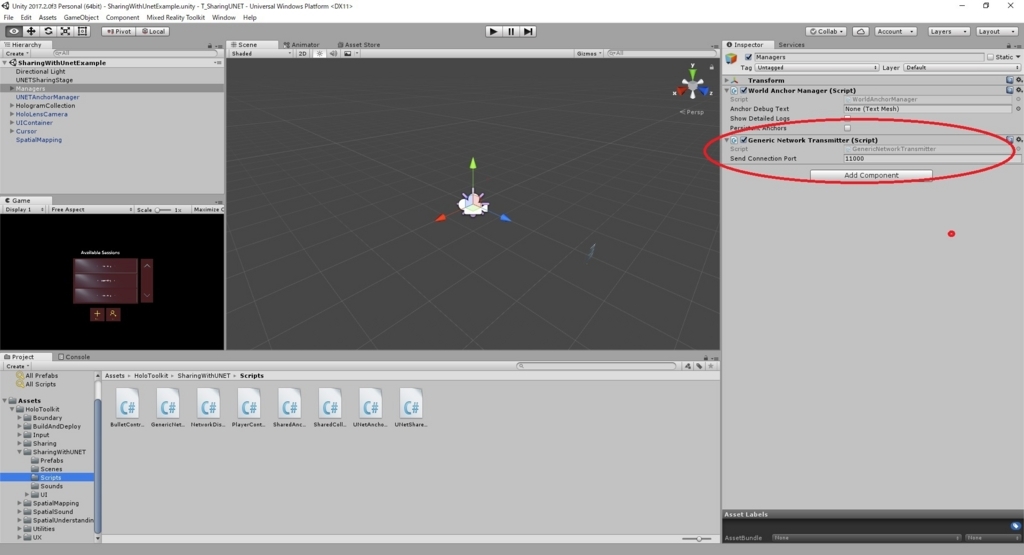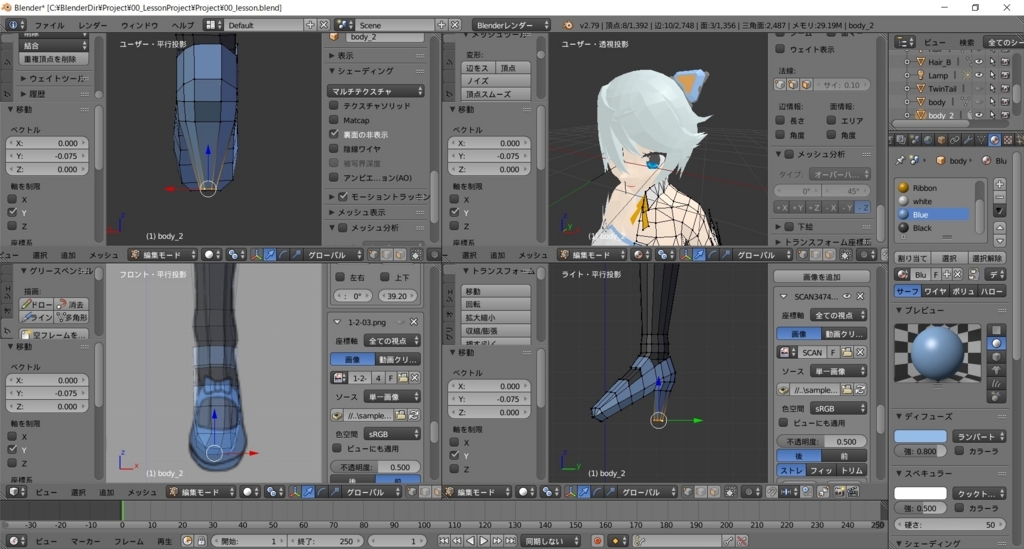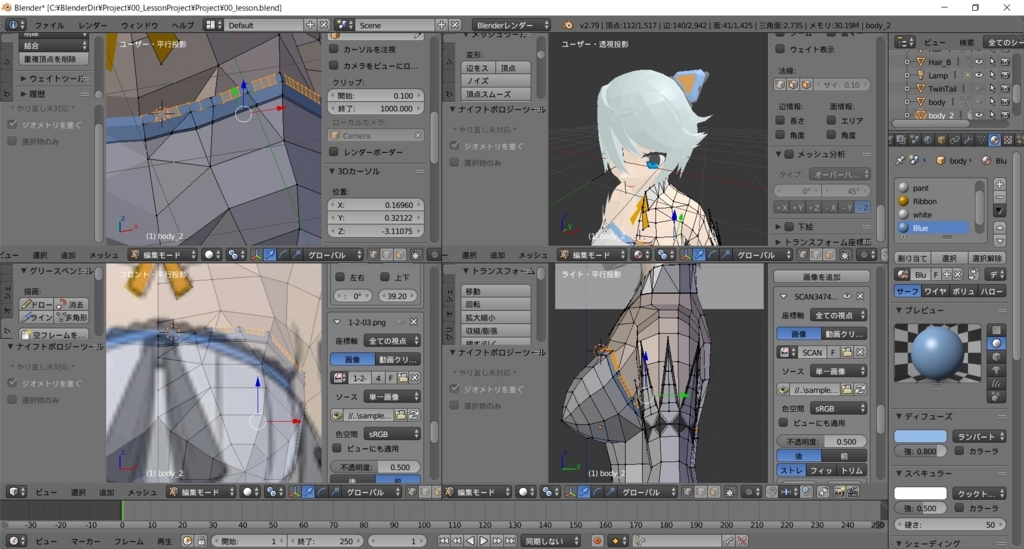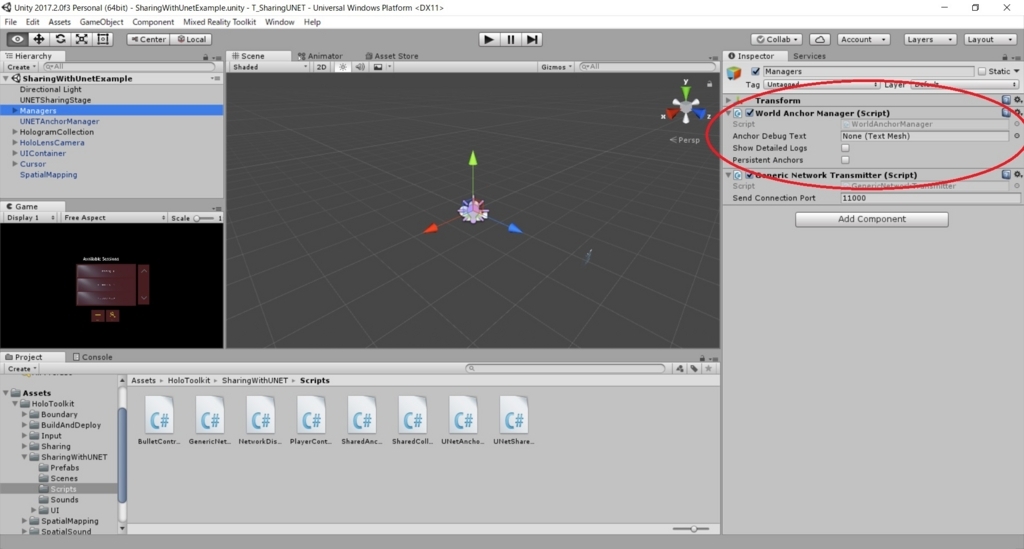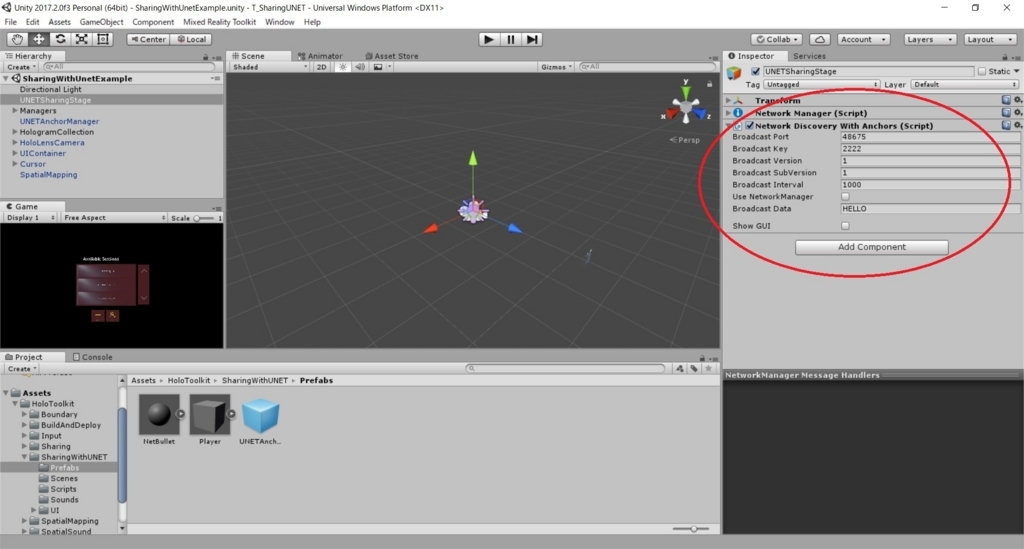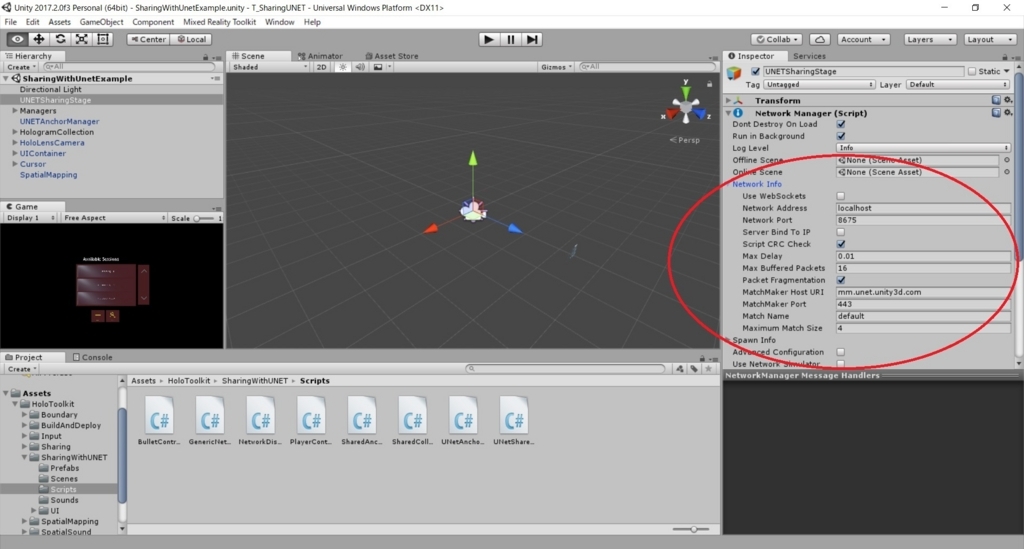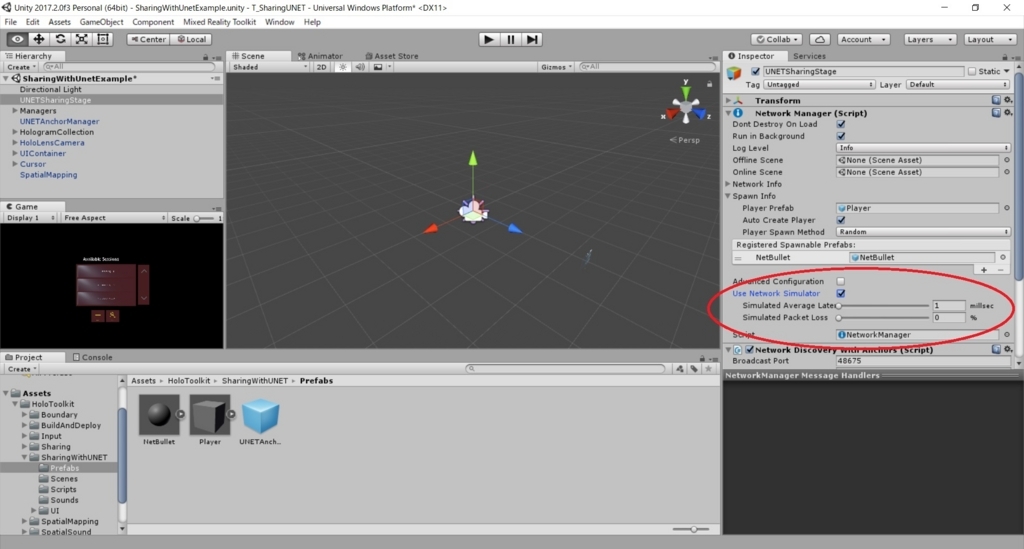本日は書籍「Blender標準テクニック[ローポリキャラクター制作で学ぶ3DCG]」の実施枠です。

Blender標準テクニック ローポリキャラクター制作で学ぶ3DCG
- 作者: 友
- 出版社/メーカー: エムディエヌコーポレーション(MdN)
- 発売日: 2017/01/25
- メディア: Kindle版
- この商品を含むブログを見る
ドレス衣装モデリングの続きです。

今回はスカートに大きなフリルを作成していきます。
スカートのフリルはモディファイアを利用して作成するので、別オブジェクトとして作成します。
まず、スカートの上部(黒色の箇所)を選択して、Shift+Dキーで複製します。

その状態でオブジェクトの分割(Pキー)を選択し、新しいオブジェクトを作成します。

オブジェクトを分割したら、ミラーモディファイアと厚み付けモディファイアを設定します。
厚み付けモディファイアは以下の通り設定します。
幅:0.0750
均一な厚さ:チェック
高品質な法線:チェック
ふちに面を張る:チェック

一旦、モディファイアを全て適用します。

オブジェクトを作成したら、淵以外の部分を削除します。
まずは面のAlt選択で、淵の部分を選択します。

選択範囲の反転(Ctrl+Iキー)で淵以外の部分の選択状態にします。

この状態で DELキー -> 面 で面の削除を行います。

見えない部分に不要な面が残っている場合があるので、確認して削除を行います。
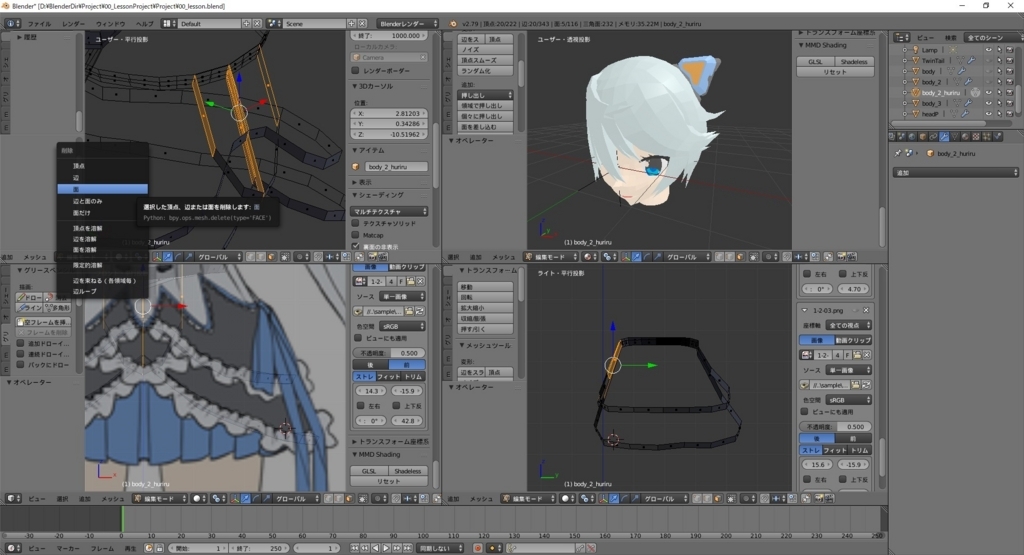
淵の部分のみになった面に対し再び、厚み付けモディファイアを適用します。
この厚みがフリルの厚みになります。以下の通り設定します。
幅:-0.2000
均一な厚さ:チェック
高品質な法線:チェック
ふちに面を張る:チェック
ふちのみ:チェック

面の法線方向へ厚みを伸ばすので、幅の設定はマイナス値にすることに注意します。
モディファイアを適用します。
合わせて、フリル部分が分かりやすいようにマテリアルを変更します。

以降は再びミラーモディファイアを用いて編集するため、左半分のメッシュを選択して削除します。

更に必要となる表面以外のメッシュも削除します。

すると以下のようなフリル用のメッシュが作成されます。

次にメッシュの細分化を行います。始めに全ての上辺と下辺を選択します。

Wキー -> 細分化 を繰り返し、メッシュを分割していきます。

不要に増えた辺は以下のように辺のAlt選択から DELキー -> 辺を融解 で削除します。

フリル用の細分化メッシュが出来たら、次はフリルの高低差を作り込みます。
まずは下辺をAlt選択し、この状態で 選択 -> チェッカー選択解除 を実行します。

するとツールシェフに「チェッカー選択解除」が表示されるので「N番目を選択」の値を 4 に設定します。

これで3つ飛ばしで辺を選択した状態になります。
この状態で法線方向へのサイズ拡大(Alt+Sキー)を行います

チェッカー選択解除は接続された辺でしか行えないので同様の手順を全てのフリルに行います。

最後にフリルの各辺の長さを調節します。
チェッカー選択解除を用い、オフセットなどを選択して法線方向に押し出している辺を選択します。

ピボットポイントを「それぞれの原点」に設定した状態で拡大縮小(Sキー)を用いて各辺の長さを調節します。

調整を行えば、フリルの完成です。