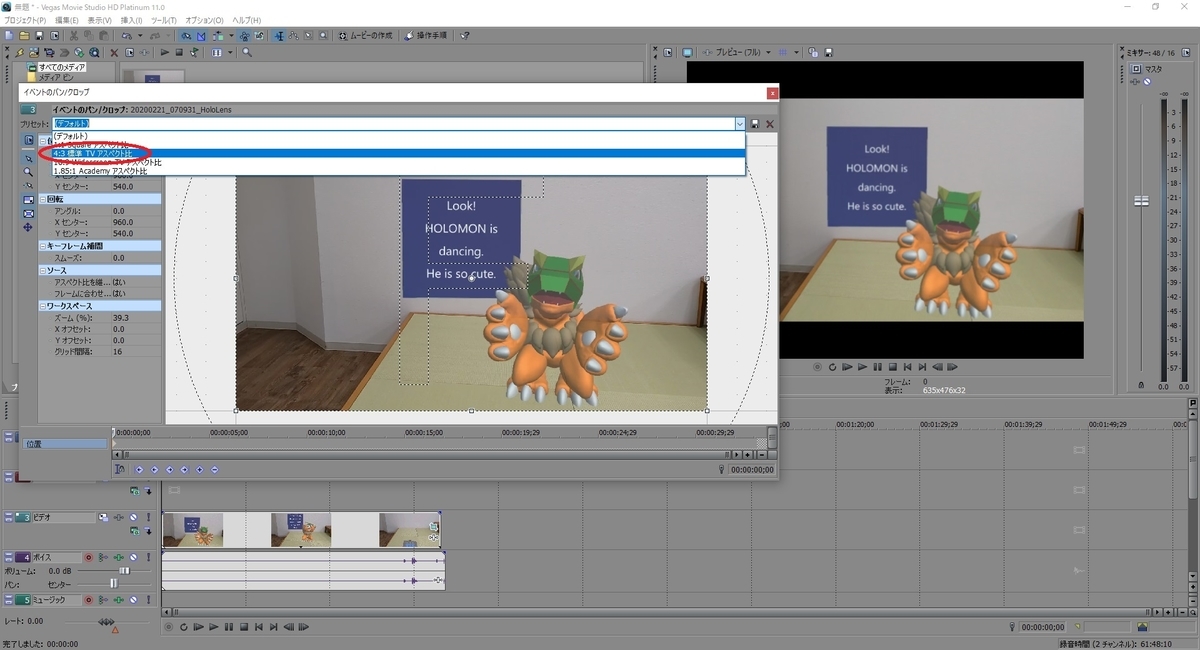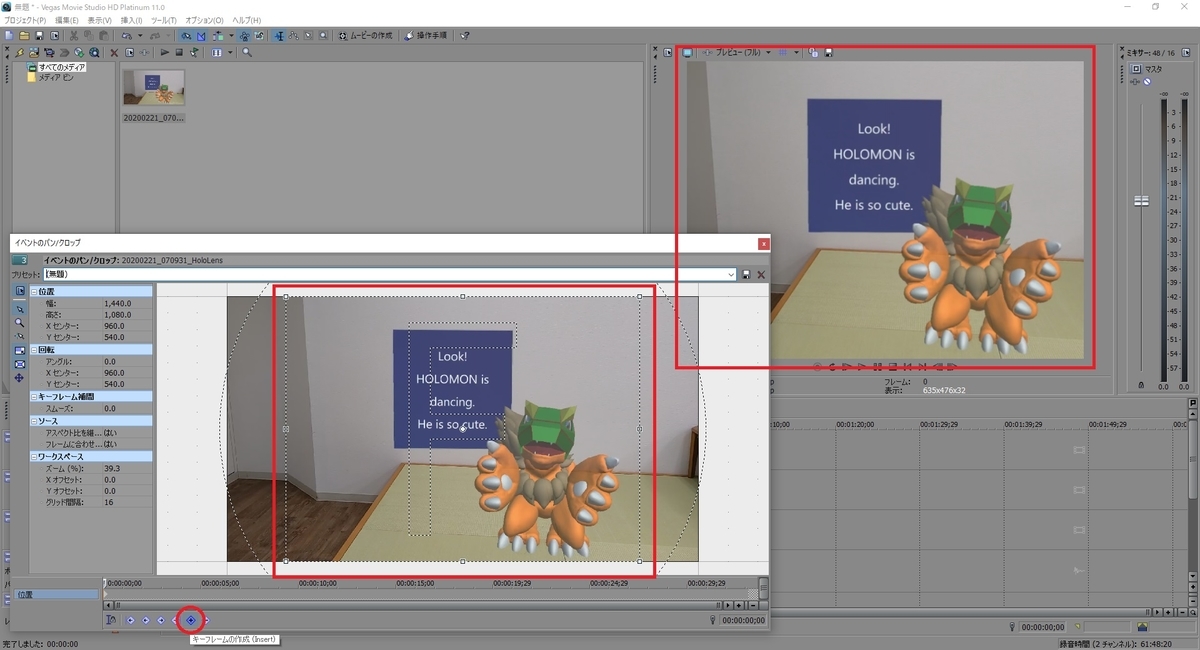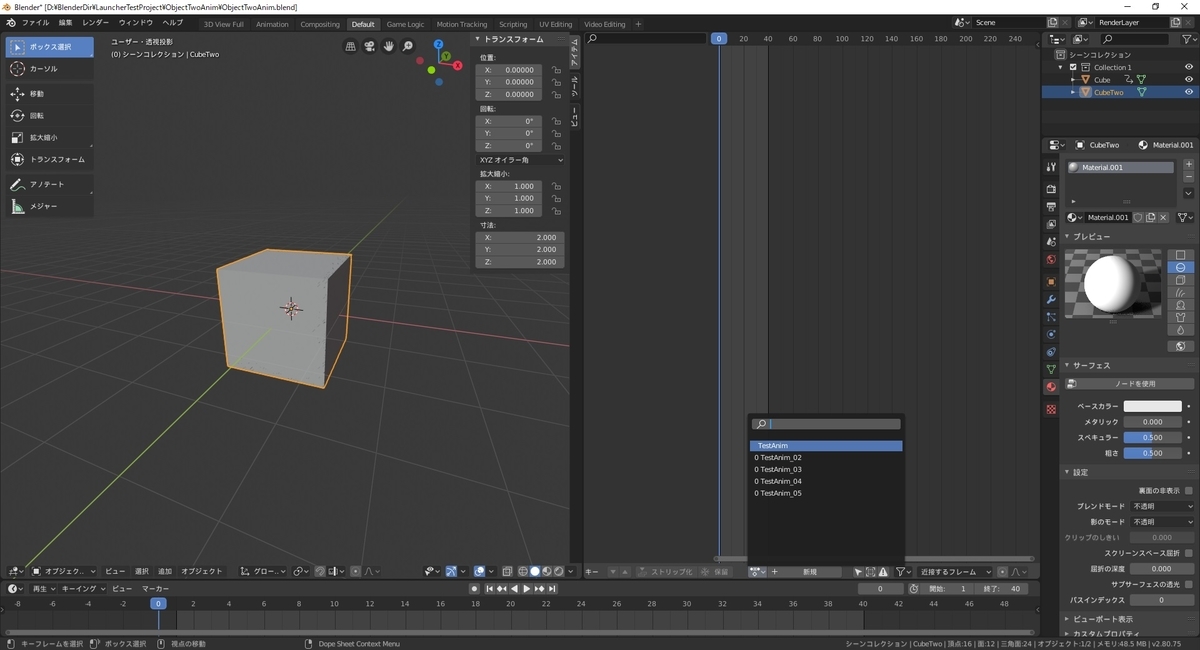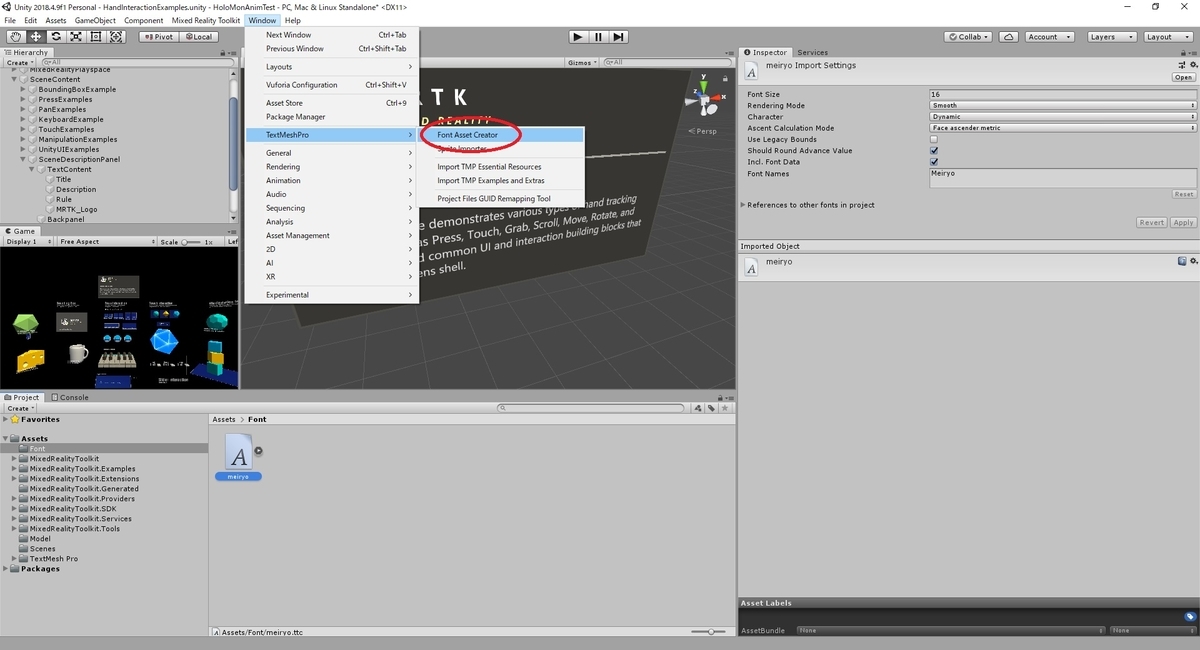本日は MRTKv2 の調査枠です。
MRTKv2 の Guides ドキュメントを少しずつ読み進めていきます。
MRTKv2のGuidesドキュメント
以下のドキュメントを読み進めていきます。
microsoft.github.io
以下のページでは有志による本ドキュメントの日本語翻訳が行われています。
投稿時点でこちらで未翻訳、または著者が興味のある部分について記事にしていきます。
hololabinc.github.io
本記事では以下のページを読み進めます。
microsoft.github.io

ハンドトラッキング
HandTrackingプロファイル
HandTrackingプロファイルは InputSystem プロファイルの下にあります。
ここには手の表現をカスタマイズするための設定が含まれています。

JointPrefabs(ジョイントプレハブ)
ジョイントプレハブは単純なプレハブを使用して視覚化されます。
掌と人差し指の関節が特に重要です。他のすべての関節が同じプレハブを共有し、自分自身のプレハブを持っています。

デフォルトでは、ハンドジョイントプレハブは単純な幾何プリミティブです。
これは必要に応じて交換できます。プレハブがまったく指定されていない場合、空の GameObject が代わりに作成されます。
ジョイントプレハブでは複雑なスクリプトや高価なレンダリングを使用しないでください。
全てのフレームで変換されるため、パフォーマンスが大幅に低下する可能性があるためです。