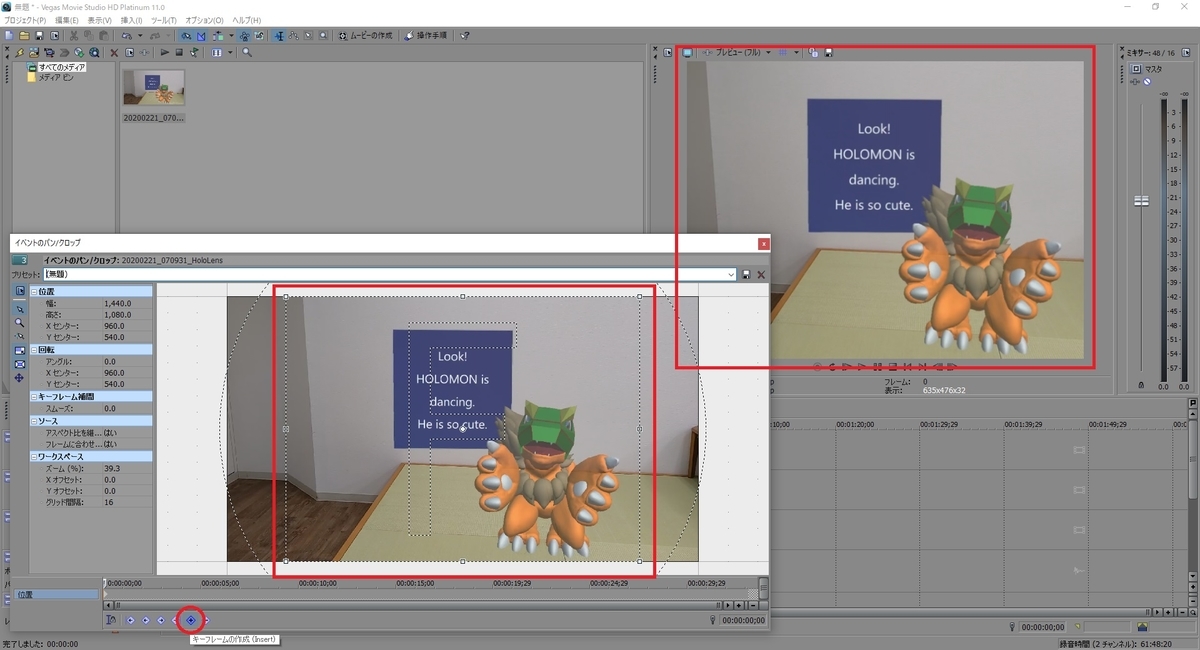本日は MovieStudio の小ネタ枠です。
MovieStudioを使って動画のアスペクト比やサイズを変更する手順について記事にします。

bluebirdofoz.hatenablog.com
動画ファイルの読み込み
今回はサイズ 1920x1080(アスペクト比 16:9) の動画ファイルを 640x480(4:3) のサイズに変更してみます。。
サイズを変更する動画ファイルをドラッグして MovieStudio に取り込み、「ビデオ」ラインに配置します。

動画のサイズ変更
「プロジェクトビデオプロパティ」のボタンをクリックして動画のプロパティを変更します。
今回は「テンプレート」から[インターネット 480-30p 4:3]を選択して、640x480のサイズに変更しました。
[OK]ボタンをクリックして変更を確定します。

プレビューのアスペクト比とサイズが変わりましたが、そのままだと映像がない部分に黒い帯が入ります。
描画位置を調整して画面全体に映像が映るように調整します。
ラインの右端にある「イベントのパン/クロップ」アイコンをクリックして、「イベントのパン/クロップ」ウィンドウを開きます。

プリセットのプルダウンを開き、[4:3 標準 TV アスペクト比]を選択します。
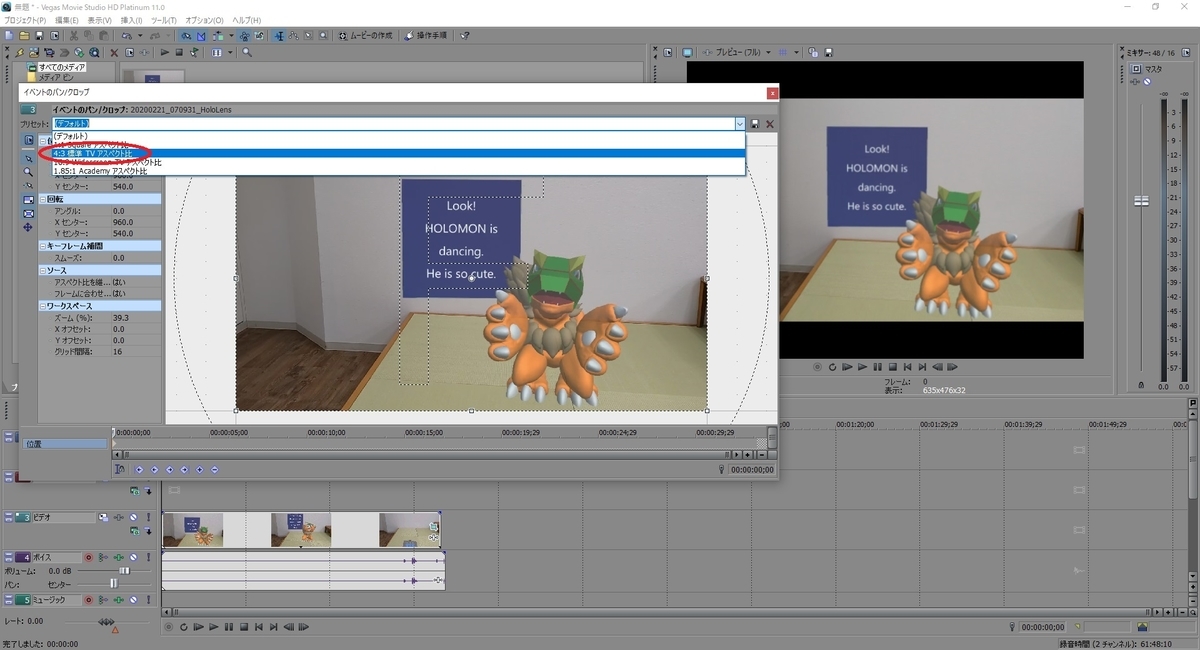
これで動画の描画位置を調整して画面全体に映像が映るようになりました。
タイミングごとに[キーフレームの作成]で描画位置を変更することもできます。