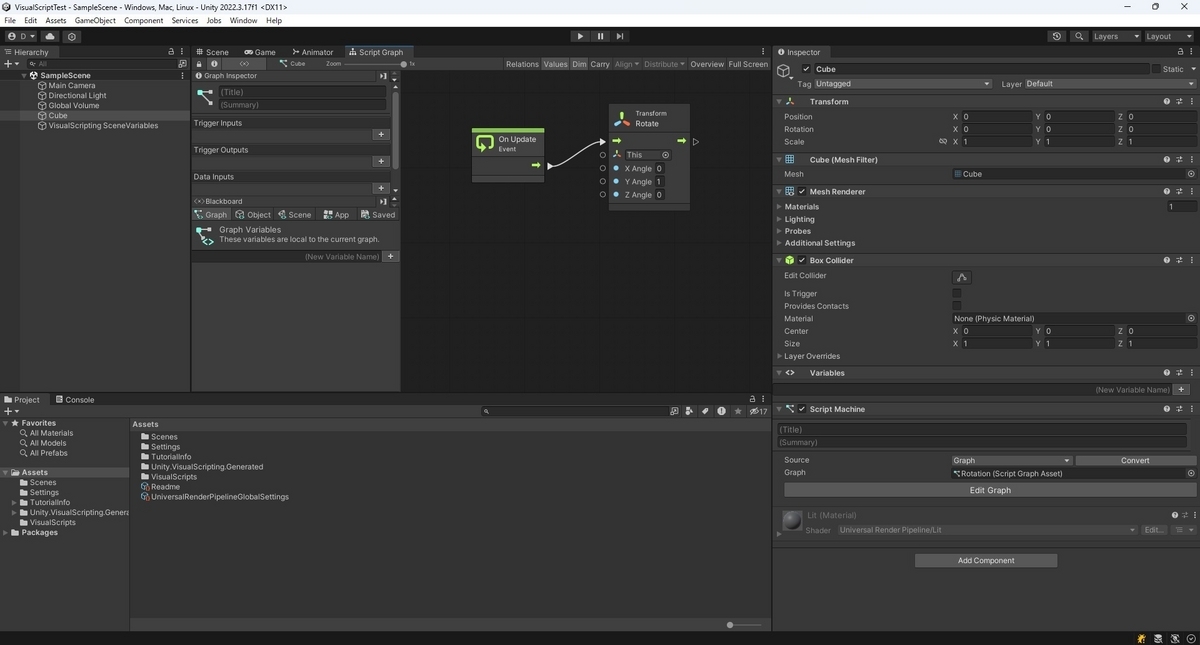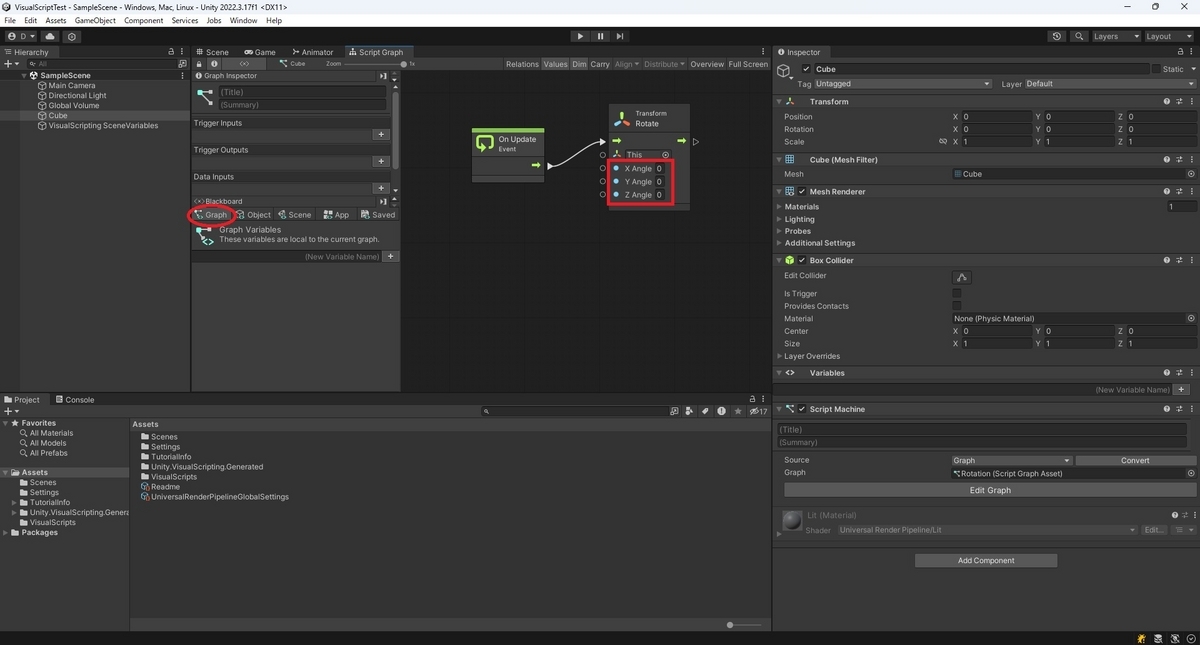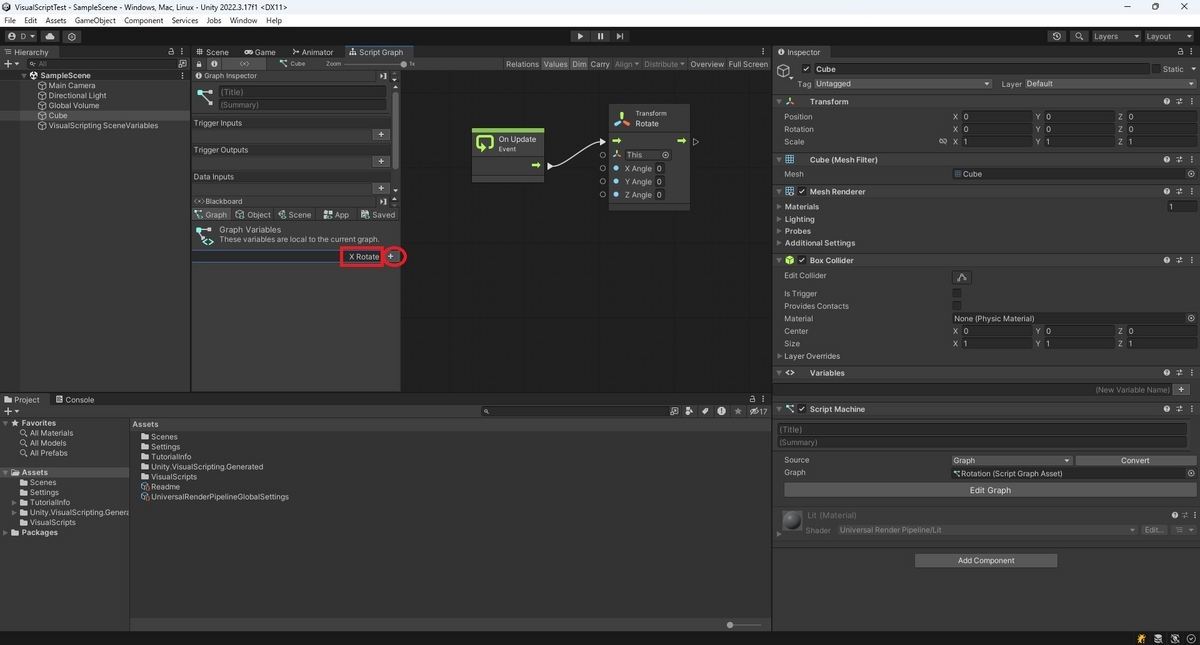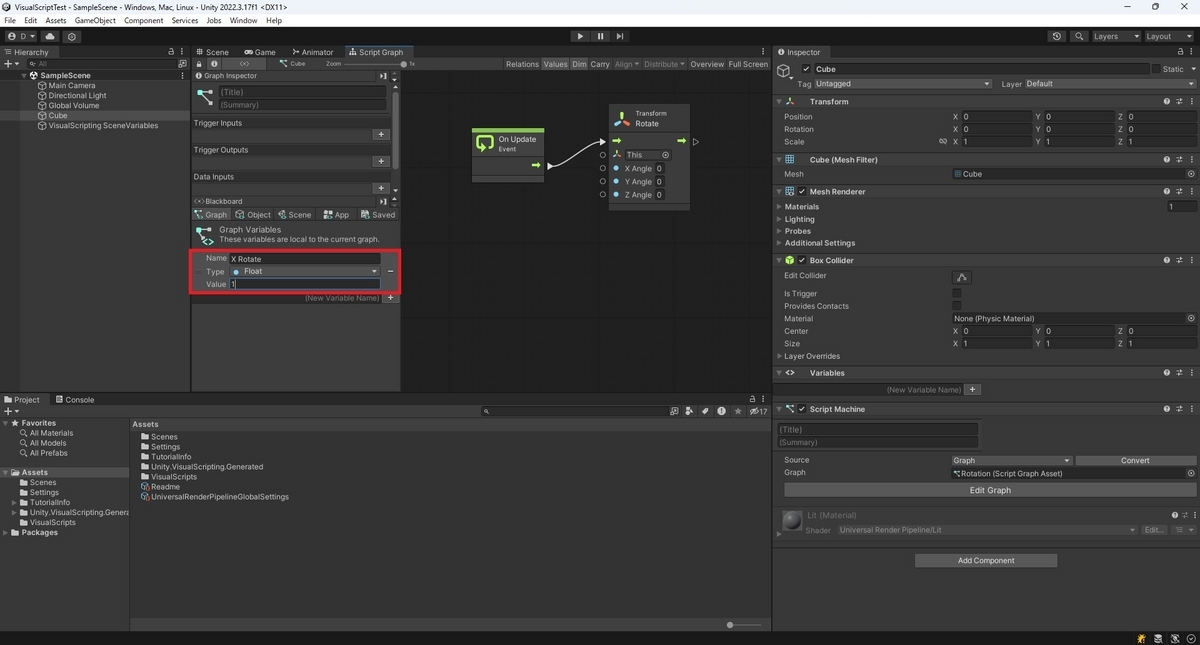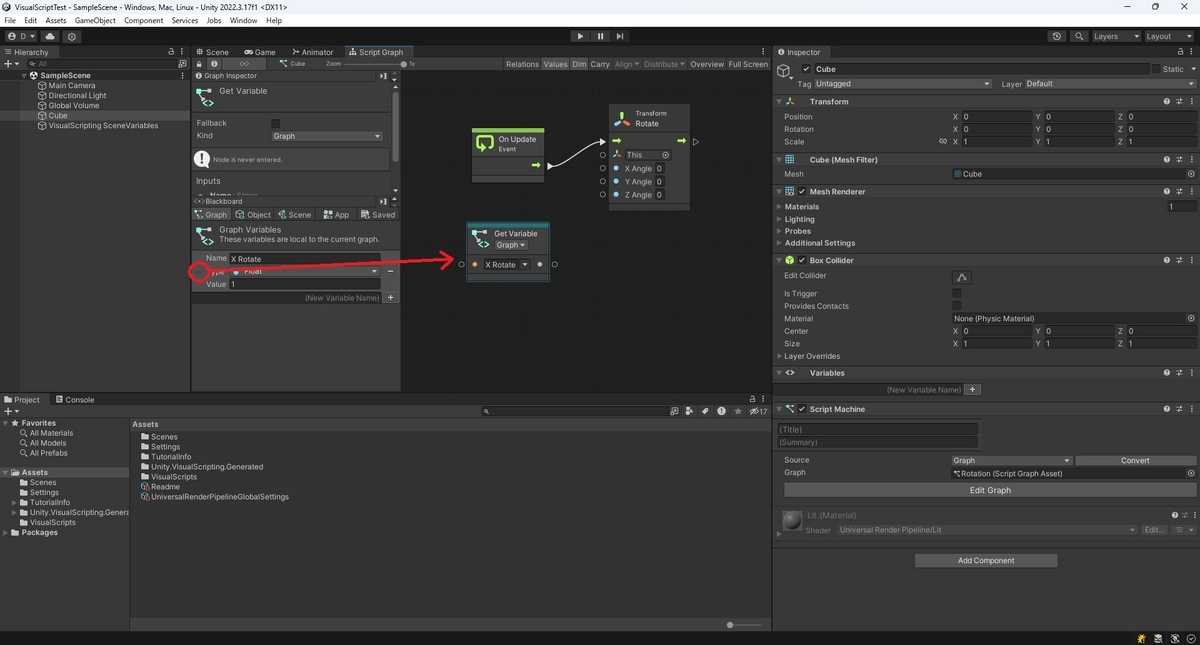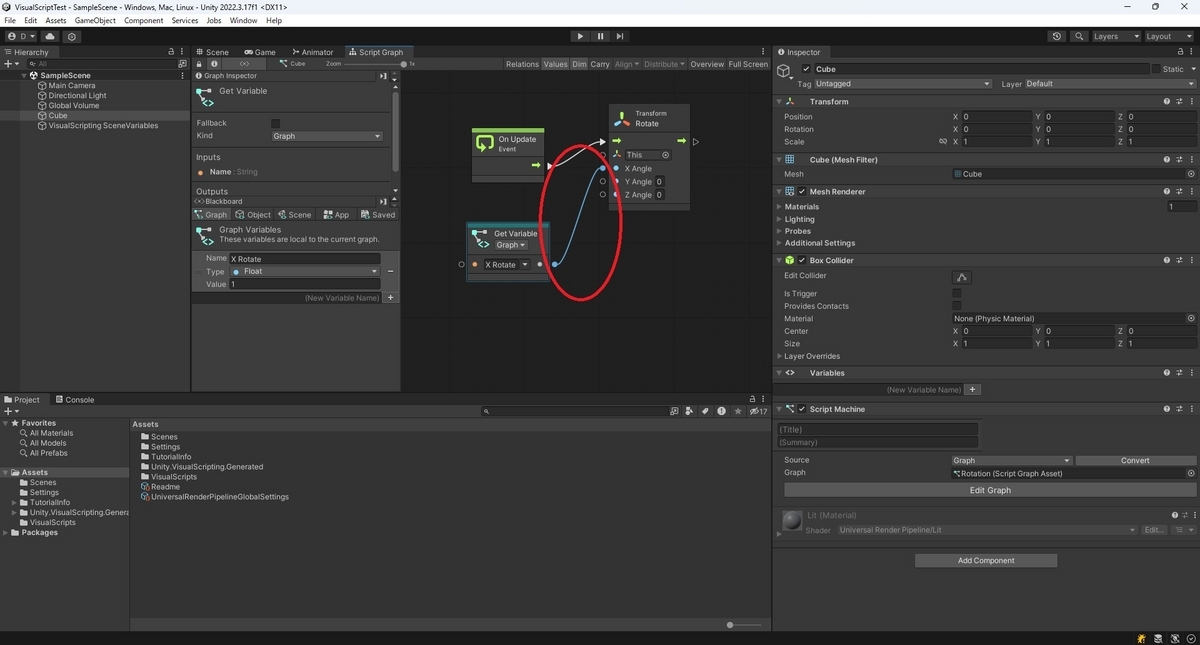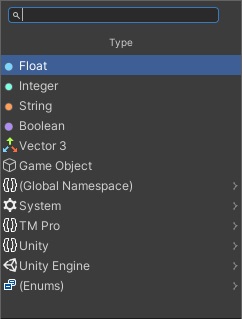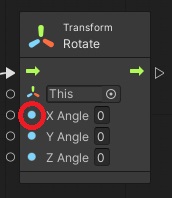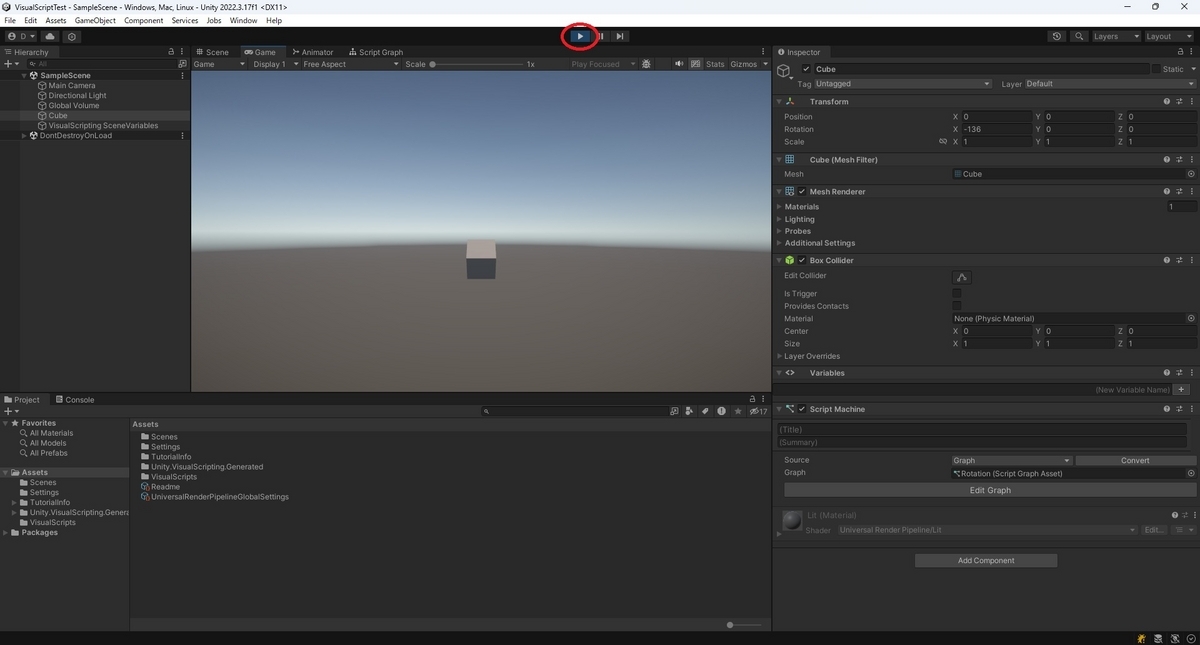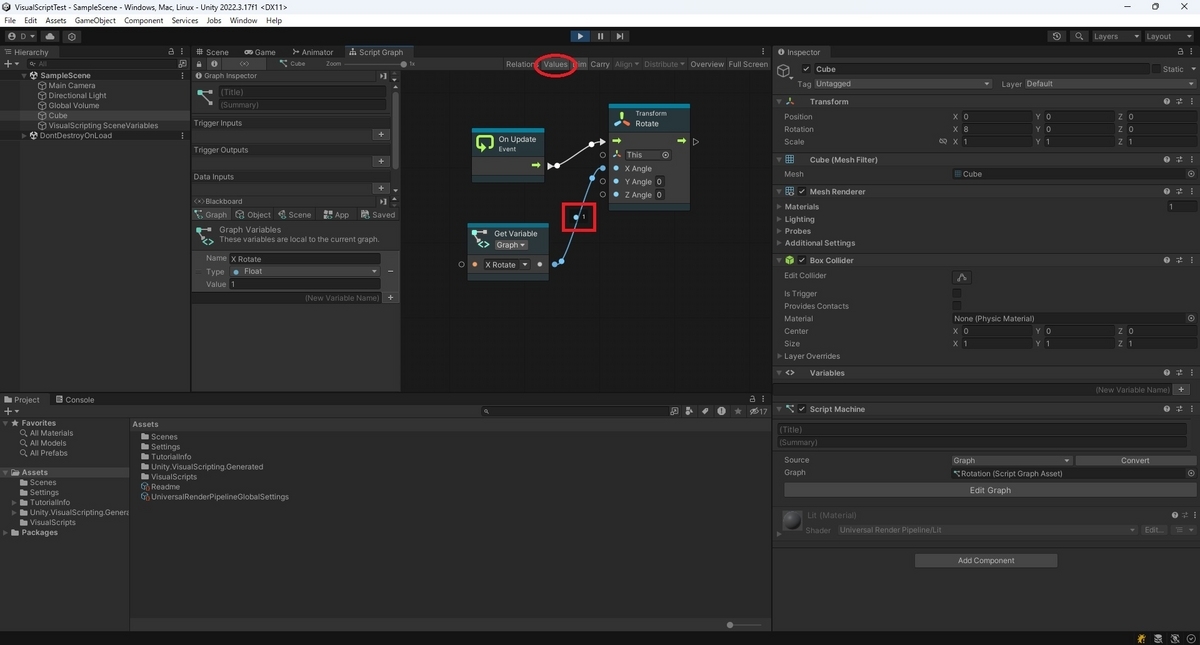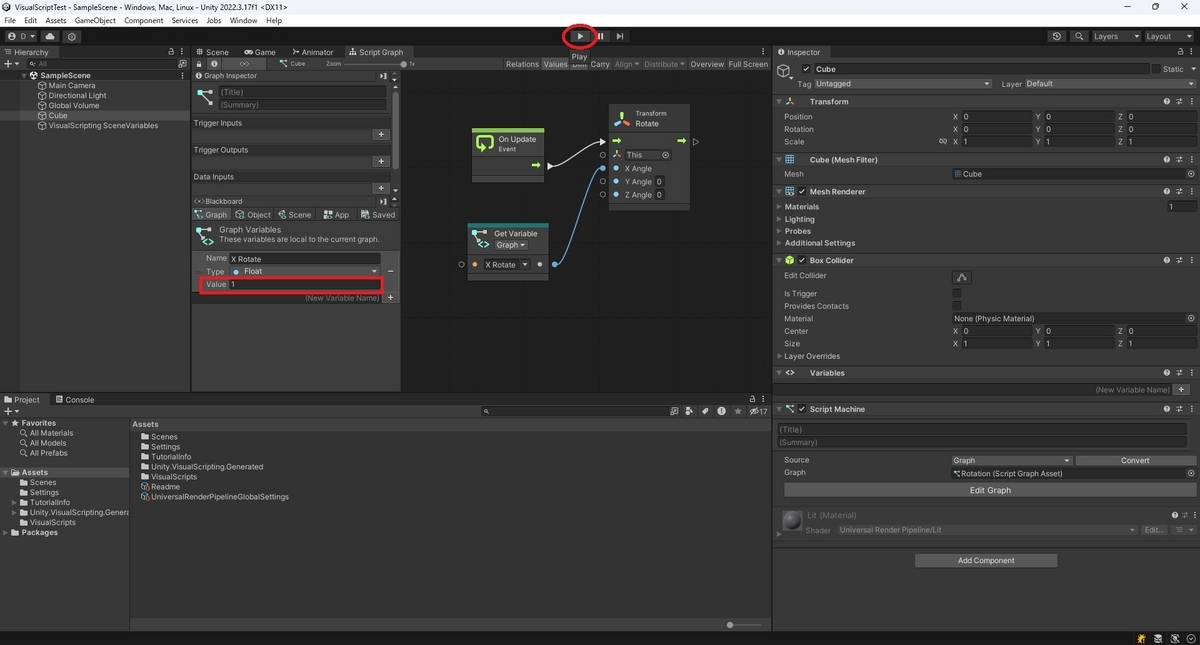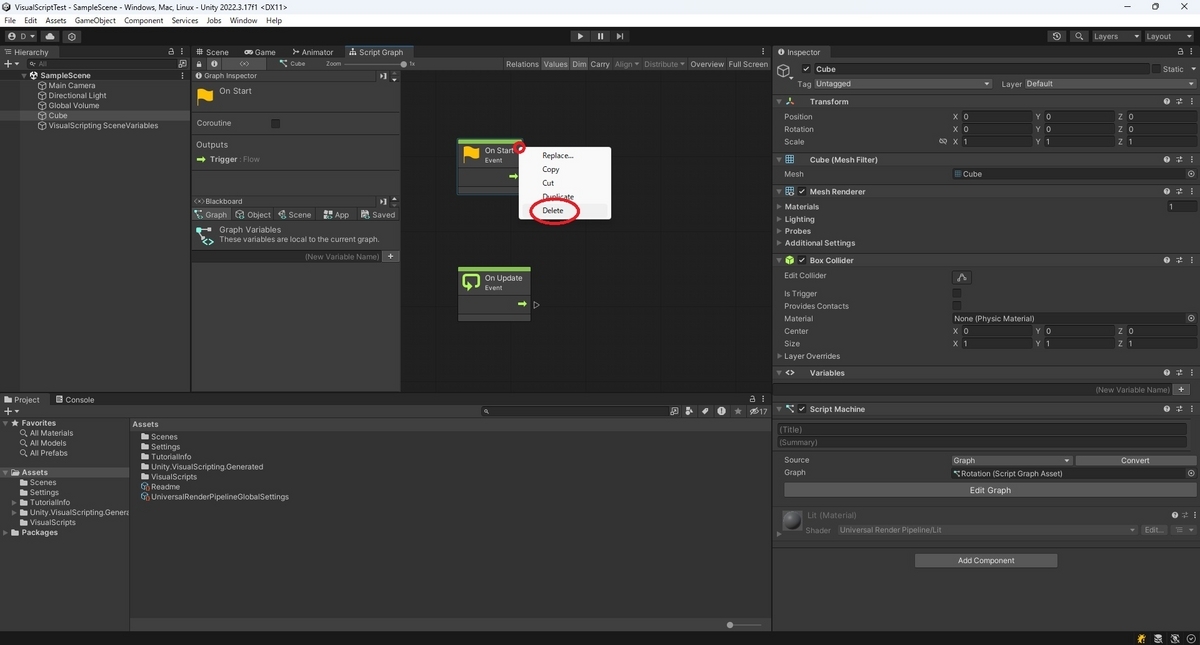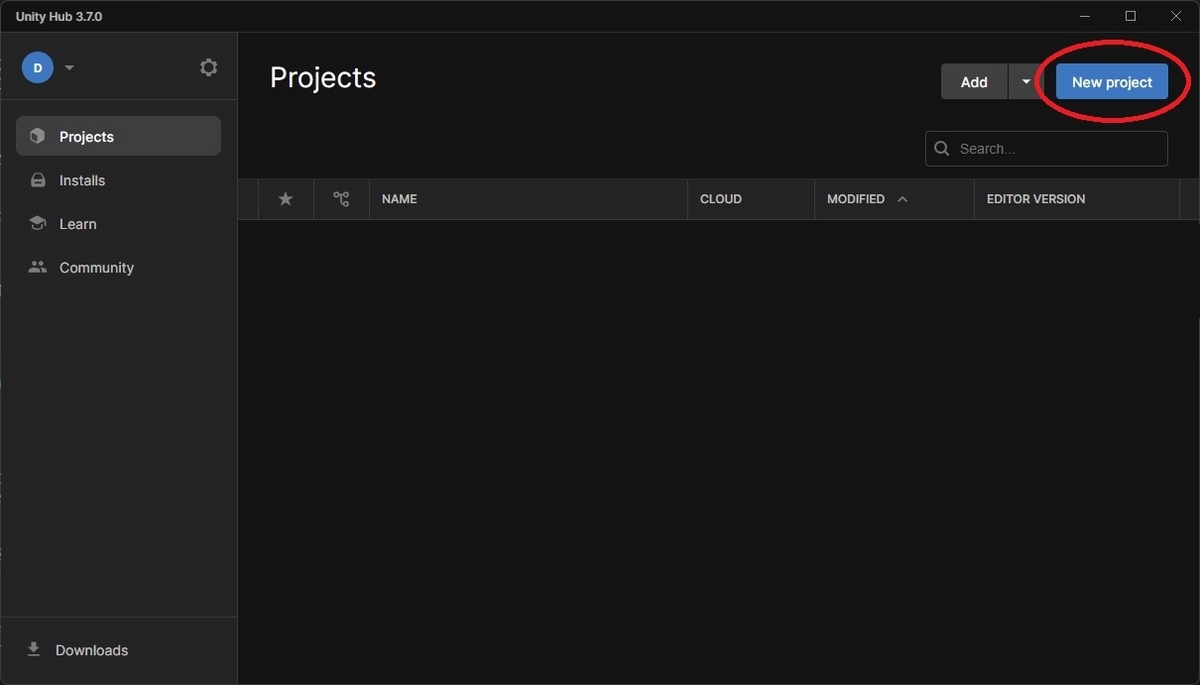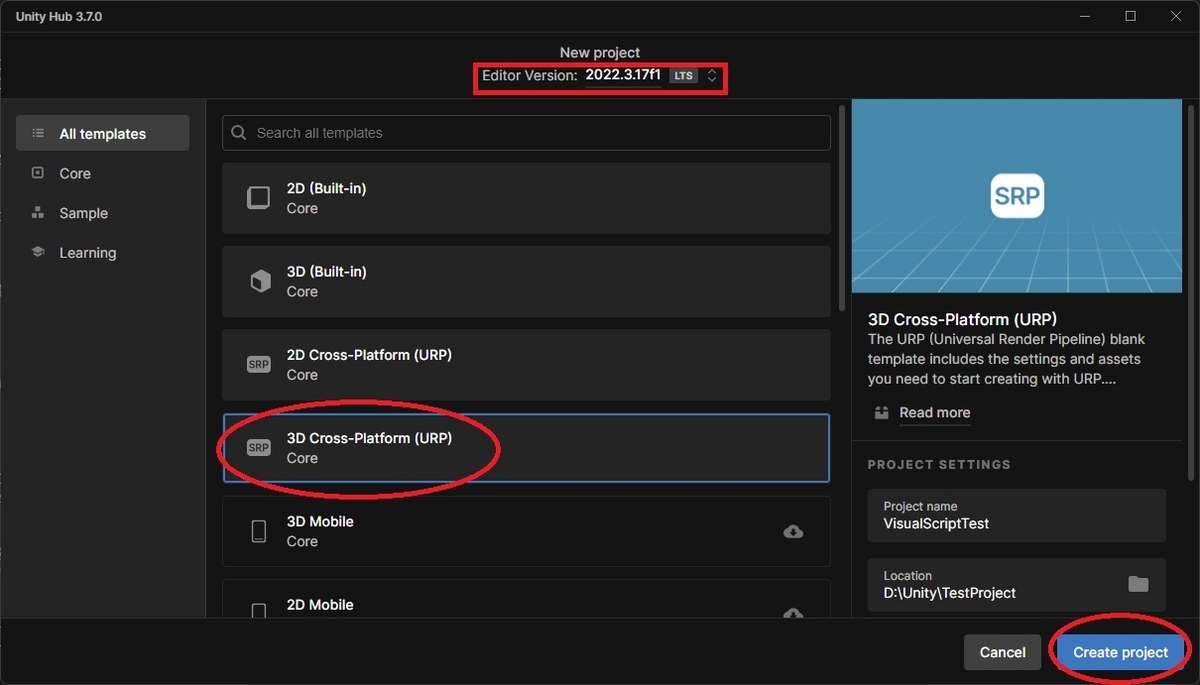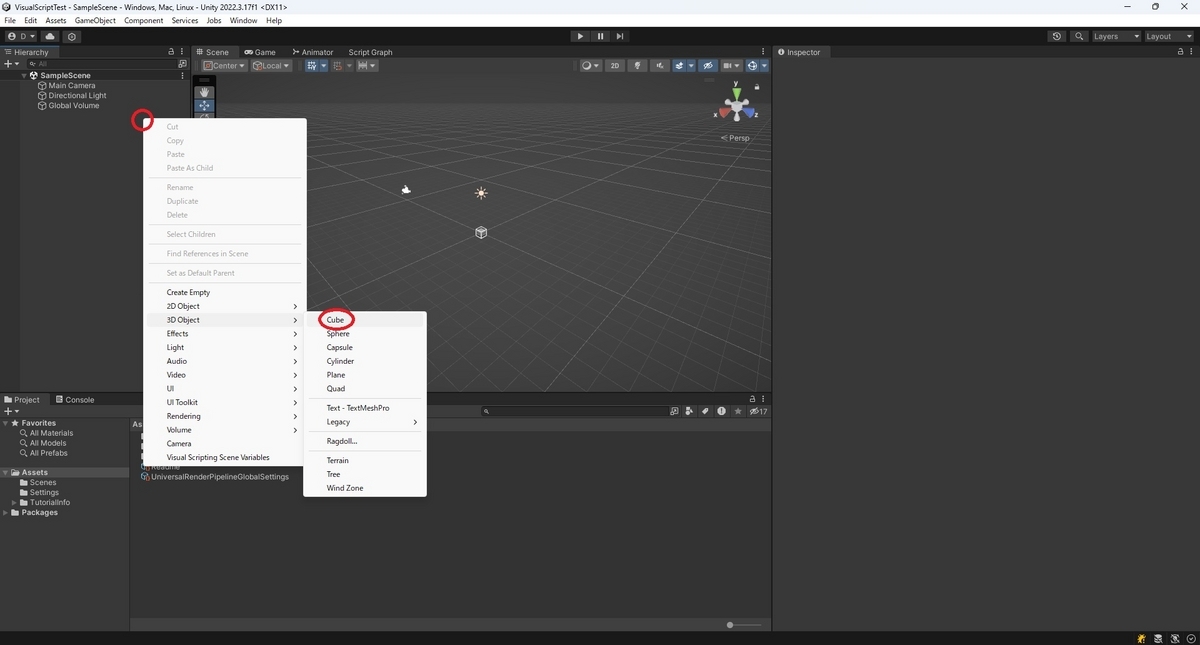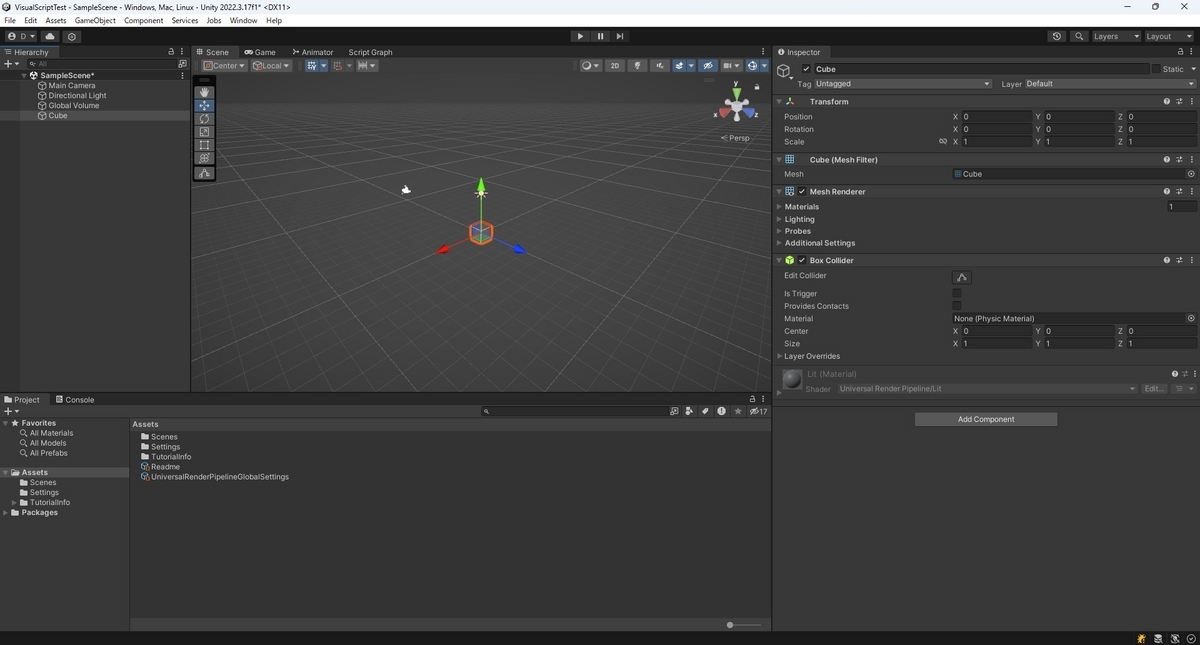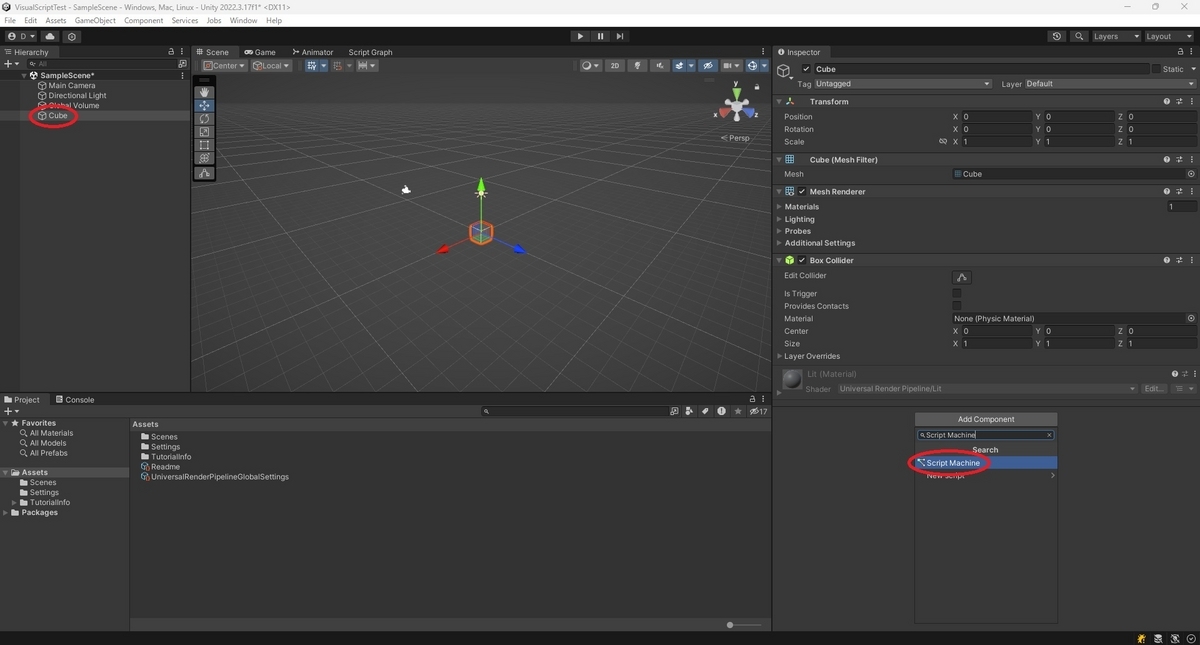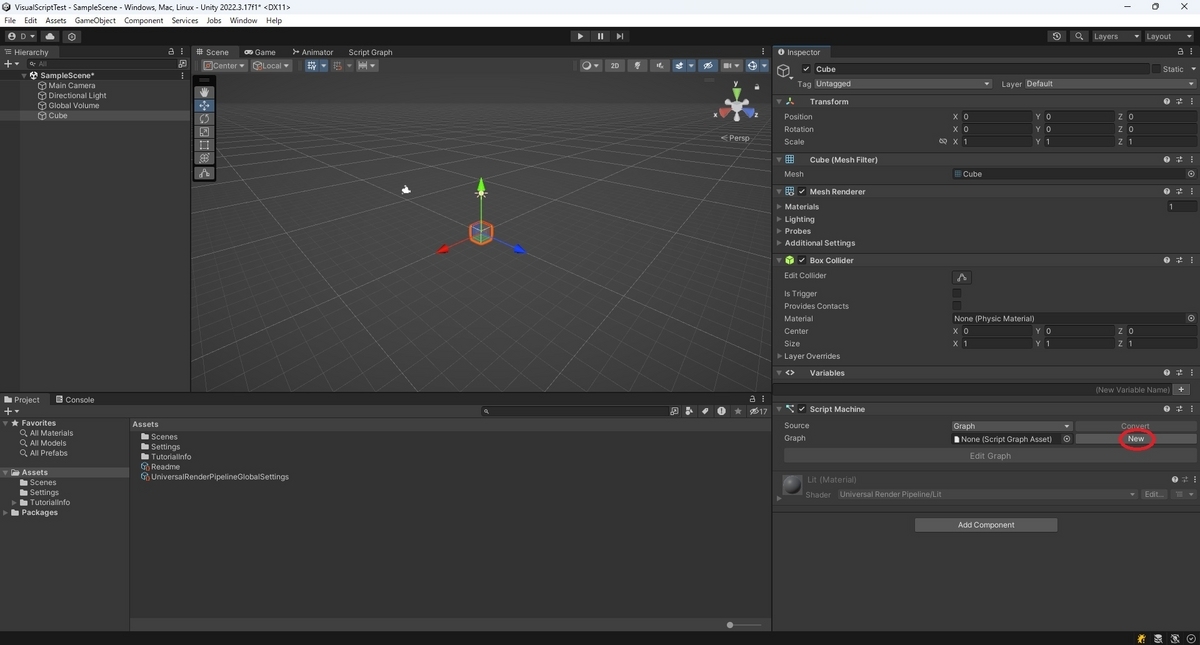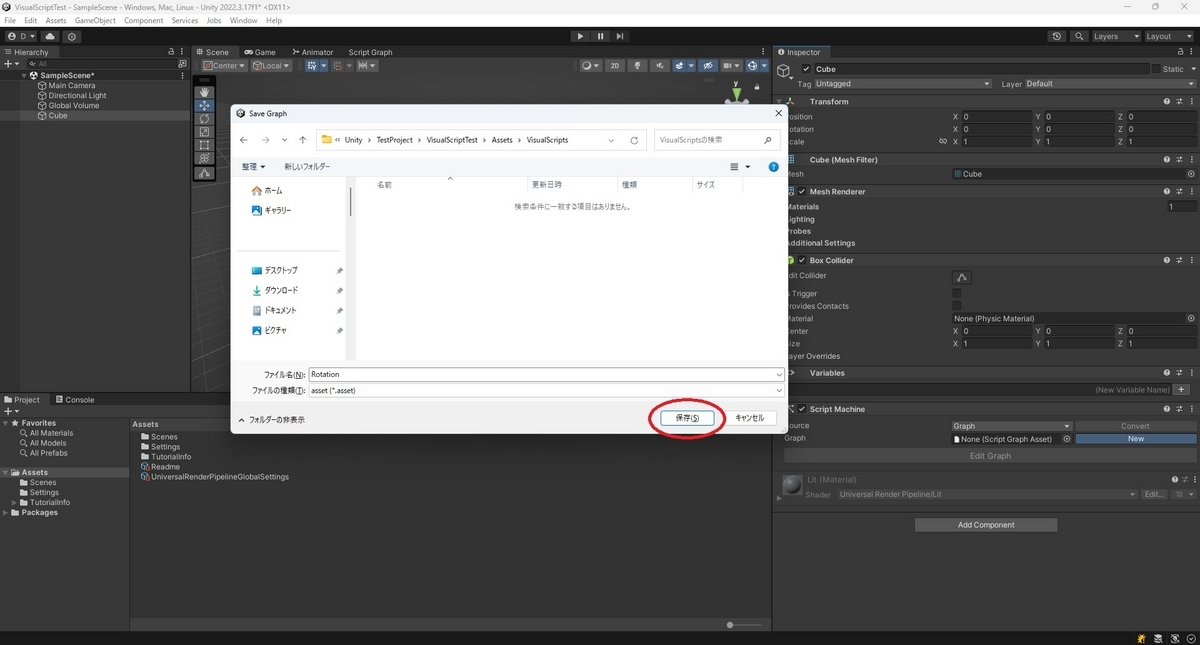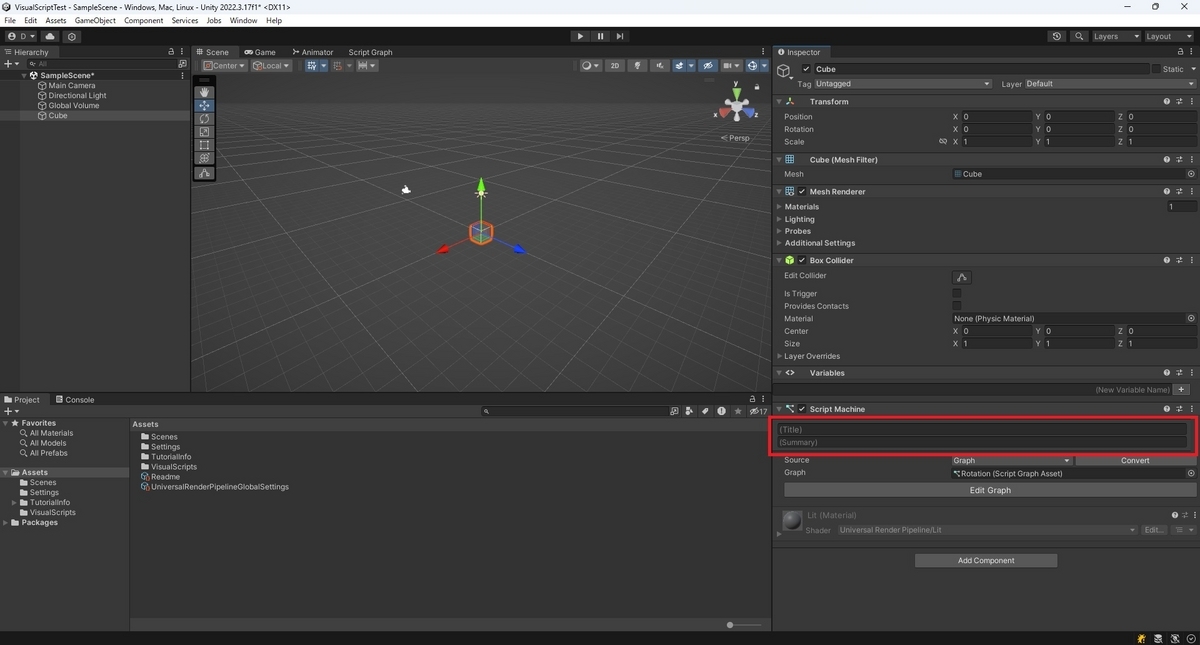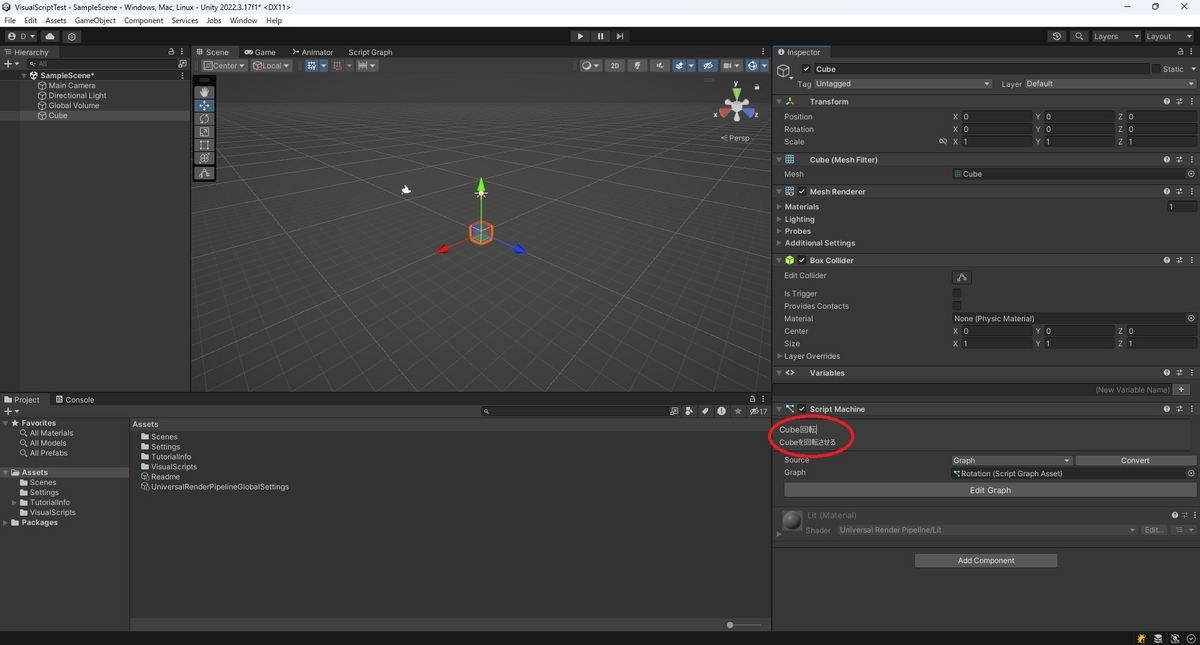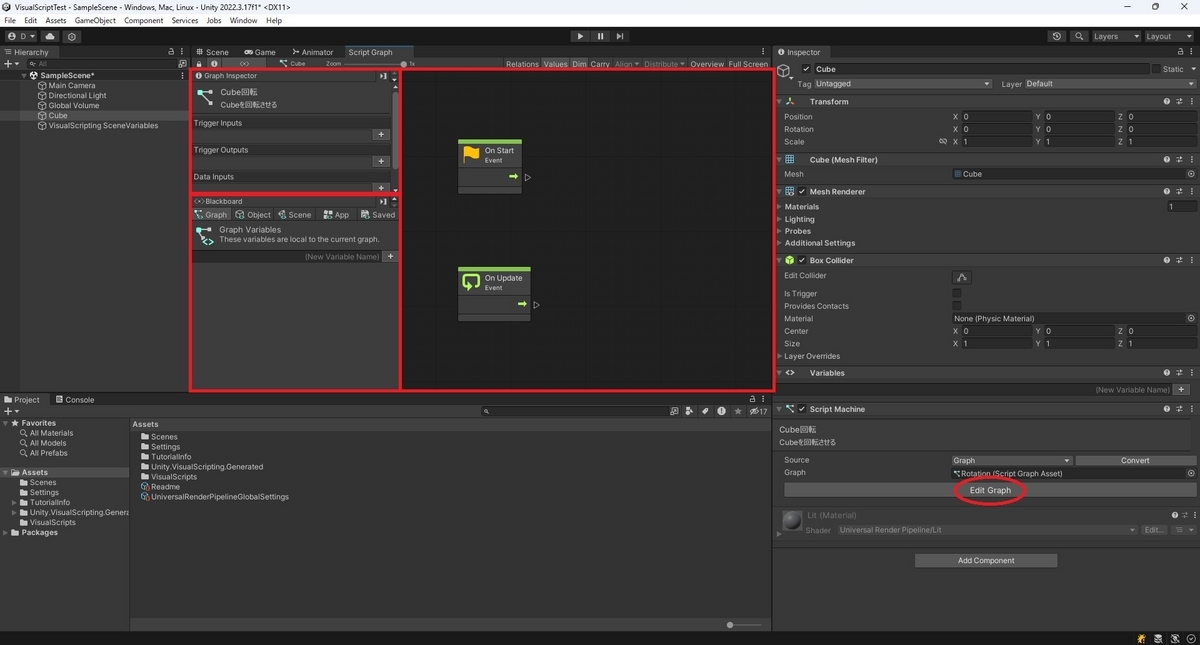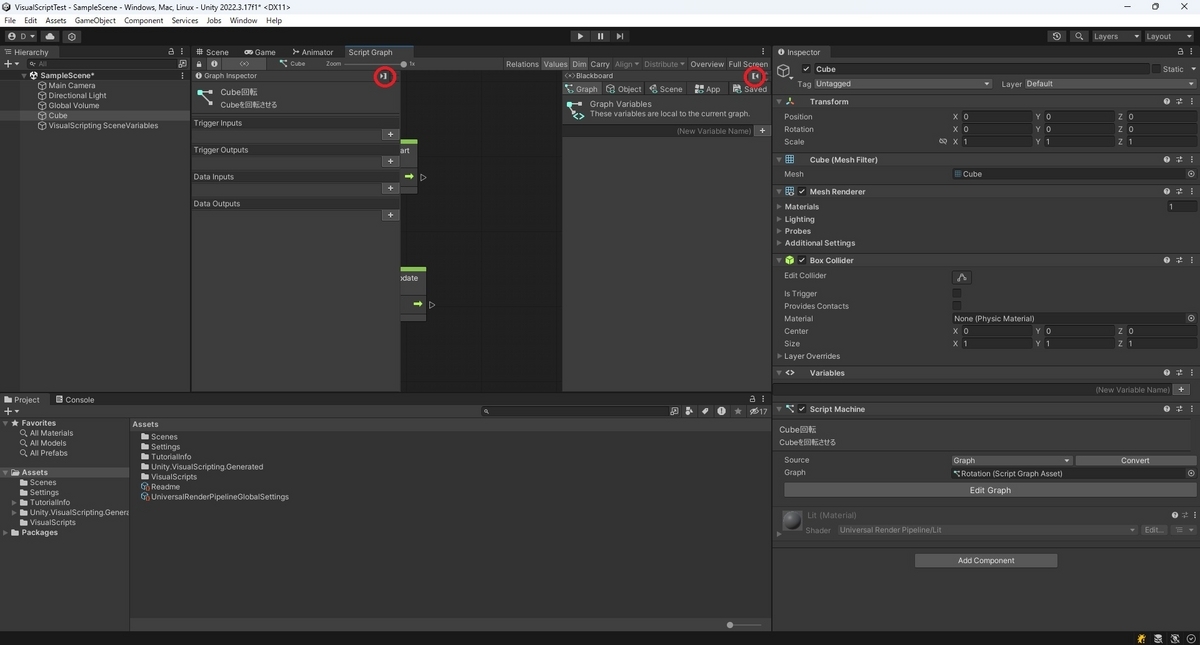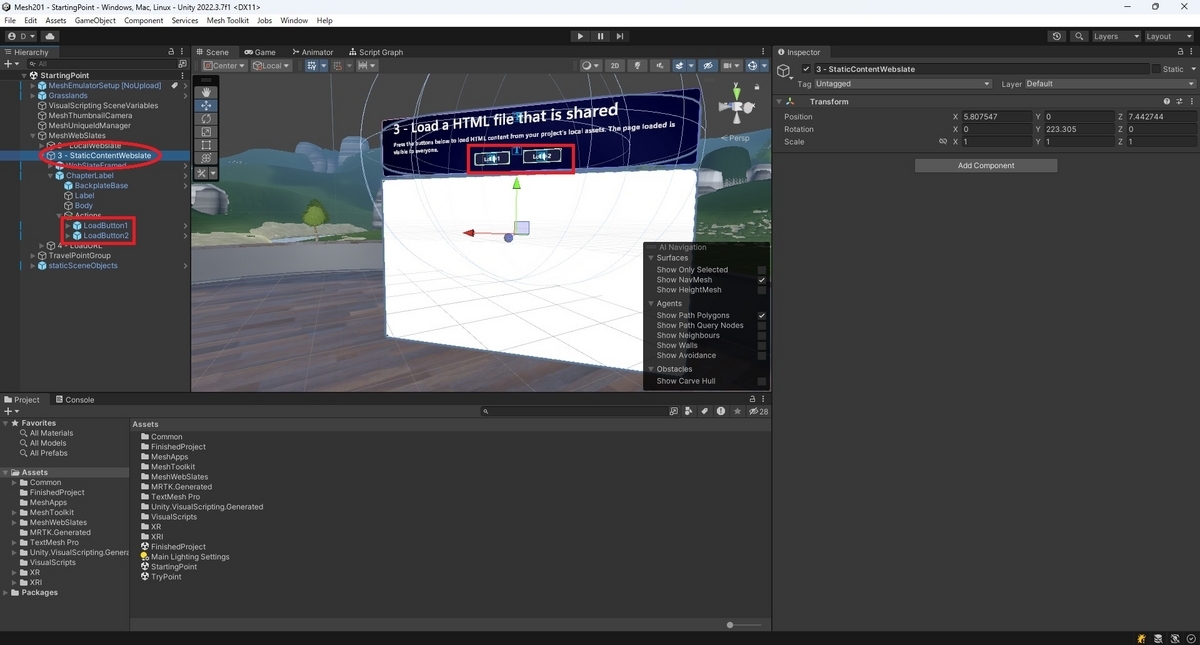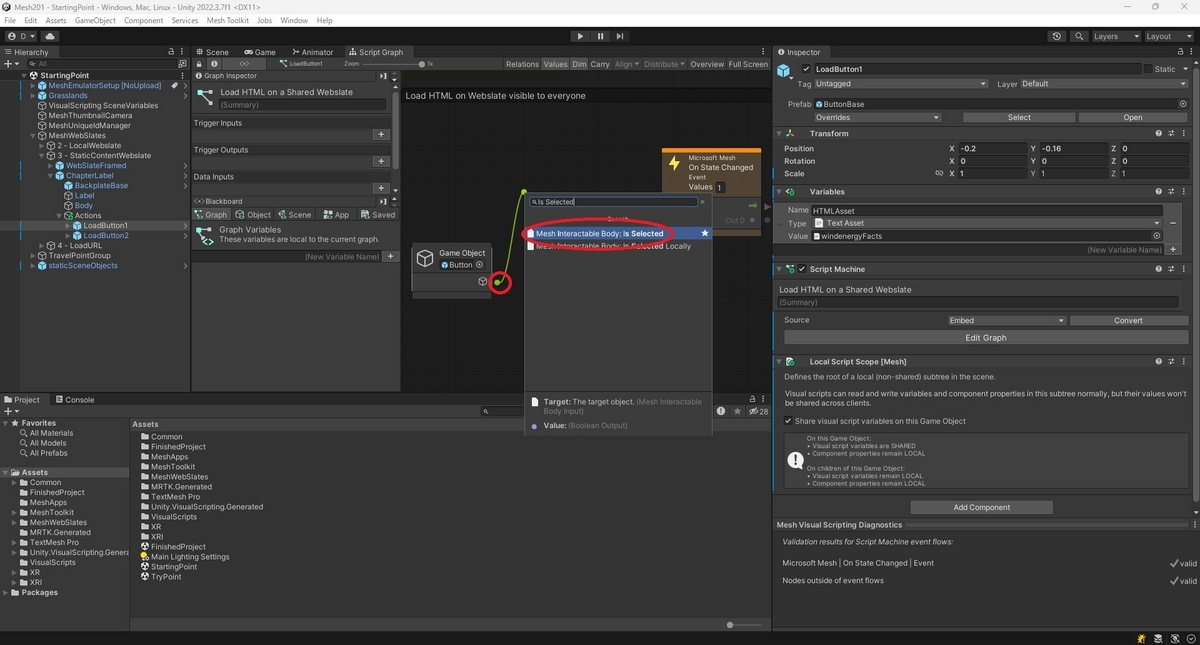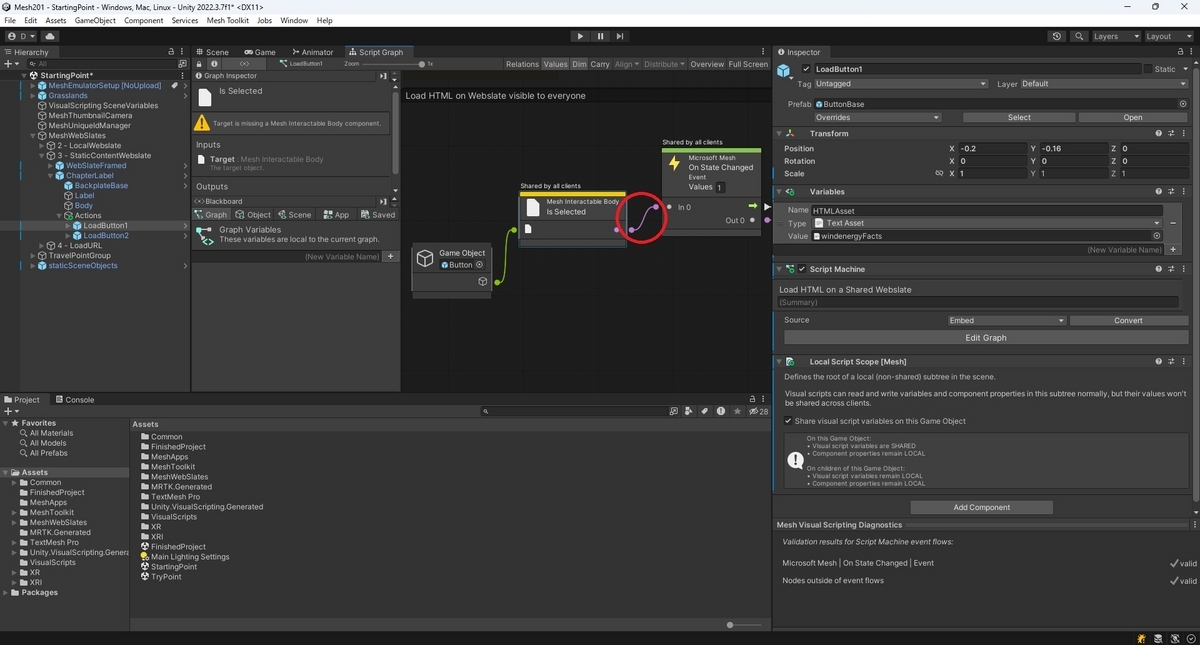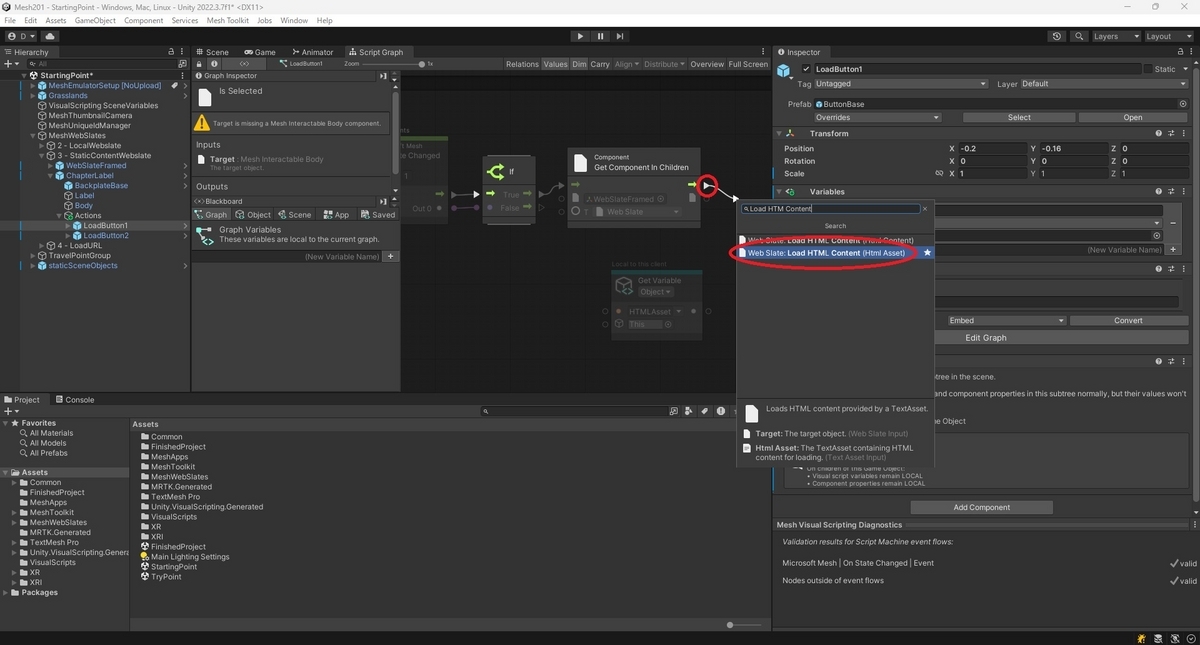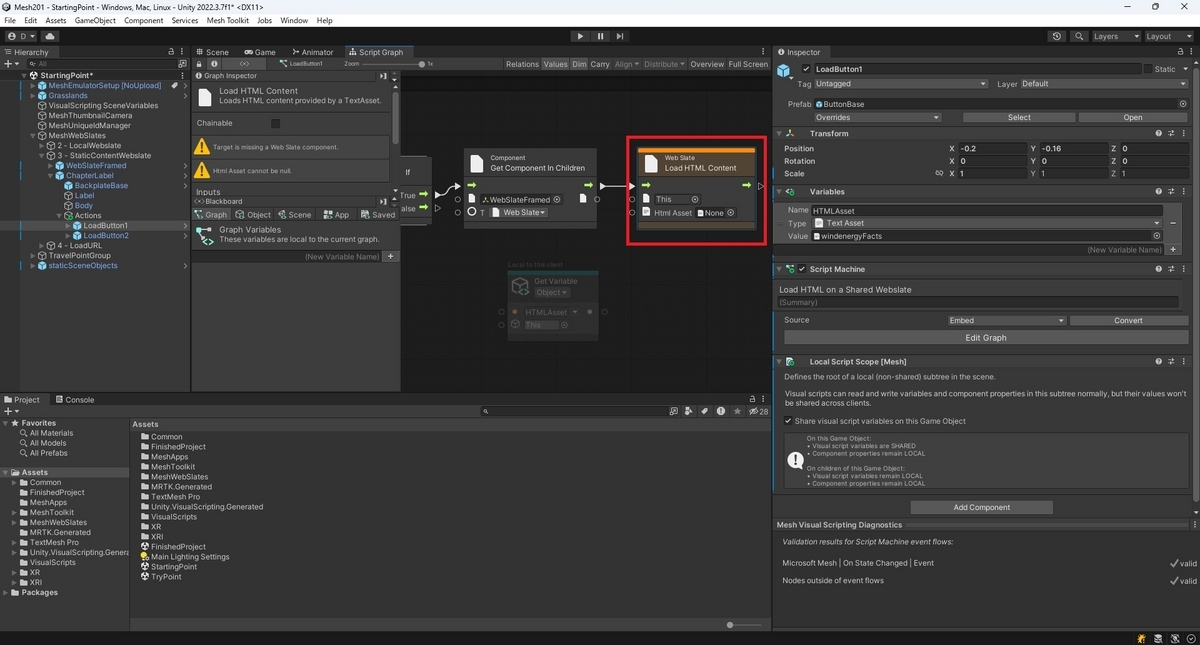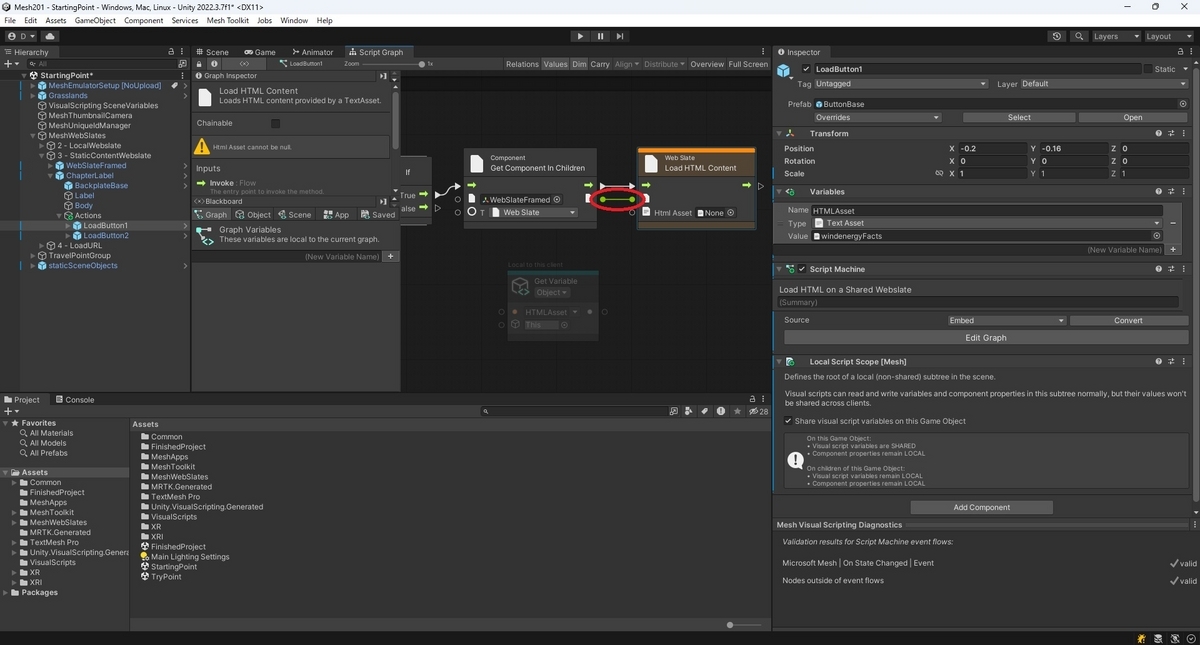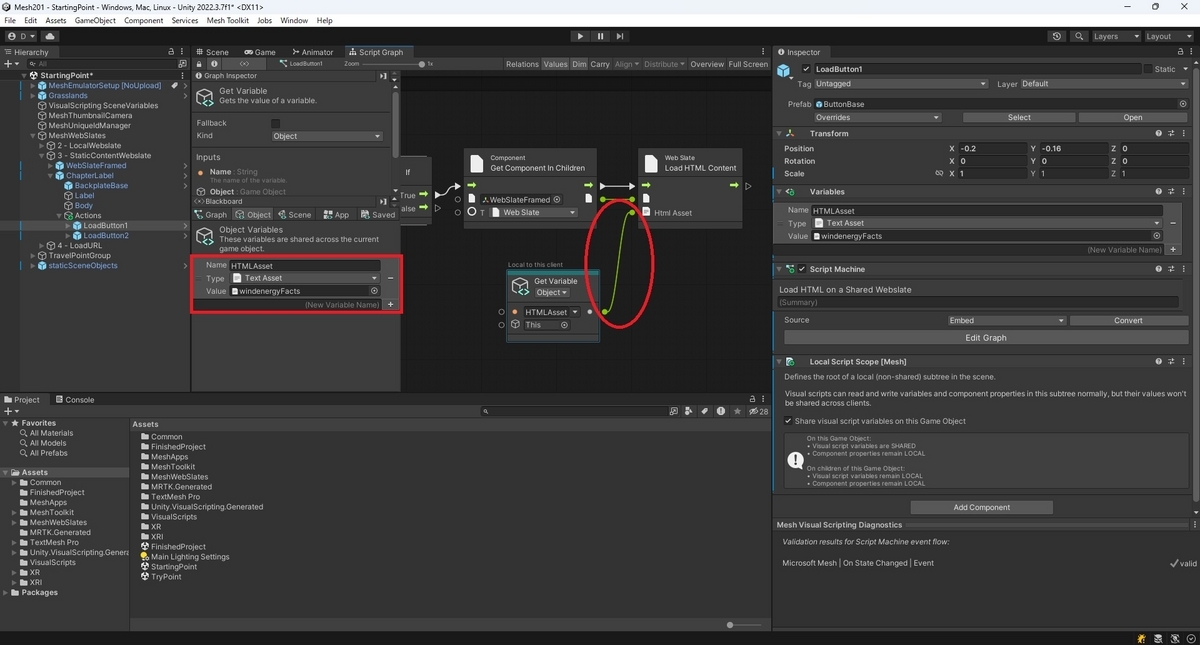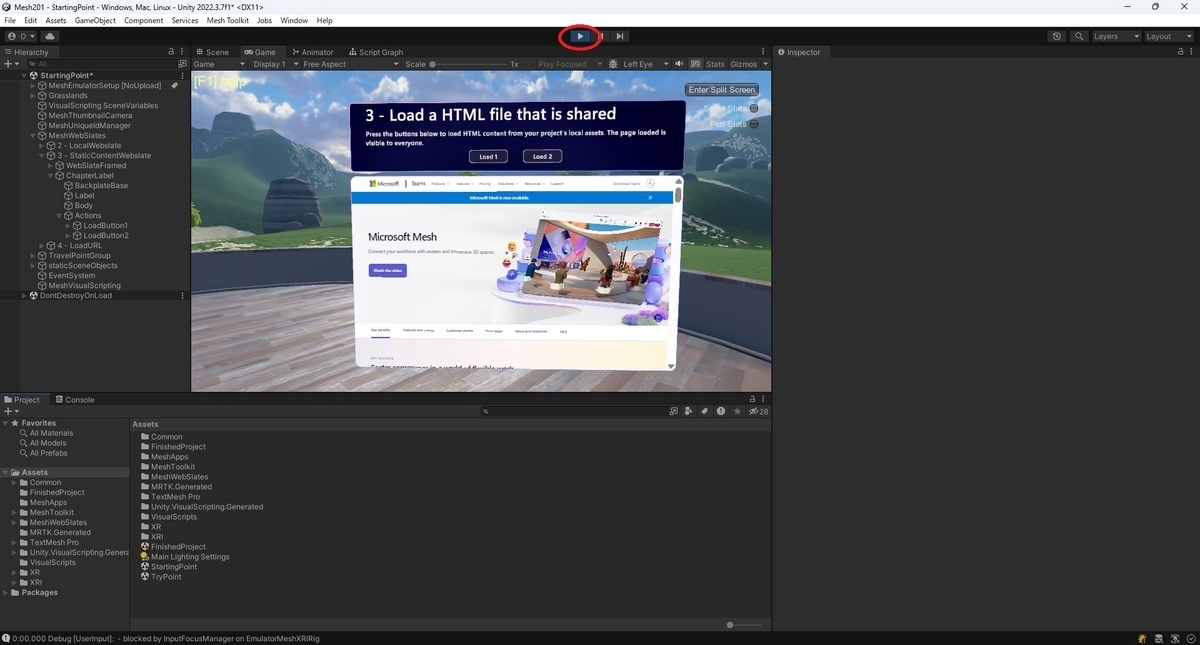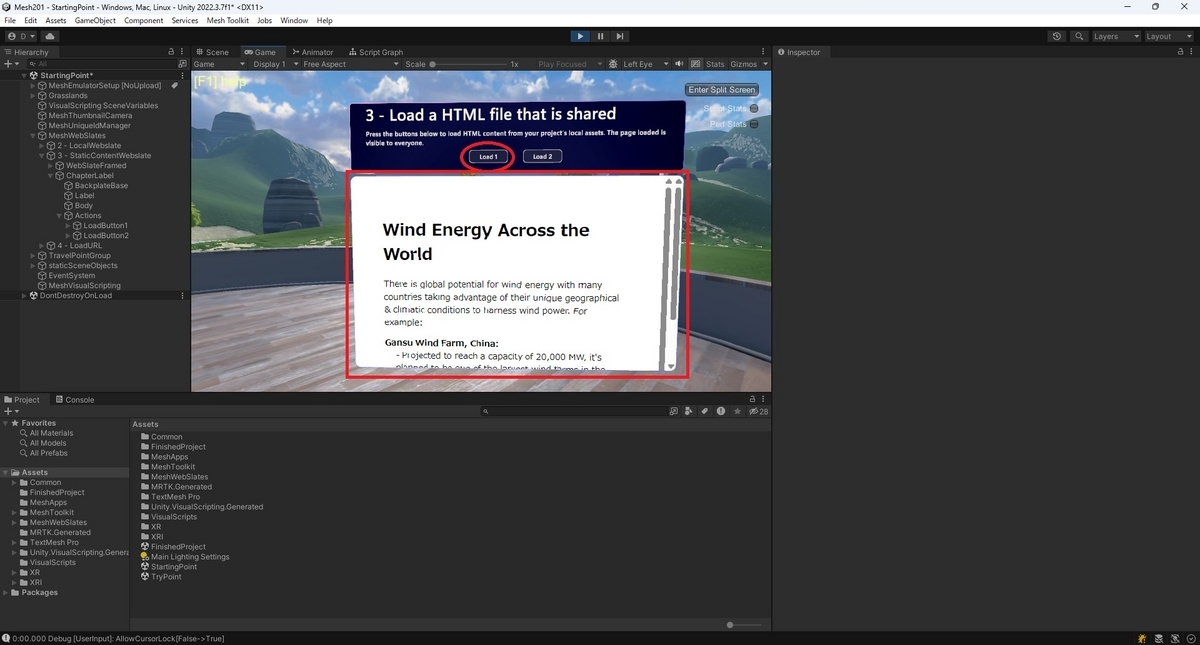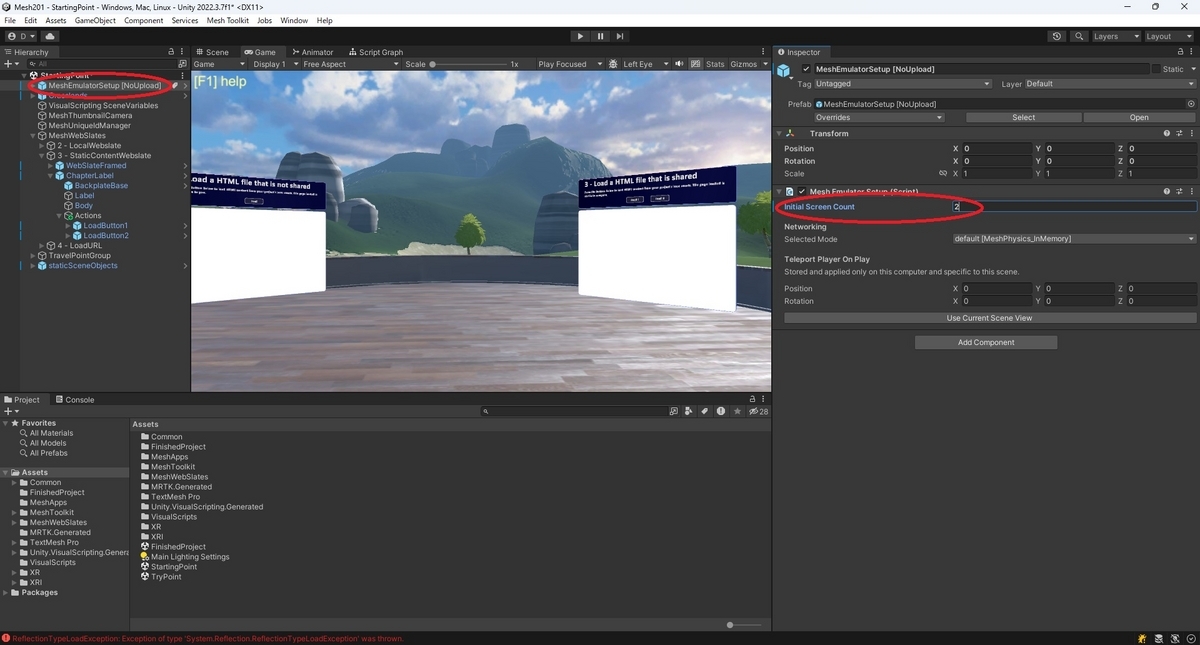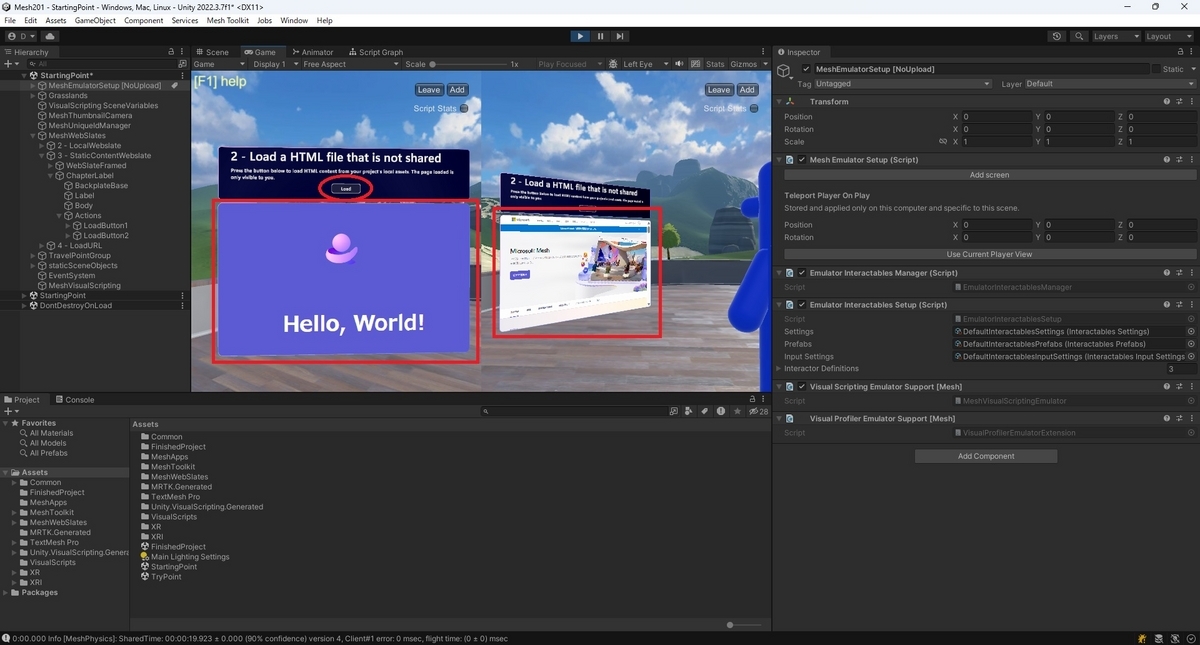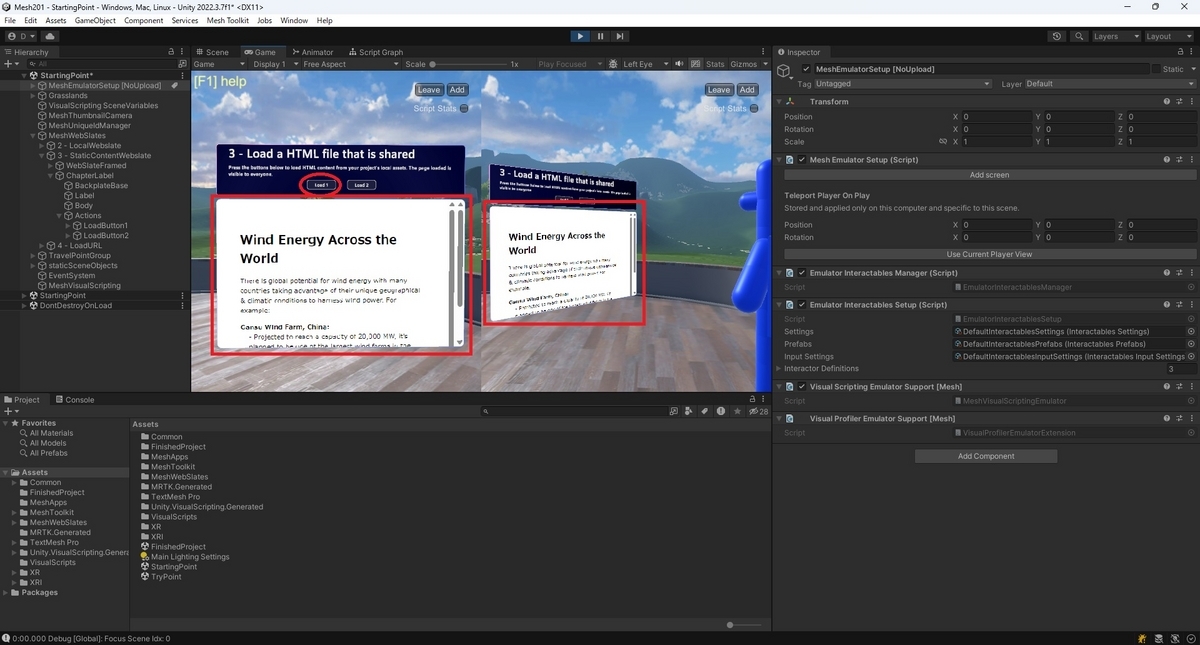本日はUnityの技術調査枠です。
Unity Learnのビジュアルスクリプティング学習を試した内容を記事にします。
今回はObject変数の作成です。
前回記事
以下の前回記事の続きです。
bluebirdofoz.hatenablog.com
Graph変数を作成する
Object変数はビジュアルスクリプトを設定したゲームオブジェクトで利用できる変数です。
前回利用したGraph変数と異なり、Inspectorビュー上から編集が可能です。
docs.unity3d.com
RotateノードのYの値を設定するObject変数を作成します。
BlackboardパネルのObjectタブを選択します。
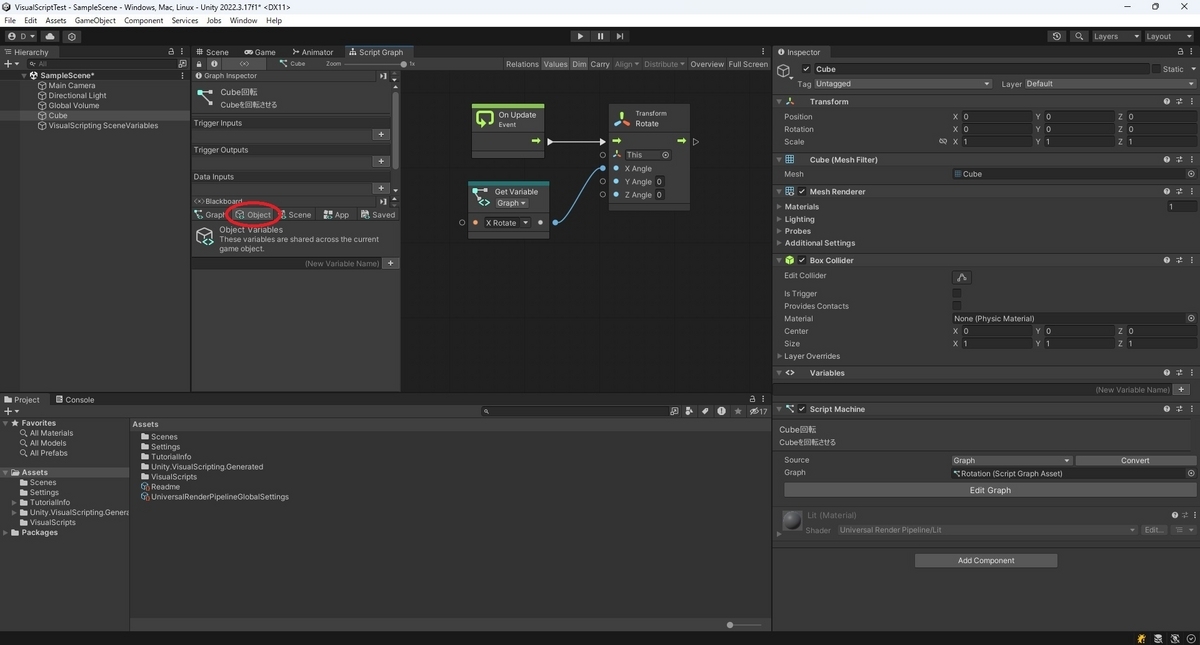
New Variable Nameの欄に変数の名前を入力して[+]ボタンをクリックします。
今回はY Rotateという名前を設定しました。

[Type]を[Float(浮動小数点数)]、[Value]を[1]に設定します。
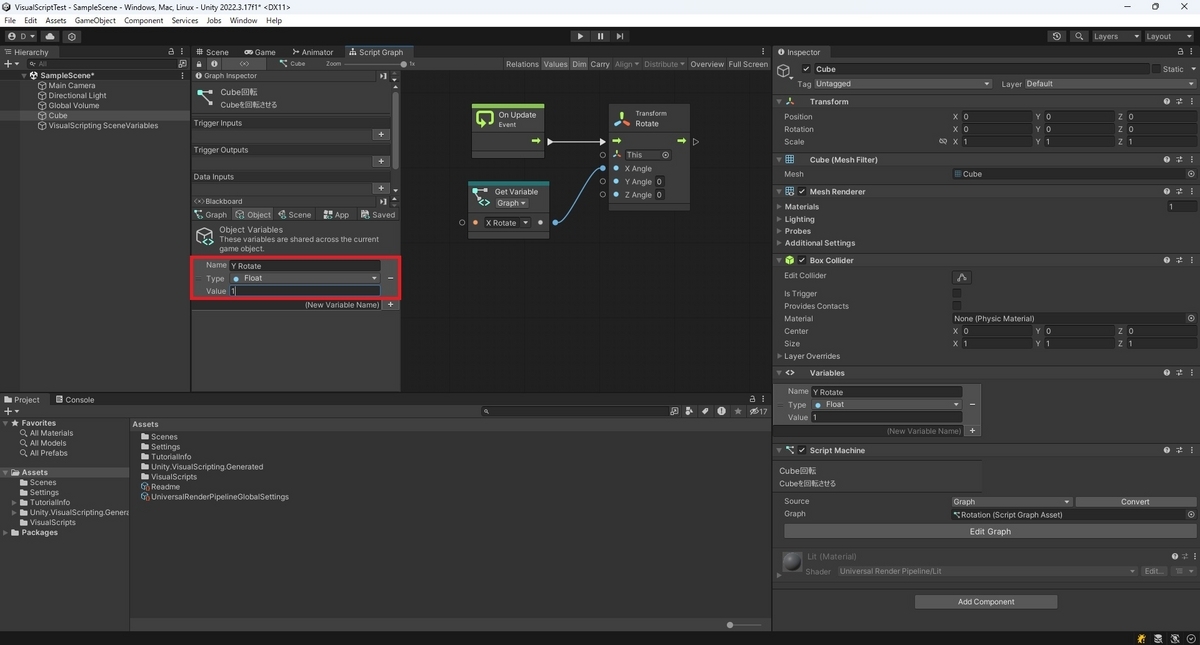
変数の定義の左端にある横棒アイコンをGraphにドラッグします。
するとGraphにその変数を参照するGet Variableノードが追加されます。
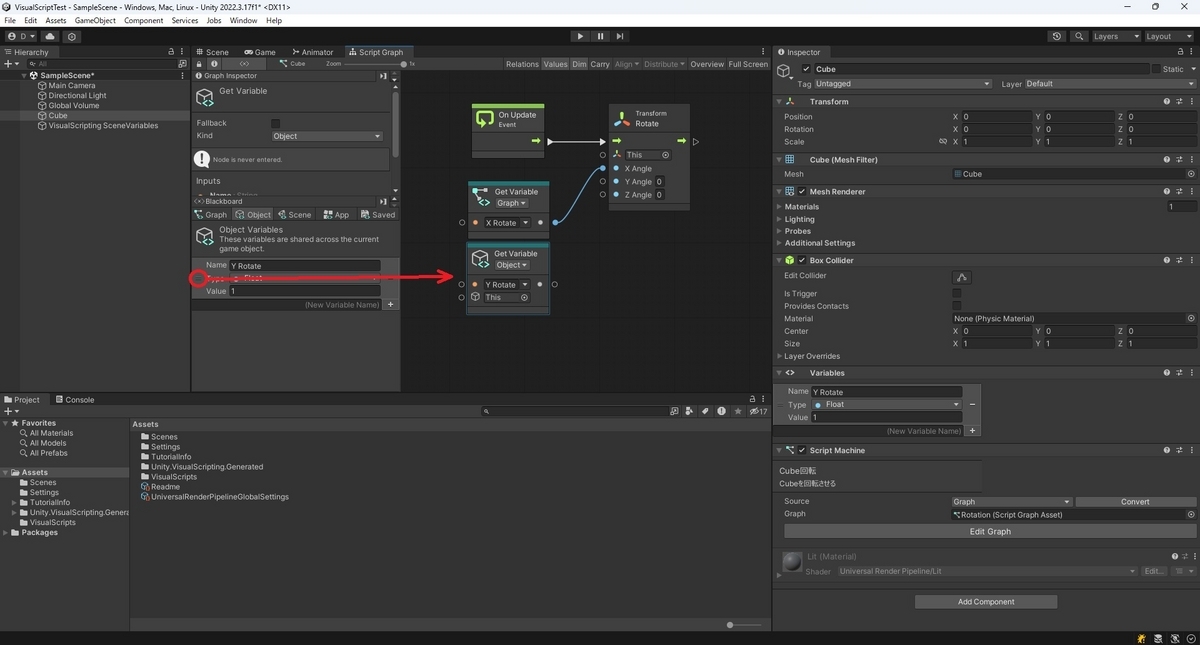
Get Variableノードの出力ポートをRoateノードのY Angleの入力ポートに接続します。
これでRoateノードのY Angleの値がY Rotate変数の値で設定されるようになりました。
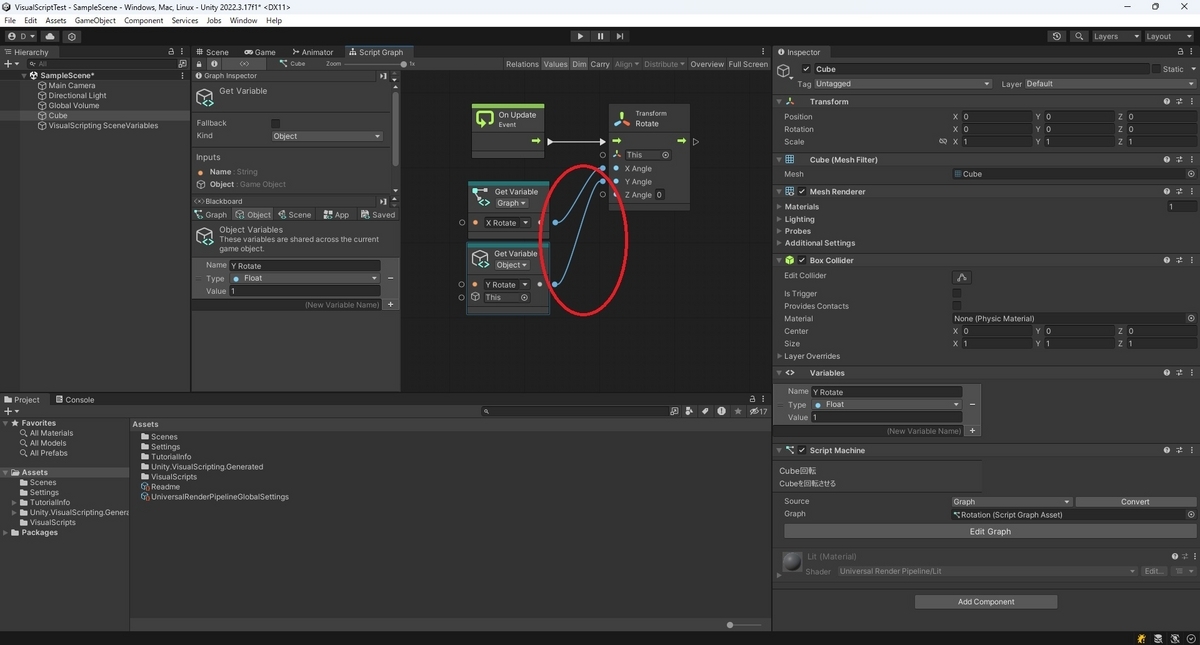
作成したObject変数はInspectorビューに表示され、ここから値を変更することができます。
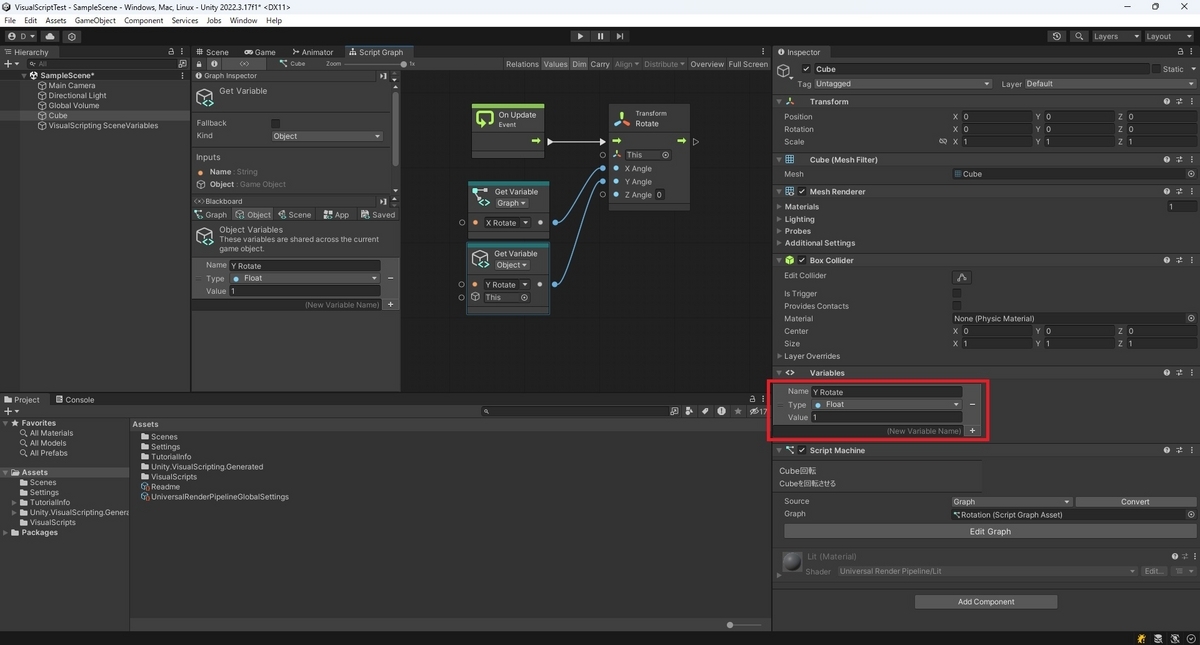
動作を確認する
シーンの再生ボタンを押して動作を確認します。
Cubeオブジェクトが回転し始めます。
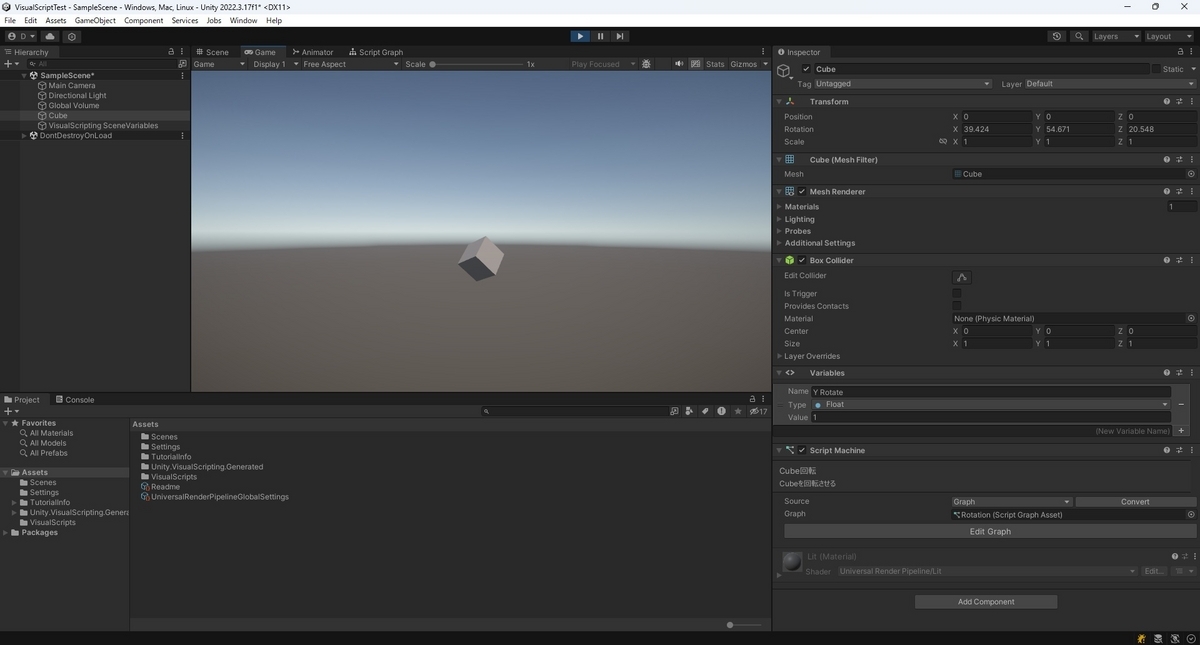
実行中、CubeオブジェクトのInspectorビューから変数の値を変更して回転のスピードを変更することができます。
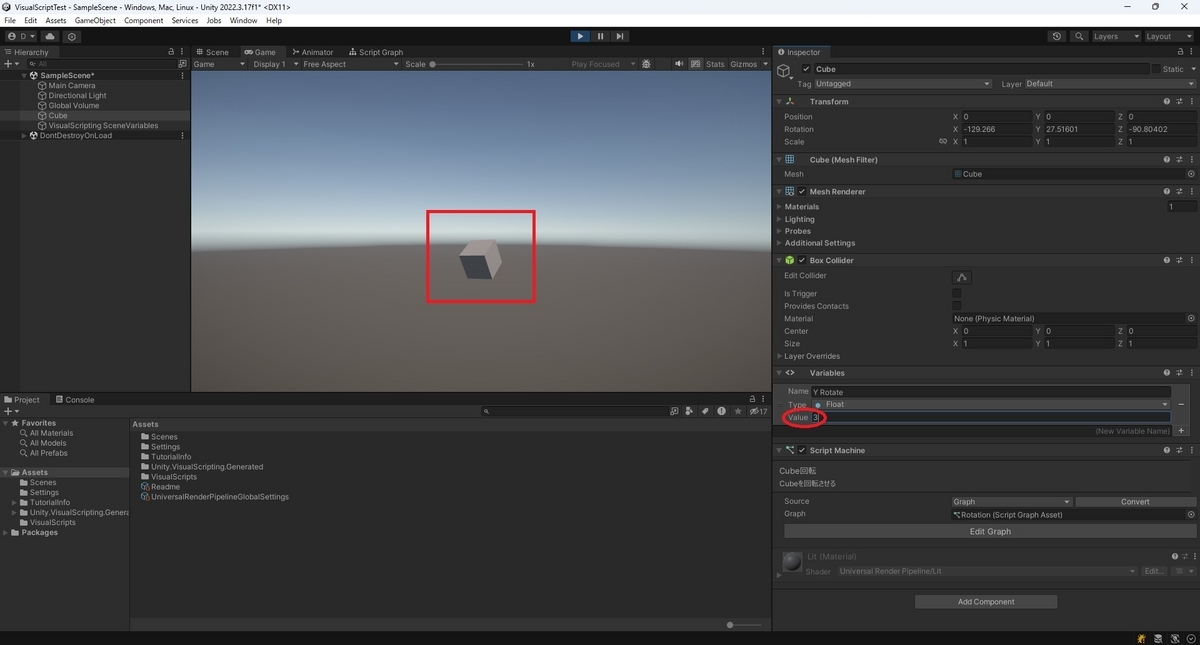
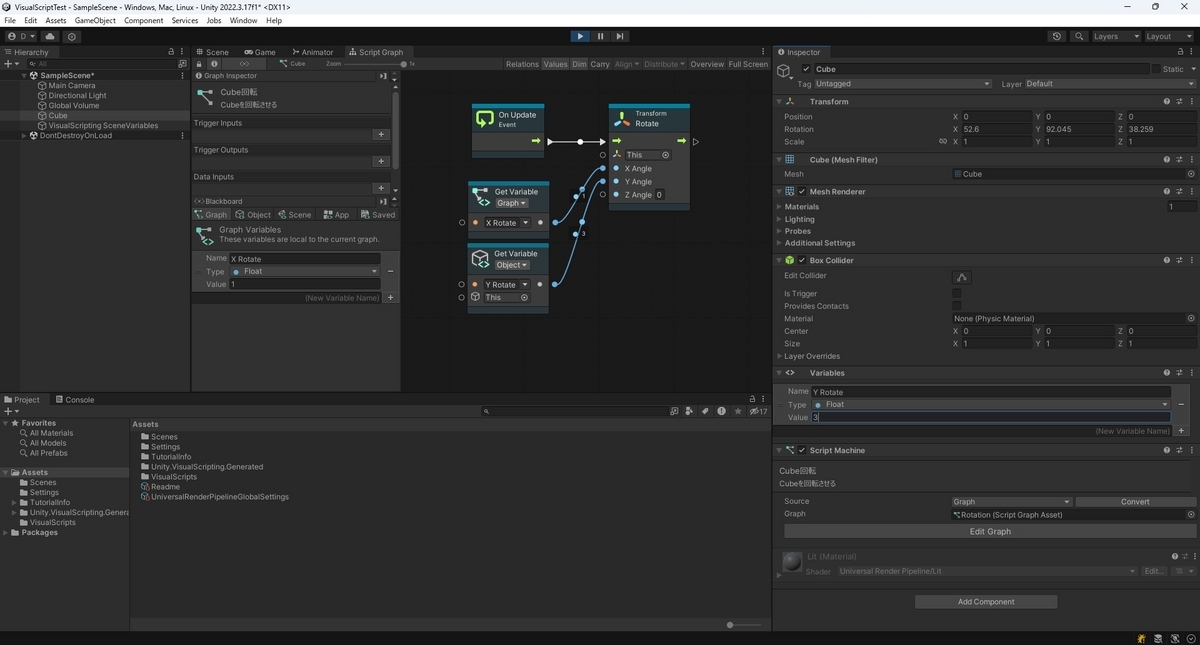
次回はビジュアルスクリプトを使った基本プログラムを試すです。
bluebirdofoz.hatenablog.com