本日はUnityの技術調査枠です。
Unity Learnのビジュアルスクリプティング学習を試した内容を記事にします。
今回はビジュアルスクリプトを始める手順です。
参考チュートリアル
本記事は以下のUnity Learnチュートリアルを試したものです。
learn.unity.com
今回は「ビジュアルスクリプトを始めよう」のセクションを実施します。
learn.unity.com
ビジュアルスクリプティングについて
Unityのビジュアルスクリプティングでは実際のコードを書くことなく、Unity プロジェクトのロジックを作成することができます。
ビジュアルスクリプティングは視覚的な「言語」であり、命令を図示することができます。
Unity バージョン 2021.1 以降では、Visual Scripting パッケージが Unity にデフォルトでインストールされます。
unity.com
ビジュアルスクリプティングを始める
本チュートリアルはビジュアルスクリプティングのユーザーインターフェイスに慣れるためのものです。
新しいUnityプロジェクトを作成して、最初のビジュアルスクリプトのアセットを作成します。
シーンの作成
Unity Hubを起動し、[New project]をクリックして新しいプロジェクトを作成します。
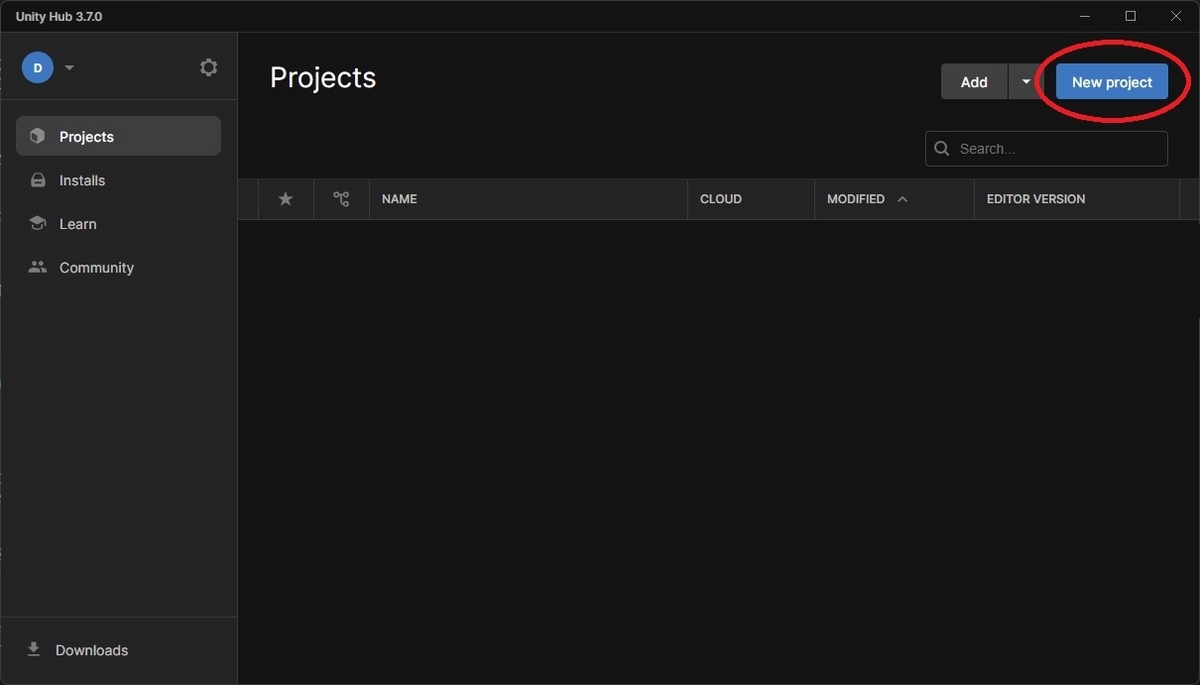
今回はUnityバージョンの2023.3.17fを利用します。前述の通りバージョン2021.1以降でビジュアルスクリプトがデフォルトでインストールされます。
[3D (URP)]のテンプレートを使用し、[Create Project]で新しいUnityプロジェクトを作成します。
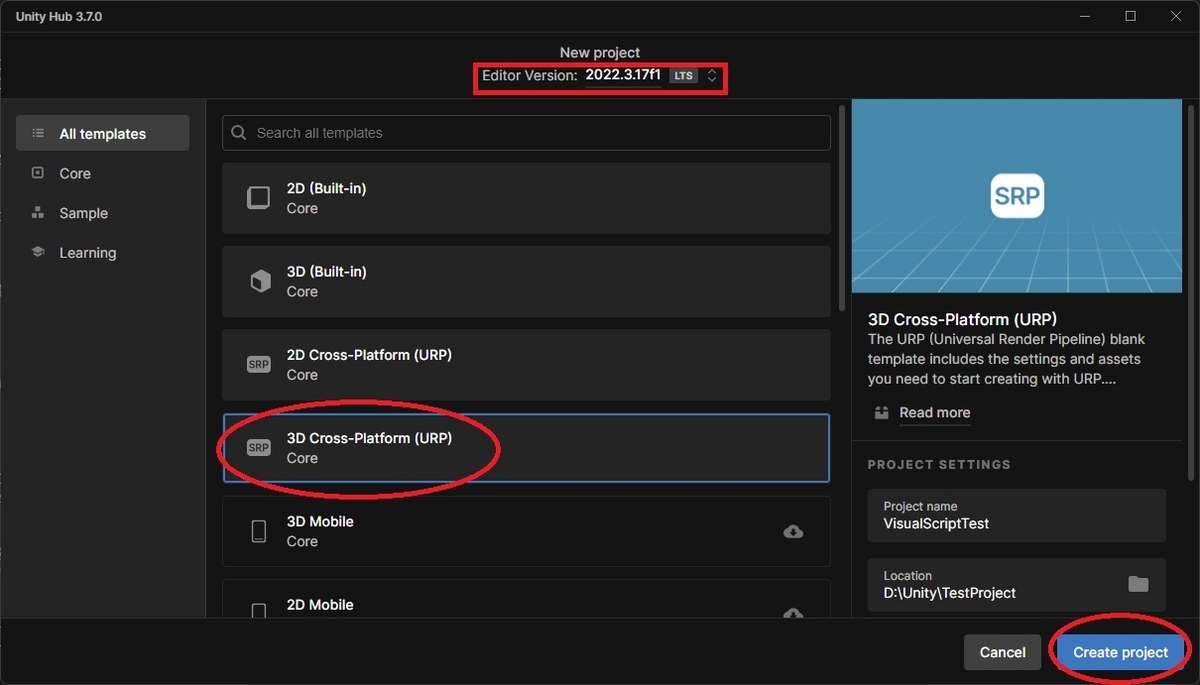
新規プロジェクトが作成できたらシーンに正方形のオブジェクトを配置します。
Hierarchy欄で右クリックから[Create -> 3D Object -> Cube]を実行します。
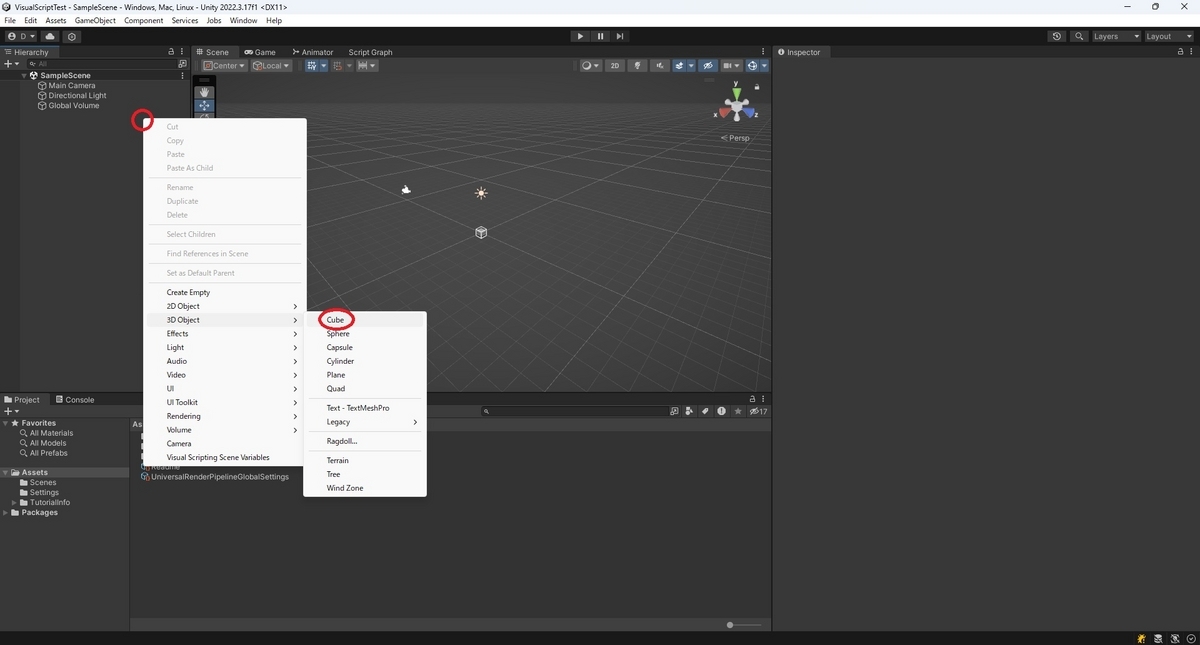
これでシーンの準備ができました。
ビジュアルスクリプトを使ってCubeオブジェクトに様々な処理を実装していきます。
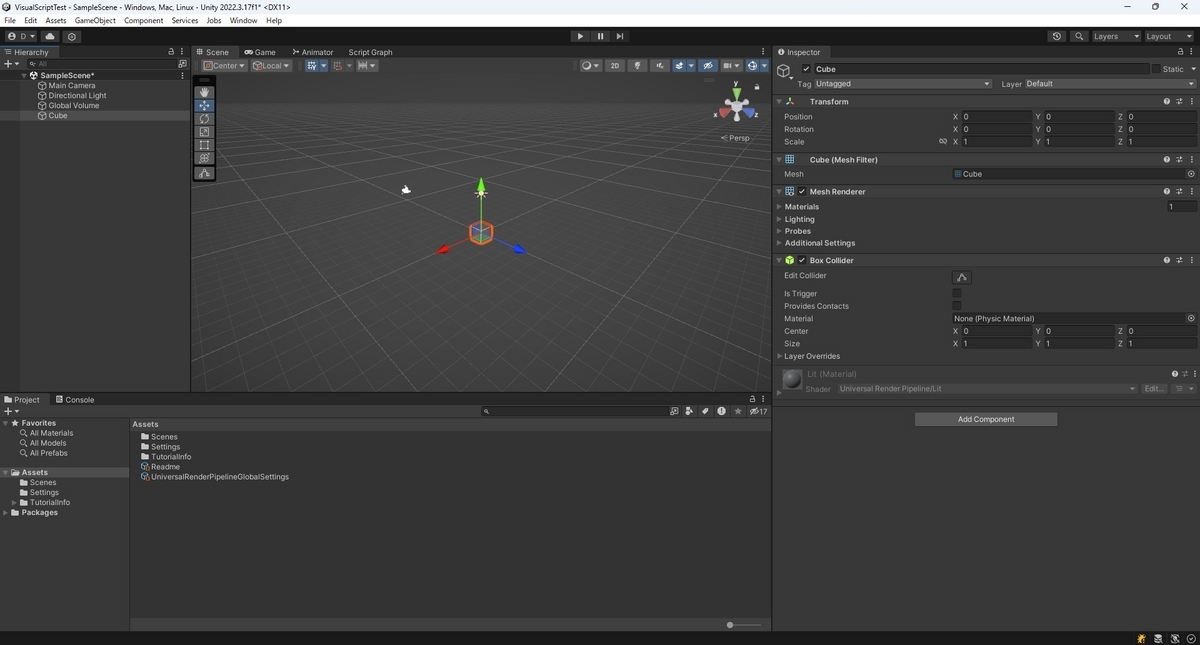
Script Machineコンポーネントの追加
Script Machineコンポーネントはビジュアルスクリプトを実行するコンポーネントです。
Cubeオブジェクトを選択し、InspectorビューのAdd ComponentからScript Machineコンポーネントを追加します。
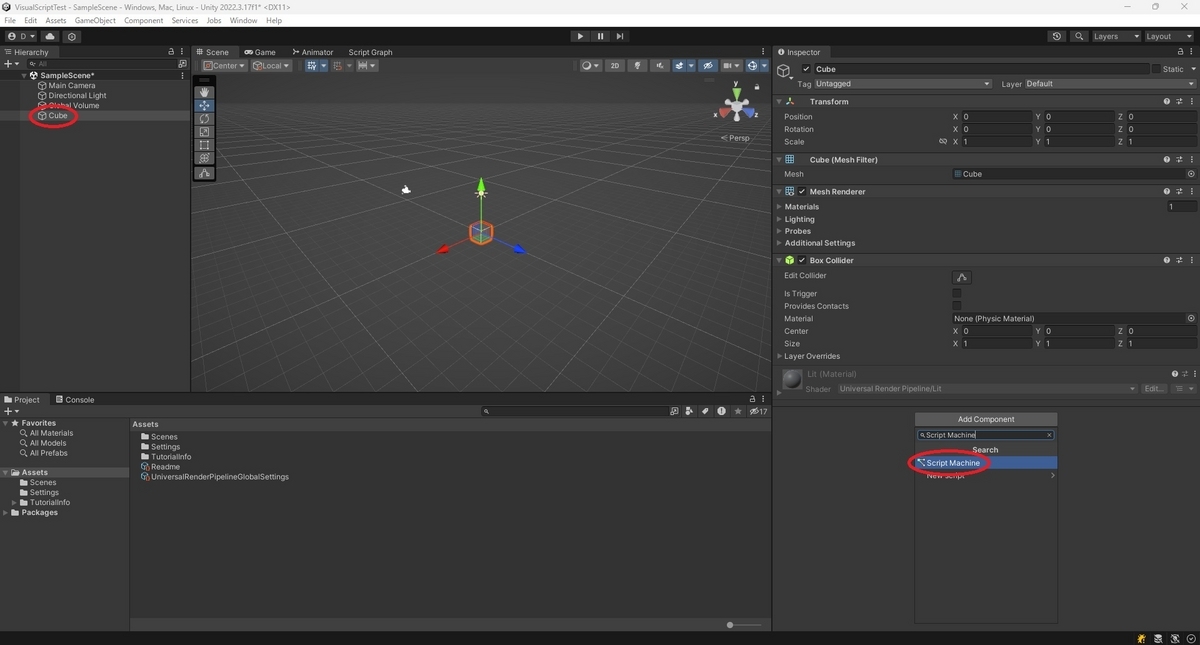
Graphはビジュアルスクリプトの構成要素の1つで、ロジックを視覚的に表したものです。
Script MachineにはGraphを割り当てることでスクリプトが機能します。[New]ボタンを押下して新規Graphを作成します。
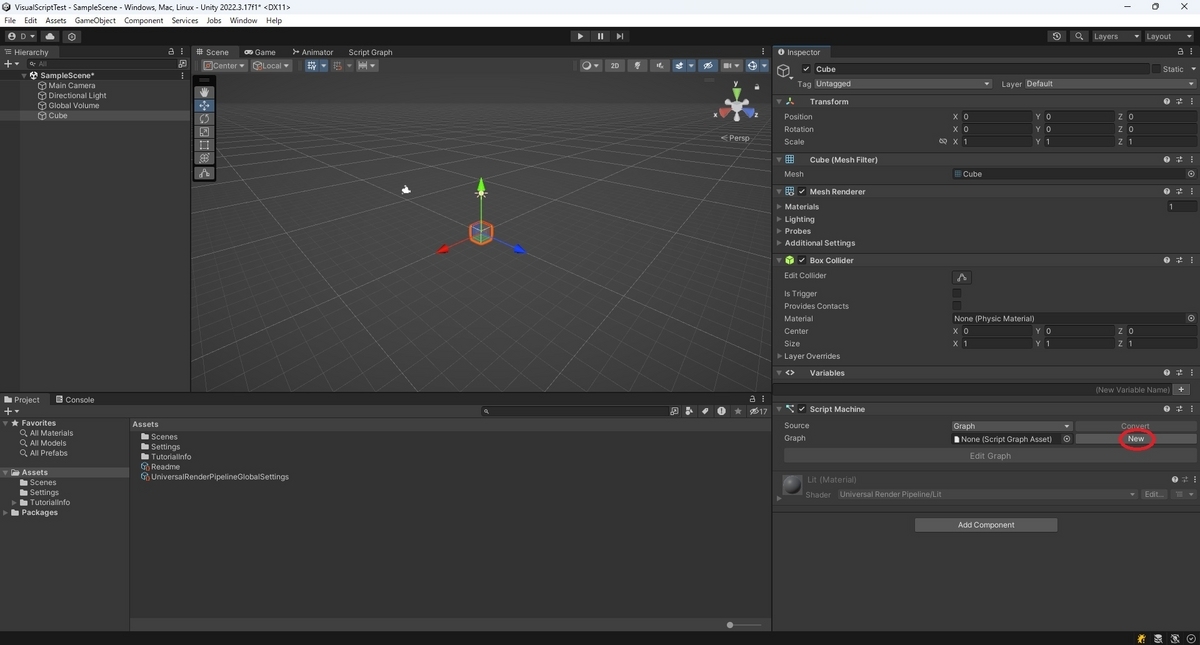
保存ダイアログが表示されるので適当なフォルダを作成し、名前を付けて保存します。
今回はVisualScriptsというフォルダーを作成してRotationと名付けて保存しました。
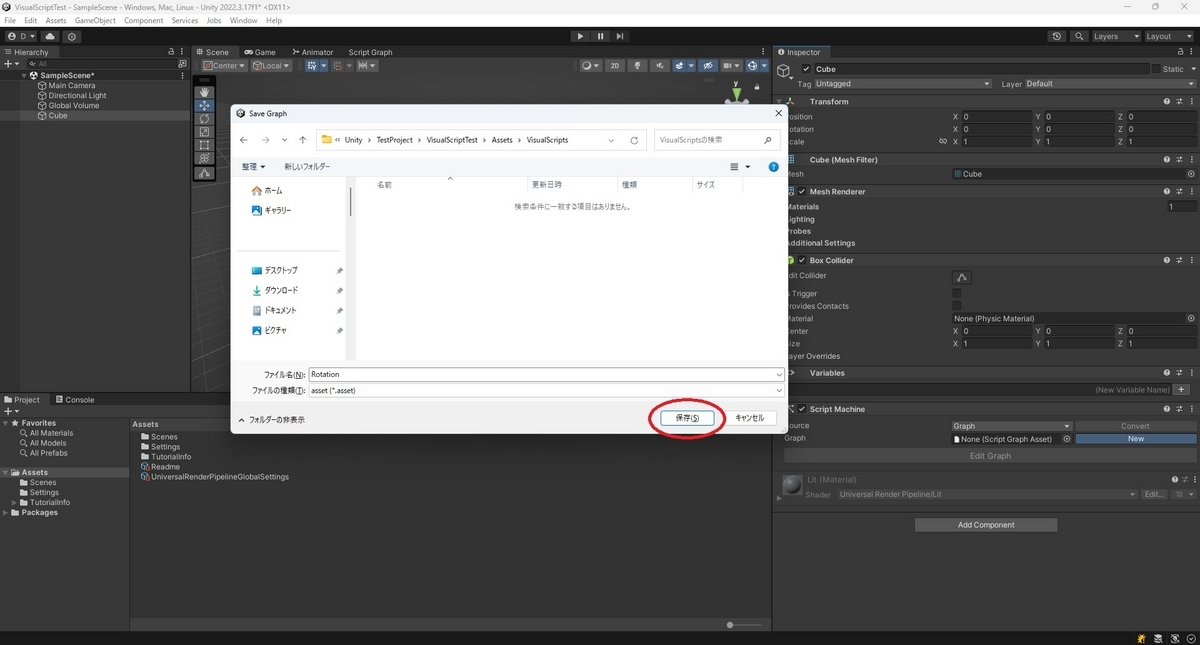
Graphを設定すると、Script Machineコンポーネントが更新されて[Title]と[Summary]フィールドが追加されます。
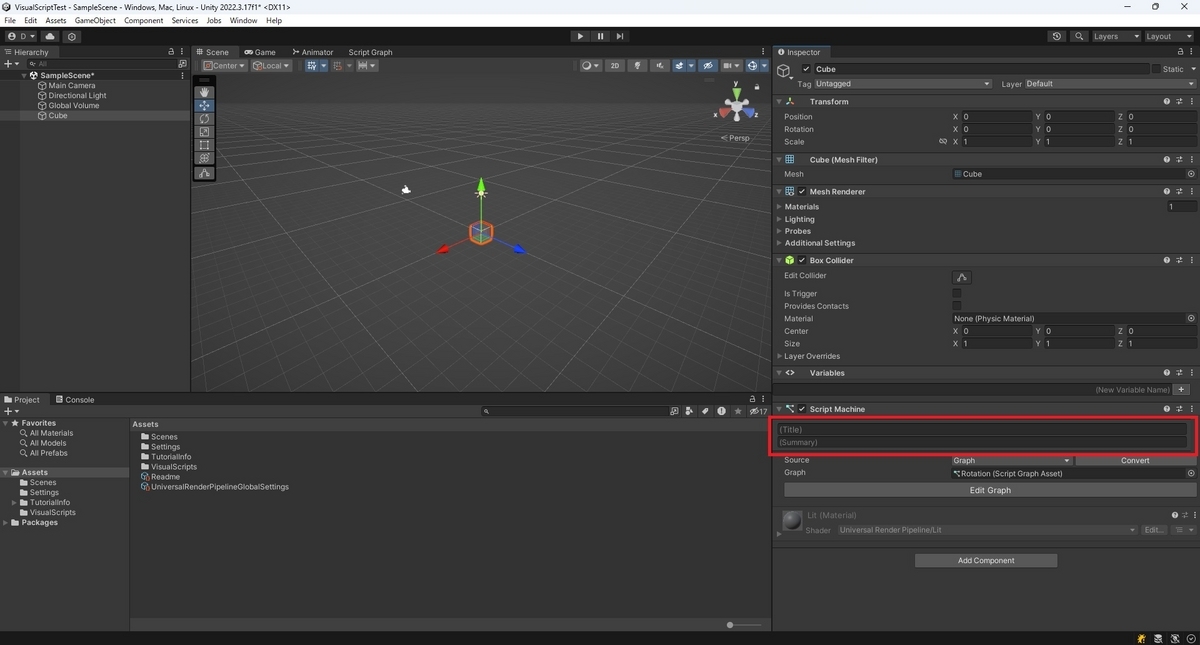
本フィールドはScript Machineコンポーネントの名前や説明をメモするためのものです。
今回は[Title]を[Cube回転]、[Summary]を[Cubeを回転させる]と入力しました。
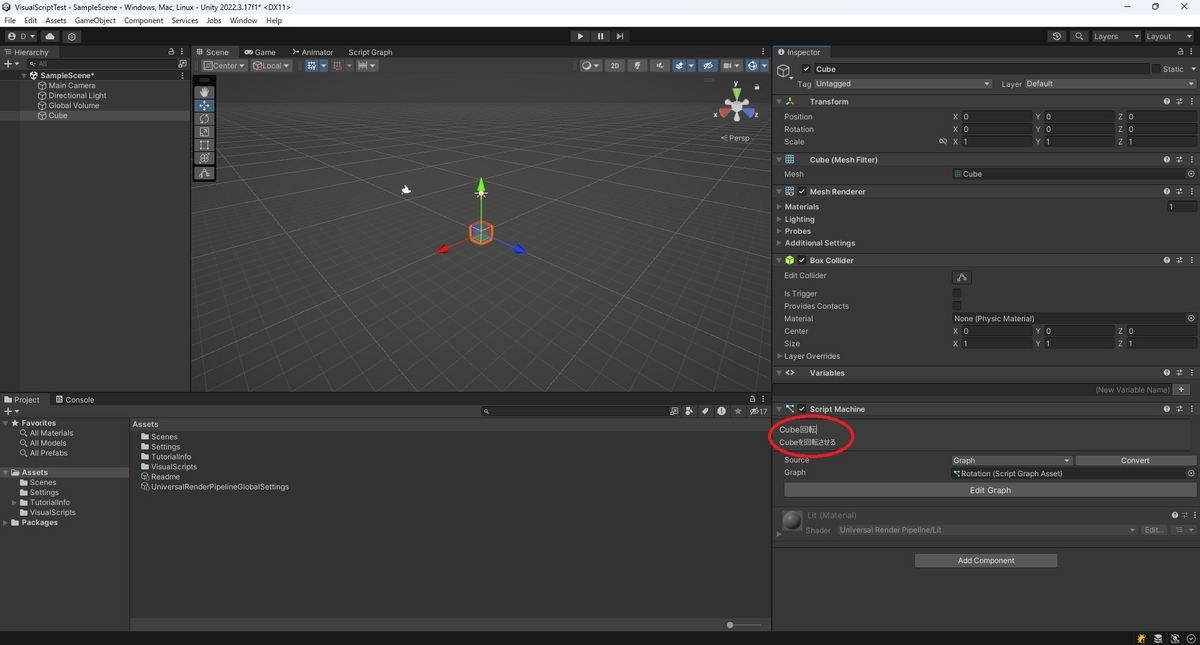
Script Graphウィンドウを開く
Graphを作成する、または、[Edit Graph]ボタンを押すとScript Graphウィンドウが開きます。
Script Graphウィンドウには以下の3つのパネルが表示されています。
・Graph ウィンドウ:グラフを作成するためのパネル
・Graph Inspector:グラフの編集時に、グラフ内のユニットに関する追加情報を提供するパネル
・Blackboard:変数を作成および管理するためのパネル
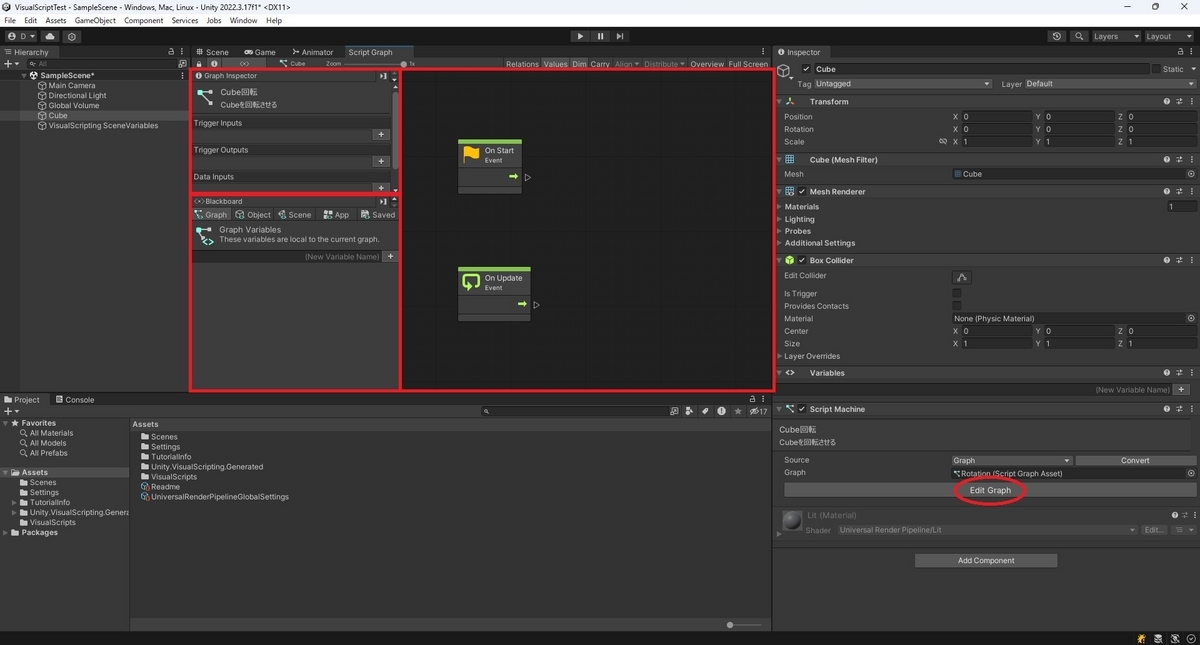
Graph InspectorパネルとBlackboardパネルは右上の矢印ボタンをクリックして配置を変更することができます。
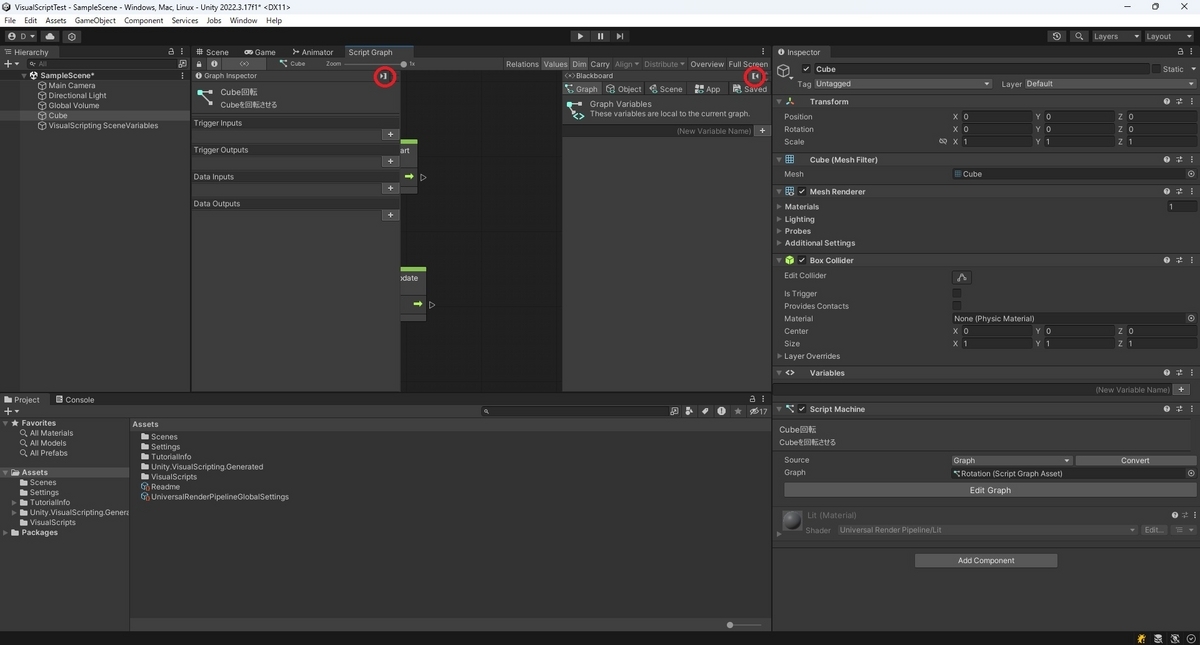
次回はビジュアルスクリプトのプログラムです。
bluebirdofoz.hatenablog.com