本日はチュートリアルの実施枠です。
Academyの「MR and Azure 305: Functions and storage」の実施内容をまとめます。
docs.microsoft.com
前回記事の続きです。
bluebirdofoz.hatenablog.com
今回は「Chapter 6」です。
Chapter 6:Import Azure Storage for Unity
本章では Azure Storage for Unity(Azure 用 SDK を活用しています)を使用します。
docs.microsoft.com
現在 Unity ではインポート後にプラグインを再設定する必要があるという既知の問題があります。
バグが解決された後、セクションの 4-7 の手順は不要になります。
SDKをインポートするには以下のリンクから unitypackage をダウンロードしてください。
・azure-storage-unity-8.6.0.unitypackage
https://aka.ms/azstorage-unitysdk
1.メニューから Assets -> Import Package -> Custom Package を開きます。
ダウンロードした azure-storage-unity-X.X.X.unitypackage ファイルを選びます。
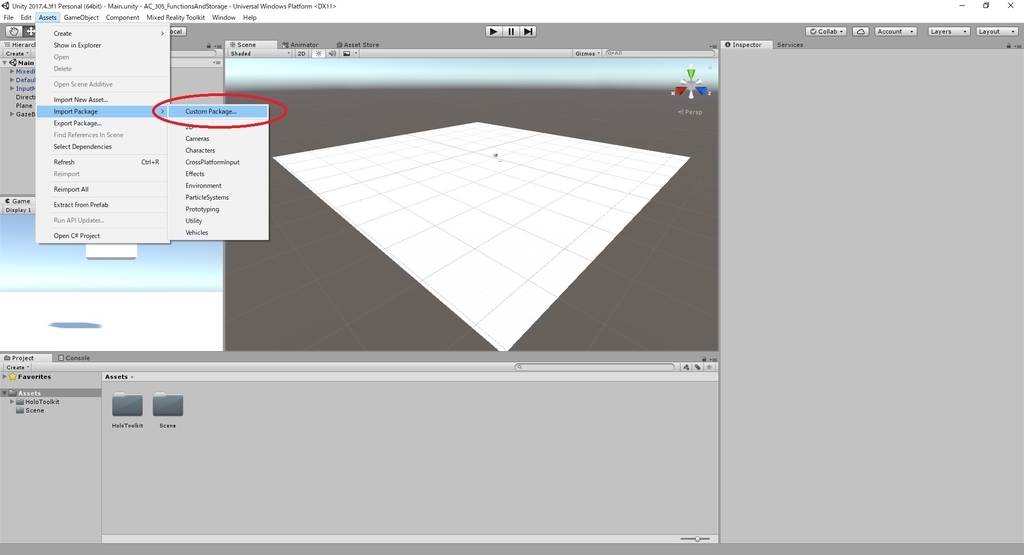
2-3.Import Unity Package ダイアログが開きます。
Plugins -> Storage を選択します。他のものはこのコースに不要なので全てオフにします。
選択したら[Import]ボタンをクリックします。
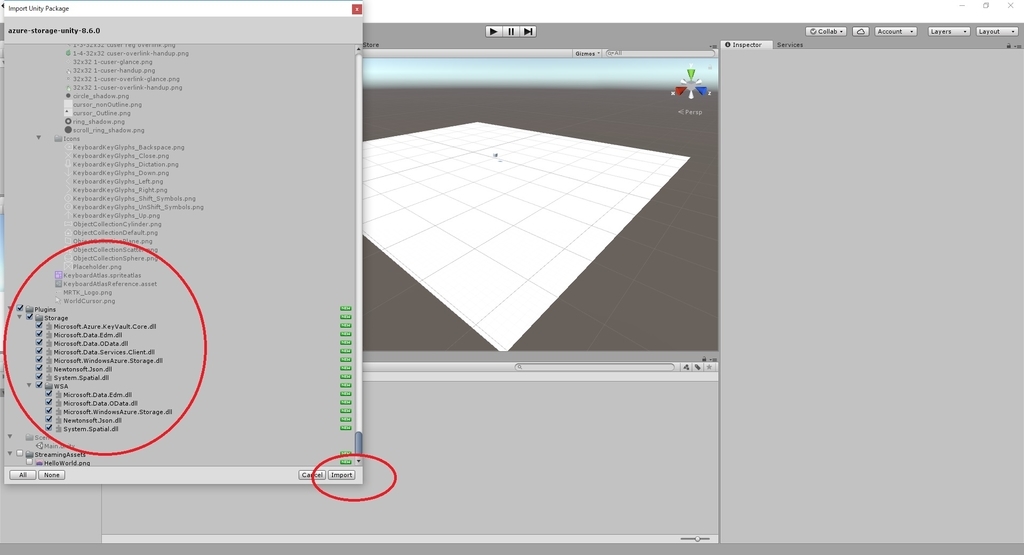
4.Assets フォルダ内の Plugins -> Storage フォルダを開きます。
以下のプラグインを選択します。
・Microsoft.Data.Edm
・Microsoft.Data.OData
・Microsoft.WindowsAzure.Storage
・System.Spatial
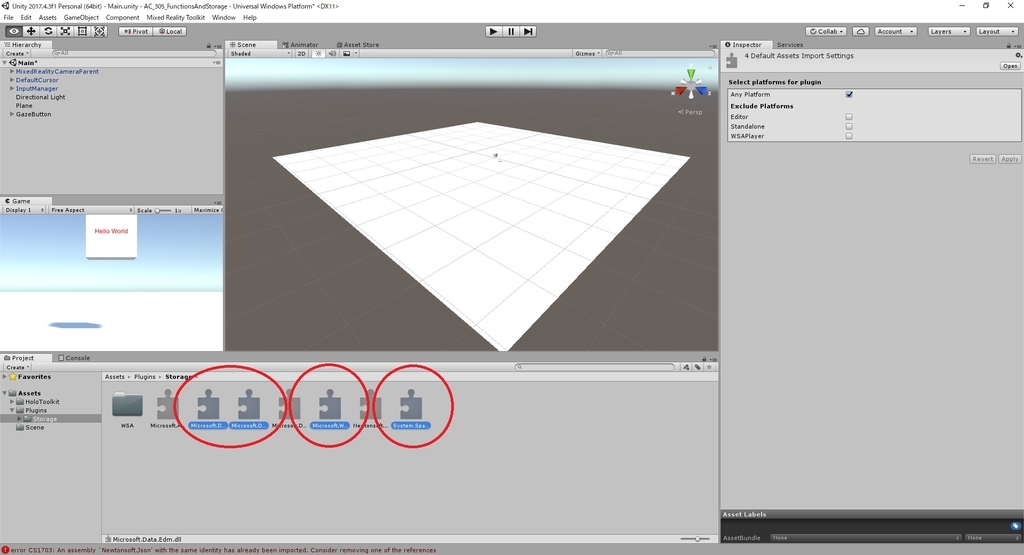
5.AnyPlatform のチェックを外します。
それ以外のチェックが行われるのでそこから WSA Player のチェックを外します。
[Apply]ボタンをクリックします。
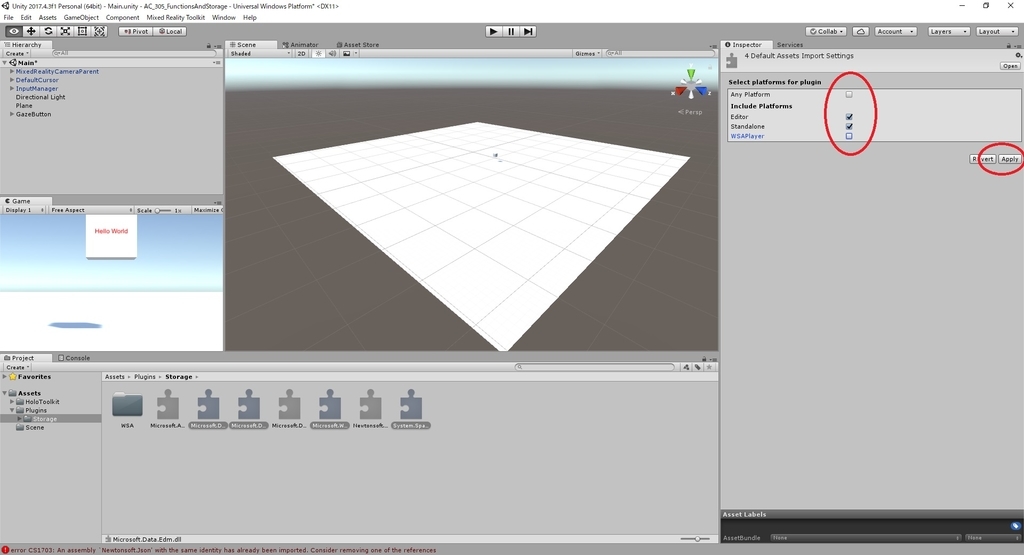
※ これらのプラグインは Unity Editorでのみ使用するようにチェックしました。
プロジェクトが Unity からエクスポートされた後の WSA フォルダに同じプラグインの異なるバージョンが存在するためです。
6.次に Storage フォルダの Microsoft.Data.Services.Client のみを選択します。

7.[Don't Process]のチェックを行い、[Apply]ボタンをクリックします。
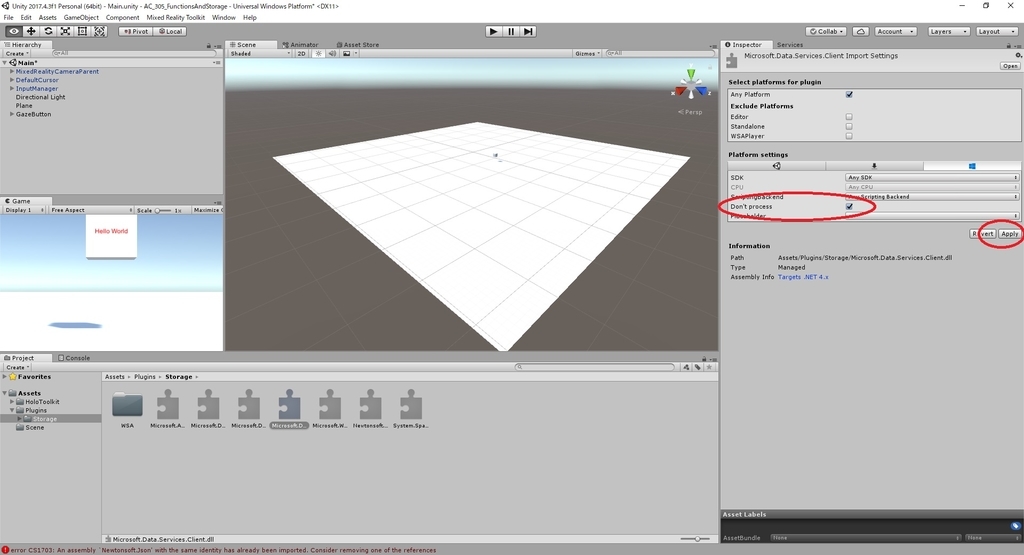
8.最後に Storage フォルダの Newtonsoft.Json のみを選択します。
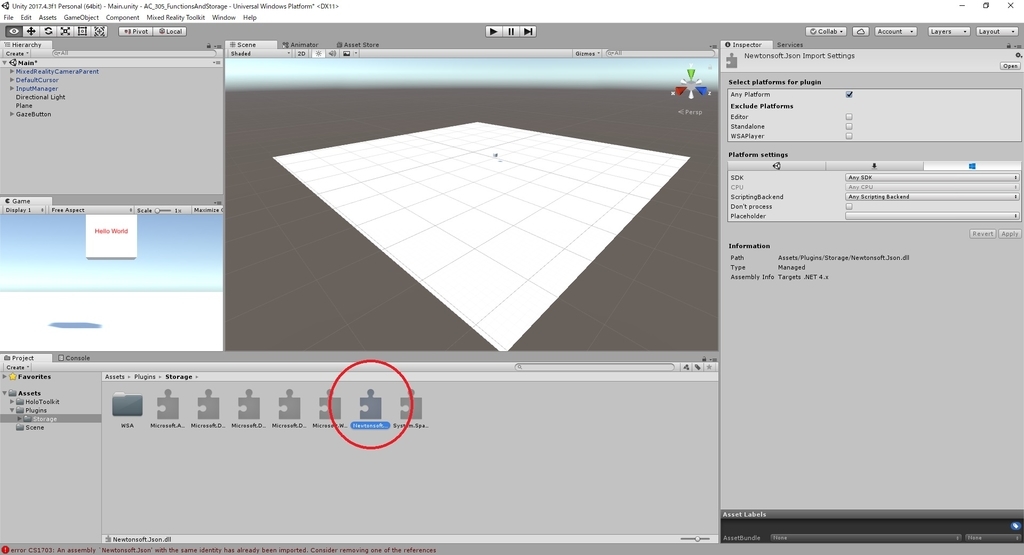
9.こちらは全てチェックを外して[Apply]ボタンをクリックします。
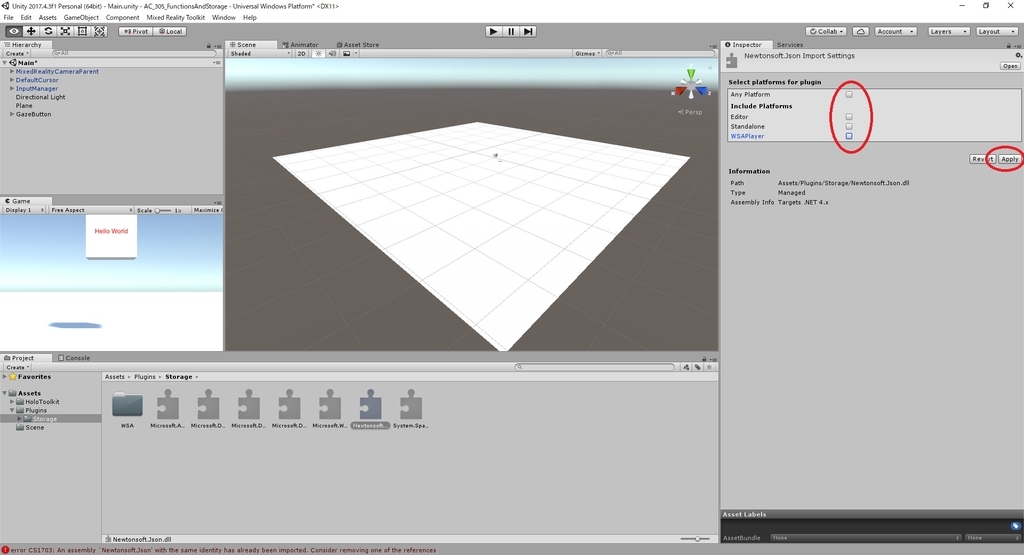
10.Plugins -> Storage -> WSA 配下にも Newtonsoft.Json がありまs。
同じく全てチェックを外して[Apply]ボタンをクリックします。
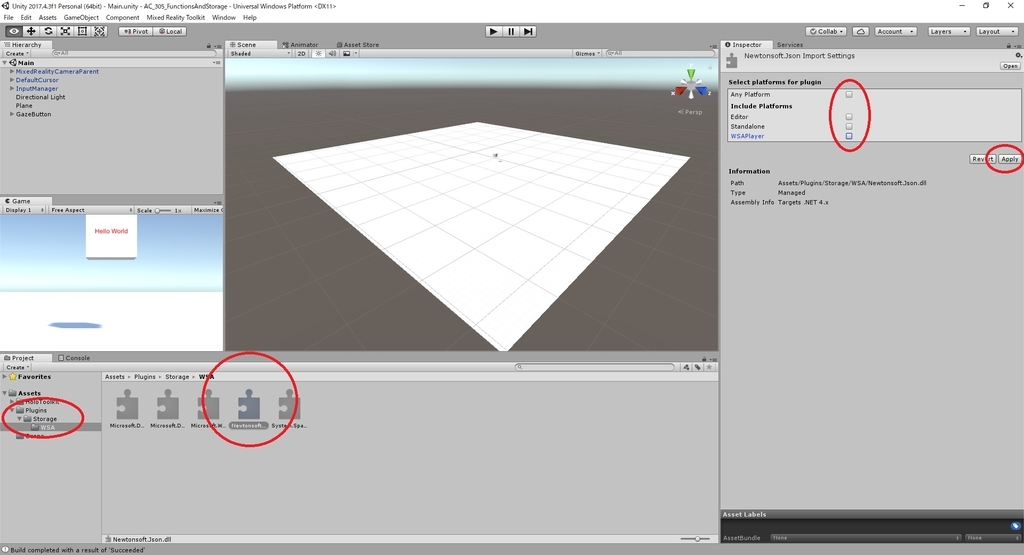
※ これは Newtonsoft.Json が MRTK に既にインポートされており重複を防ぐためです。
Chapter 6 はここまでです。
次回は Chapter 7 を実施します。
bluebirdofoz.hatenablog.com