本日はホロ恋子モデル2の作成枠です。
前回でモデルのリギング、スキニングが完了しました。

今回からモデルの着色を行っていきます。
モデルを着色するにはマテリアルを設定していきます。
マテリアルは質感に関する設定を指します。
マテリアルの作成
マテリアルの設定を行うには、マテリアルを作成する必要があります。
メッシュオブジェクトを選択し、[マテリアル]タブを開きます。
[新規]ボタンをクリックしてマテリアルを作成します。

すると、新規のマテリアル(質感)の設定がリストに追加されます。
メッシュオブジェクトで初めて作成したマテリアルはメッシュ全体にその設定が反映されます。

試しに、ディフューズ(拡散色)の設定を変更してみます。
設定に合わせてモデルの色合いが変わることが確認できます。

3Dビューのシェーディング設定
モデルの着色を始める前に、メッシュの色合いを確認できるよう3Dビューの設定を行います。
デフォルトの[3Dビューのシェーディング]は[ソリッド]に設定されています。
[ソリッド]はデフォルトのライト設定の元での陰影を確認するモードです。
このモードはモデルがデフォルトのライトに照らされた状態で表示されるため、シーン内にライト設定がなくてもモデルがはっきりと照らし出されます。
ディフューズ(拡散色)などは見た目に反映される一方で、一部のマテリアルの設定(テクスチャ設定など)は見た目に反映されません。
モデルに光があたったとき、どのような陰影が発生するかを確認するモードと言えます。
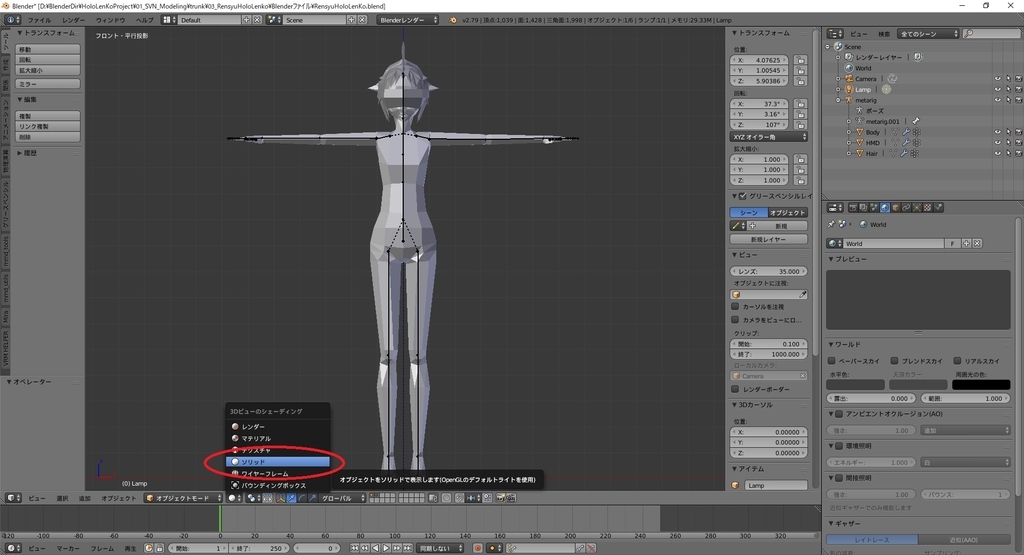
このままではモデルの見た目が正確に着色されないので、3Dビューのメニューから[3Dビューのシェーディング]プルダウンを開き、[マテリアル]を選択します。
[マテリアル]はテクスチャを含めたマテリアル設定を見た目に反映するモードです。
このモードはソリッドと異なり、デフォルトのライト設定がなく、シーン内のライト設定でモデルが照らし出されます。
このため、適切なライト設定を行っていないとモデルが暗く映ります。
シーン内でモデルがどのように発色するかを確認するモードと言えます。
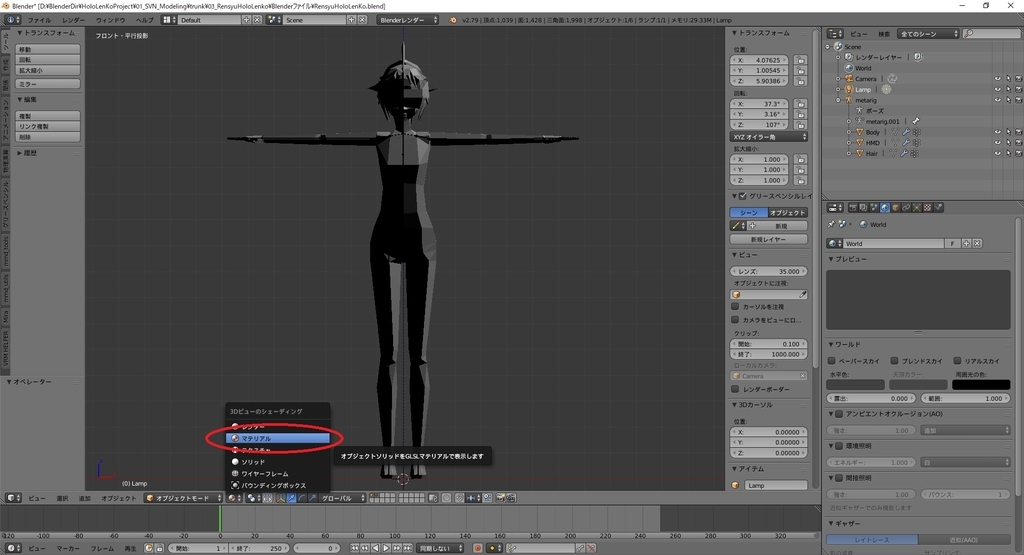
以降、基本的に着色の作業を行う際は[3Dビューのシェーディング]に[マテリアル]を用います。
ライティングまたは発色の設定
前述の通り、[マテリアル]モードの見た目はシーン内のライト設定の影響を受けてしまいます。
このため、色合いを確認するにはライティングの設定を考慮する必要があります。
ライト設定で最も手軽なのは[環境照明]を設定してしまう事です。
環境照明は一定方向からの照明ではなく、シーン全体を一律に明るくします。
[ワールド]タブを開き、[環境照明]パネルのチェックボックスをチェックします。

[エネルギー]の項目で光の強さを、[環境照明カラー]のプルダウンで環境照明のライトの設定を変更できます。

[環境照明]はライトの設定なので、強くし過ぎると色が白く飛ぶなどの問題が起こります。
マテリアルの本来の色合いを確認したい場合はマテリアルの設定を開き、[シェーディング]パネルから[陰影なし]にチェックを入れます。
これでマテリアルの色合いがそのまま表示されるようになります。テクスチャの確認を行う際などに便利です。
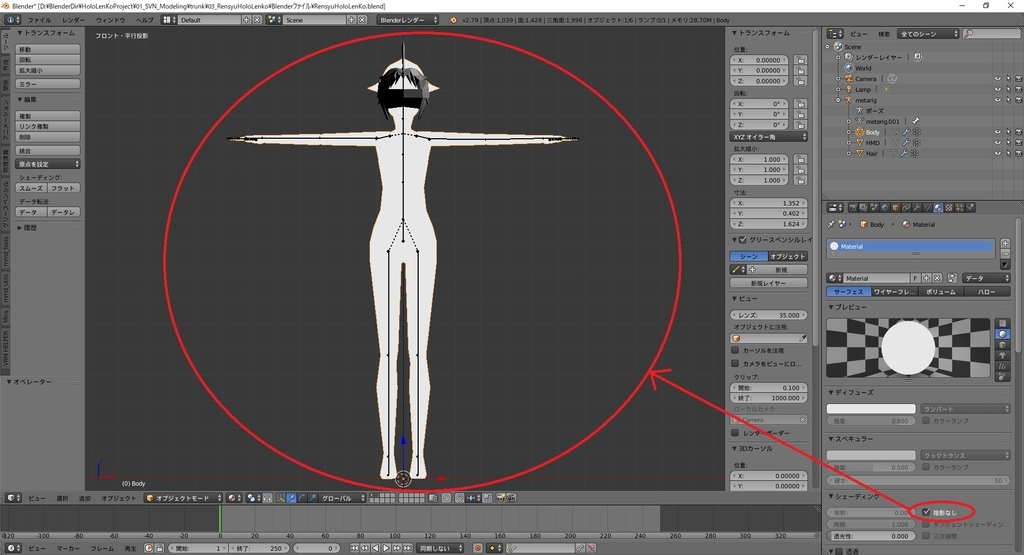
ただし[陰影なし]の設定はシーンのライト設定ではなく、マテリアル(質感)の設定になります。
モデルの出力方法によってはモデルの質感設定としてそのまま出力されてしまいます。
他の環境にモデルを持ち込んだ際に、その環境でも照明の影響を受けない場合があるので気を付ける必要があります。
次はUVマッピングについてです。
bluebirdofoz.hatenablog.com