本日は UnrealStudio の利用手順について記事にします。
UnrealStudio は UnrealEngine4 に Datasmith というワークフローツールを追加したものです。
www.unrealengine.com
www.unrealengine.com
自動車ビジュアライゼーション、建築ビジュアライゼーション、データプレゼンテーションのために UnrealEngine を利用する人向けのサービスです。
Datasmith を利用することで CAD や 3ds Max からのデータをシームレスにインポートできるので3Dデータ変換の作業を効率化することができます。
現在は無料ベータ版が公開されています。
UnrealStudio を利用するには EpicGames のアカウントが必要です。
以下でアカウントの取得手順をまとめています。
bluebirdofoz.hatenablog.com
インストーラのダウンロード
以下のページの[サインイン]ボタンをクリックしてサインインします
www.unrealengine.com

EpicGamesアカウントを入力して[サインイン]をクリックします。

再び、トップページに戻るので[ダウンロード]ボタンをクリックします。
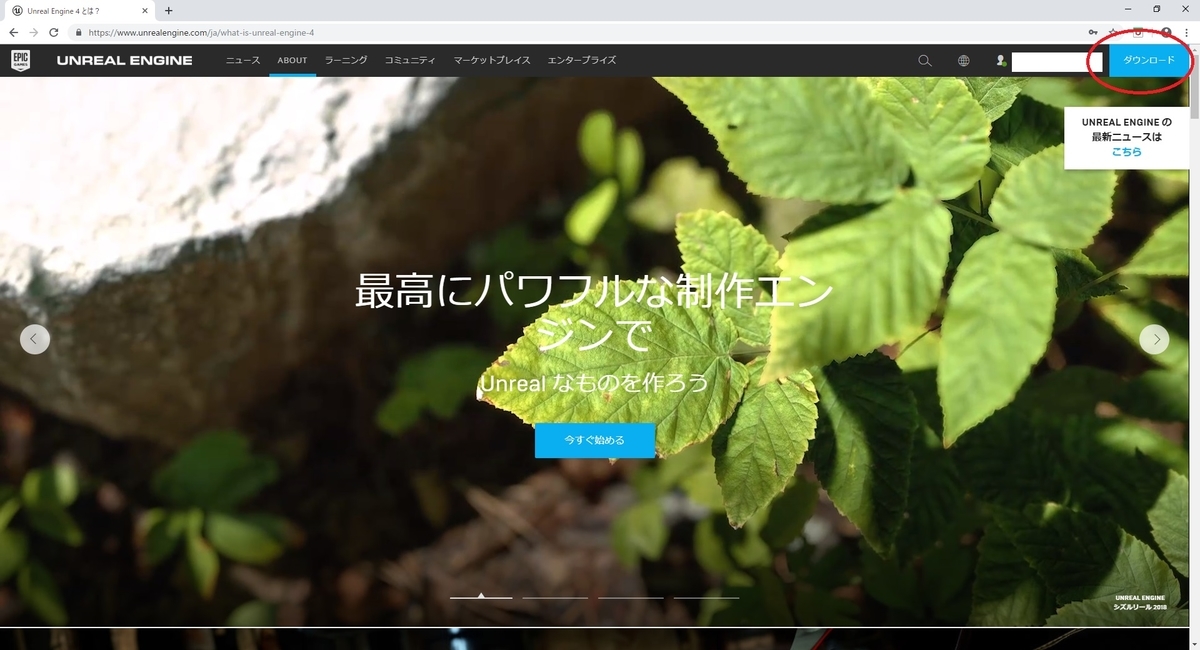
以下のインストーラのダウンロードページが開きます
またはアカウント登録から作業を実施していた場合、アカウント登録が完了すると、同ページが開きます。
[ゲームデベロッパー]または[エンタープライズ]をタブで選択します。
[ゲームデベロッパー]では所謂 UnrealEngine4 のインストールとなります。
[エンタープライズ]は Datasmith を含む UnrealStudio をインストールします。
今回は UnrealStudio を試したいので[エンタープライズ]を選択します。
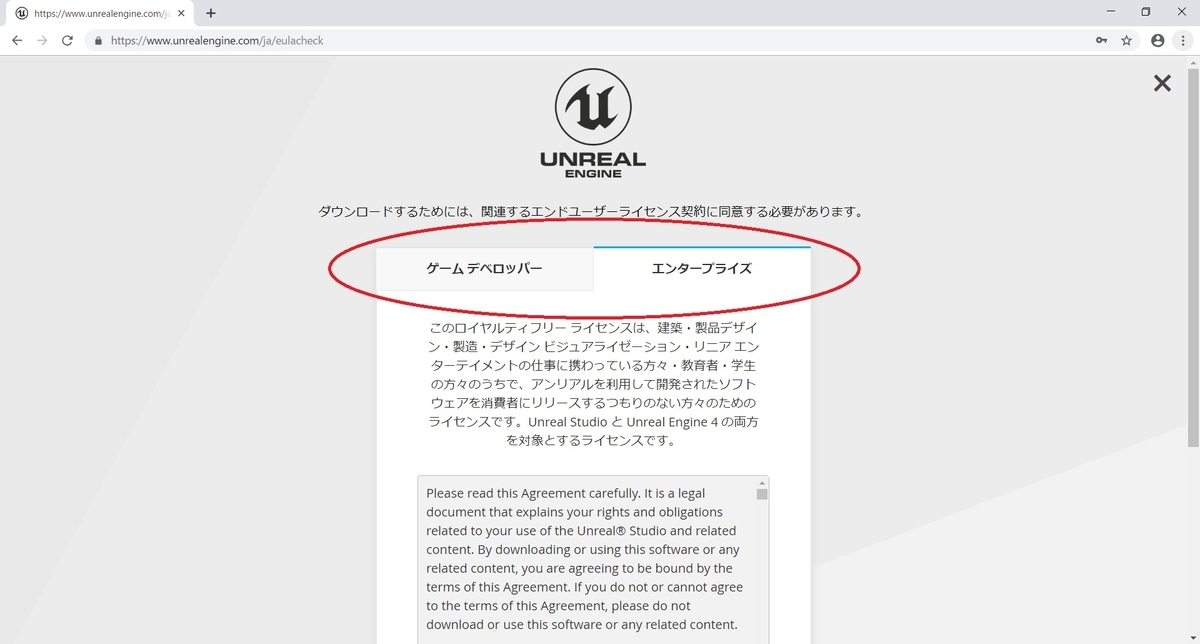
ライセンス規約を確認して[これに同意しました]をチェックします。
[承諾]ボタンをクリックします。
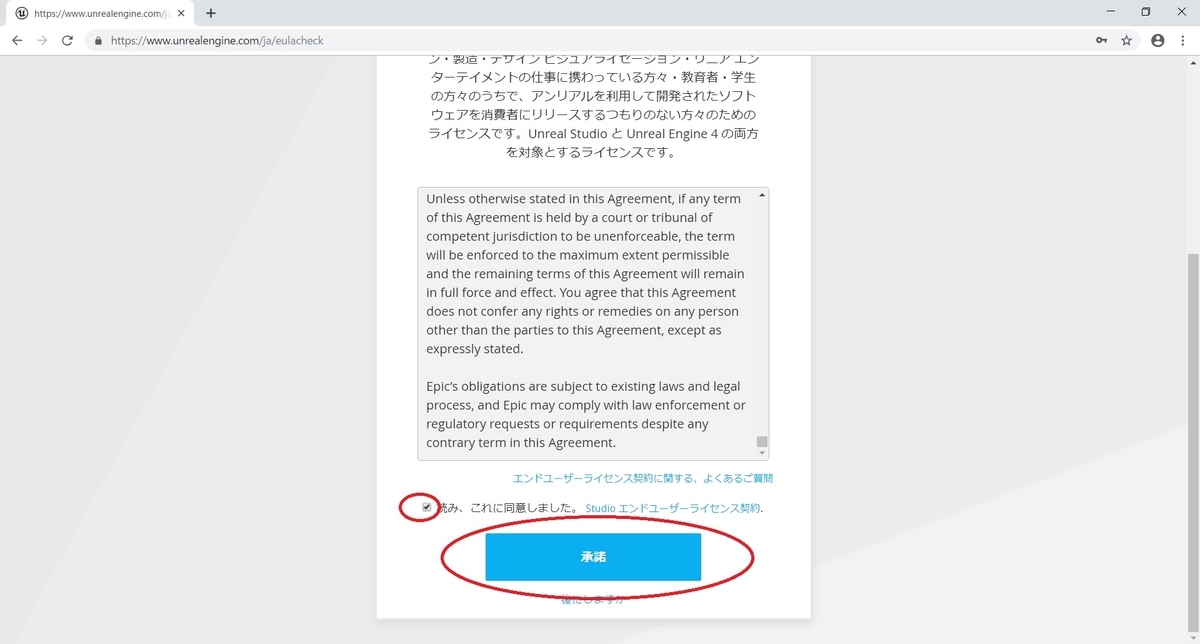
画面が以下のように切り替わります。
[STUDIOのダウンロードに進む]ボタンをクリックします。
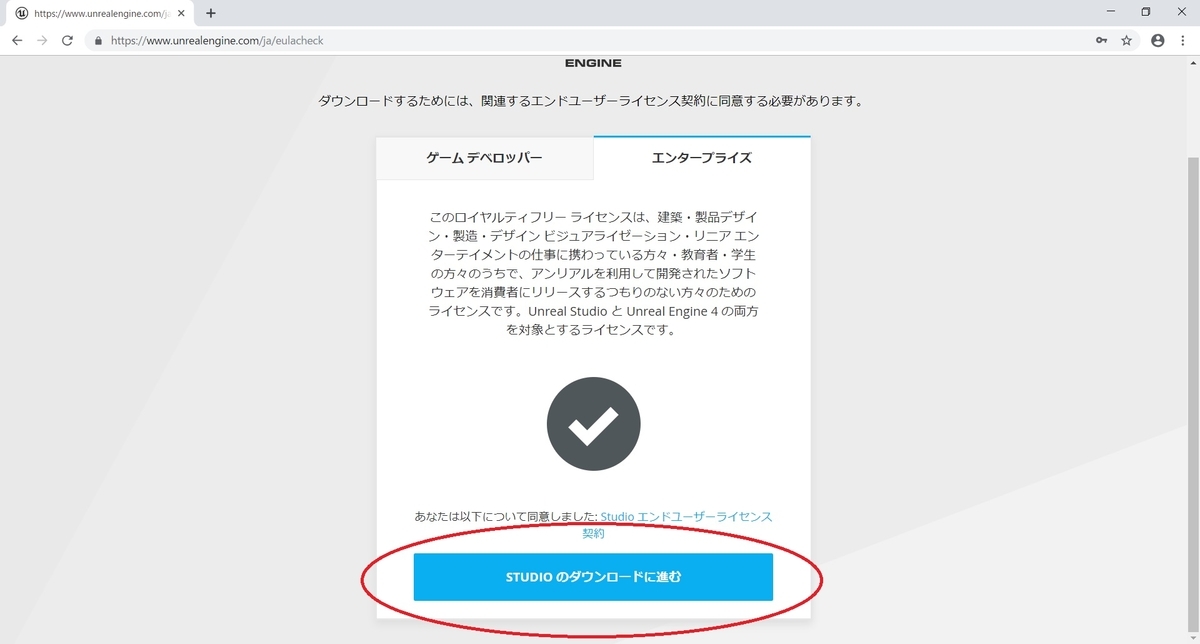
UnrealStudioの無料ベータ版への申込ページが開きます。
登録するアカウントが正しいことを確認して[無料のベータ版に申し込む]ボタンをクリックします。
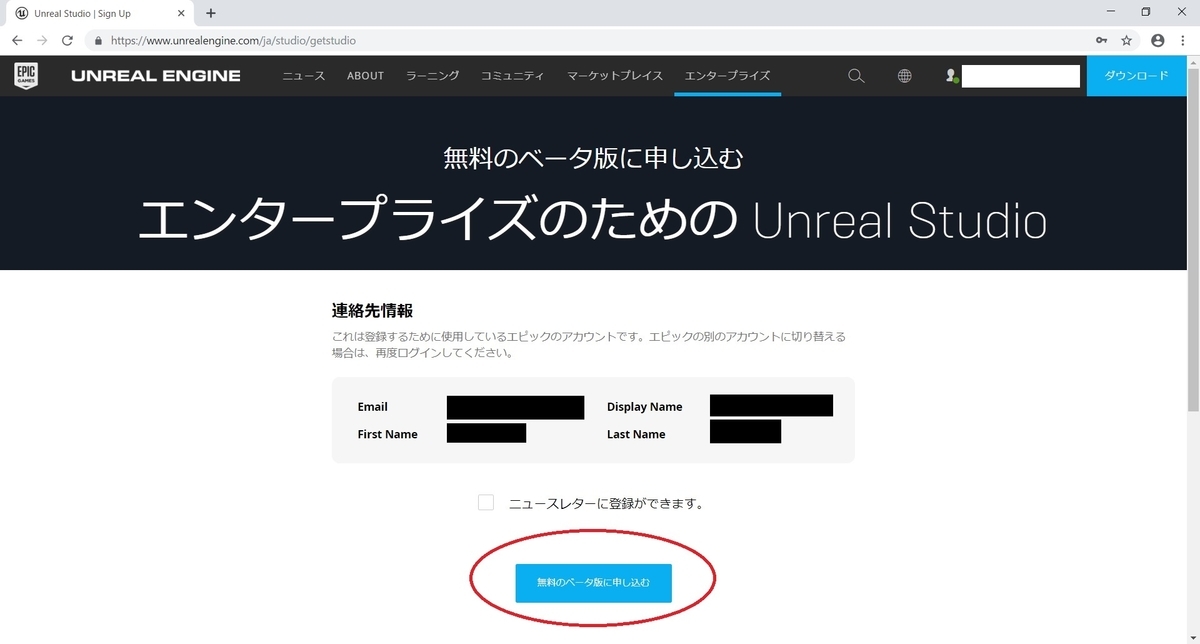
ページが切り替わり、登録完了のページが表示されます。
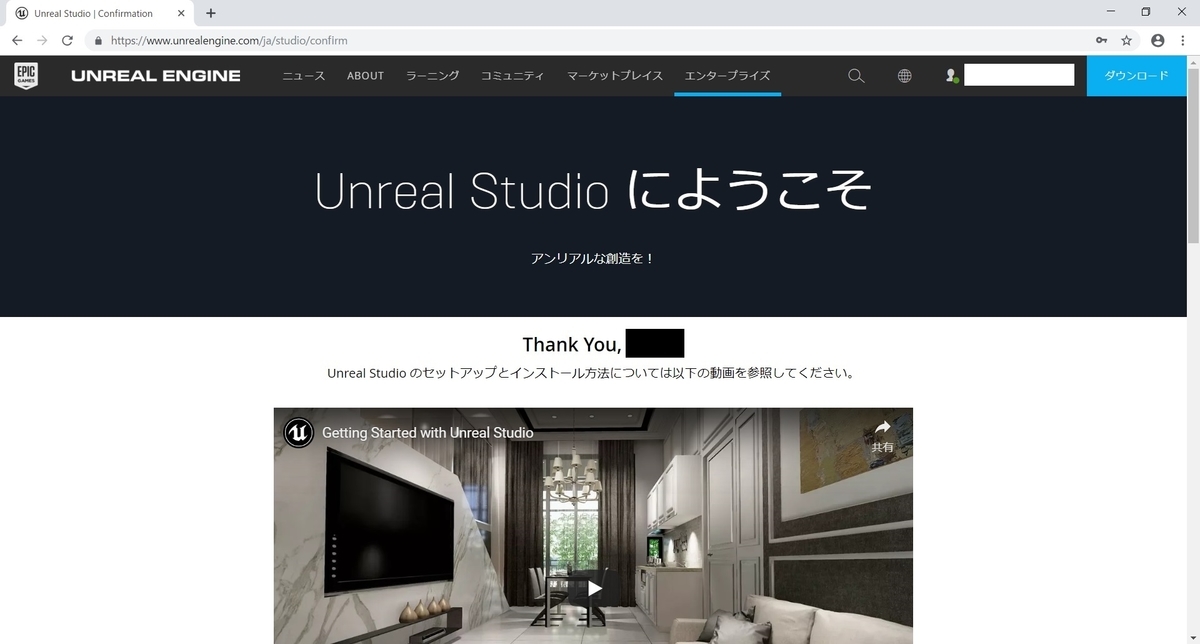
ページ下部にスクロールして[UNREAL STUDIOをダウンロードする]をクリックします。
インストーラの EpicInstaller-9.7.0-enterprise-XXX.msi がダウンロードされます。
これでインストーラのダウンロードは完了です。
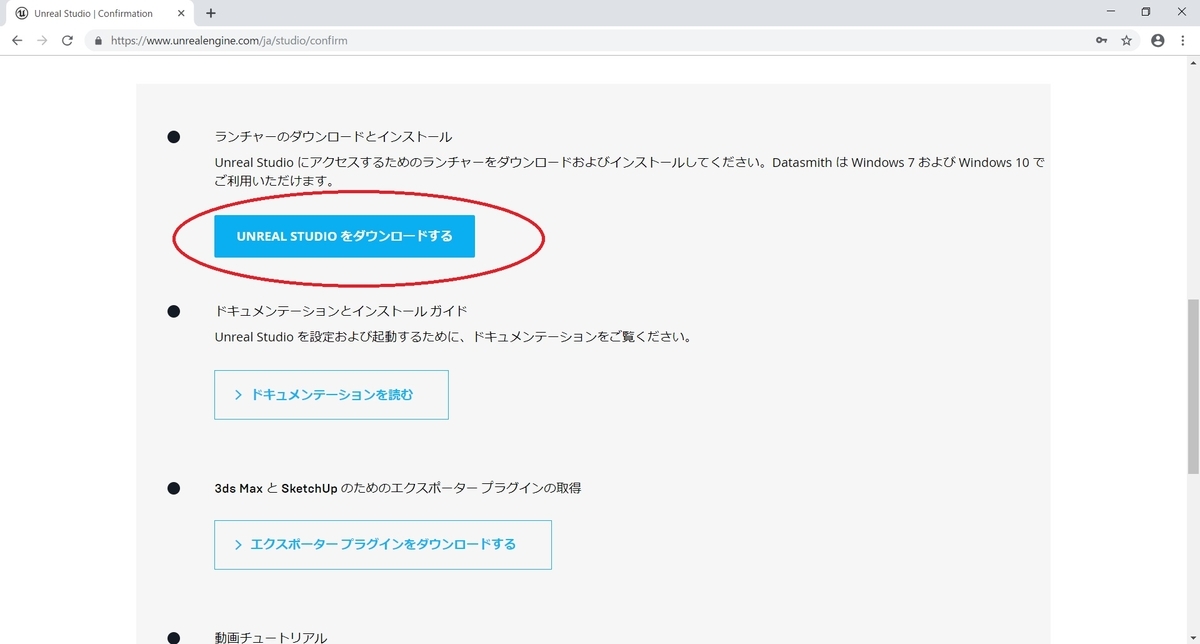
UnrealStudioのインストール
ダウンロードした EpicInstaller-9.7.0-enterprise-XXX.msi を起動します。
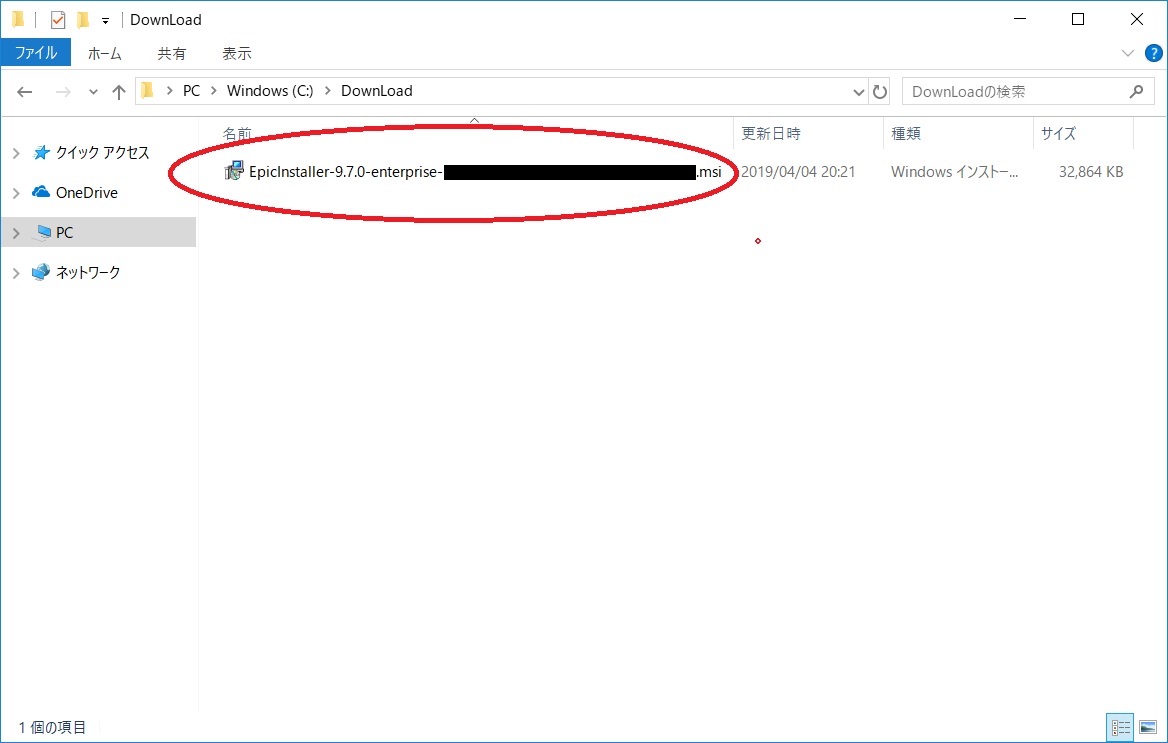
インストールダイアログが開きます。
インストール先のフォルダを指定して[インストール]をクリックします。

インストールが開始するので完了まで待機します。
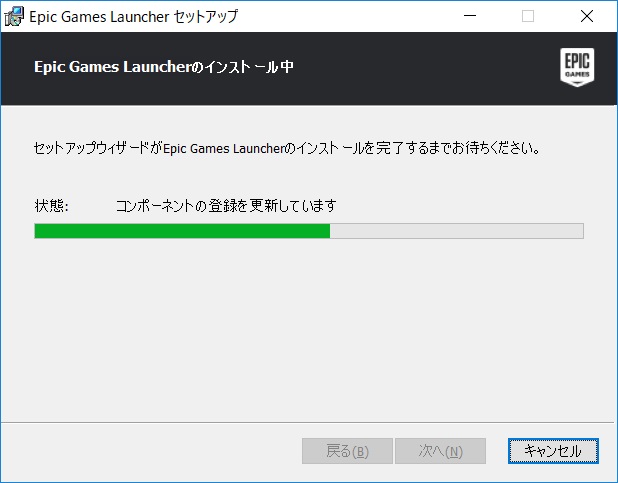
インストールが完了すると自動的にアップデートが開始されます。
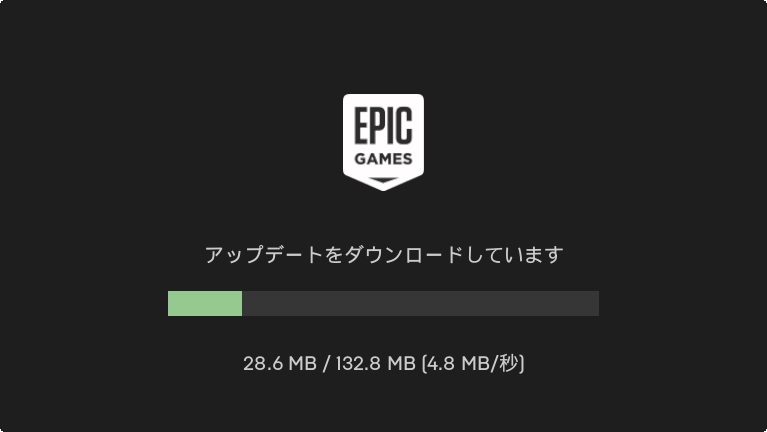
アップデートが完了すると、サインイン画面が表示されます。
登録済みの EpicGames のアカウントを入力して[サインイン]ボタンをクリックします。

サインインが完了したら[UnrealEngine]タブを開きます。
画面右上の[エンジンのインストール]をクリックします。
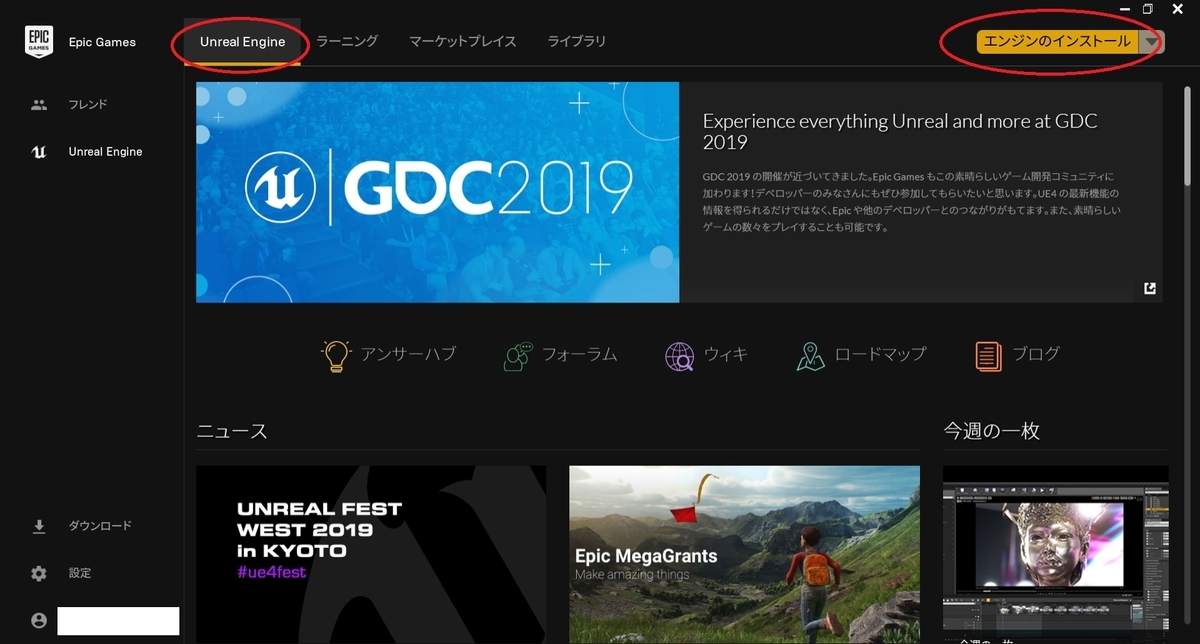
最新のEngineバージョンが自動で選択され、インストールディレクトリの指定画面が開きます。
ディレクトリの指定とショートカット作成の指定を行い、[インストール]をクリックします。
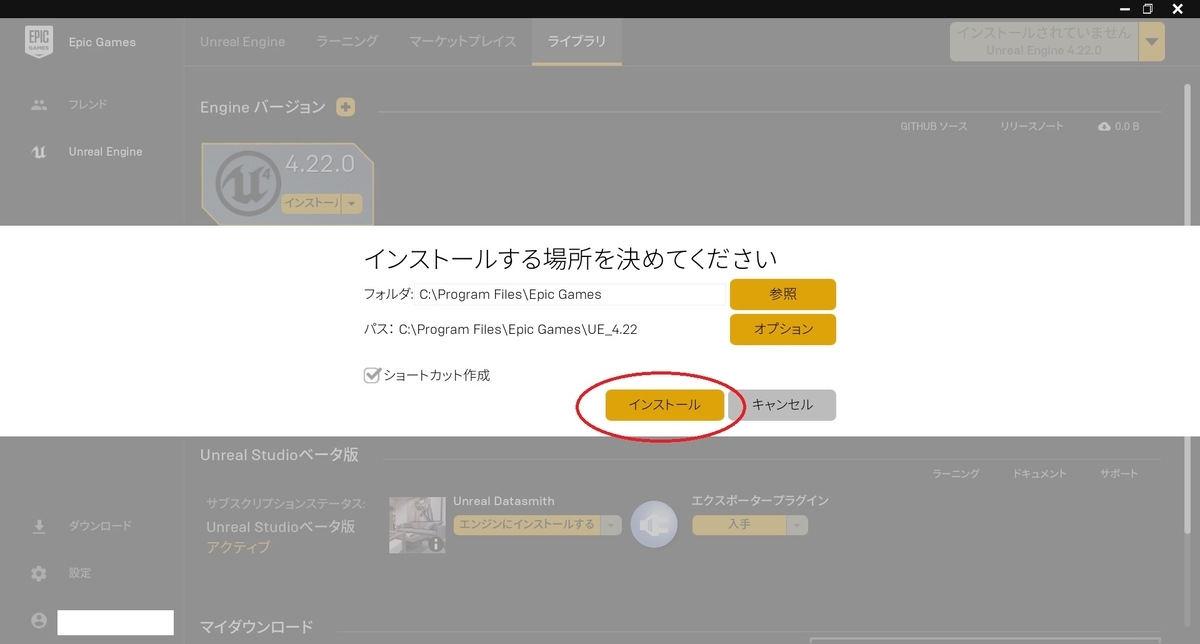
UnrealEngineのインストールが開始されます。
完了まで数分から数十分ほど待ちます。

UnrealEngine のインストールが完了すると、次に Unreal Datasmith のダウンロードが開始されます。
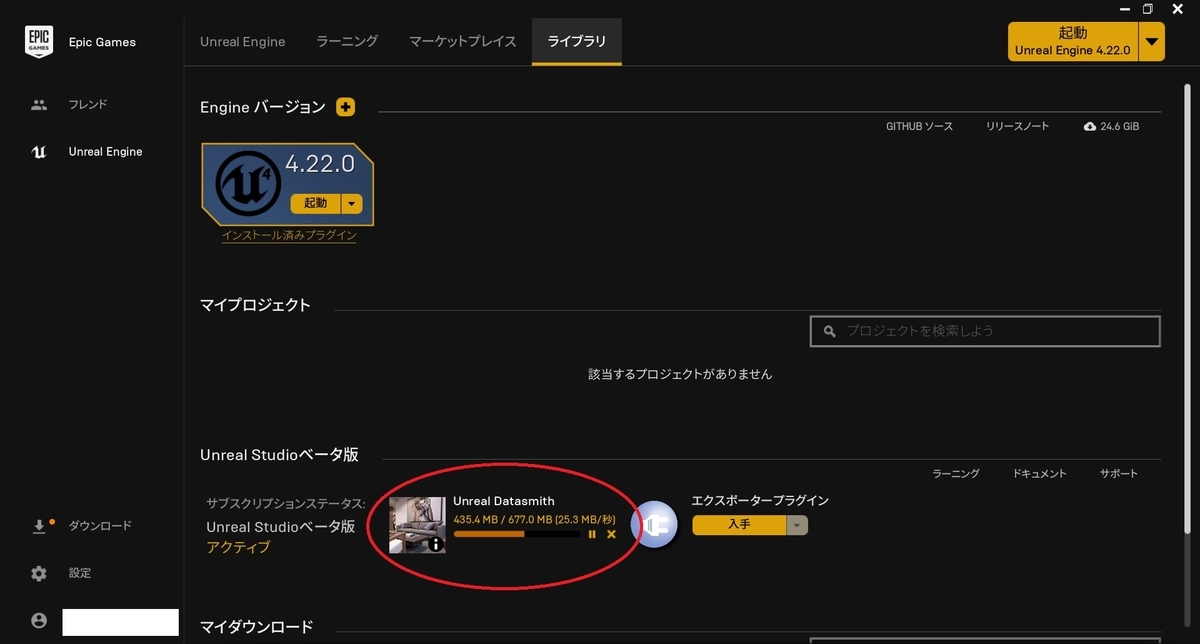
ダウンロード完了後、Datasmesh は自動的にエンジンにインストールされます。
[インストール済みプラグイン]のリンクをクリックして確認します。

以下の通り表示されれば、Unreal Datasmith がインストール済みです。
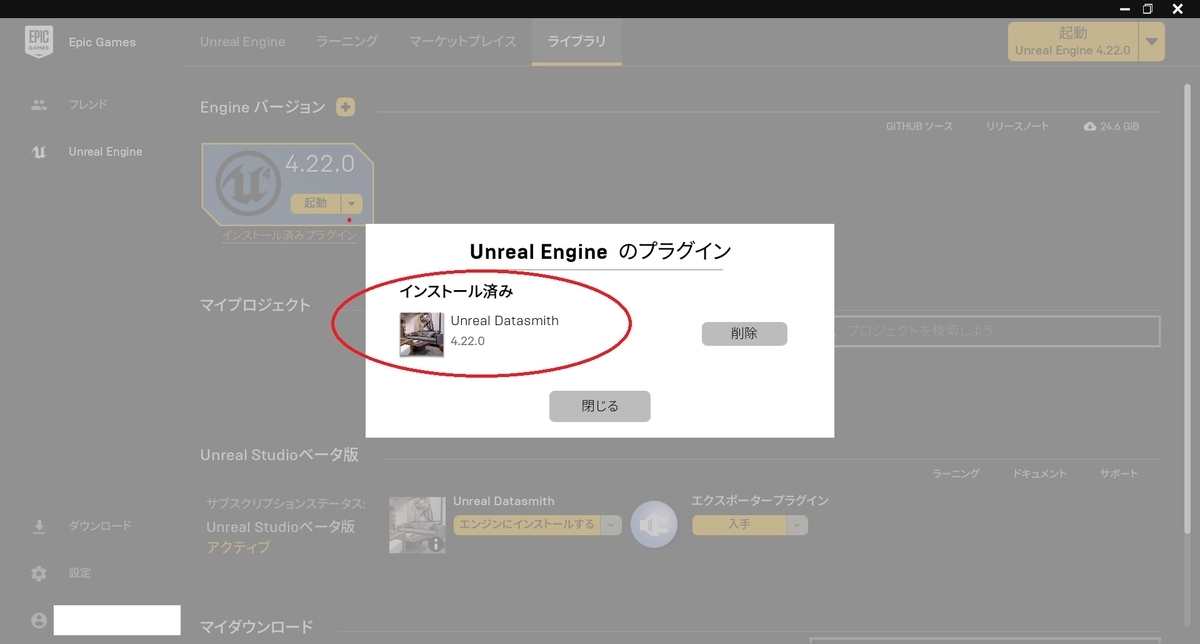
[エクスポータープラグイン]は 3DS Max や SketchUp 用のエクスポーターをインストールします。
これらのソフトを利用して UnrealEngine に取り込む3Dデータを出力する場合は[入手]をクリックします。

次は Datasmith の利用手順についてです。
bluebirdofoz.hatenablog.com