本日は UnrealStudio の利用手順について記事にします。
今回は前回インストールを行った Datasmith の利用方法を記事にします。
Datasmithによるインポートの利用
Datasmithを使った3Dデータのインポートを試してみます。
[起動]をクリックして UnrealEngine を起動します。

プロジェクトブラウザが開きます。
[Unreal Studio]タブを開き、[ブランク(空プロジェクト)]を選択します。
プロジェクトの保存先とプロジェクト名を設定し、[プロジェクトを作成]をクリックします。
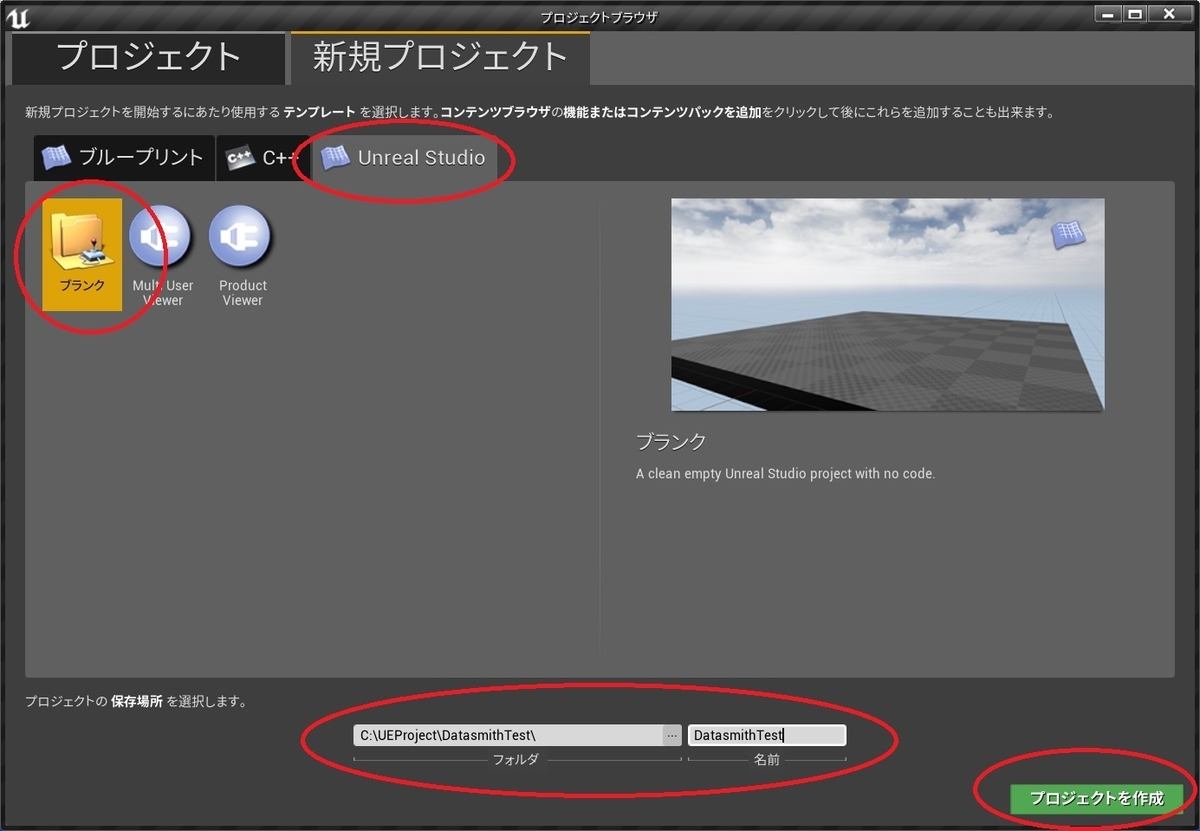
新規プロジェクトが開きます。
画面上部の[Datasmith]アイコンのプルダウンを開きます。
インポートしたい3Dデータの種別を選択します。
・Datasmith:UDATASMITH形式
・GLTF:gltf,glb形式
・CAD:ifc,stepなどCAD系全般の形式
・VRED:fbx,intermediate形式
・Deltagen:fbx,intermediate形式
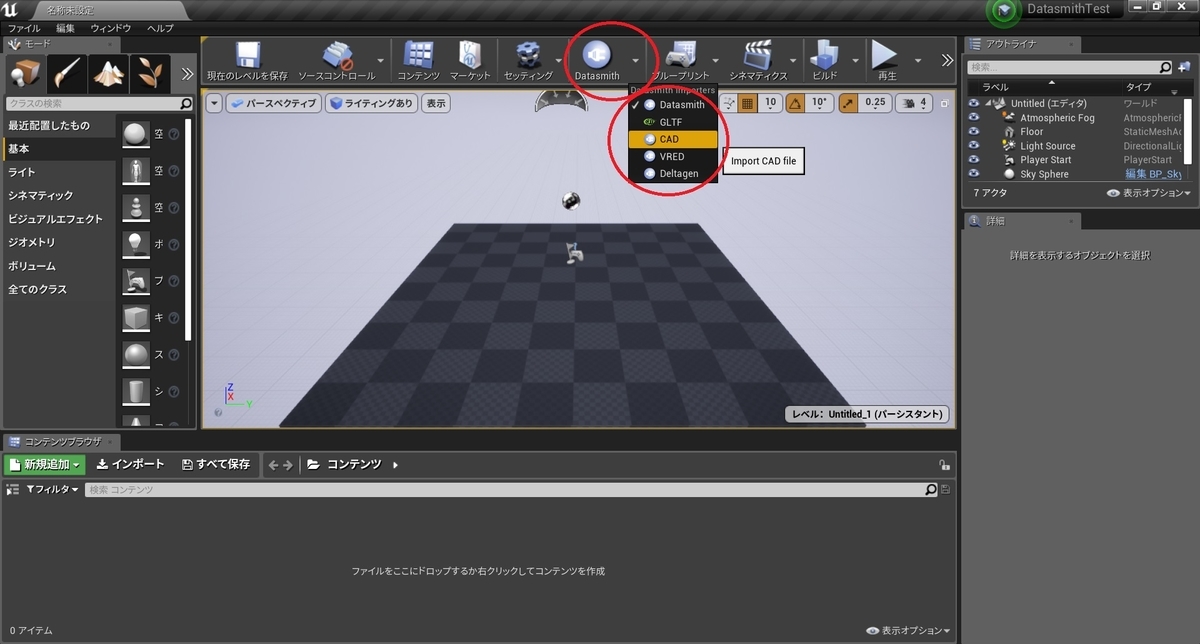
ファイルエクスプローラーが開くので、読み込むファイルを指定します。
データ種別を[CAD]で指定し、FreeCADで自作したCADファイルを選択してみます。
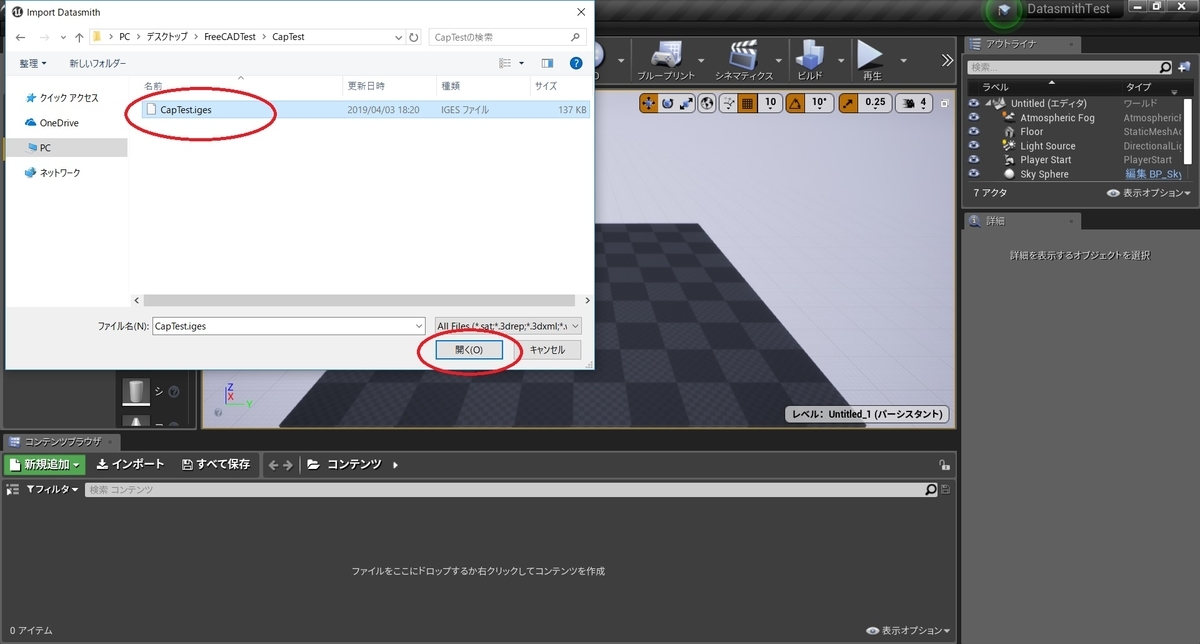
インポート先の設定画面が表示されます。
指定があればインポート先のフォルダを選択して[OK]をクリックします。
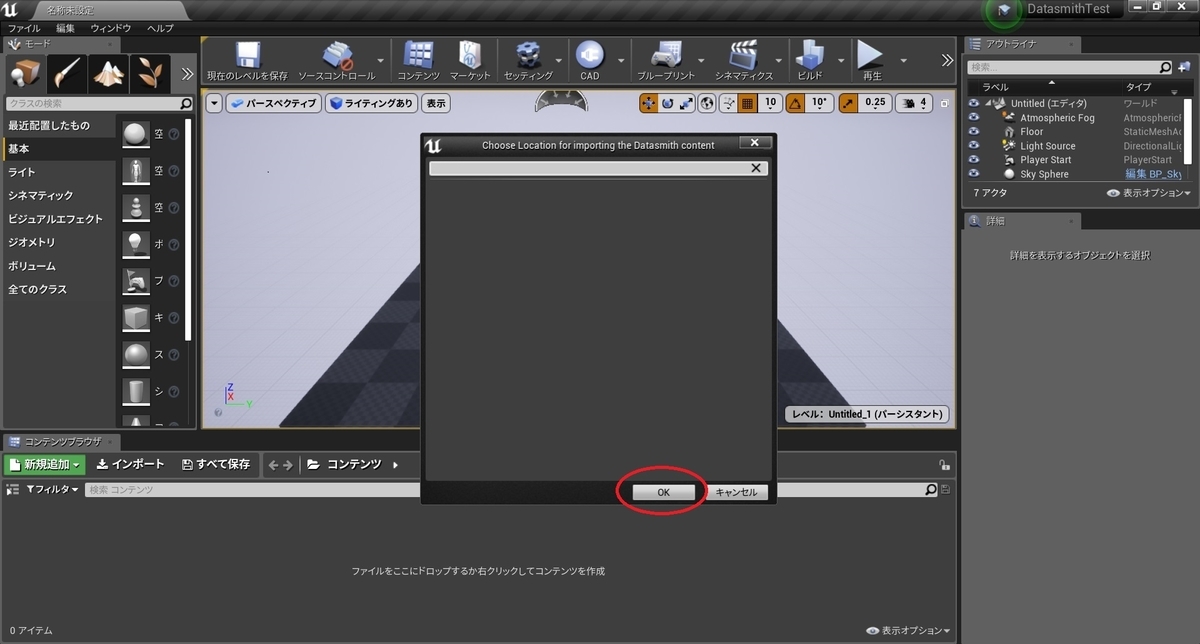
インポートの設定画面が表示されます。
インポートする項目にチェックして[Import]をクリックします。
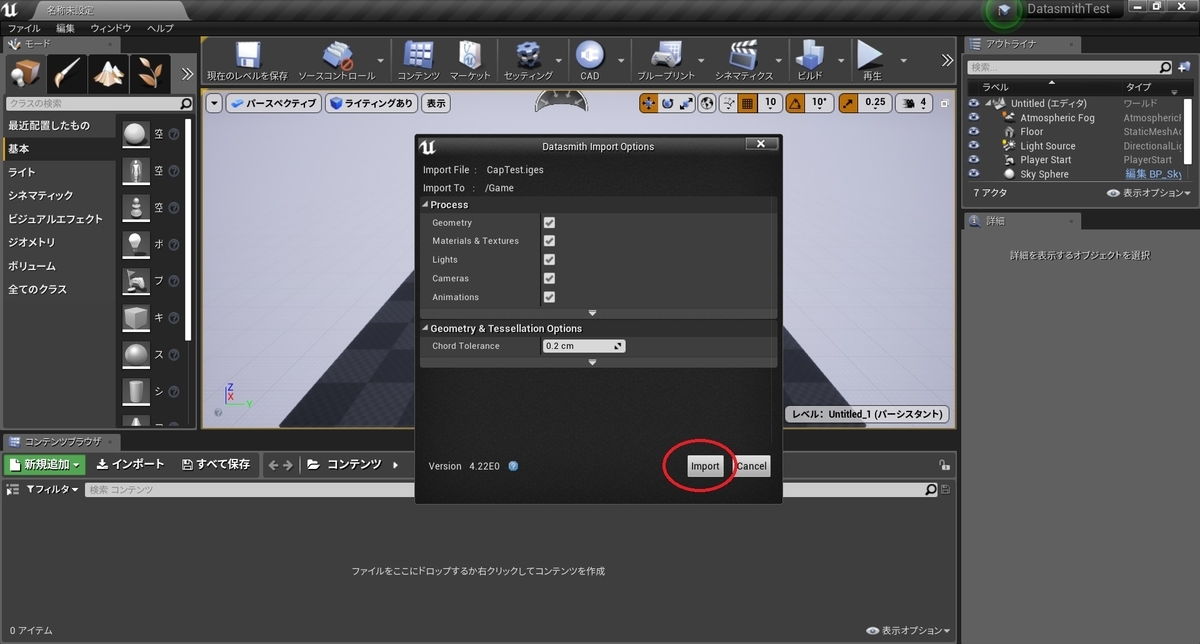
CADデータを UnrealEngine に直接取り込むことができました。
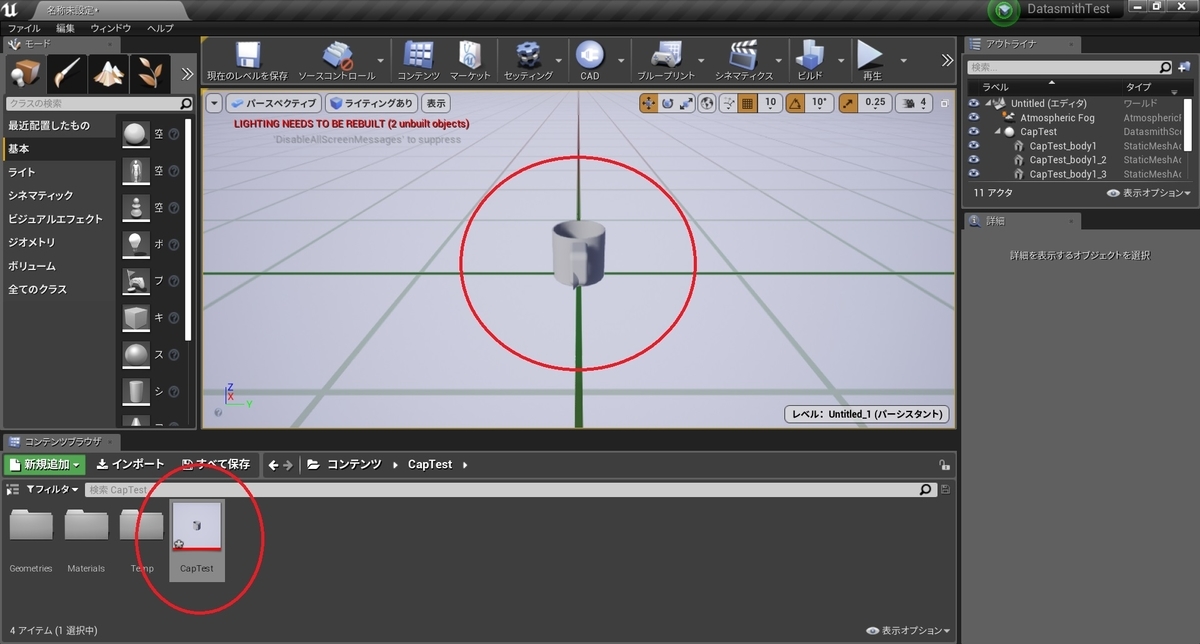
因みにCAD系のデータで対応しているフォーマットは以下の通りです。
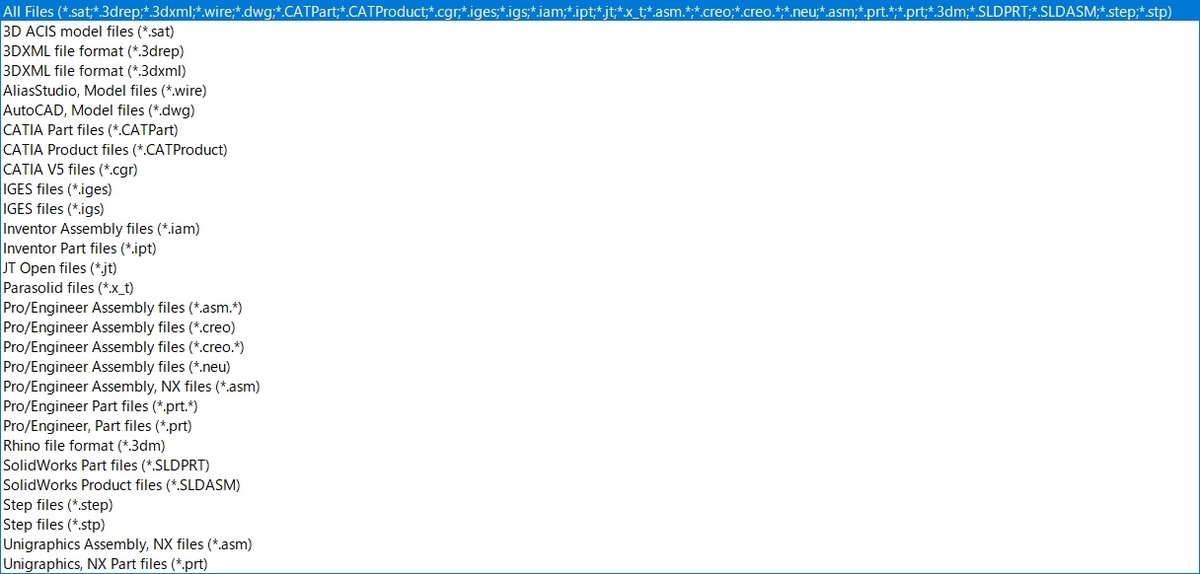
3D ACIS model files (*.sat) 3DXML file format (*.3drep) 3DXML file format (*.3dxml) AliasStudio, Model files (*.wire) AutoCAD, Model files (*.dwg) CATIA Part files (*.CATPart) CATIA Product files (*.CATProduct) CATIA V5 files (*.cgr) IGES files (*.iges) IGES files (*.igs) Inventor Assembly files (*.jam) Inventor Part files (*.ipt) JT Open files (*.jt) Parasolid files (*.x_t) Pro/Engineer Assembly files (*.asm.*) Pro/Engineer Assembly files (*.creo) Pro/Engineer Assembly files (*.creo.*) Pro/Engineer Assembly files (*.neu) Pro/Engineer Assembly, NX files (*.asm) Pro/Engineer Part files (*.prt.*) Pro/Engineer, Part files (*.prt) Rhino file format (*.3dm) SolidWorks Part files (*.SLDPRT) SolidWorks Product files (*.SLDASM) Step files (*.step) Step files (*.stp) Unigraphics Assembly, NX files (*.asm) Unigraphics, NX Part files (*.prt)
モデルの編集を行わないのであればDatasmithだけで多くの種類の3Dデータに対応できます。