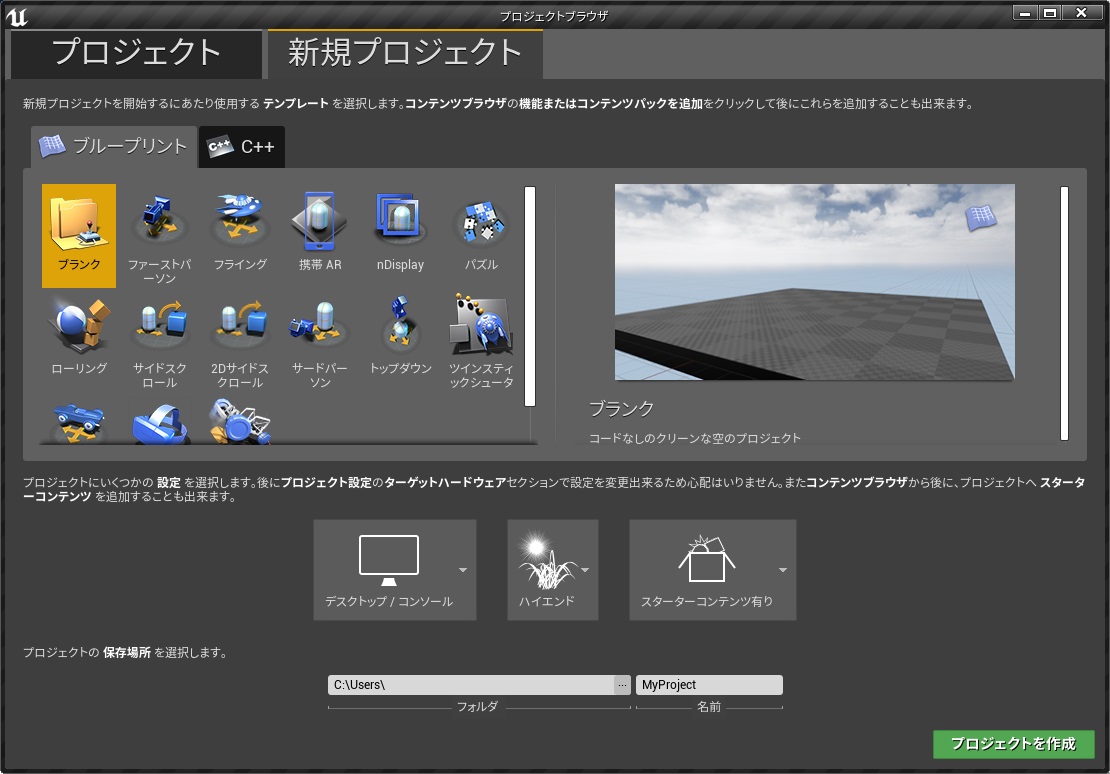本日は UnrealEngine の利用手順について記事にします。
本記事はインストーラの取得とインストール手順です。
インストーラのダウンロード
以下のページの[サインイン]ボタンをクリックしてサインインします
www.unrealengine.com

EpicGamesアカウントを入力して[サインイン]をクリックします。
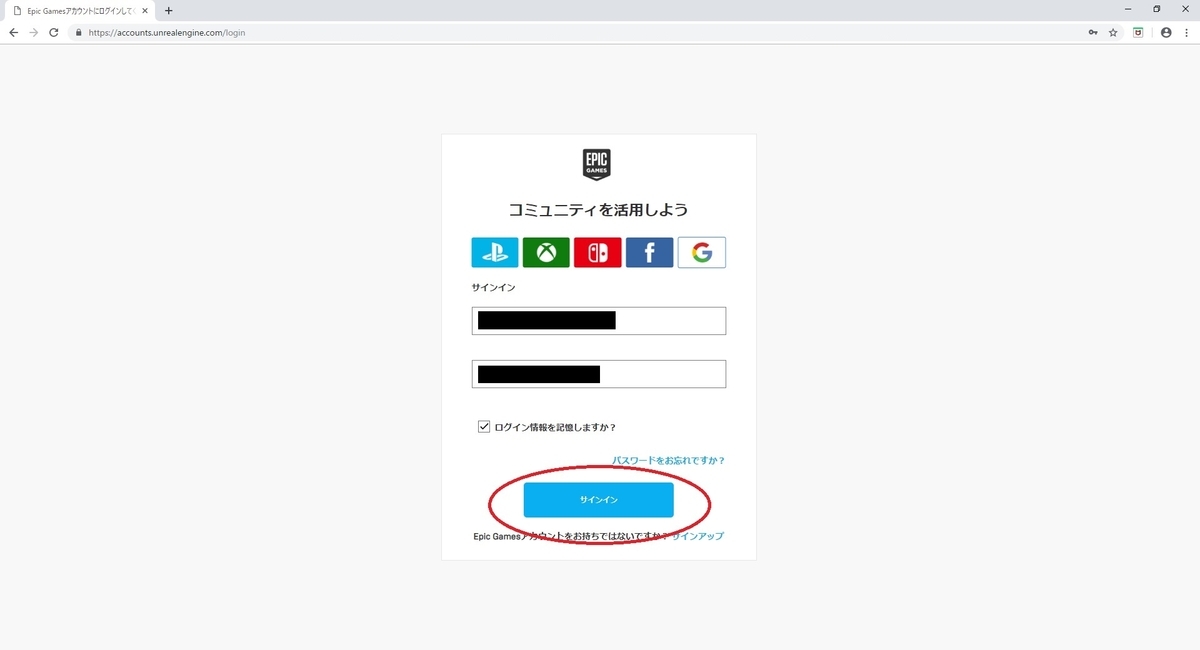
再び、トップページに戻るので[ダウンロード]ボタンをクリックします。

以下のインストーラのダウンロードページが開きます
またはアカウント登録から作業を実施していた場合、アカウント登録が完了すると、本ページが開きます。

[ゲームデベロッパー]または[エンタープライズ]をタブで選択します。
[ゲームデベロッパー]は UnrealEngine4 のインストールとなります。
[エンタープライズ]は UnrealStudio のインストールとなります。
こちらは次回記事にて紹介します。
今回は UnrealEngine4 を試したいので[ゲームデベロッパー]を選択します。
ライセンス規約を確認して[これに同意しました]をチェックします。
[承諾]ボタンをクリックします。
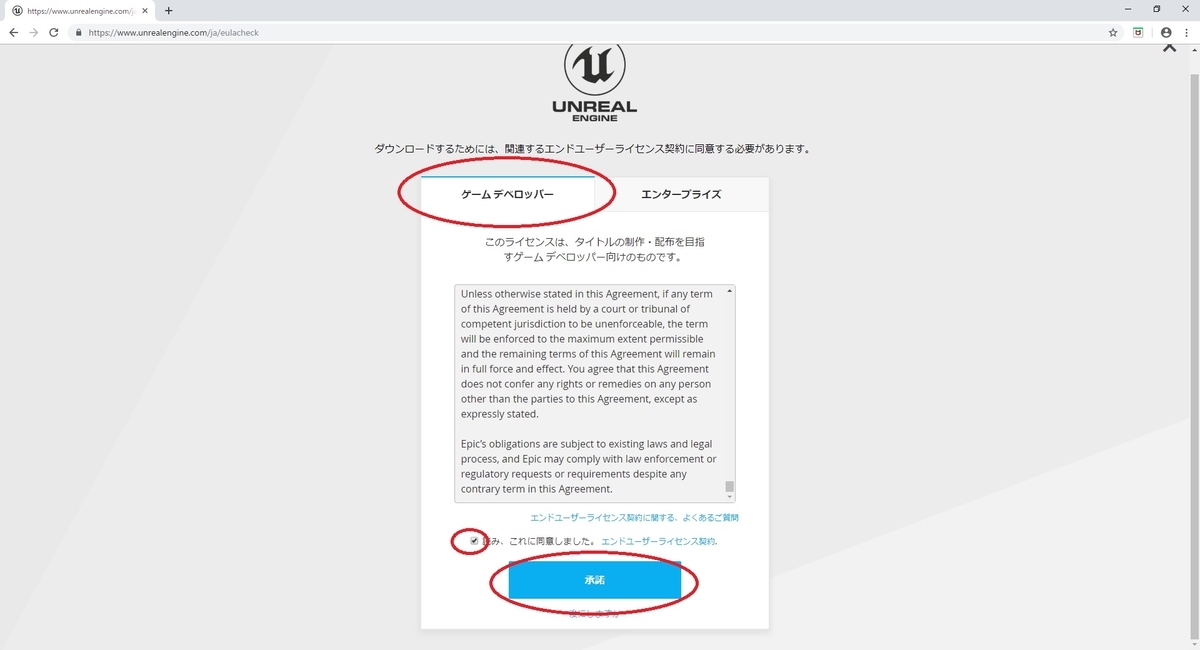
画面が以下のように切り替わります。
[ダウンロードに進む]ボタンをクリックします。
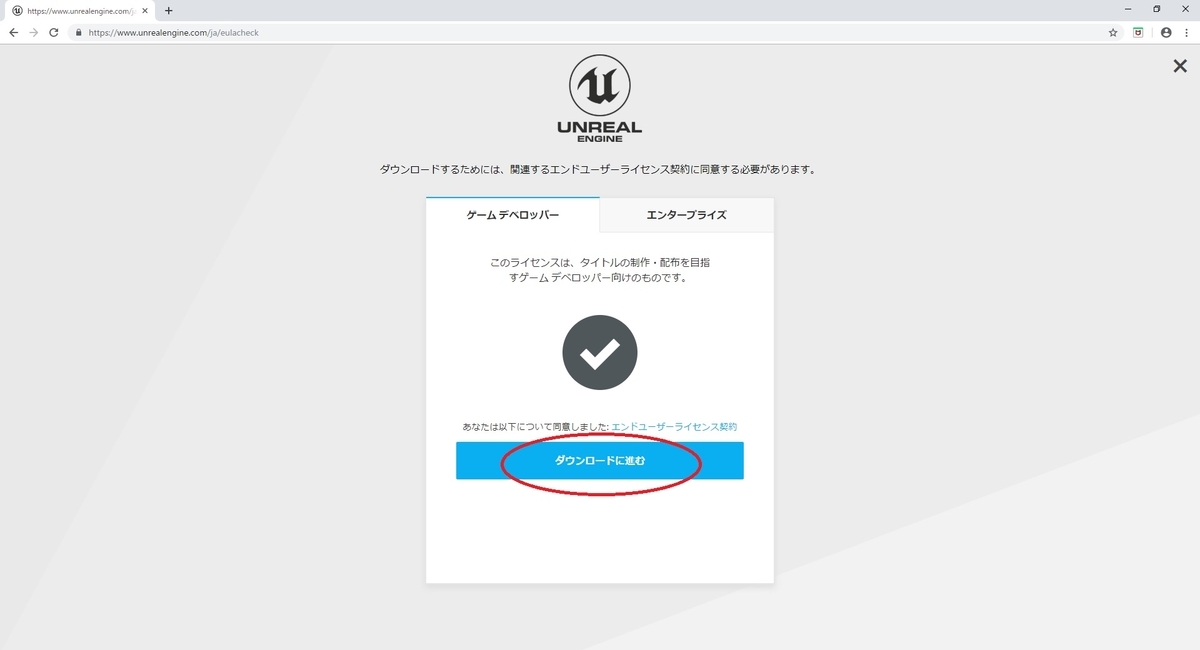
ページが切り替わり、インストーラの EpicInstaller-9.11.2-unrealengine-XXX.msi がダウンロードされます。
これでインストーラのダウンロードは完了です。
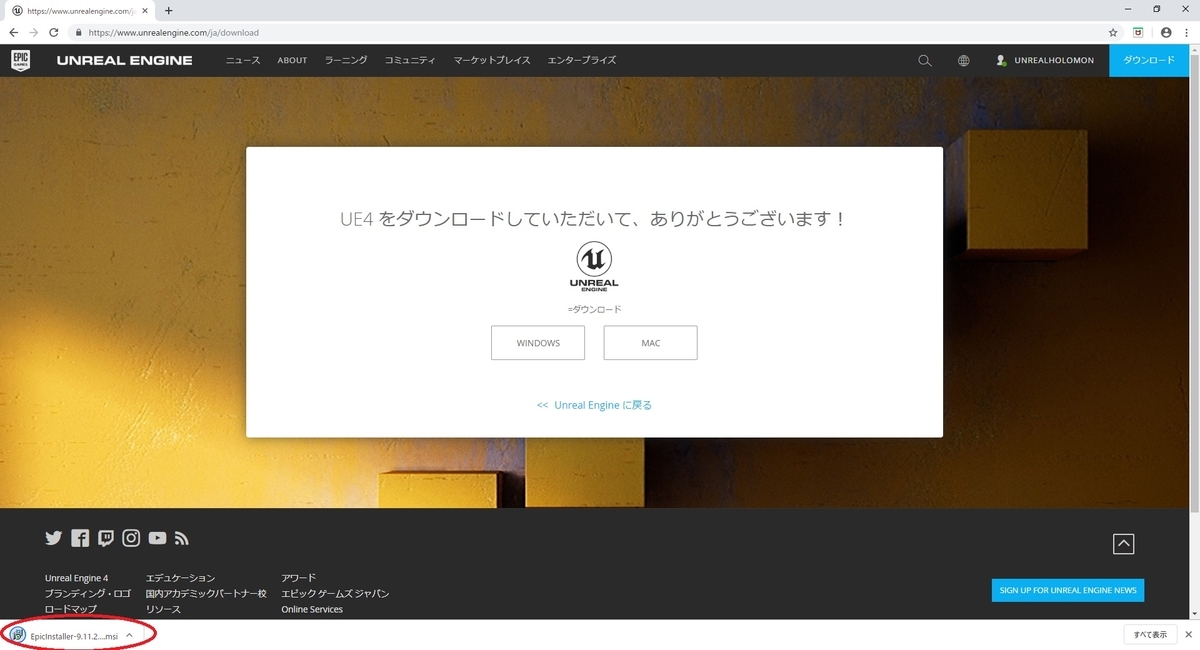
UnrealEngineのインストール
ダウンロードした EpicInstaller-9.11.2-unrealengine-XXX.msi を起動します。

インストールダイアログが開きます。
インストール先のフォルダを指定して[インストール]をクリックします。
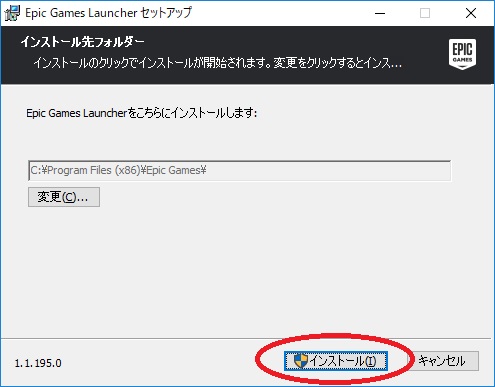
インストールが開始するので完了まで待機します。
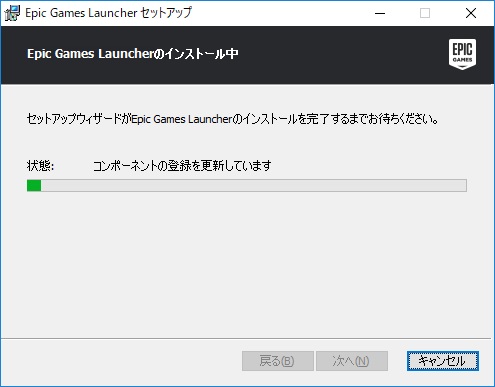
インストールが完了すると自動的にアップデートが開始されます。
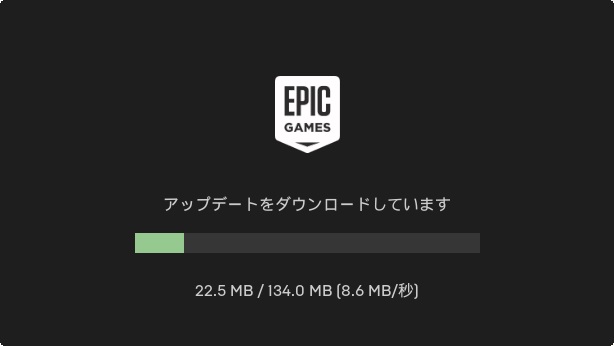
アップデートが完了すると、サインイン画面が表示されます。
登録済みの EpicGames のアカウントを入力して[サインイン]ボタンをクリックします。
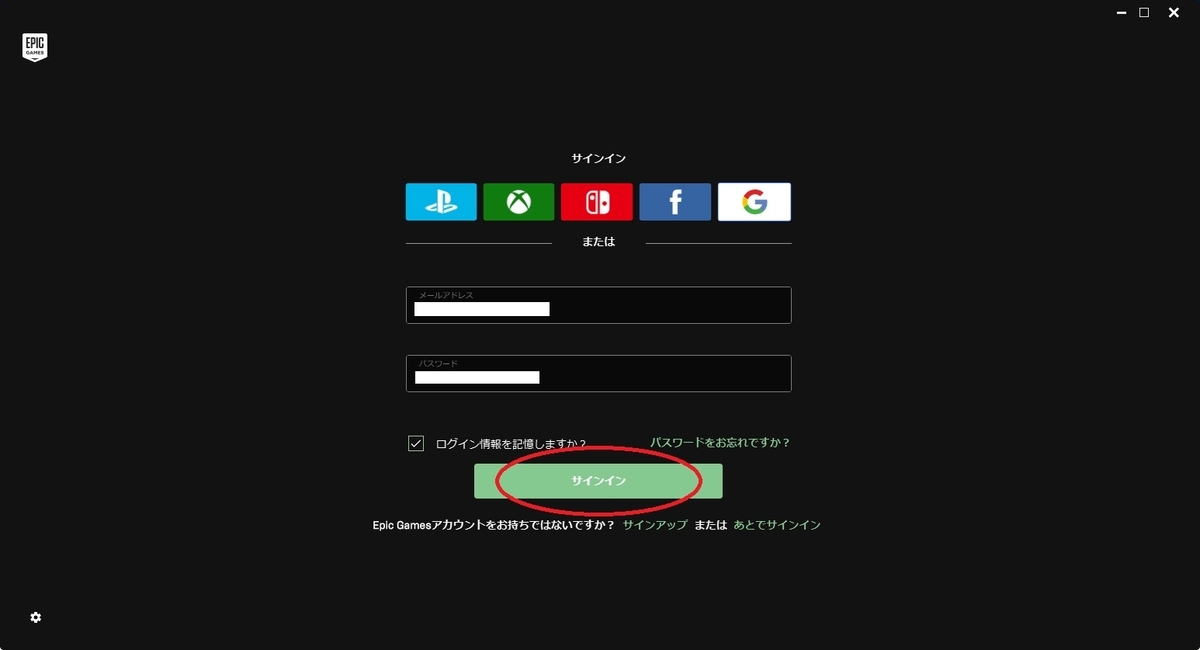
サインインが完了したら[UnrealEngine]タブを開きます。
画面右上の[エンジンのインストール]をクリックします。
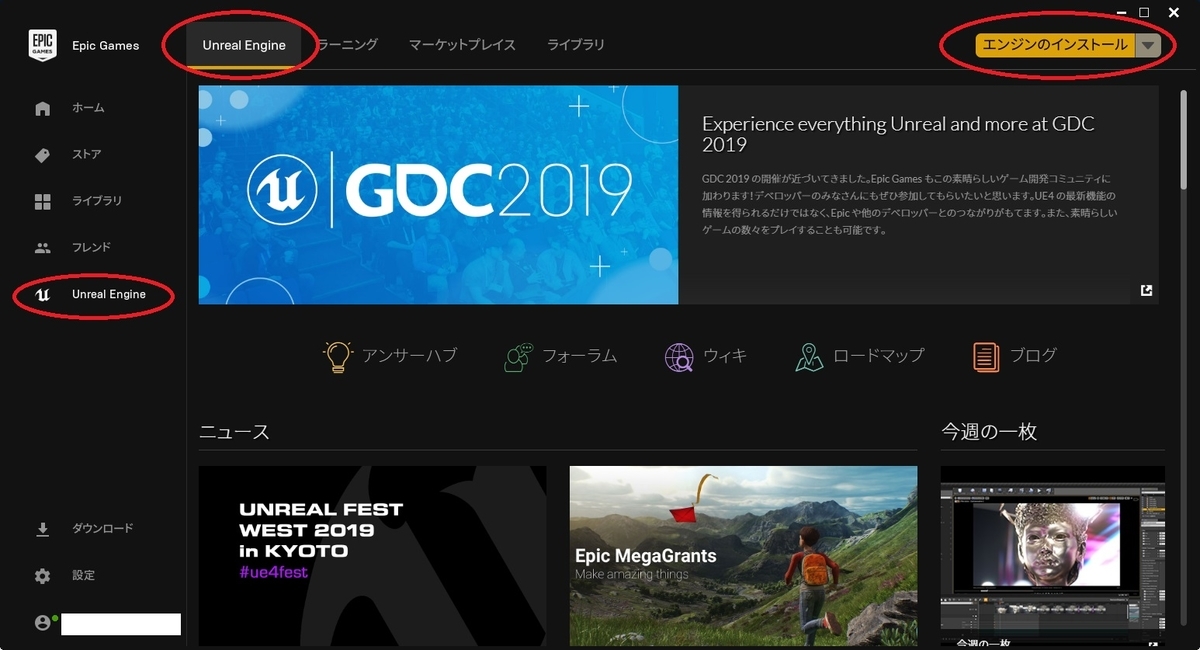
最新のEngineバージョンが自動で選択され、インストールディレクトリの指定画面が開きます。
ディレクトリの指定とショートカット作成の指定を行い、[インストール]をクリックします。
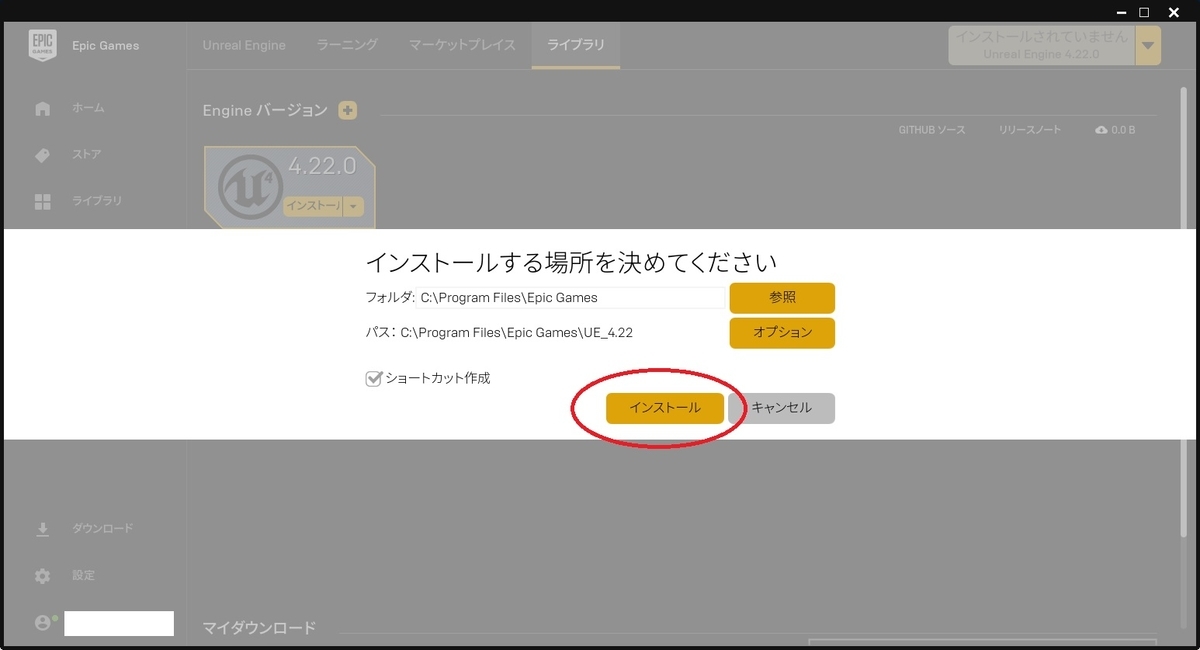
UnrealEngineのインストールが開始されます。
完了まで数分から数十分ほど待ちます。
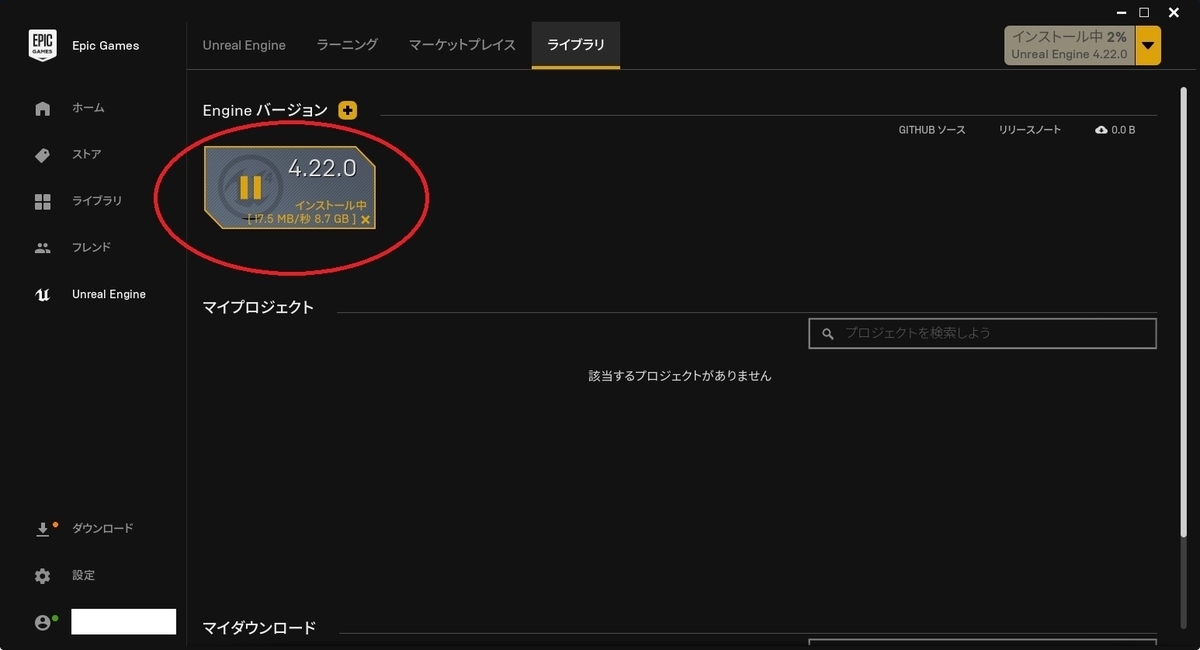
以上で UnrealEngine4 のインストールは完了です。
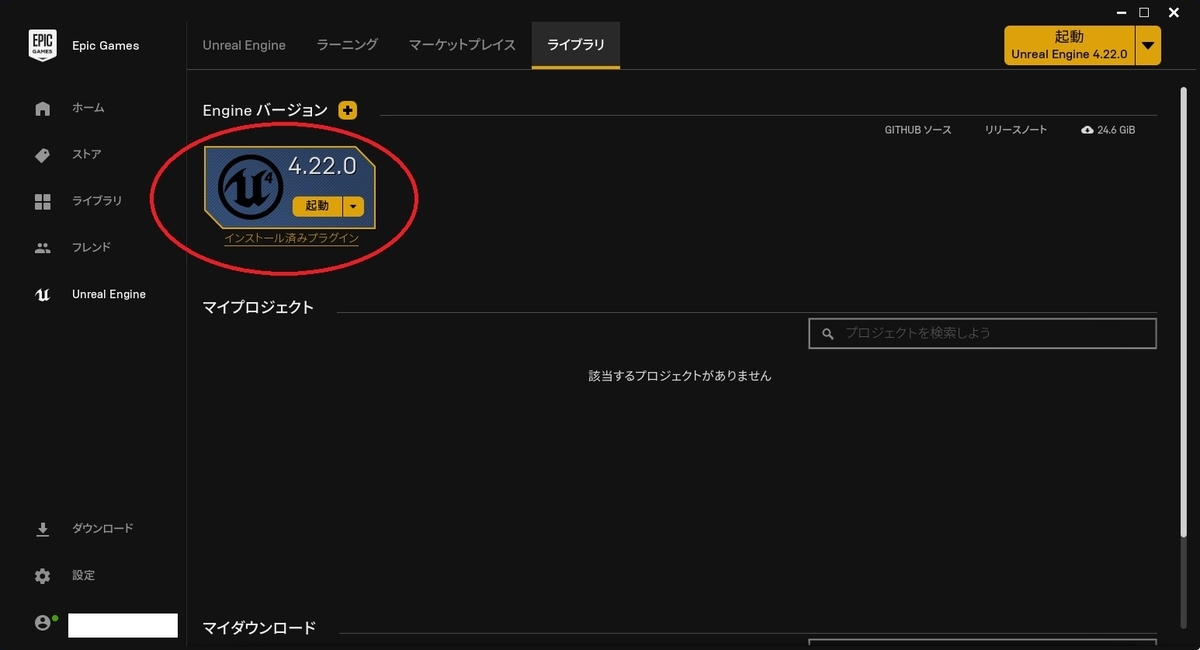
[起動]をクリックすると UnrealEngine が起動します。