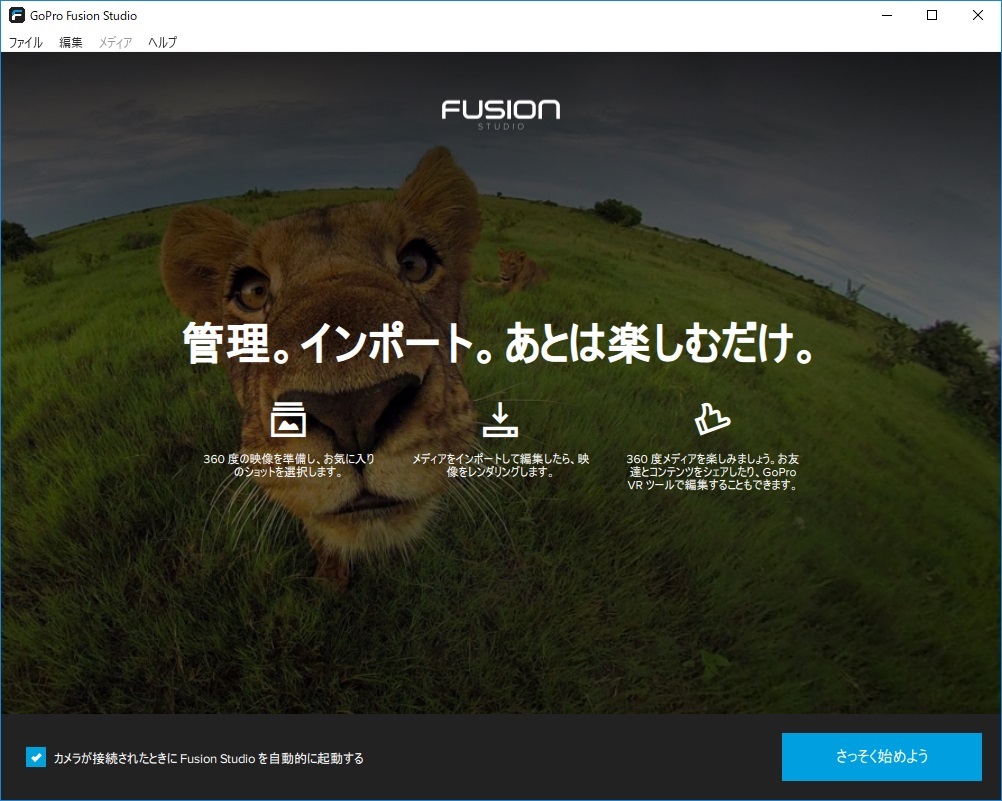本日は環境構築枠です。
今回は360度ビデオの視点や視野角を編集可能な GoPro Fusion Studio をインストールする手順を記事にします。
・GoPro Fusion Studioアプリ
https://jp.shop.gopro.com/APAC/softwareandapp/gopro-fusion-studio-app/fusion-studio.html
また、GoPro Fusion Studio の機能を Premiere Pro のプラグインで利用することも可能です。
Premiere Pro 向けプラグインは GoPro Fusion Studio アプリをインストールすることで利用できます。
www.tajima-motor.com
GoPro Fusion Studioアプリのインストール
GoPro Fusion Studioアプリのページから[Windows用をダウンロード]をクリックしてインストーラを取得します。

ダウンロードした FusionStudio_x64_130_YYYY-MM-DD.exe を実行します。

インストーラが起動します。[次へ]をクリックします。

ライセンス契約書の確認画面が表示されます。
ライセンスを確認し、[このライセンス契約書に同意します]をチェックします。
[次へ]をクリックします。
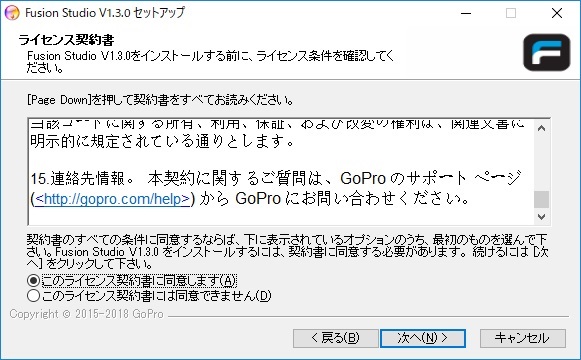
インストール先の指定画面が開きます。
インストールディレクトリを指定して[次へ]をクリックします。

インストールオプションの選択画面が表示されます。
[GoPro VR Player]が Premiere Pro 向けのプラグインを含みます。
Premiere Pro で GoPro VR Reframe を利用したい場合は、これにチェックを入れます。
オプションを設定したら[インストール]をクリックします。

オプション選択で[GoPro VR Player]にチェックしていた場合は GoPro VR Player のインストールが始まります。
[Next]をクリックします。
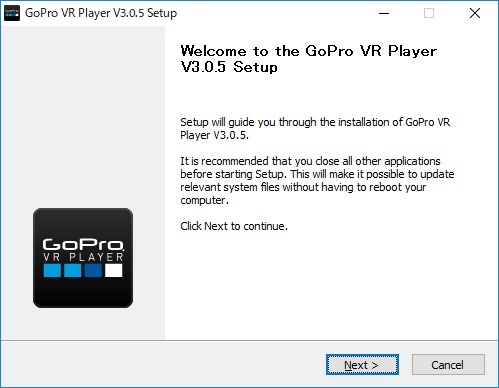
ライセンス条項の確認画面が表示されます。
ライセンスを確認し、[I accept the terms of the License Agreement]をチェックします。
[Next]をクリックします。

インストール先の指定画面が開きます。
インストールディレクトリを指定して[Next]をクリックします。

コンポーネントの選択画面が表示されます。
[Plugins Adobe Premiere]が Premiere Pro 向けのプラグインになります。
Premiere Pro で GoPro VR Reframe を利用したい場合は、これにチェックを入れます。
コンポーネントを設定したら[Next]をクリックします。

利用ユーザの設定画面が開きます。
現在のユーザのみが利用する場合は[Create shortcuts for current user only]を選択します。
PC上の全ユーザが利用する場合は[Create shortcuts for all users]を選択します。
[Install]をクリックしてインストールを開始します。

これで GoPro VR Player がインストールされました。

オプション選択で[Update GoPro VR Plugins]を選択しているとプラグインのセットアップ画面が開始します。
[Next]をクリックします。
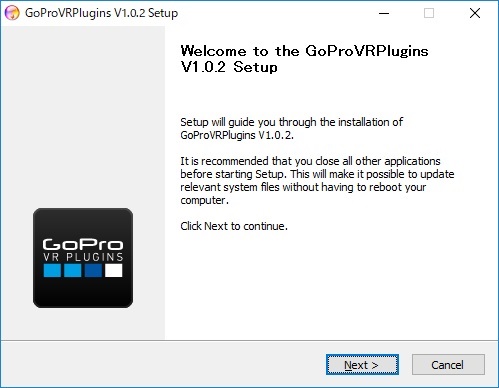
ライセンス条項の確認画面が表示されます。
ライセンスを確認し、[I accept the terms of the License Agreement]をチェックします。
[Next]をクリックします。
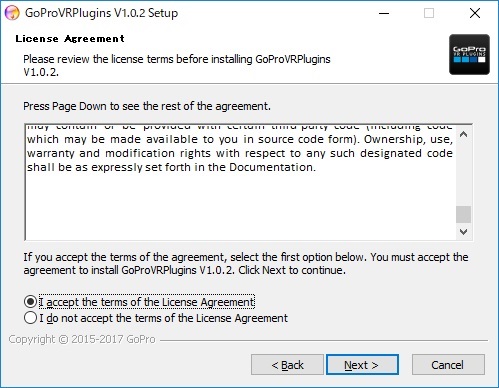
コンポーネントの選択画面が表示されます。
[Plugins Adobe Premiere]が Premiere Pro 向けのプラグインになります。
ただし最新の Premiere Pro 2019 を利用している場合はここで[Plugins Adobe Premiere]をチェックできません。
最新の Premiere Pro 2019 でのプラグインの利用方法は次回記事にてまとめます。
一先ずコンポーネントを選択せず、[Next]をクリックします。
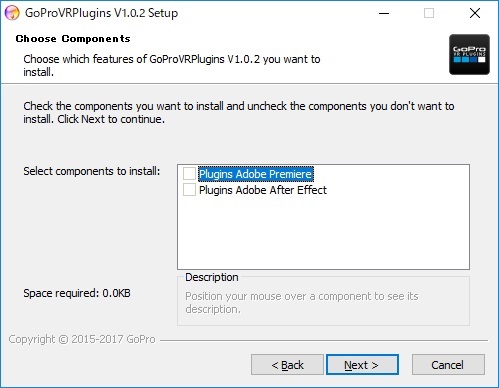
利用ユーザの設定画面が開きます。
現在のユーザのみが利用する場合は[Create shortcuts for current user only]を選択します。
PC上の全ユーザが利用する場合は[Create shortcuts for all users]を選択します。
[Install]をクリックしてインストールを開始します。

これでプラグインがセットアップされました。

これで全てのインストール手順が完了しました。
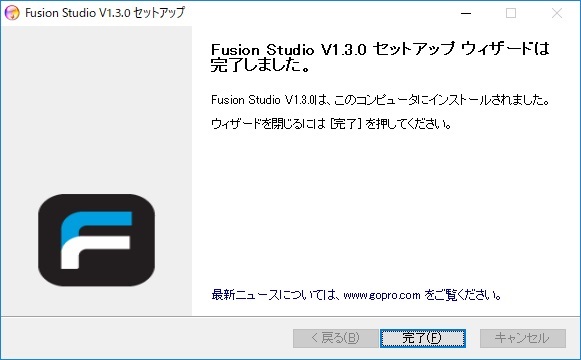
GoPro Fusion Studio アプリ と GoPro VR Player それぞれアプリが起動することを確認します。