本日は小ネタ枠です。
ローカルPCにUWPのアプリパッケージをインストールする方法を記事にします。

アプリパッケージの作成
アプリパッケージは作成したアプリケーションを対象のPCにインストールするためのパッケージです。
作成方法は以下の記事を参照ください。
bluebirdofoz.hatenablog.com
ローカルPCの開発者モードを有効化する
ローカルPCに直接アプリパッケージをインストールする場合、「開発者モード」を有効化しておく必要があります。
ウィンドウズメニューから[設定](歯車アイコン)を開き、[更新とセキュリティ]を選択します。

[開発者向け]タブを開き、[開発者向け機能を使う]から[開発者モード]を選択します。
これで「開発者モード」が有効になります。
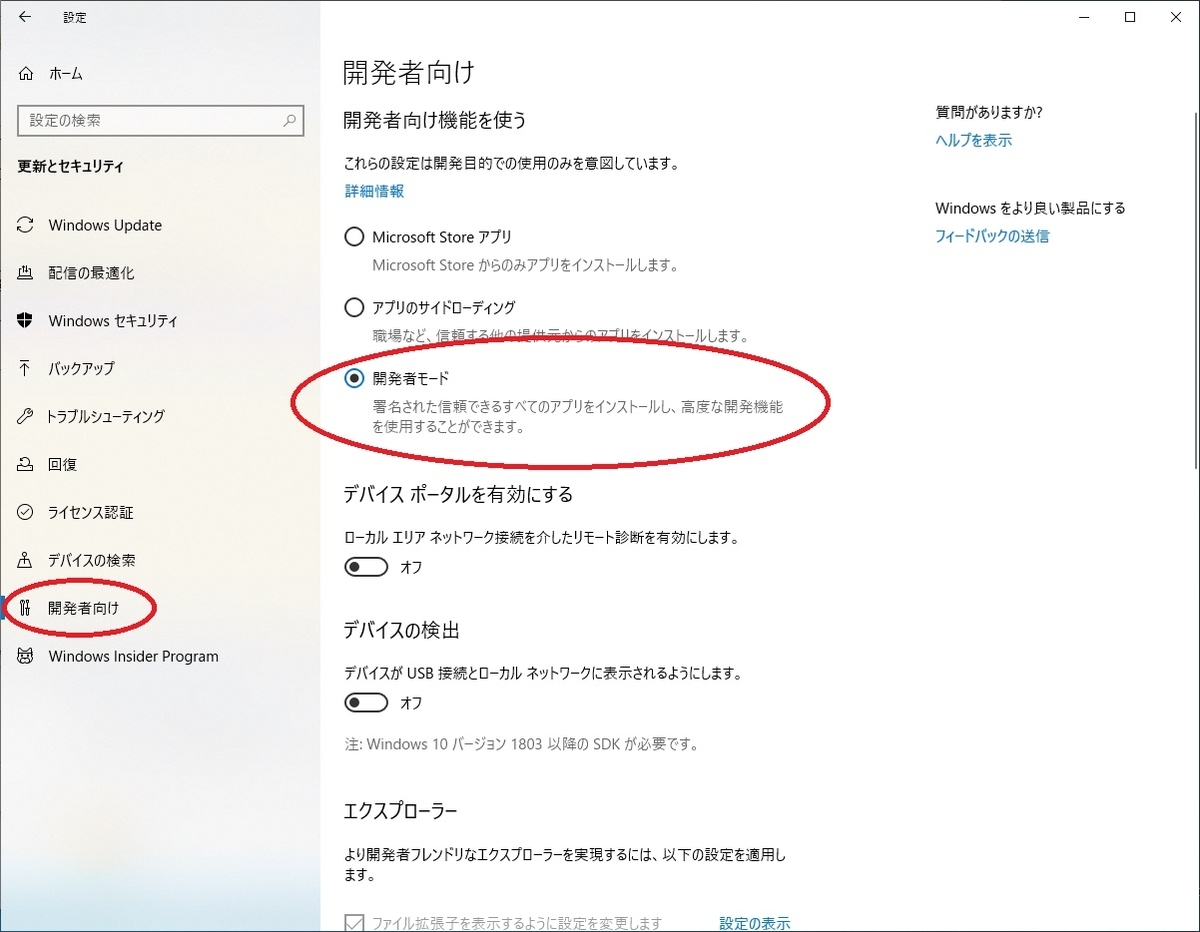
インストール用スクリプトの実行
アプリパッケージ作成時に同ディレクトリに出力されている Add-AppDevPackage.ps1 がインストール用スクリプトです。
Shift+右クリックを使って対象ディレクトリで PowerShell を開きます。
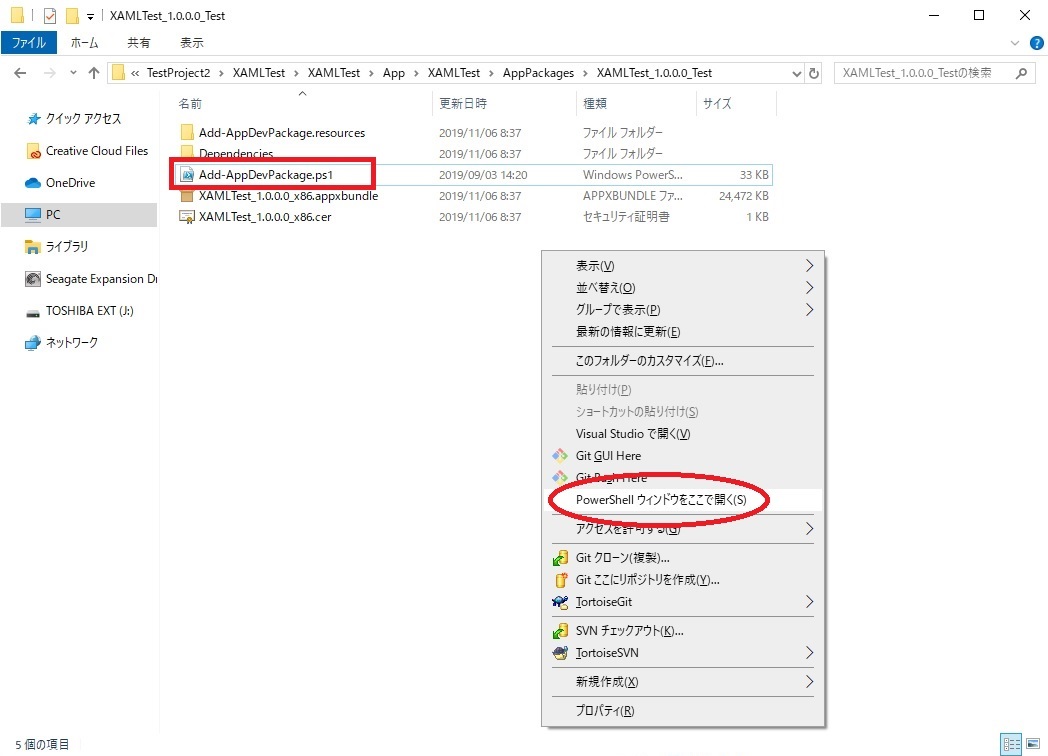
以下のコマンドで Add-AppDevPackage.ps1 を実行します。
.\Add-AppDevPackage.ps1

権限エラーの対処方法
上記のコマンドを実行すると以下の権限エラーが発生することがあります。
このシステムではスクリプトの実行が無効になっているため、ファイル を読み込むことができません。

スクリプトの実行を制限するポリシーとなっていることが原因です。
この場合、以下のコマンドを追加して一時的に権限設定を変更してスクリプトを実行します。
Set-ExecutionPolicy RemoteSigned -Scope Process .\Add-AppDevPackage.ps1
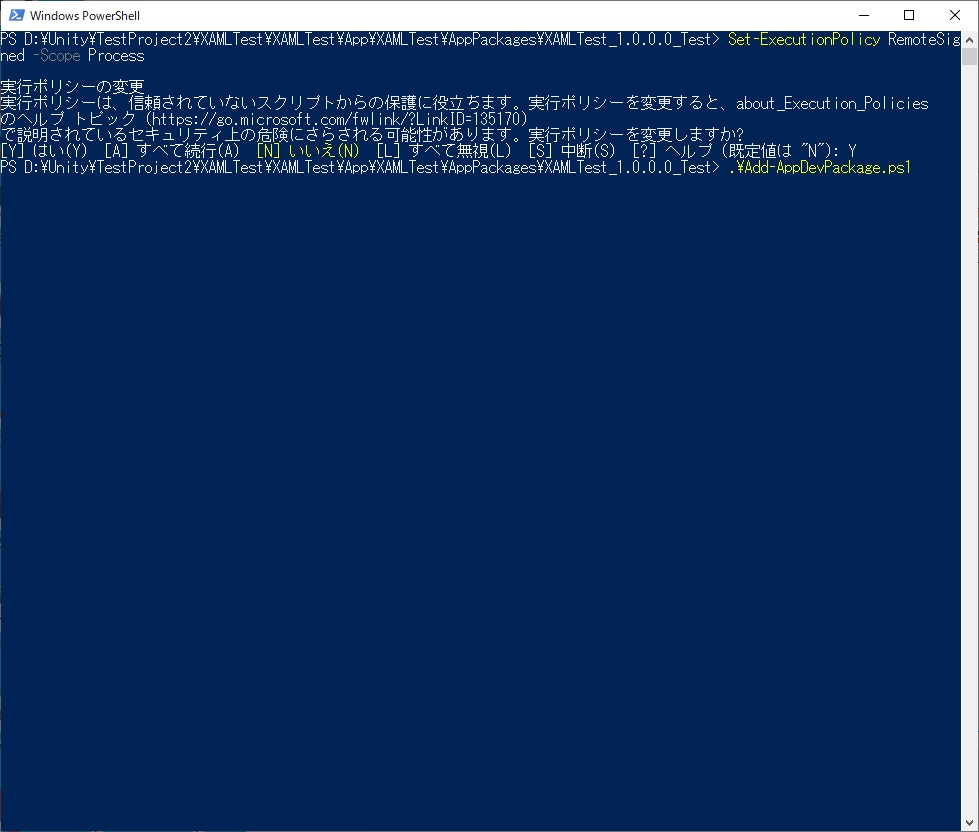
[-Scope Process]による権限の変更はその端末内でのみ有効です。
権限設定に関する詳細が知りたい場合は後述の参考ページを参照ください。
インストール
スクリプトを実行すると、インストールが開始されます。
途中、署名用証明書のインストールを求められることがあります。
管理者権限のあるユーザでのログインが必要です。
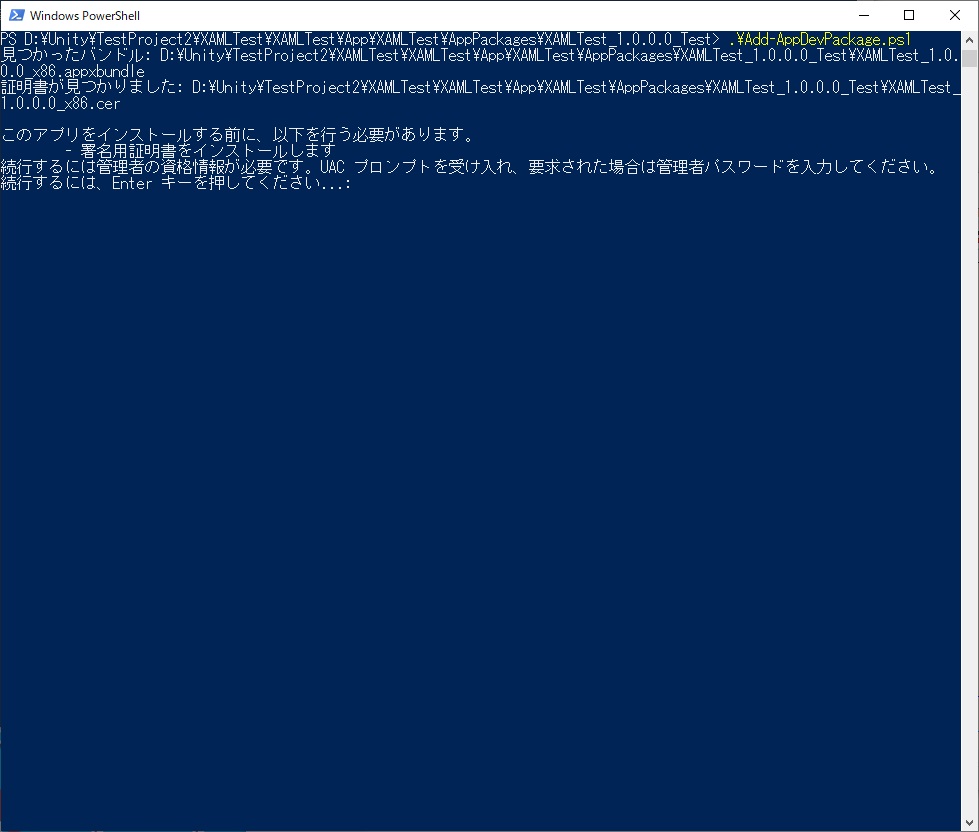
証明書のインストールについて確認ウィンドウが開きます。
[Y]を入力して証明書をインストールします。

これでローカルPCへのインストールは完了です。
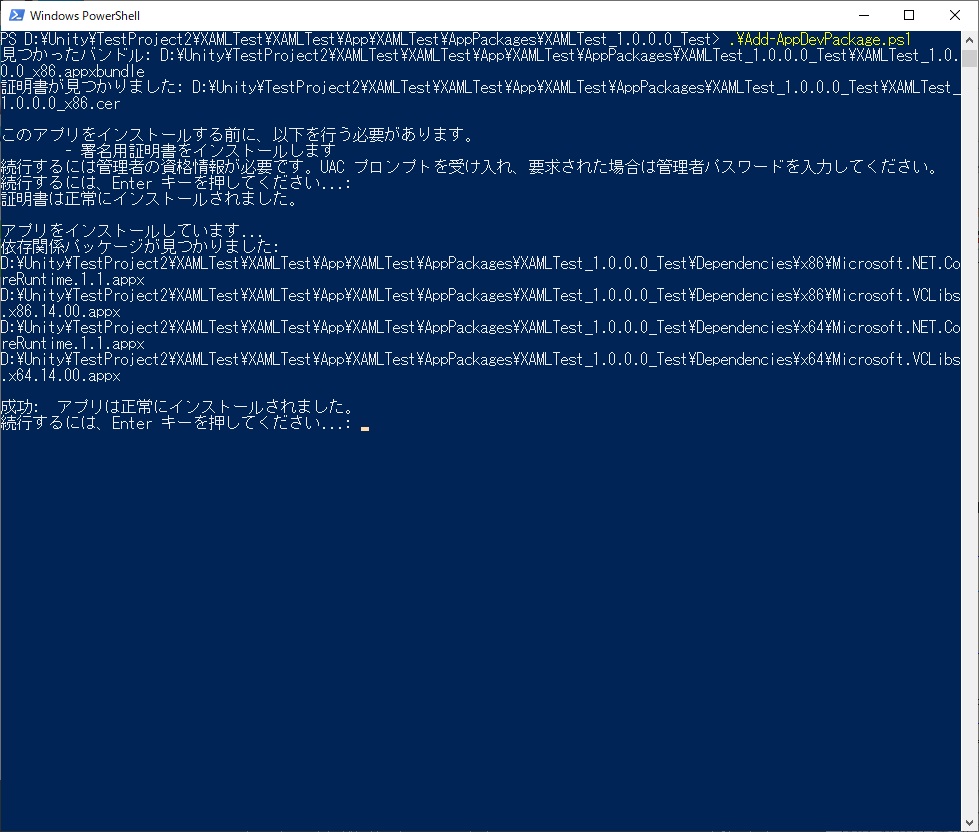
ウィンドウズメニューを確認すると、アプリケーションが追加されています。
これを実行してアプリが起動できることを確認します。

HoloLensへのインストール手順
ローカルPCでなくHoloLensにアプリパッケージをインストールする場合は以下の記事を参照ください。
bluebirdofoz.hatenablog.com