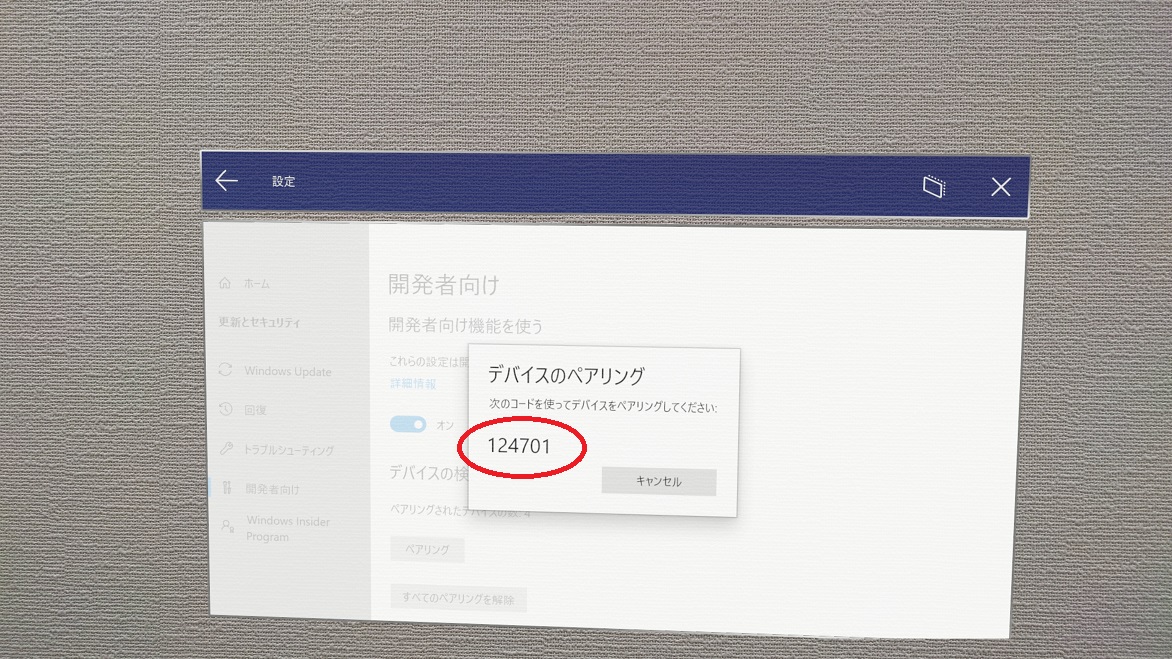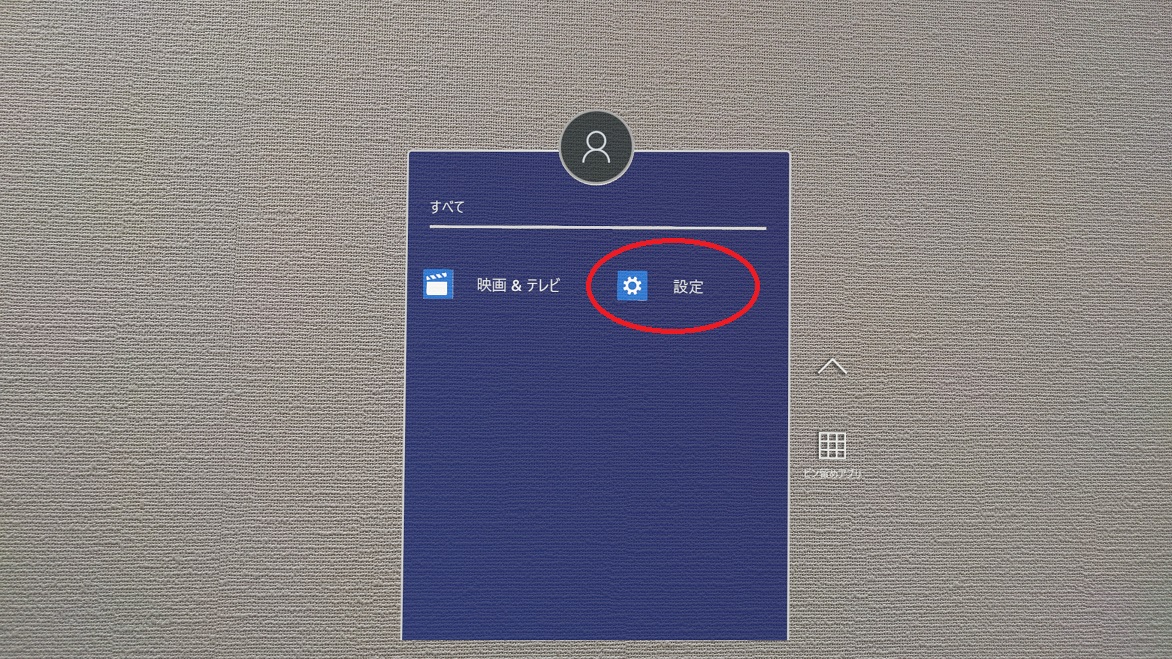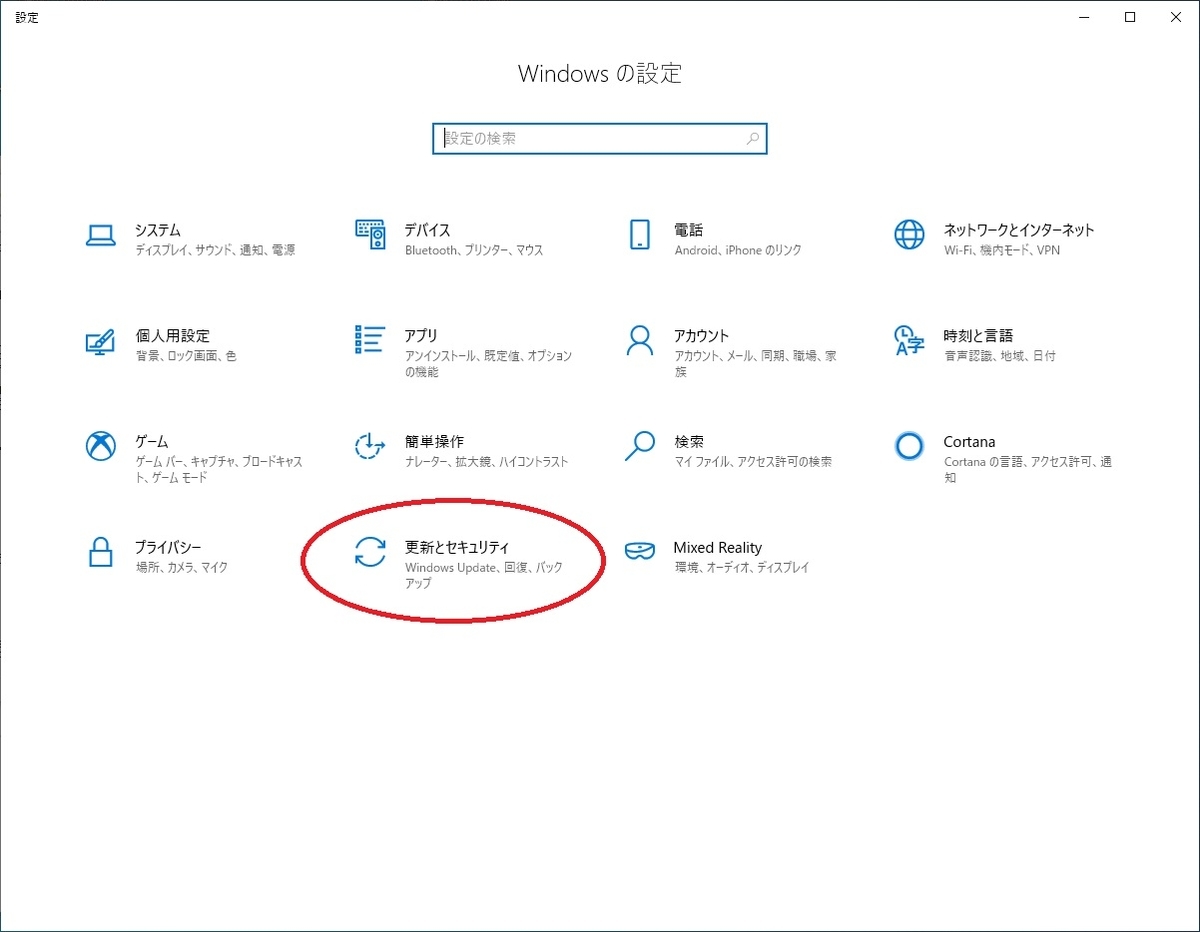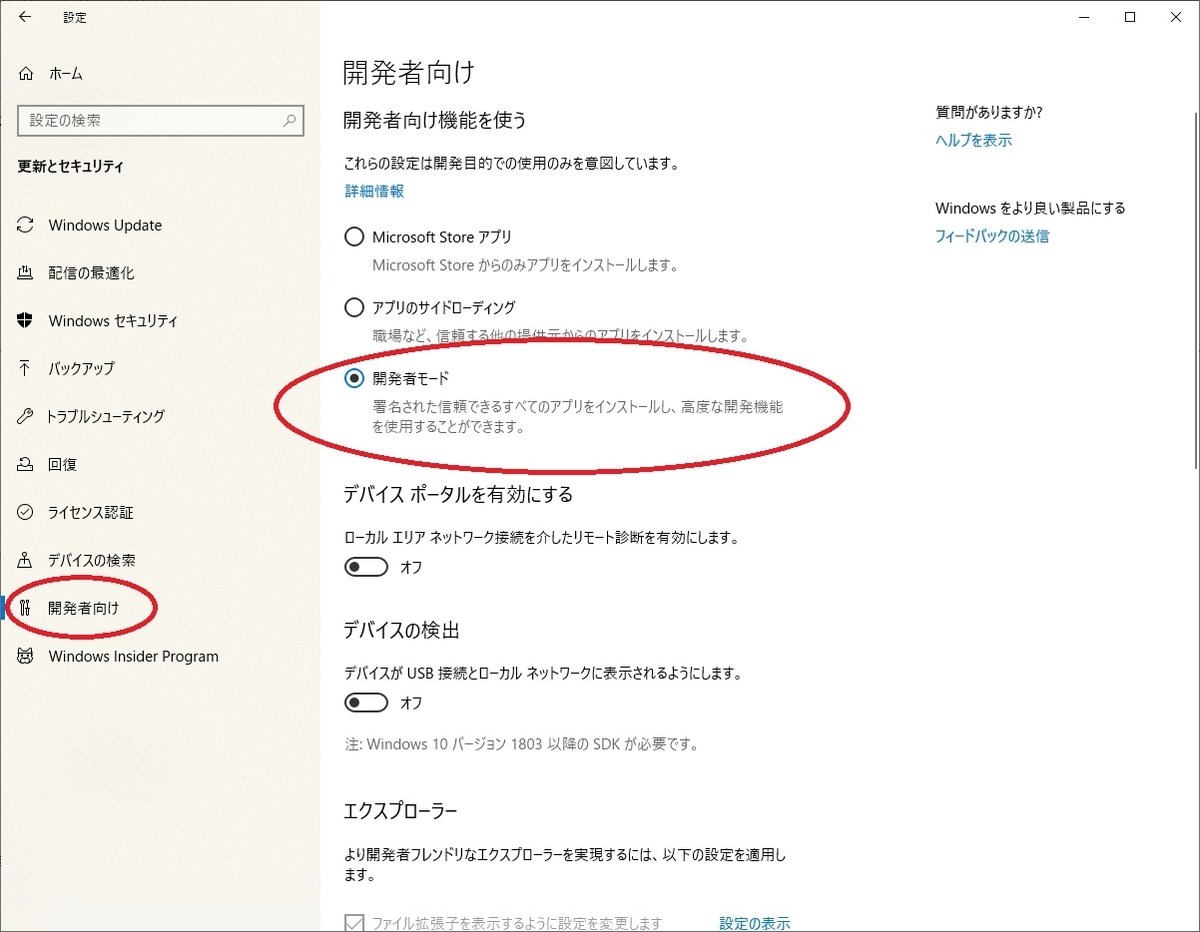本日は MRTK v2 の技術調査枠です。
MRTK v2 を使ってのHoloLens1/HoloLens2/WindowsMR(VR)向けアプリを作成する方法について基本的な手順をまとめます。
今回はビルドしたアプリケーションを HoloLens1/HoloLens2/WindowsMR(VR) にインストールします。
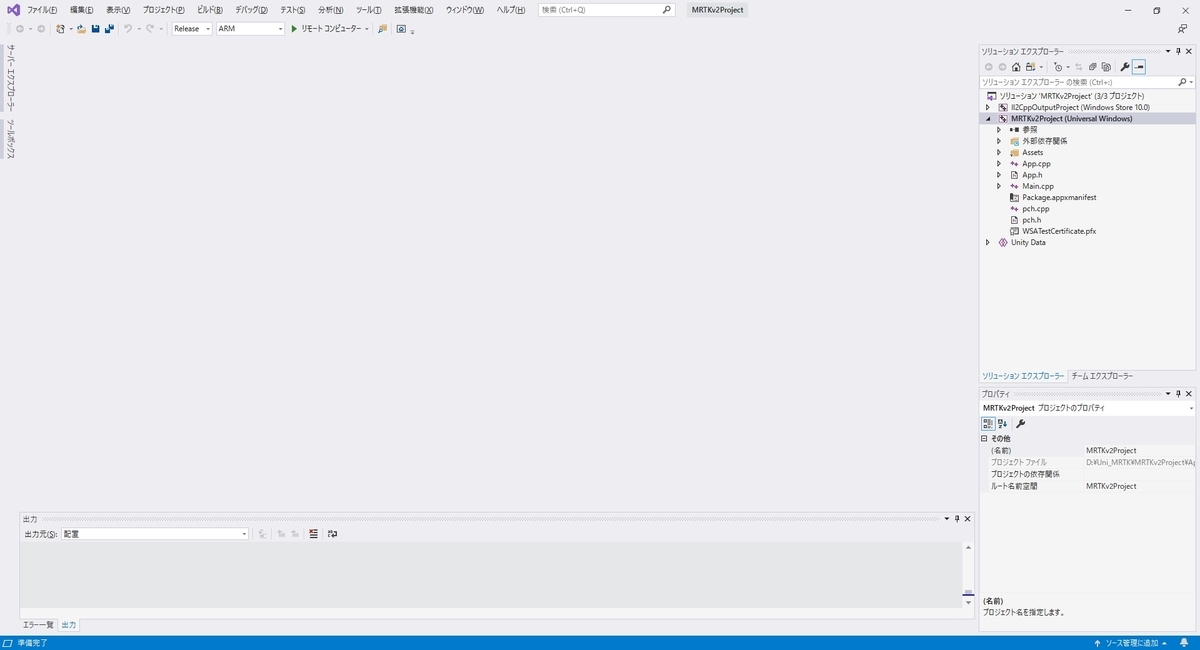
以下記事の続きです。
bluebirdofoz.hatenablog.com
2020/02/15追記
HoloLens1/HoloLens2/WindowsMR対応版に更新。
デバイス の準備
Visual Studio からアプリをデバイスインストールできるように HoloLens の「開発者モード」を有効化する必要があります。
Unityプロジェクトのビルド
プロジェクトのビルドを行います。
メニューから File -> Build Settings.. を選択します。
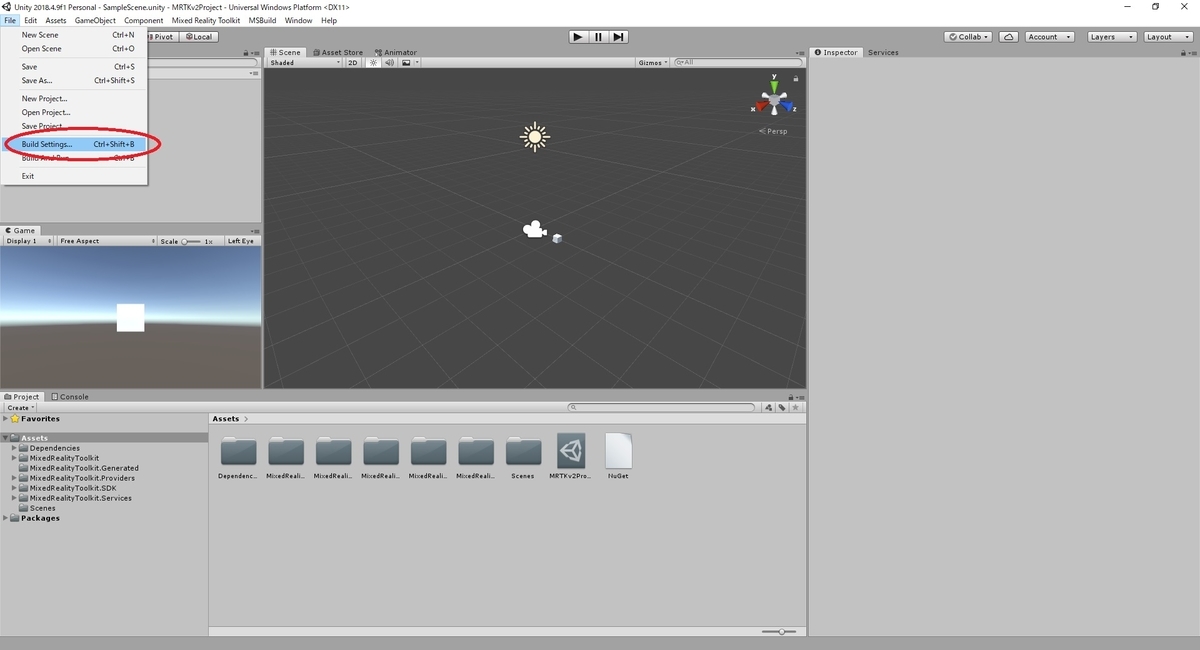
Build Settings ダイアログが開くので、[Build]を実行します。
ビルドでは出力先のディレクトリを指定する必要があります。
今回は App という名前のディレクトリを作成し、これを指定しました。
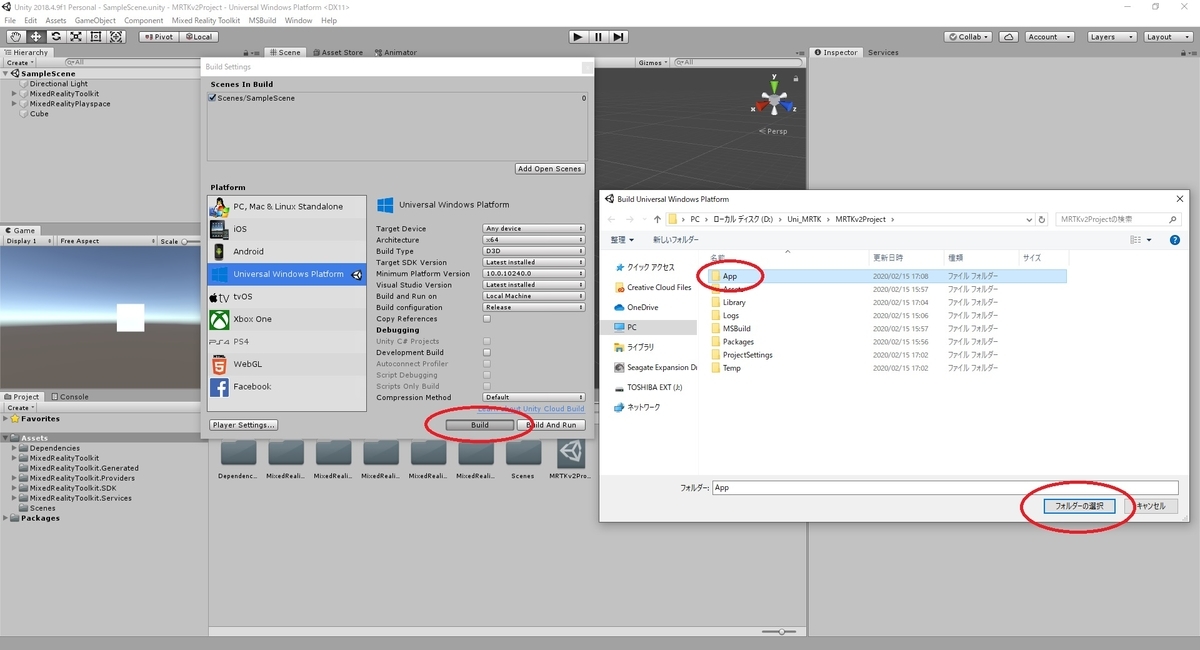
ビルドが完了すると、指定ディレクトリに Visual Studio のソリューションファイルが出力されます。
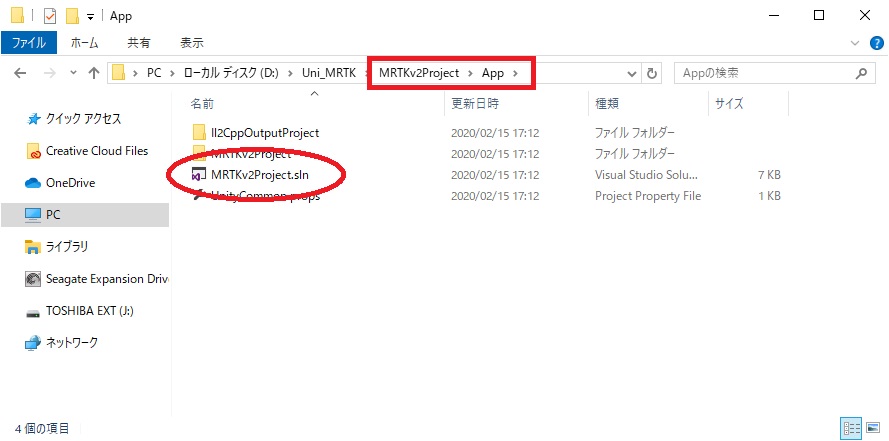
UWPアプリのビルドとインストールの実行
Unity プロジェクトのビルドで作成したソリューションファイル(*.sln)を開きます。
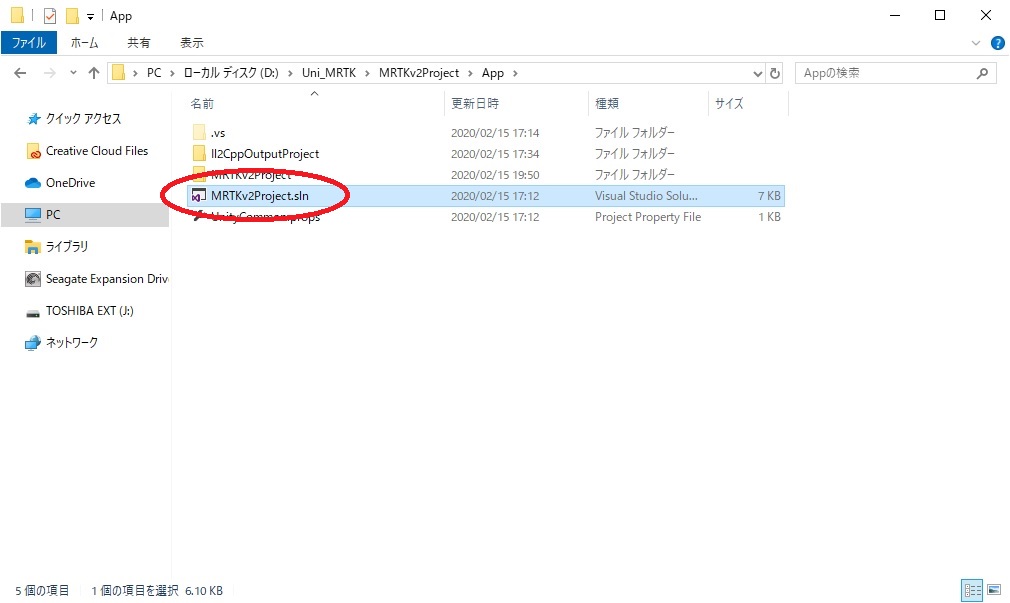
ビルド設定の[プラットフォーム]の項目欄をインストールする対象のデバイスに合わせて変更します。
・HoloLens1の場合:[x86]
・HoloLens2の場合:[ARM]
・WindowsMR(VR)の場合:インストール対象のPCの構成に合わせて変更

HoloLens1/HoloLens2の場合
HoloLens を USB ケーブルで PC に繋いでいる場合は、インストール先を[Device]に設定します。
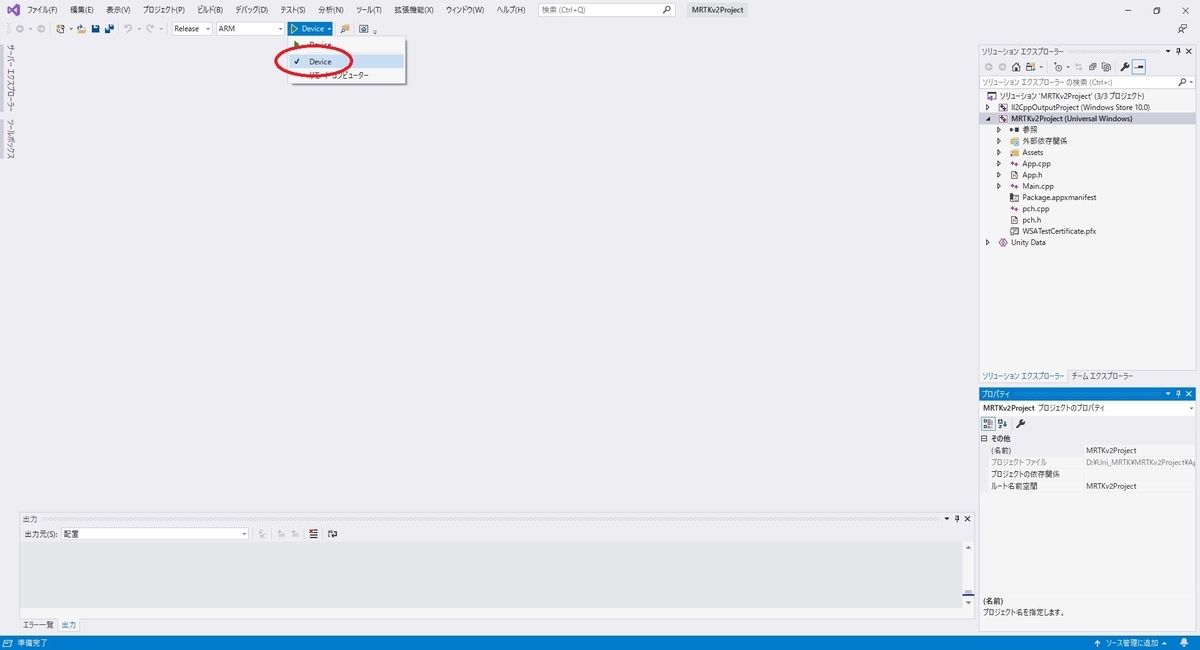
USBケーブルで HoloLens を認識させる場合は以下の記事に従って開発者ツールをインストールしておく必要があります。
bluebirdofoz.hatenablog.com
または同一ネットワーク上に接続した HoloLens にインストールする場合、インストール先を「リモートコンピューター」に設定して IP アドレスを設定します。
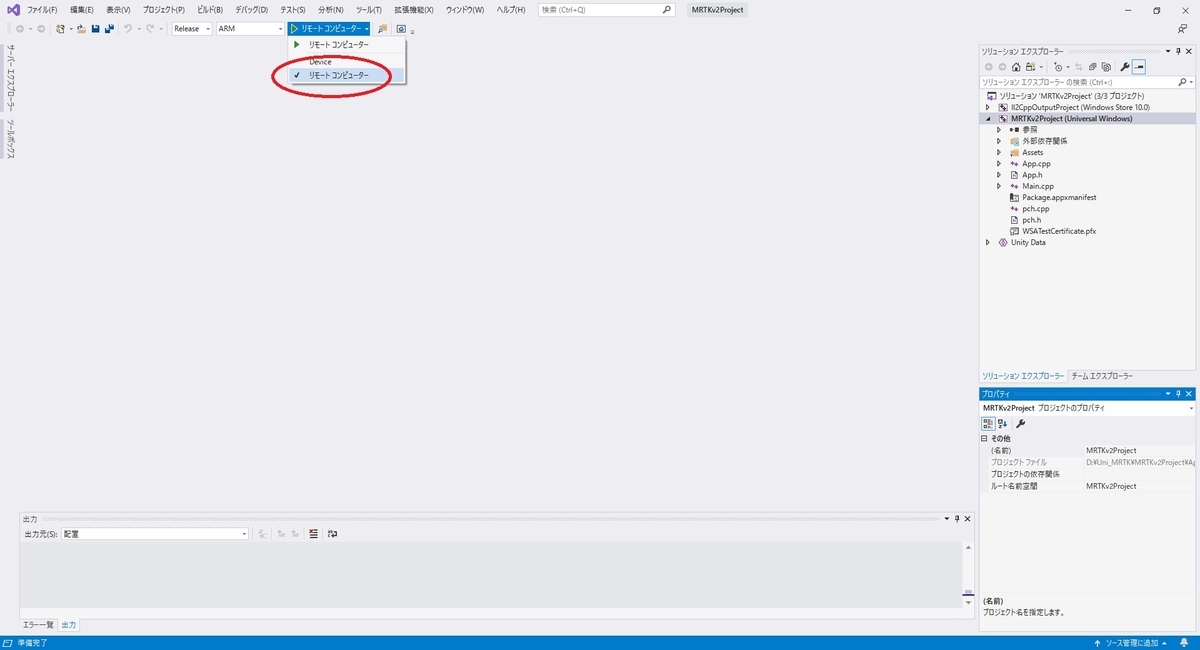
IP アドレスの設定はメニューから デバッグ -> (プロジェクト名)のプロパティ を開きます。
プロパティページダイアログが開くので、コンピュータ名に IP アドレスを指定します。

起動確認
インストールが完了すると、アプリケーションがデバイス上で起動します。
作成したシーンが動作することを確認してください。

MRTK でプロジェクトを作成すると、Unity シーンを変更することなく、様々なデバイスにアプリケーションをデプロイできます。
HoloLens1の場合
HoloLens1でアプリケーションを起動すると、以下のようにアプリケーションが動作します。
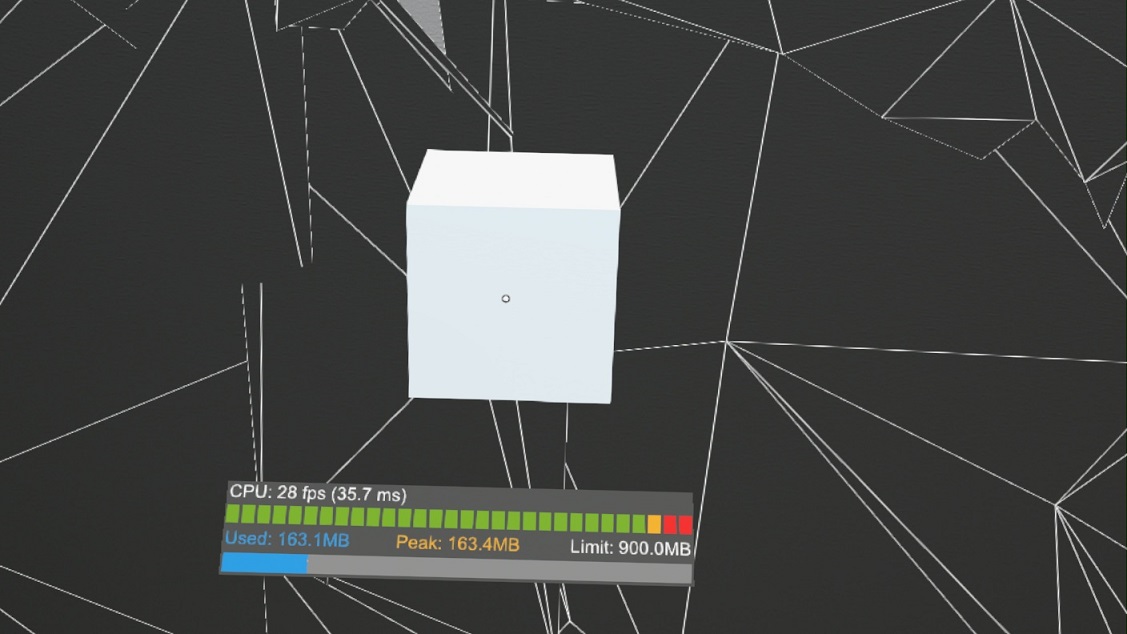
DefaultMixedRealityToolkitConfigurationProfile でビルドしたため、空間メッシュが表示されているのが確認できます。
空間メッシュはデフォルトでは不透過の黒色であるため、キャプチャを行うと背景が黒くなります。
実際には、HoloLens1の装着者は背景が透過して見えます。
HoloLens2の場合
HoloLens2でアプリケーションを起動すると、以下のようにアプリケーションが動作します。
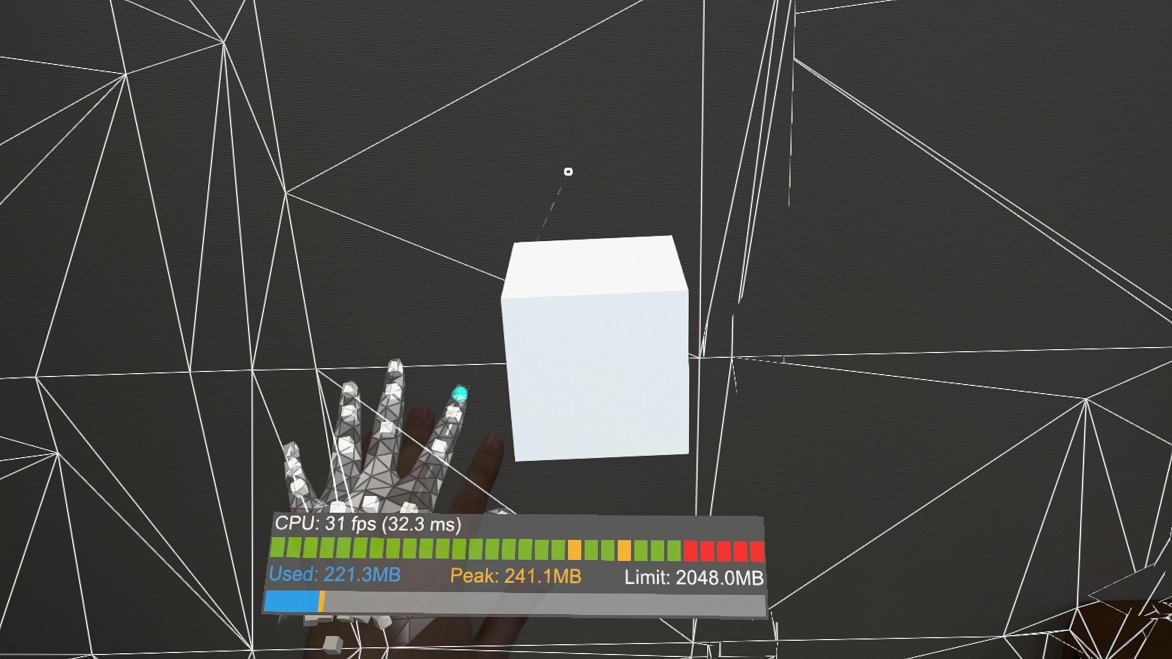
DefaultMixedRealityToolkitConfigurationProfile でビルドしたため、空間メッシュとハンドメッシュが表示されているのが確認できます。
空間メッシュはデフォルトでは不透過の黒色であるため、キャプチャを行うと背景が黒くなります。
実際には、HoloLens2の装着者は背景が透過して見えます。
PIN の入力
初めて「リモートコンピューター」へのインストールを実施する場合は以下のダイアログが表示され、PIN の入力を要求されます。

[設定(Settings)]パネルを開き、[更新とセキュリティ(Update & Security)]を選択します。
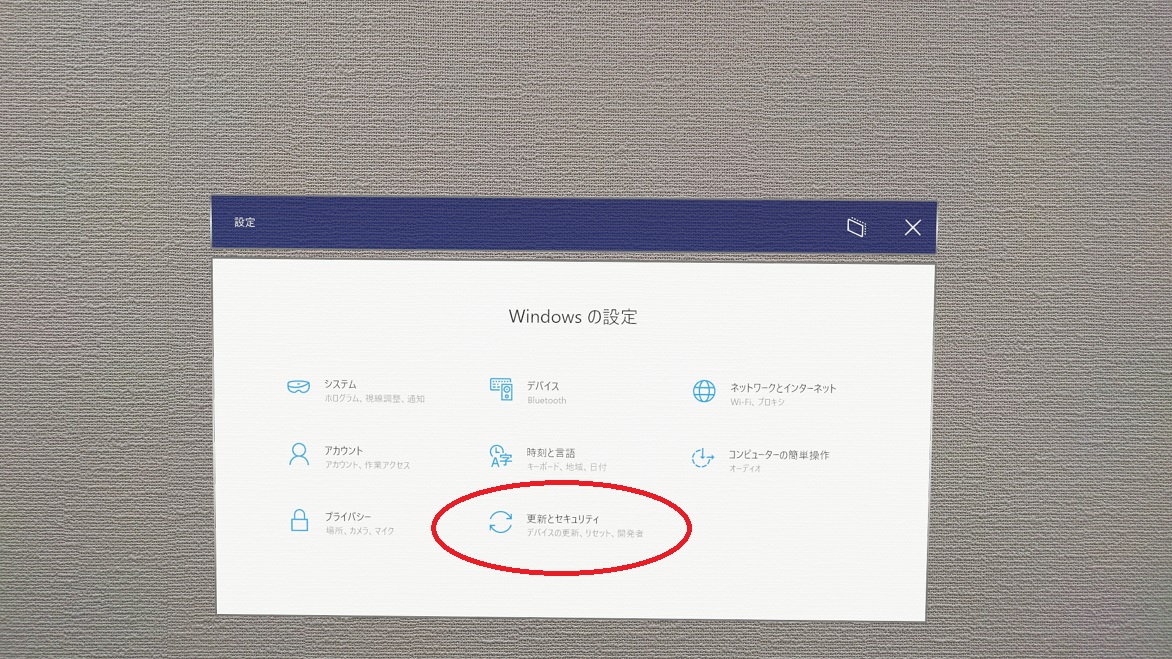
[開発者向け(For developers)]タブを開き、[デバイスの検出(Device discovery)]欄にある[ペアリング(Pair)]ボタンをタップします。
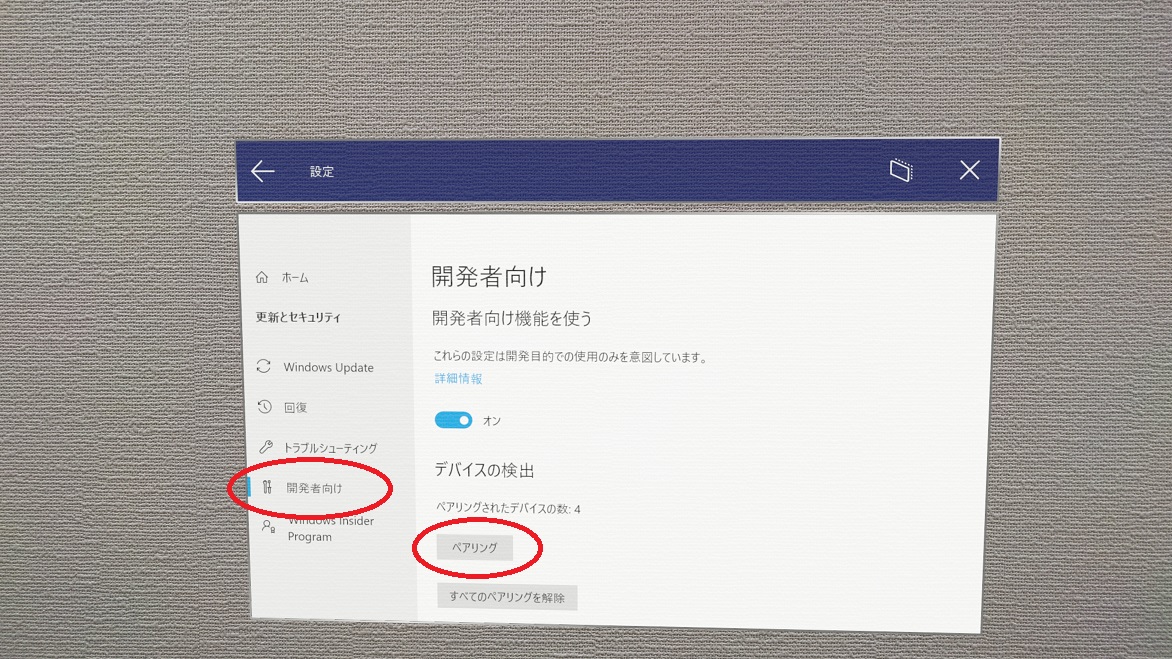
ウィンドウが開き、PIN が表示されます。
これが先ほどのダイアログに入力する PIN になります。