本日は AzureKinectSDK の技術調査枠です。
Pythonの自作モジュール(*.pyd)をBlenderのアドオンとしてインストールする一例を記事にします。

本記事では Pythonの自作モジュールとして、以前作成した AzureKinectSDK のサンプルプログラムを利用します。
本記事の実施には、以下の前回記事の作業が前提となります。
bluebirdofoz.hatenablog.com
Blenderアドオンのスクリプトの作成
前回記事で作成した kinect_capture モジュールを利用する Blender アドオンの関数を用意します。
以下の関数登録のための __init__.py と kinect_capture モジュールを実行する module.py を作成しました。
__init__.py の名前を持つスクリプトはモジュール読み込みの際、初めに実行される Python スクリプトです。
ファイル名は必ず __init__.py である必要があります。
同ディレクトリに配置する module.py を読み込むため、システムパスの追加を行います。
・__init__.py
# bpyインポート import bpy # osインポート(ディレクトリ取得のため) import os # sysインポート(システムパス追加のため) import sys # 読み込み元のディレクトリパスを取得 addon_dirpath = os.path.dirname(__file__) # 読み込み元のディレクトリパスをシステムパスに追加 sys.path += [addon_dirpath] # moduleインポート(処理呼び出しのため) import module # bl_infoの設定 bl_info = { "name": "AzureCaptureAddOn", # プラグイン名 "description": "AzureCapture AddOn", # 説明文 "author": "holomon", # 制作者名 "version": (1, 0, 0, 0), # バージョン "blender": (2, 80, 0), # 動作可能なBlenderバージョン "support": "TESTING", # サポートレベル "category": "3D View", # カテゴリ名 "location": "", # 機能の位置付け "warning": "", # 注意点やバグ情報 "wiki_url": "", # ドキュメントURL "tracker_url": "" # サポートサイトURL } # 登録関数 class AZUREPOINTCAPTURE_OT_capture(bpy.types.Operator): bl_label = "Azure Capture" bl_idname = "azure_capture.execute" bl_description = "Export PLY file" def execute(self, context): module.capture_execute() return{'FINISHED'} # 登録対象のクラス名 regist_classes = ( AZUREPOINTCAPTURE_OT_capture, ) # AzureCaptureの登録 def register(): for regist_cls in regist_classes: bpy.utils.register_class(regist_cls) # AzureCaptureの解除 def unregister(): for regist_cls in regist_classes: bpy.utils.unregister_class(regist_cls) # 実行例:[AzureCaptureの登録]を実施 if __name__ == "__main__": register()
module.py は __init__.py から利用されるモジュール本体です。
__init__.py のインポート文に合わせてファイル名を設定します。
同ディレクトリに配置する kinect_capture.cp37-win_amd64.pyd を読み込むため、システムパスの追加を行います。
・__init__.py
# bpyインポート import bpy # osインポート(ディレクトリ取得のため) import os # sysインポート(システムパス追加のため) import sys # 読み込み元のディレクトリパスを取得 addon_dirpath = os.path.dirname(__file__) # 読み込み元のディレクトリパスをシステムパスに追加 sys.path += [addon_dirpath] # kinect_captureインポート(Kinect実行のため) import kinect_capture # 実行関数群 def capture_execute(): """メイン関数 """ # PLYファイルの出力ディレクトリを取得する # (.blendファイルのディレクトリに出力する) ply_dir = get_blend_dirpath() # PLYファイルの出力ディレクトリが取得できなければ処理を行わない # (.blendファイル未保存時に本分岐に入る) if ply_dir == "": print("save .blend Project, plase") return # AzureKinect のキャプチャ実行 execute_azure_capture(arg_exportdir = ply_dir) return def get_blend_dirpath() -> str: """現在のblendファイルのディレクトリパスを取得する Returns: str -- blendディレクトリパス(.blend未保存時は空文字を返却する) """ # blendファイルのパスを取得 filepath = bpy.data.filepath # blendファイルが未保存の場合は空文字が返る if filepath == "": # 戻り値にも空文字を返す return "" # blendフォイルのディレクトリパスを取得 dirpath = os.path.dirname(filepath) return dirpath def execute_azure_capture(arg_exportdir = "") -> bool: """AzureCaptureモジュールの実行 Keyword Arguments: arg_exportdir {str} -- PLYファイルの出力ディレクトリ (default: {""}) Returns: bool -- 実行成否 """ # キャプチャモジュールの実行 is_result = kinect_capture.capture(arg_exportdir) return is_result
Blenderアドオンのインストールファイルの作成
更に前回記事で作成した kinect_capture モジュールの pyd ファイルとライブラリ群を同ディレクトリにコピーします。
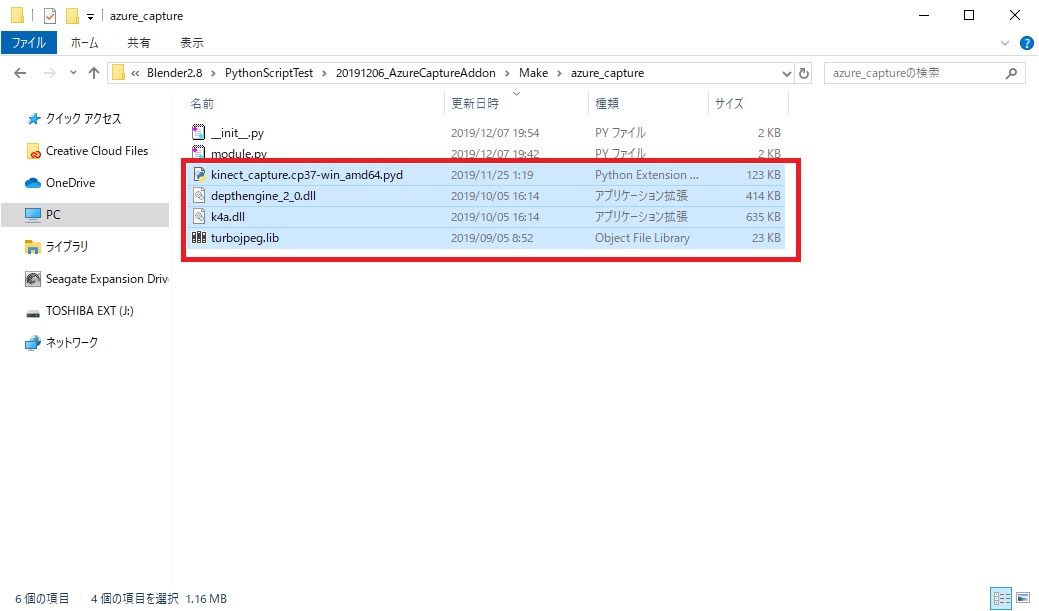
作成したディレクトリを ZIP 形式で圧縮すればアドオンのインストールファイルの完成です。
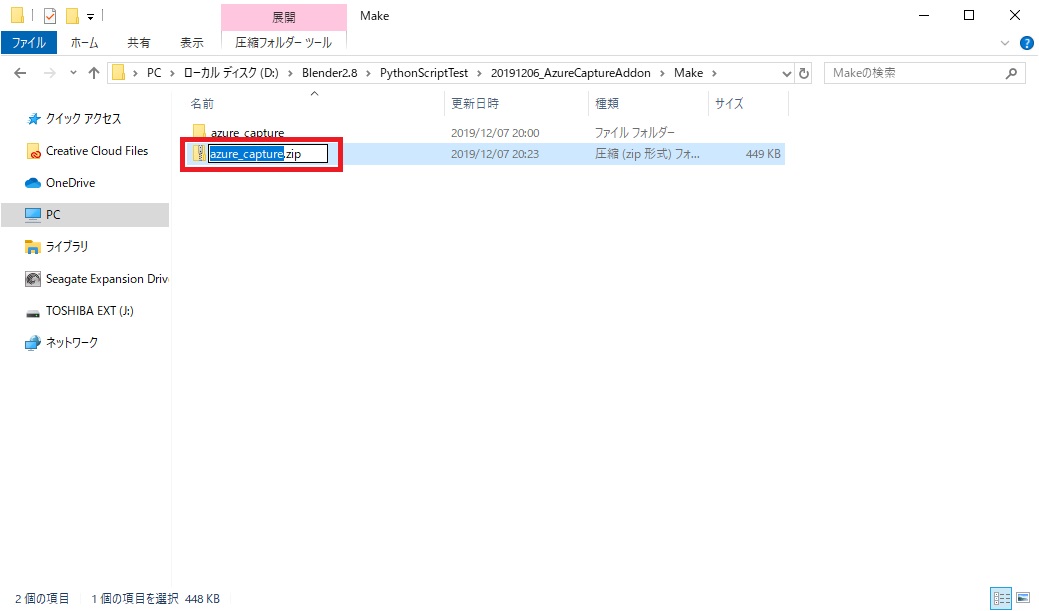
Blenderへのインストール
作成したアドオンを Blender にインストールします。
Blender 2.8 を起動し、メニューから 編集 -> プリファレンス を選択します。

Blenderプリファレンスダイアログが開きます。
[アドオン]タブを開き、[インストール]ボタンをクリックします。
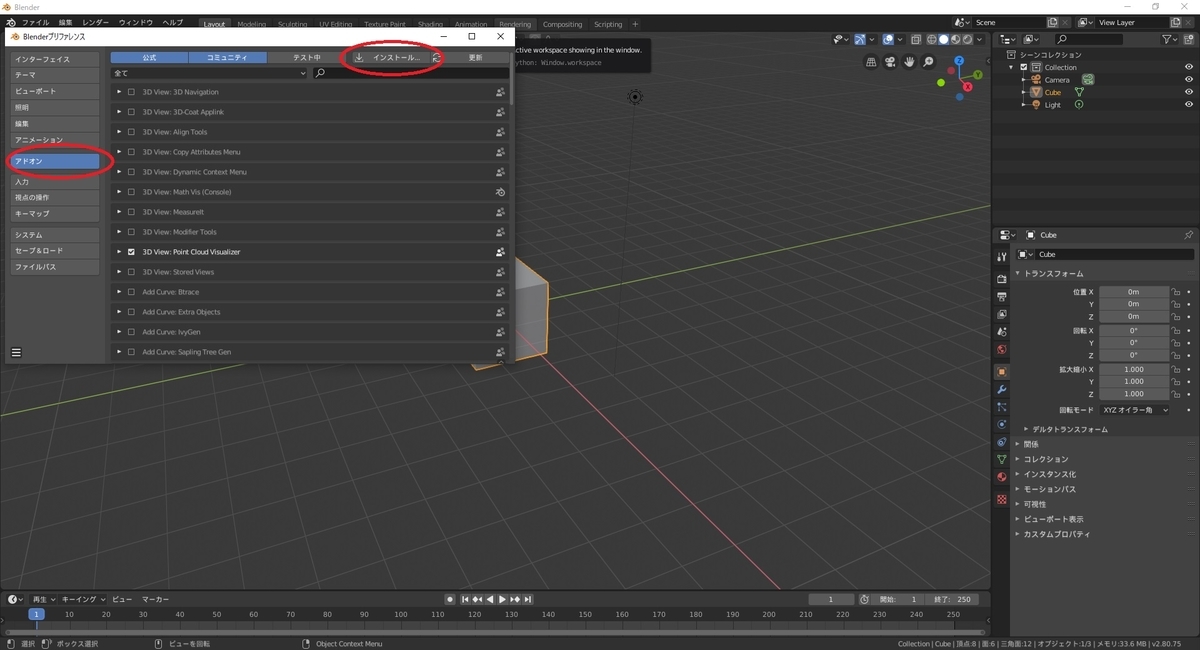
ファイル選択画面が開くので、先ほど作成した圧縮ファイルを選択して[ファイルからアドオンをインストール]を実行します。
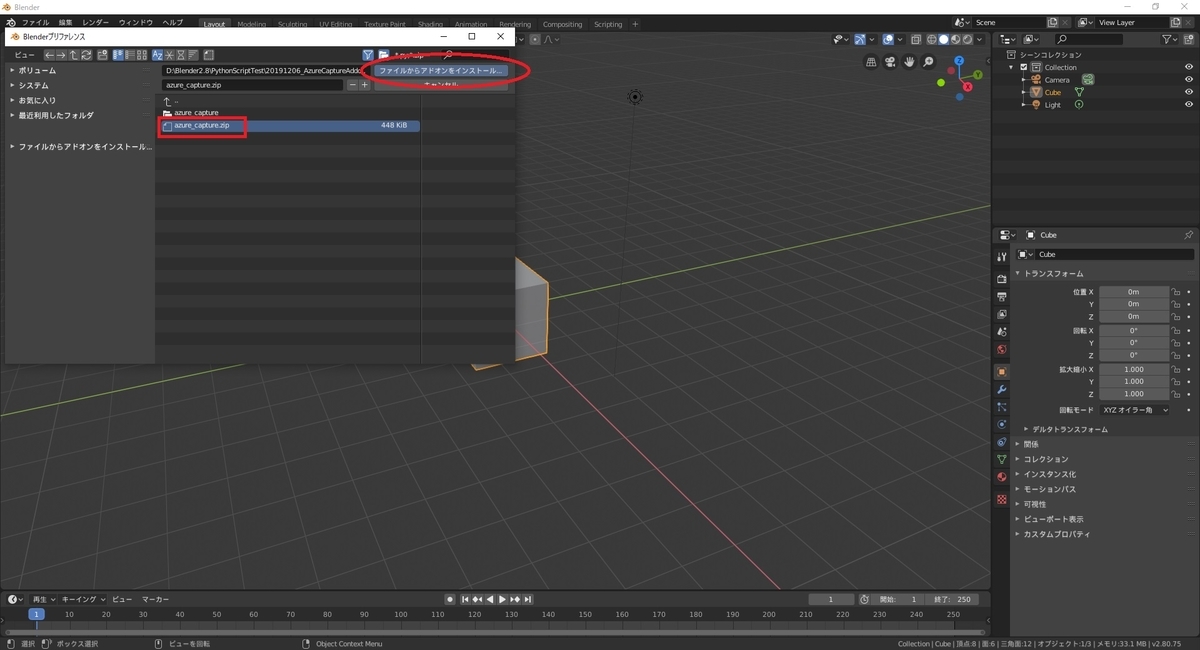
これでアドオンがインストールされました。
インストールされたアドオンは以下のディレクトリに展開されています。
C:\Users\(ユーザ名)\AppData\Roaming\Blender Foundation\Blender\(Blenderバージョン)\scripts\addons
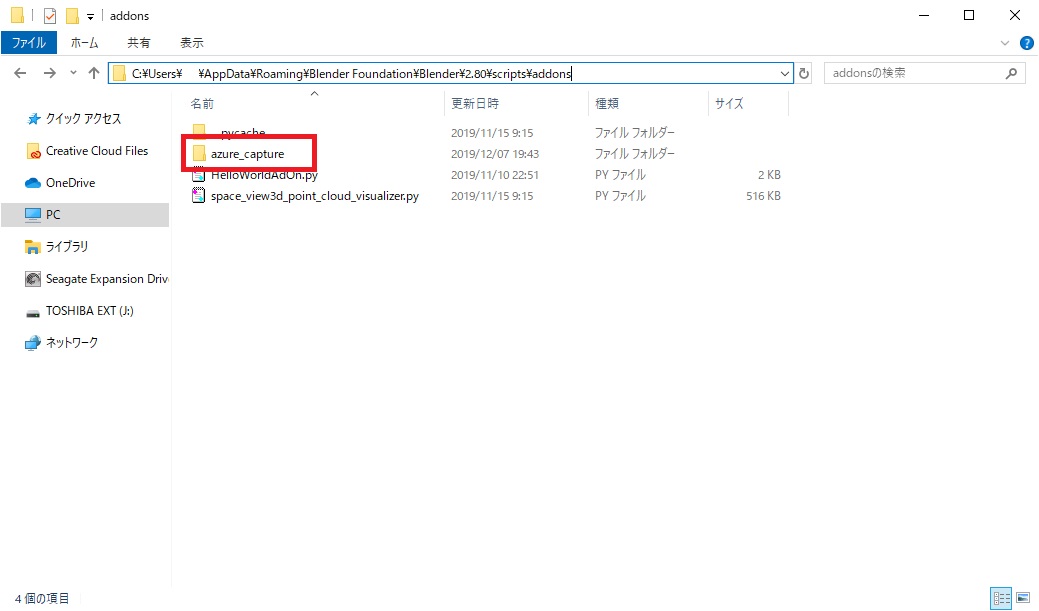
インストールしたアドオンを使うには、アドオンを有効化する必要があります。
今回のアドオンは "support" を "TESTING" にしていたので[テスト中]タブを開くと、一覧に表示されます。
アドオンのチェックボックスをチェックすると、アドオンが有効化されます。

これで kinect_capture モジュールを呼び出す関数が bl_idname の azure_capture.execute の名前で登録されました。
登録関数の確認
関数が実際に登録されているか確認します。
メニューから 編集 -> オペレーターを検索 で登録関数を探してみます。
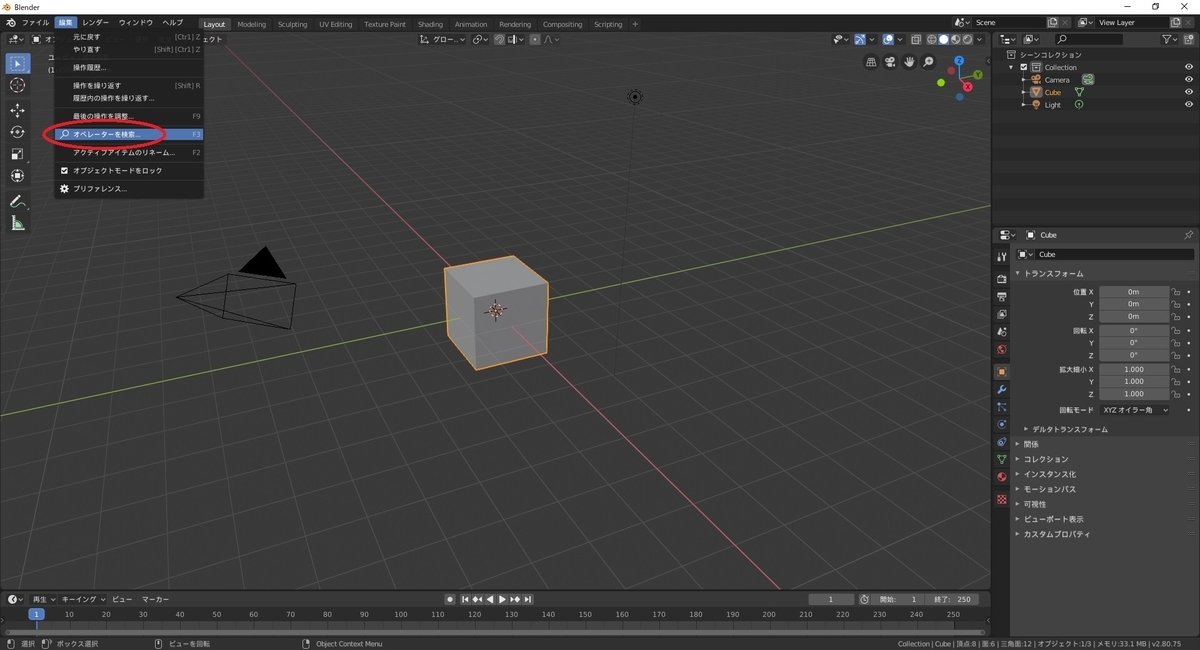
bl_label で設定した Azure Capture 文字を検索します。
関数が表示されれば、登録できています。
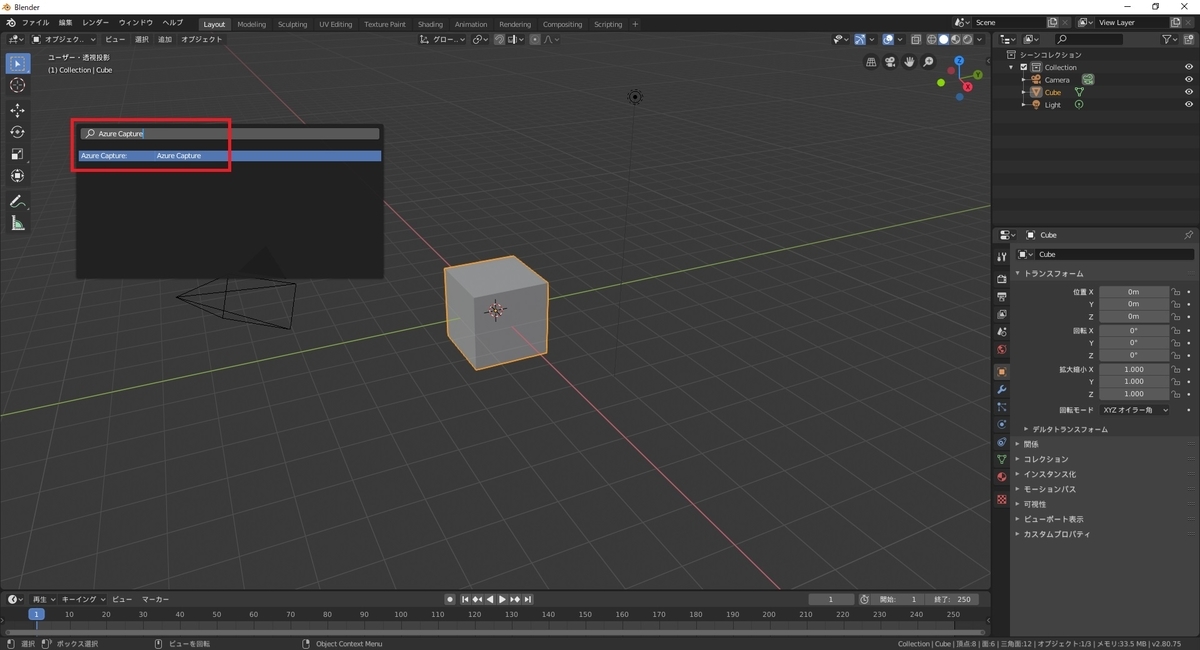
モジュールの利用
試しに以下のスクリプトを実行し、登録関数を Blender 内で呼び出してみます。
import bpy # kinect_capture モジュールのテスト利用 bpy.ops.azure_capture.execute()

実行が成功すると、*.blend の保存ディレクトリに kinect_capture モジュールでキャプチャした *.ply ファイルが出力されます。
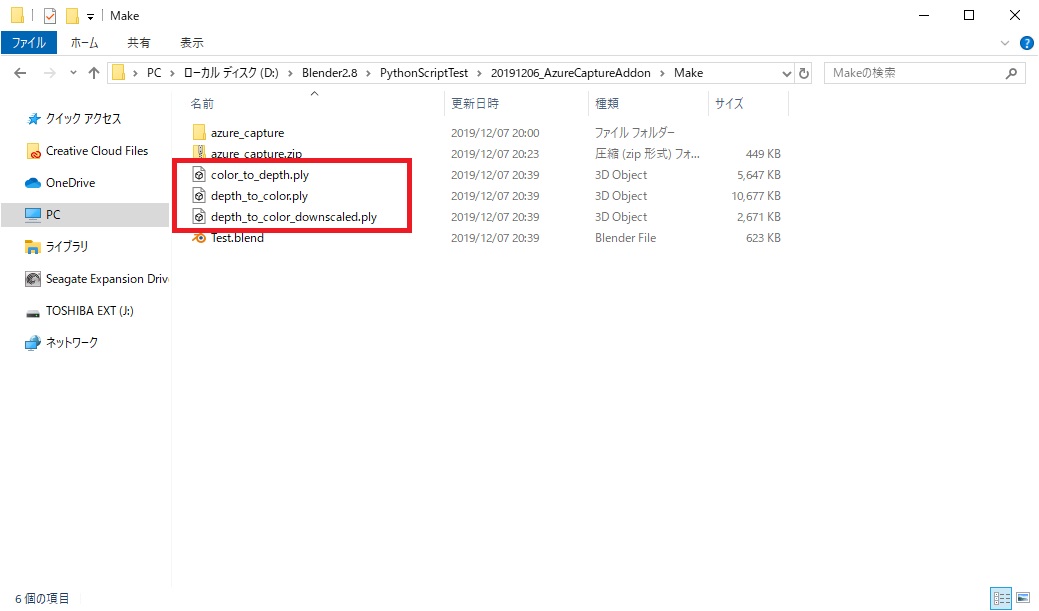
参考ページ
自作アドオンの作成手順や作成ルールについては以下に詳しく記事にしています。こちらも参照ください。
bluebirdofoz.hatenablog.com
