本日は HoloLens2 の技術調査枠です。
HoloLens2でAzure Digital Twinのラーニングパスを試して実施記録を記事にします。
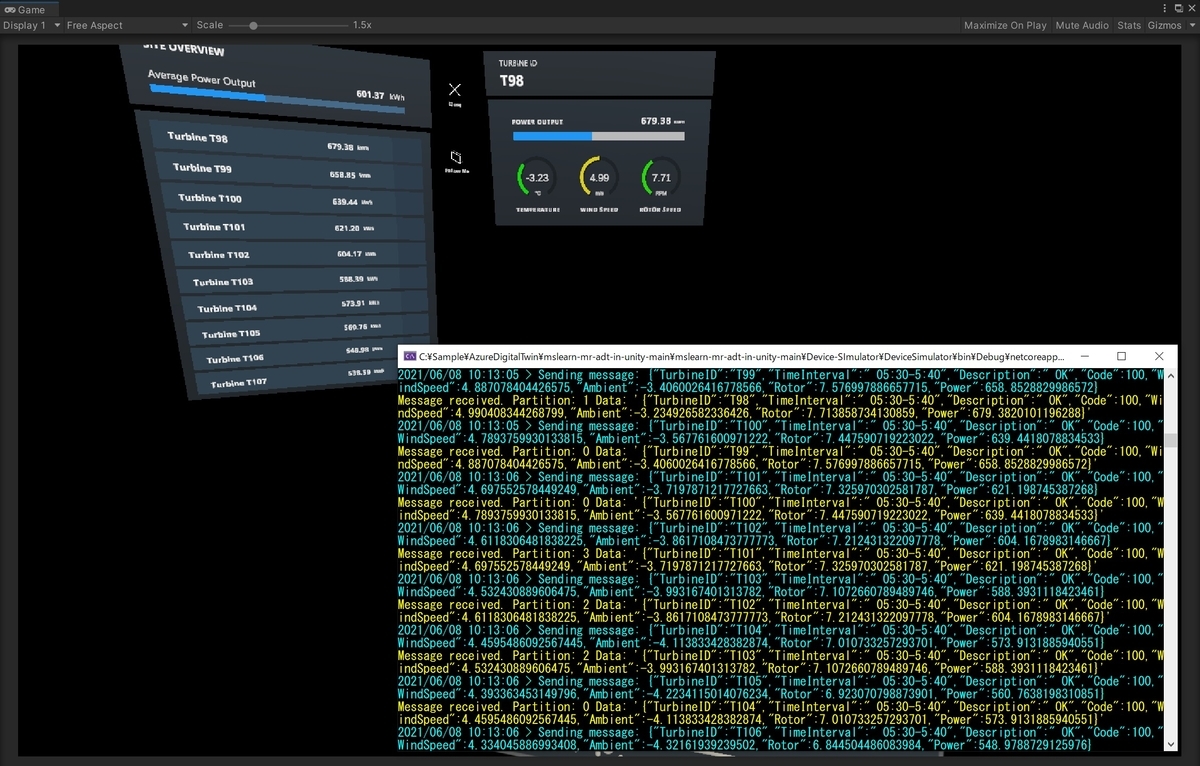
前提条件
前回記事の続きです。
bluebirdofoz.hatenablog.com
SignalRを使用してシミュレートされた操作データを視覚化して対話式操作を行う
本項では Visual Studio ソリューションを使用して、稼働している風力発電所をシミュレートします。
テレメトリデータを Azure Digital Twin に送信します。
Unity で構成された Digital Twin は入力を受け取り、風力発電所の稼働状況を表示します。
注意
このシミュレーションでは実際の操作をシミュレートする大量のデータが生成され、Azure の稼働が発生します。
Azure アカウントで不要な料金が発生しないように、必要ないときは必ずシミュレーターを停止してください。
風力発電所のデバイスシミュレーションを開始する
1. Visual Studio IDE で、DeviceSimulator.sln を開きます。

2. 再生 ボタンまたは F5 キーを押して、DeviceSimulator を実行します。
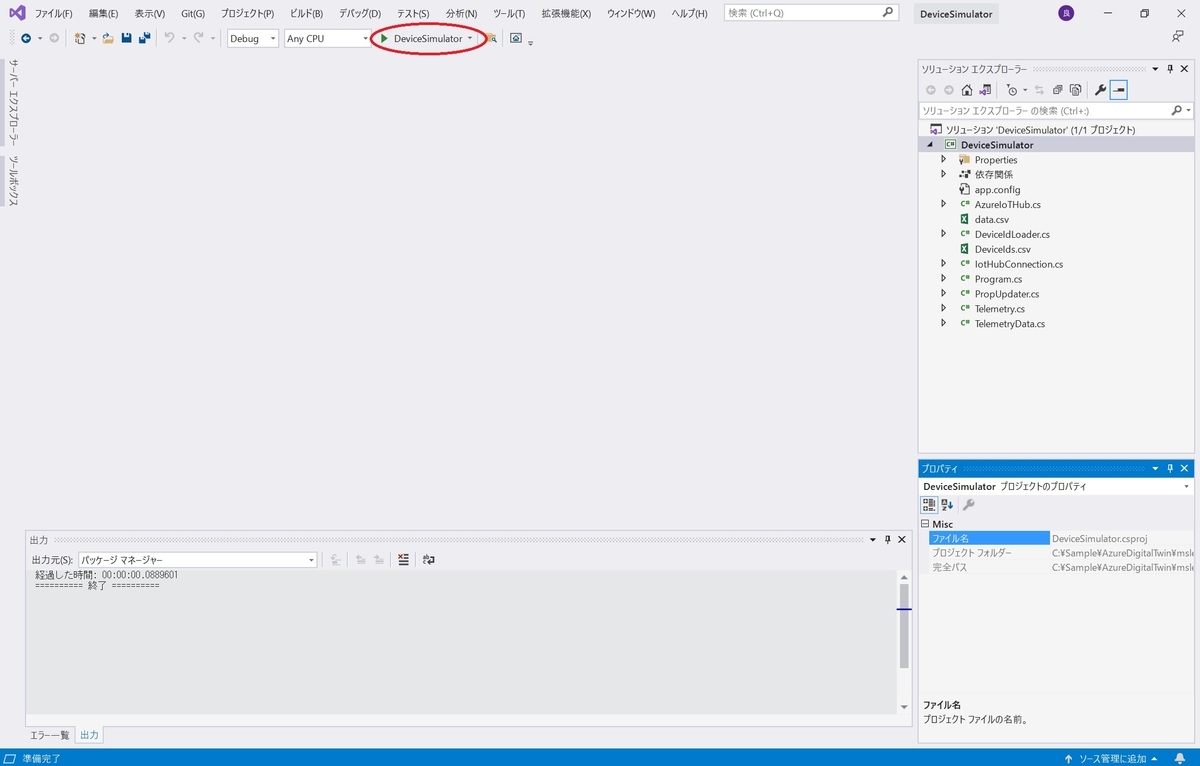
3. コンソール ウィンドウが開き、タービン ID と、接続性やデバイスの取得/作成に関するメッセージが表示されます。

4. 任意のキーを押してシミュレーションを開始します。
適切な Azure サービスに接続されている場合は一連のストリーミングコンソールメッセージ「Message received」が表示されます。
これは Azure Digital Twin サービスがシミュレートされた IoT データの受信を認識したことを示します。
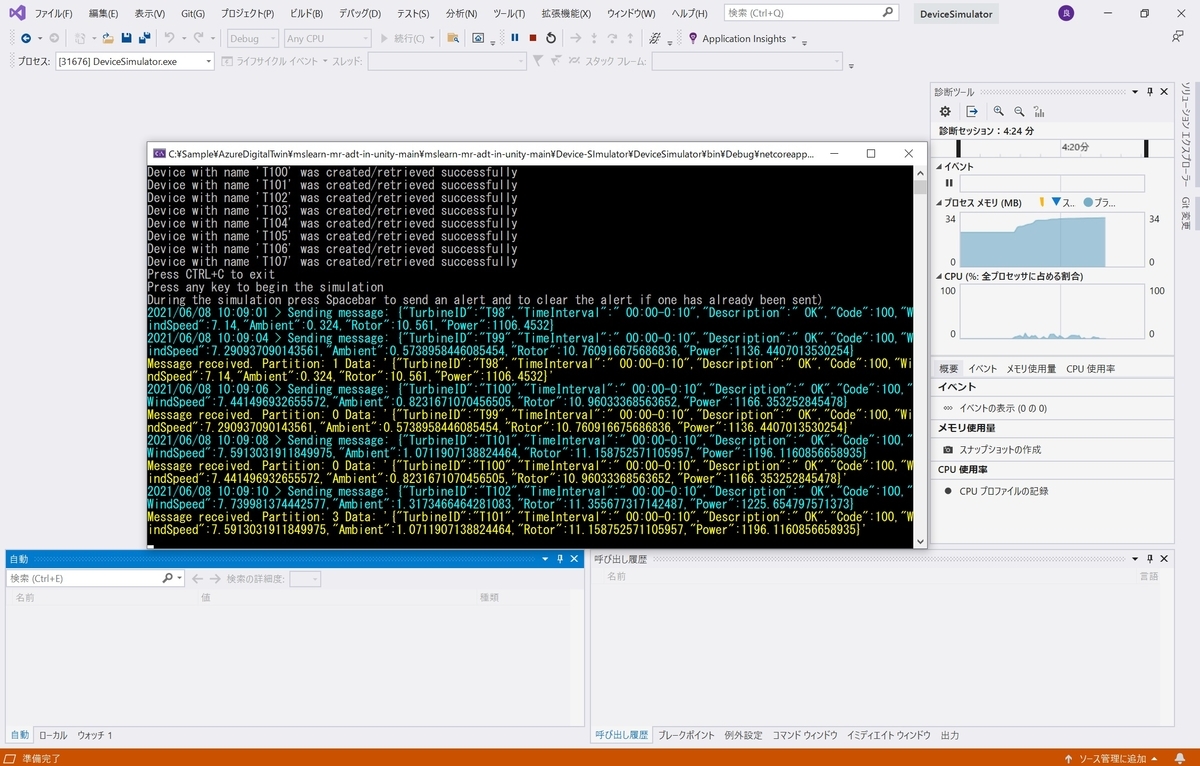
UnityエディターでDigital Twinを起動する
1. Unity エディターのツールバーの[再生]ボタンを押します。
UI パネルのデータに、実行中の DeviceSimulator アプリケーションから生成されるデータが反映されます。
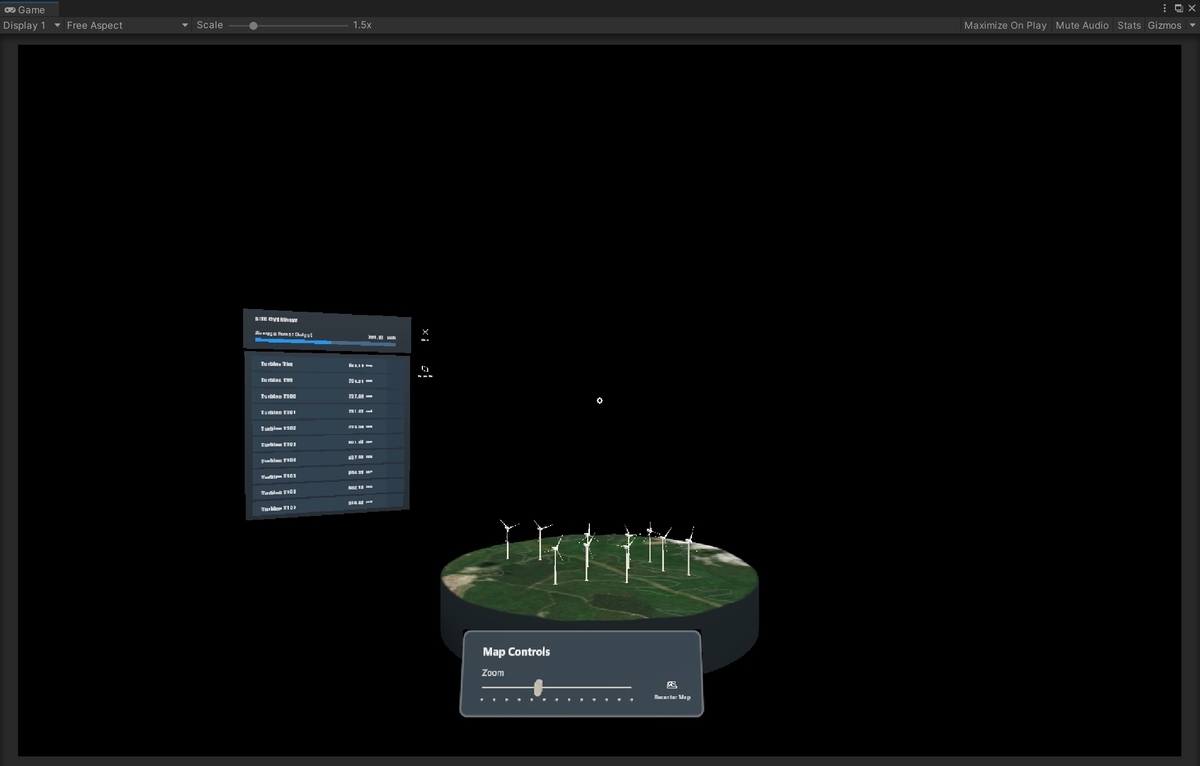
2. マウスの右ボタンを押したままにすることによって、[Game] タブ内を移動できます。
白色の円がタービンの上に来るようにシーンを移動すると、そのタービンアセットの詳細が表示されます。
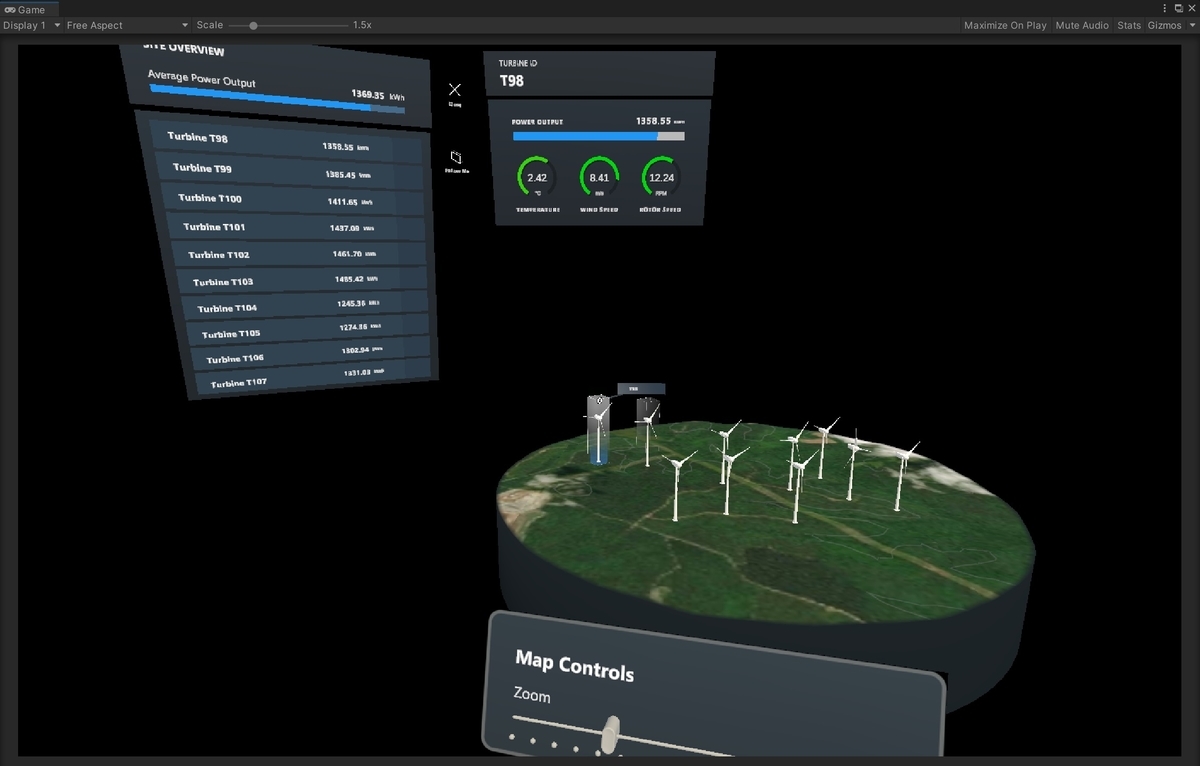
3. [Site Overview] UI とタービンパネルに表示されるデータにどのような変化が起こるか観察してください。
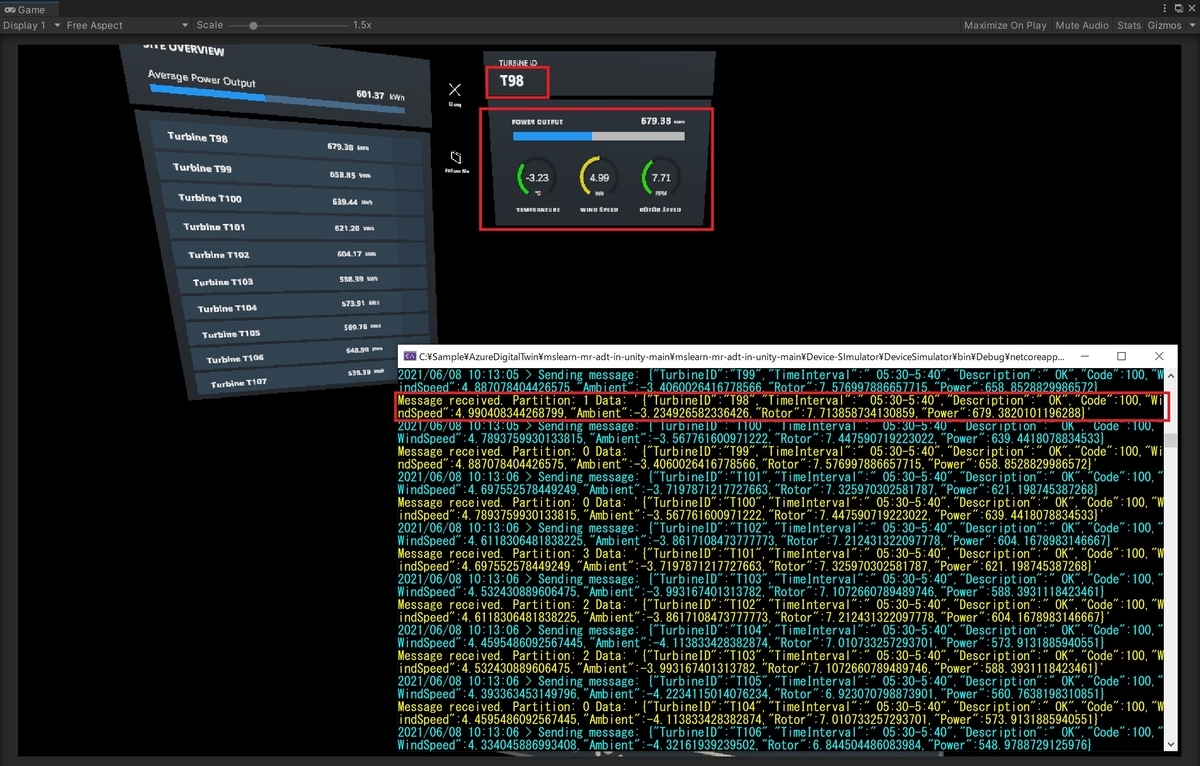
4. ScriptableObject を選択して、風力タービンのパフォーマンスデータを観察します。
Assets/ScriptableObjects/TurbineSiteData ディレクトリから T103 を選択し、Inspector パネルの WindTurbinData セクションで受信データを確認できます。

DeviceSimulatorを停止する
コマンドウィンドウで Ctrl + C キーを押すか、Visual Studio IDE の[停止]ボタンを押します
これは Azure アカウントに対する不要な課金を回避するために重要です。
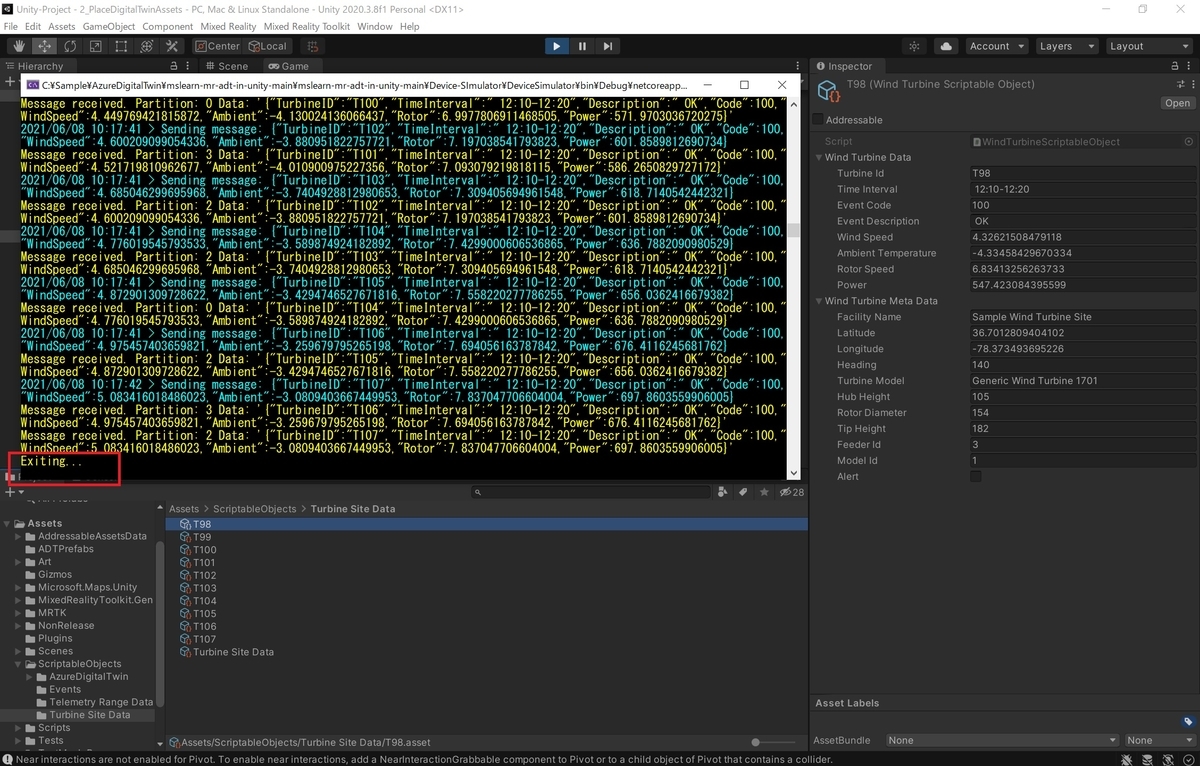
記事が長くなったので分けます。
次は Azure Digital Twins の REST API への接続設定を行い、アラートを発生させます。
bluebirdofoz.hatenablog.com