本日は HoloLens2 の小ネタ枠です。
HoloLens2のアプリで調整モードのダイアログが表示されないようにする方法を記事にします。
本記事の方法はバージョン 20H2 アップデートから利用可能です。
調整モードのダイアログ
HoloLens2 ではユーザーが初めてデバイスを使用する場合、以下のデバイスの調整ダイアログが表示されます。
docs.microsoft.com

しかしデバイスの調整にはある程度の時間がかかってしまいます。
不特定多数の方に HoloLens2 アプリを体験してもらう場合などは、以下の対応でデバイスの調整ダイアログ自体を表示しないことも可能です。
視線入力の無効化
20H2 アップデートからは視線入力の権限を無効化することで、デバイスの調整ダイアログを表示しないようにできます。
プロジェクトを開き、メニューから[Edit -> Project Settings...]で[Project Settings]ダイアログを開きます。

[Player]タブを開き、[UWP]設定の欄を開きます。
[Publising Settings]のパネルを開き、下部にスクロールします。
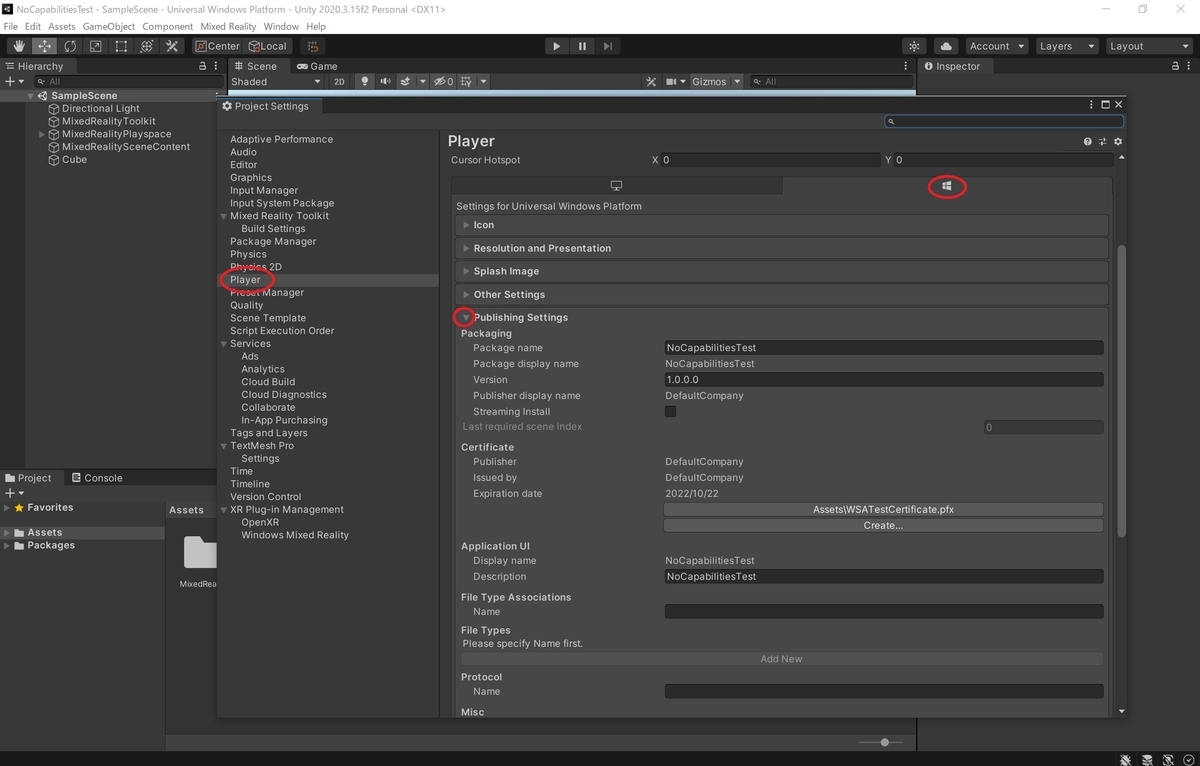
[Capabilities]の項目の[GazeInput(視線入力)]のチェックを外します。
これで視線入力の機能が無効化されます。

MRTK利用時の注意点
MRTK では[MRTK Project Configurator]ダイアログの自動設定で、[GazeInput(視線入力)]の Capabilities を有効化する項目があります。
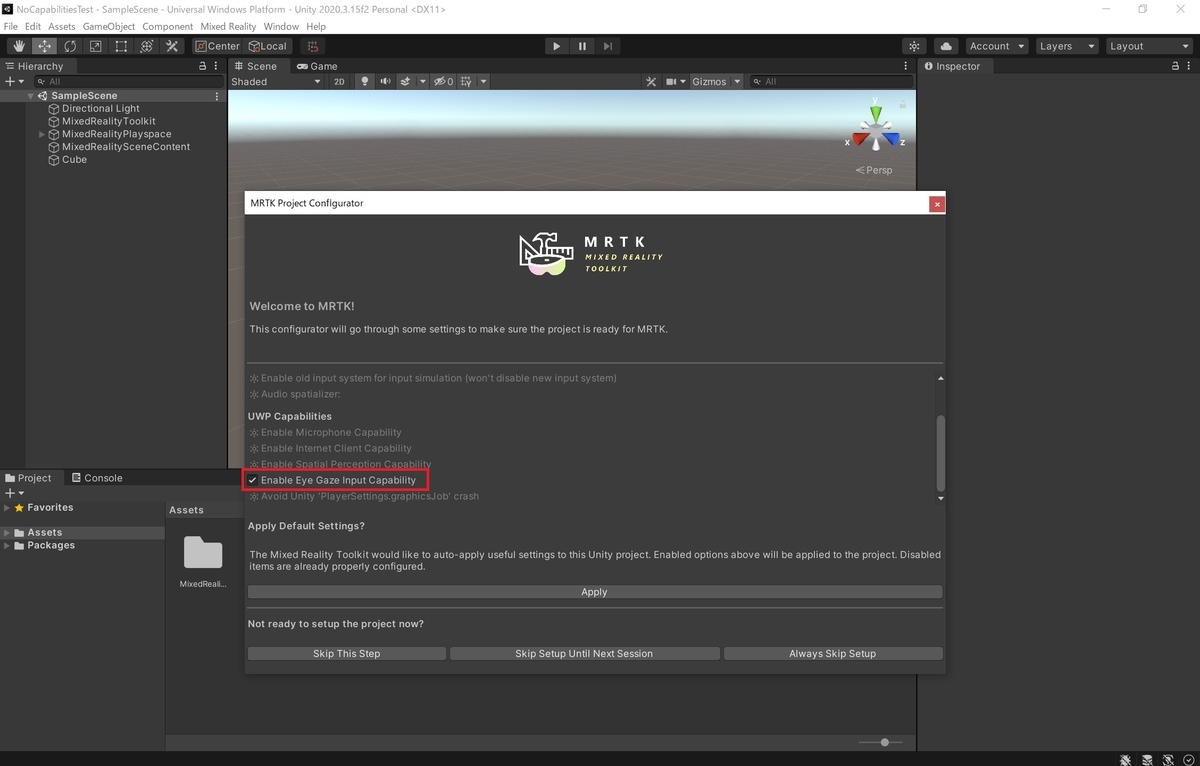
このため、MRTK 利用時は[GazeInput(視線入力)]の Capabilities が自動で有効化されていることがあるので注意が必要です。
VisualStudioでの確認
Package.appxmanifest を開き、[機能]タブから[視線入力]の権限が無効化されているか確認することができます。
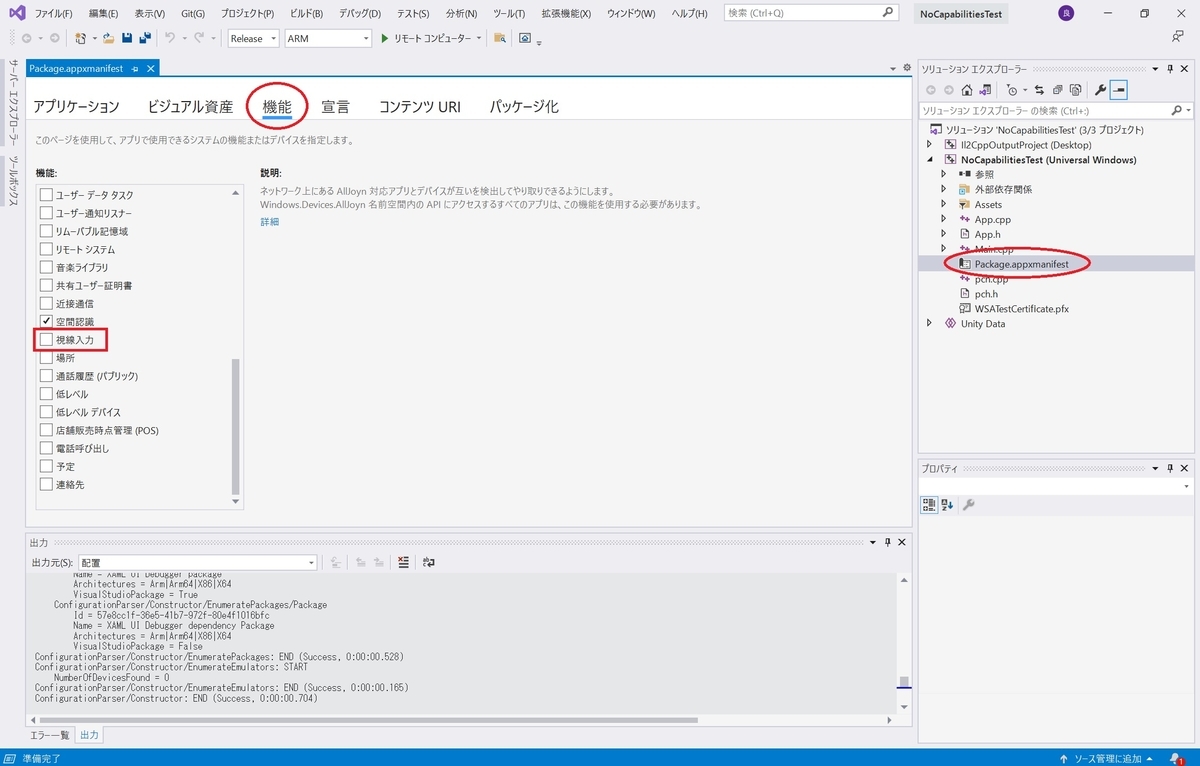
Unity 側で[Capabilities]を無効化していても、出力されたソリューションファイルに変更が反映されないことがあるので、こちらでも権限設定を再確認することをお奨めします。
動作確認
[視線入力]の機能を無効化したアプリでは、以下のようにデバイスの調整ダイアログが表示されなくなります。
