本日は DialogueSystem の勉強枠です。
DialogueSystem のダイアログエディタの使い方を確認しながら記事にします。
前回記事
以下の前回記事の続きです。
bluebirdofoz.hatenablog.com
Conversationsメニュー
[Conversations]カテゴリの[Menu]には、会話の主なプロパティの表示、ノードエディタでのIDやポートレートなどの情報の表示/非表示、グリッドへのスナップ、内部IDの並べ替えなどの操作があります。
ID の順序は深さ優先の方法で変更することも、親ノードを並べ替える別の方法で変更することもできます。

STARTノード
会話はオレンジ色の START ノードから開始されます。
START ノードを右クリックし、[Create Child Node]を選択してこのノードからコンテンツノードを作成します。

START ノードにはいくつかの固有のプロパティーがあります。
・シーケンスフィールドが空白の場合、デフォルトで None() になります。これにより、直ちに次のノードに進むように指示されます。
・START ノードが応答メニュー項目として表示されることはありません。プレーヤーに割り当てられている場合は PC 字幕として表示されます。
・START ノードのテキストを PC 字幕として表示したい場合はシーケンスを Delay({{end}}) などに設定し、[Show PC Subtitles During Line]にチェックマークを付けます。
・Conditions は START ノードで検査されません。
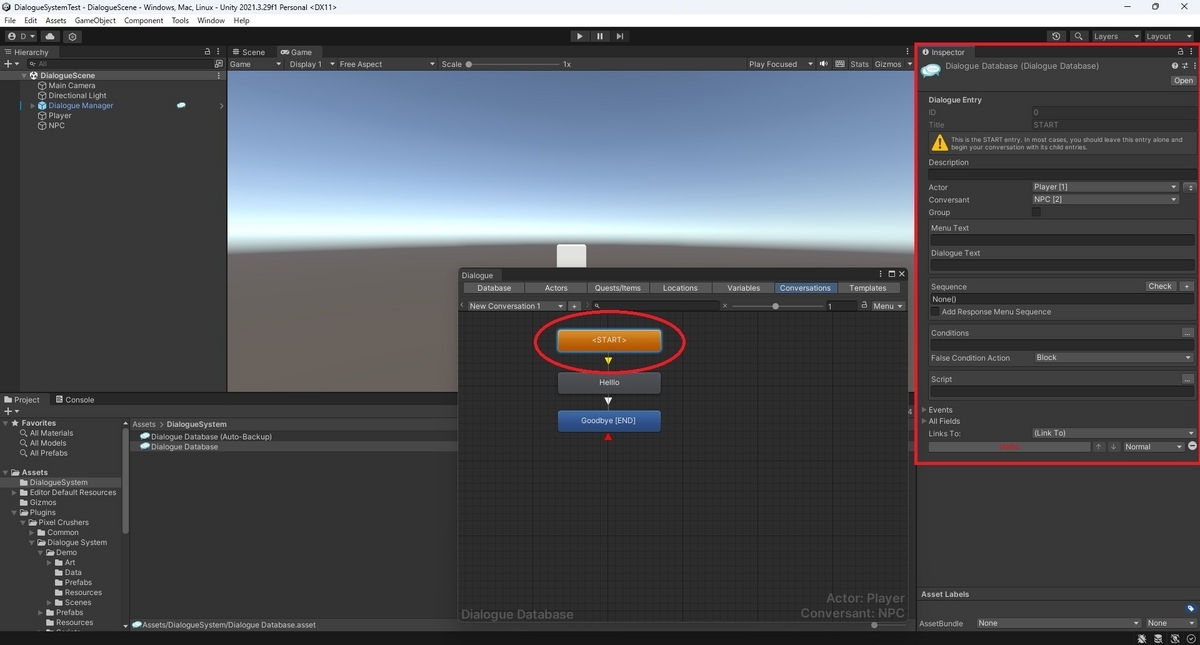
ノードリンクと優先度
ノード間のリンクを選択して、優先順位を設定することもできます。
ノードに異なる優先順位のリンクがある場合、システムは優先順位が最も高いすべてのリンクを最初にチェックします。
その優先度の順で有効なリンクが見つかった場合、チェックを停止してそのリンクを使用します。それ以外の場合は、次の優先度のリンクをチェックします。

別の会話にリンクするには[Link To]ドロップダウンから[(別の会話ノード)]を選択します。

マークアップタグ
以下のマークアップタグをダイアログテキストに含めることができます。
これらはアクターの表示名、クエストの表示名、クエストの説明を表示することができます。
| タグ | 説明 |
|---|---|
| [f] | 強制的に応答メニューを表示します。 |
| [auto] | この応答を強制的に自動選択します。このタグは[f]タグよりも優先されます。 |
| [a] | 応答メニューのテキストを斜体で表示します。 |
| [nosubtitle] | このテキストを字幕として表示しません。 |
| [em#]...[/em#] | テキストに強調設定を適用します。強調の外観は[Database]タブで設定します。 |
| [var=variable] | タグを変数の値に置き換えます。変数名に空白またはハイフンが含まれている場合は、それらをアンダースコアに置き換える必要があります。 |
| [var=?variable] | プレーヤーに入力を求め、varName という名前の変数を格納します。 |
| [autocase=variable] | [var=variable]のように、文の先頭の最初の文字を大文字にし、それ以外の場合は小文字にします。 |
| [pic=#] | アクターのポートレート画像を上書きします。指定する番号は[Actor]タブの Actor のポートレートイメージのリストのインデックスです。 |
| [pica=#] | プライマリアクターの画像を使用して、Actor のポートレート画像を上書きします。 |
| [picc=#] | アクターのポートレート画像を会話相手の画像を使用してオーバーライドします。 |
| [position=#] | 特定の応答ボタンの位置を指定します。エントリが応答メニューに表示される場合、常に指定された位置に表示されます。 |
| [panel=#] | 特定の字幕パネルを使用します。 |
| [lua(code)] | タグをいくつかのLuaコードの戻り値に置き換えます。 |
Chat Mapper を使用する場合、以下のタグはダイアログシステムの新機能であり、Chat Mapper では認識されないことに注意してください。
・[auto], [position], [nosubtitle], [panel], [lua]
ダイアログテキストの分割
ノードのダイアログテキストが長くなりすぎて複数のノードに分割する場合は分割する場所にパイプ文字(「|」)を追加します。
この状態で[Menu -> Split Pipes Into Nodes -> Process Conversation]を実行します。


ノードグループ
ノードをグループ化するにマウスを左クリックしてノードの周囲にドラッグします。この状態で Ctrl キーを押しながらマウスボタンを離すとノードグループが作成できます。

(ノード自体を削除せずに)グループの名前を変更したり削除したりするには、グループの見出しを右クリックします。

ショートカットキー
ノードエディタで次のショートカットキーを使用できます。
| キーコンボ | 操作 |
|---|---|
| Home | キャンバスの左上に移動します。 |
| PgUp/PgDn | ページキャンバスを上下に移動する。 |
| Delete | 現在のノードまたはリンクを削除します。 |
| Ctrl+Alt+D | 現在のノードまたはリンクを複製します。 |
| Ctrl+Alt+N | 新しいノードを作成します。 |
| Ctrl+Alt+C | 現在の選択範囲をクリップボードにコピーします。 |
| Ctrl+Alt+V | クリップボードを貼り付けます。 |
| Alt+Click | 選択したノードからリンクを作成します。 |
| Shift | 子ノードを作成するとき、同じアクターの割り当てを使用します。 |
| Ctrl+Shift+ | 前の会話に移動します。 |
| Ctrl+Shift+> | 前の会話に移動します。 |
長くなったので記事を分けます。
次は Conversations カテゴリの続きです。