本日は MRTK の使い方枠です。
Mixed Reality Feature ToolとMRTK3を使ってHoloLens2アプリ向けのUnityプロジェクト作成を行う手順を記事にします。
今回はプロジェクトの設定です。
前回記事
以下の前回記事の続きです。
bluebirdofoz.hatenablog.com
パッケージのインポート
Unity プロジェクトを開き、Mixed Reality Feature Toolで選択したパッケージのインポートが完了するのを待機します。
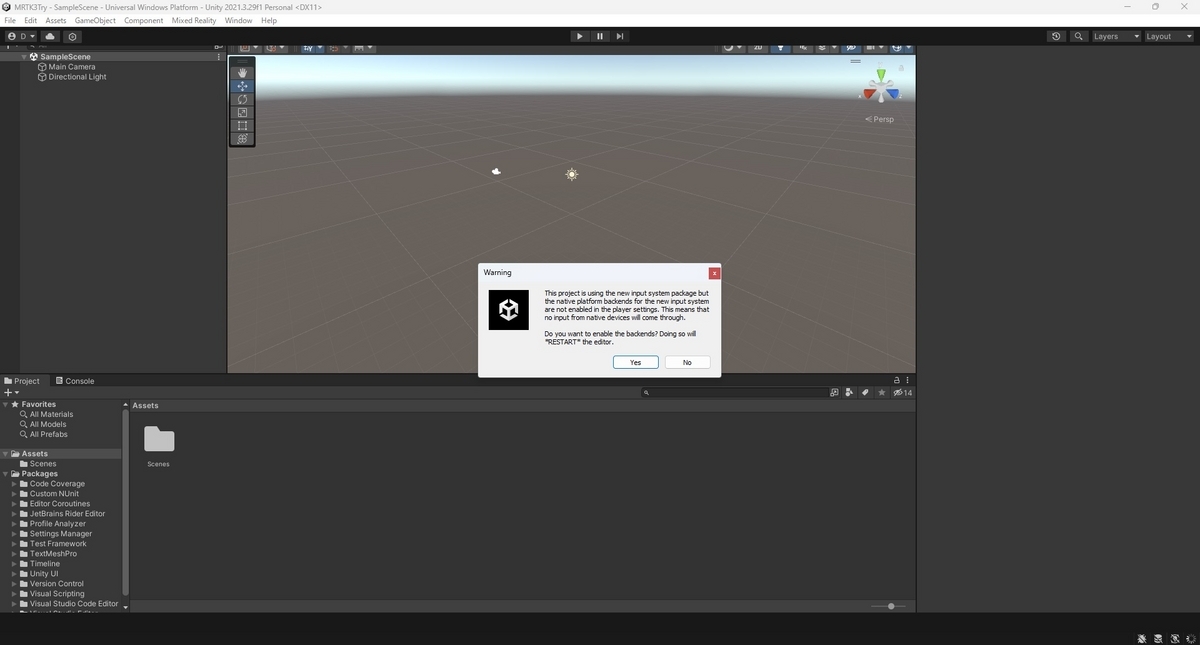
インポートが完了すると、メニューに[Mixed Reality]項目が追加されます。
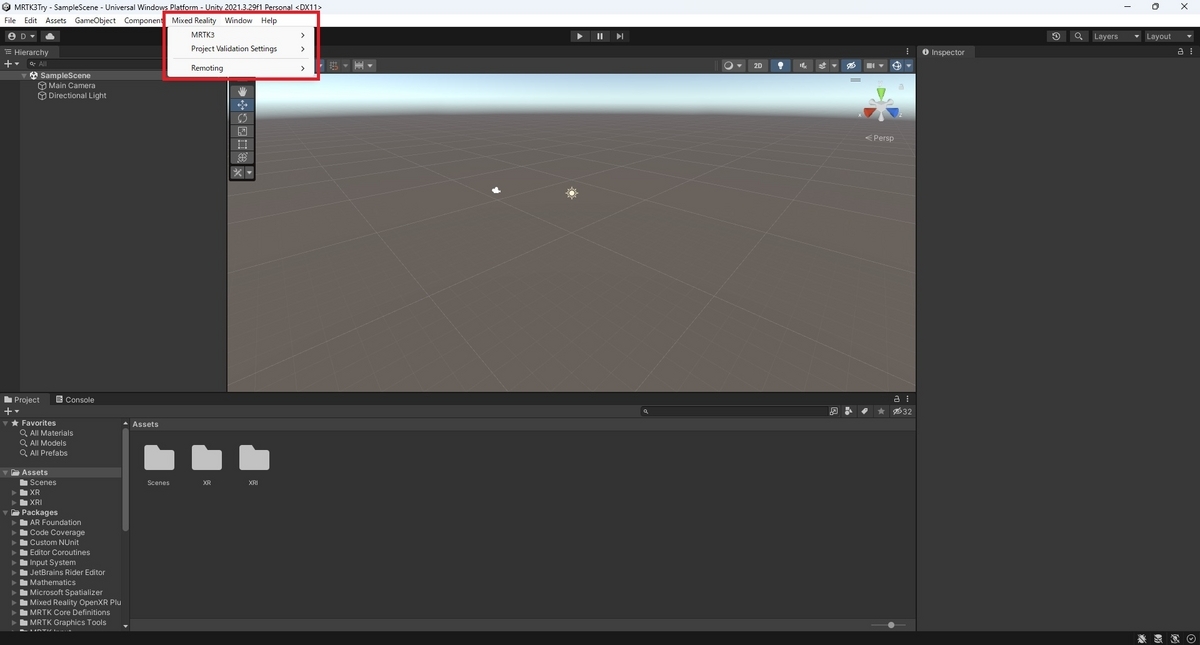
著者環境では表示されませんでしたが、以下のポップアップメッセージが表示されることがあるようです。
表示された場合はそれぞれ以下の通り選択します。
1.新しい入力バックエンドを有効にするかどうかが尋ねられた場合は [Yes] を選択します。
2.XR InteractionLayerMask を更新するかどうかが尋ねられた場合は [No Thanks] を選択します。
MRTKプロファイルを構成する
初めに MRTK の各種設定を決めるプロファイルを指定します。
メニューから[Edit -> ProjectSettings]を開き、[MRTK3]タブを開きます。
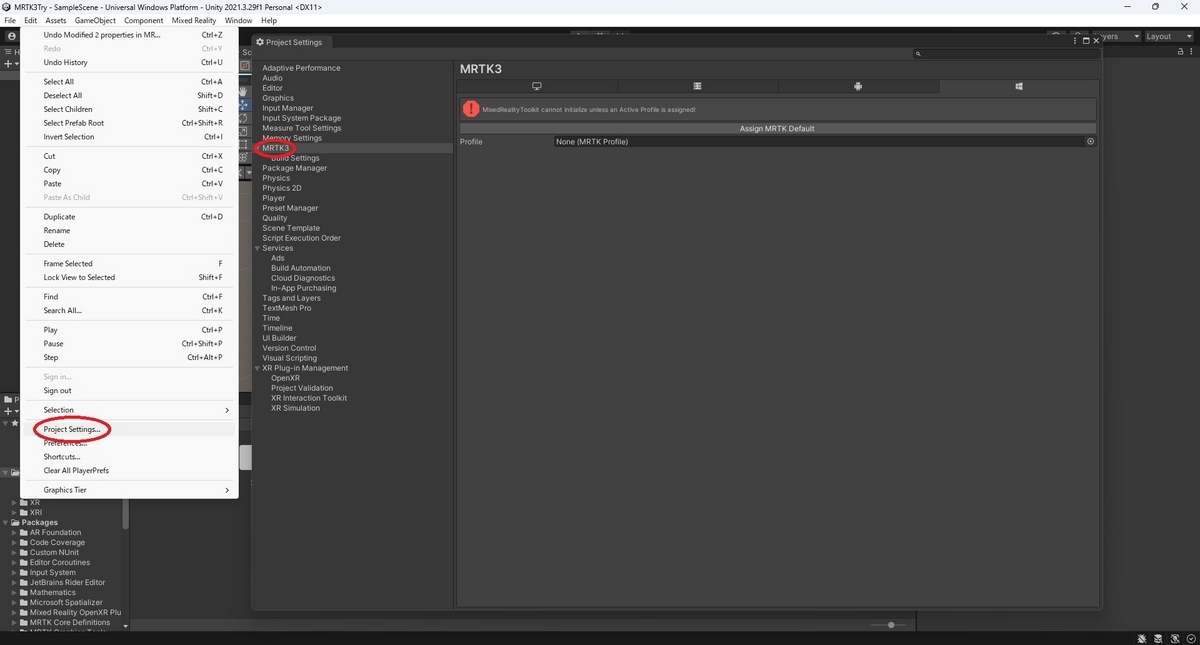
MRTK3のパッケージには予め基本的な設定を行ったデフォルトプロファイルが用意されています。
以下のパッケージフォルダのプロファイルを[Profile]に設定します。
Packages/MRTK Core Definitions/Configuration/Default Profiles/MRTKProfile.prefab

OpenXRの設定を行う
次に XR プラグインに関する設定を行います。
メニューから[Edit -> ProjectSettings]を開き、[XR Plug-in Management]タブを開きます。

[OpenXR]にチェックを入れて有効化します。
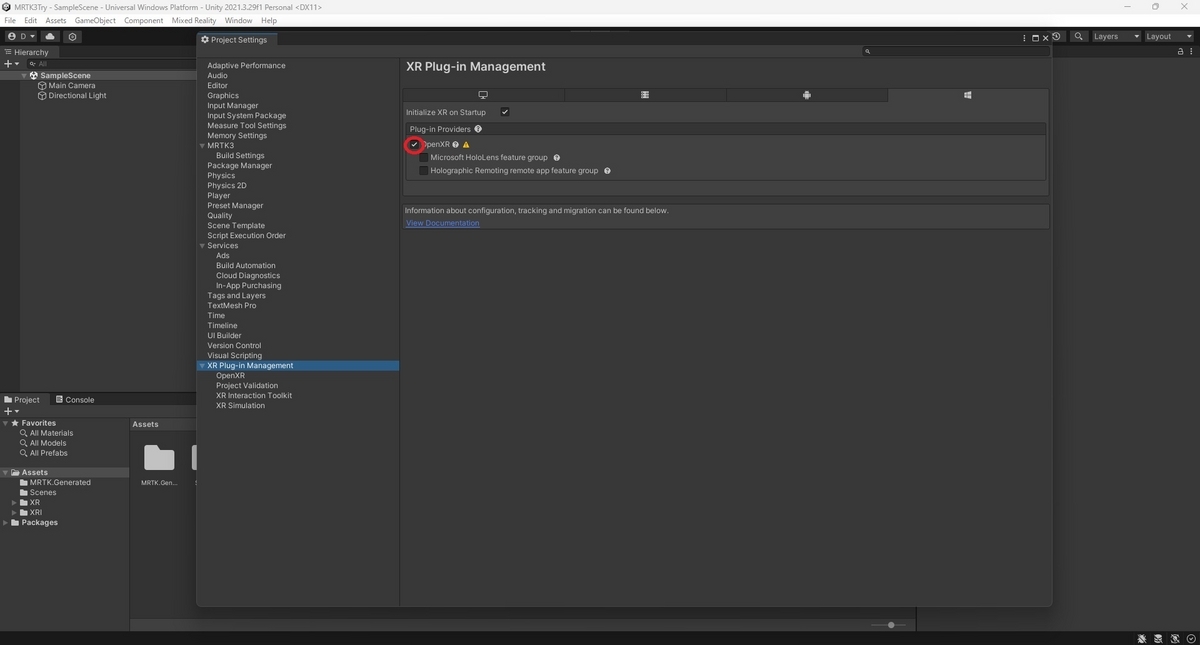
OpenXR をチェックした後、幾つかの警告項目が表示されます。
[XR Plug-in Management -> Project Validation]タブで[Fix All]を実行して問題を修正します。
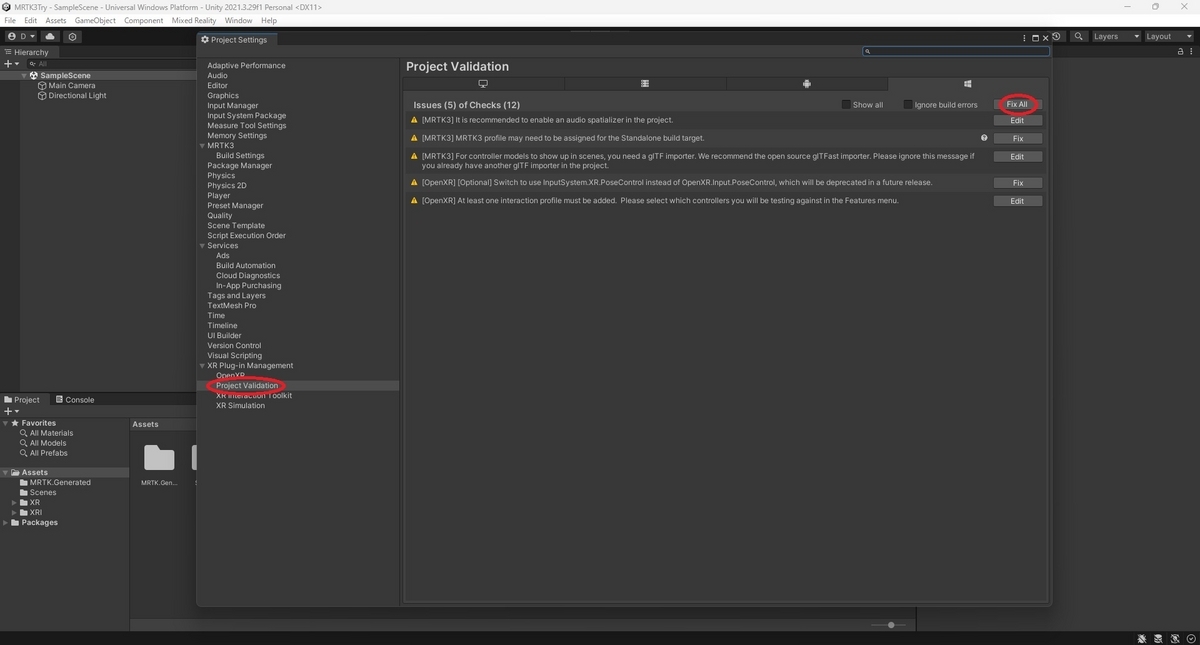
自動修正できない問題については無視して問題ありません。

次に入力操作を定義するインタラクションプロファイルの設定を行います。
[XR Plug-in Management -> OpenXR]タブを開きます。
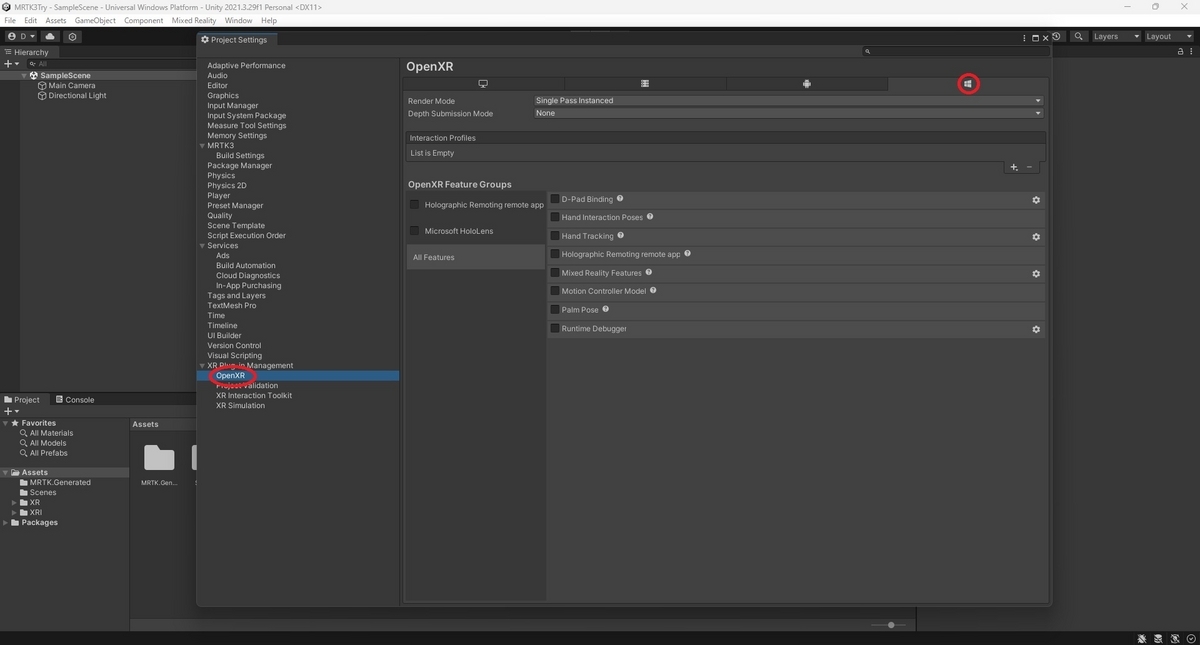
[+]ボタンから以下の3つのプロファイルを選択して追加します。
・Eye Gaze Interaction Profile(目の視線入力による操作)
・Microsoft Hand Interaction Profile(ハンド入力による操作)
・Microsoft Motion Interaction Profile(モーションコントローラ入力による操作)
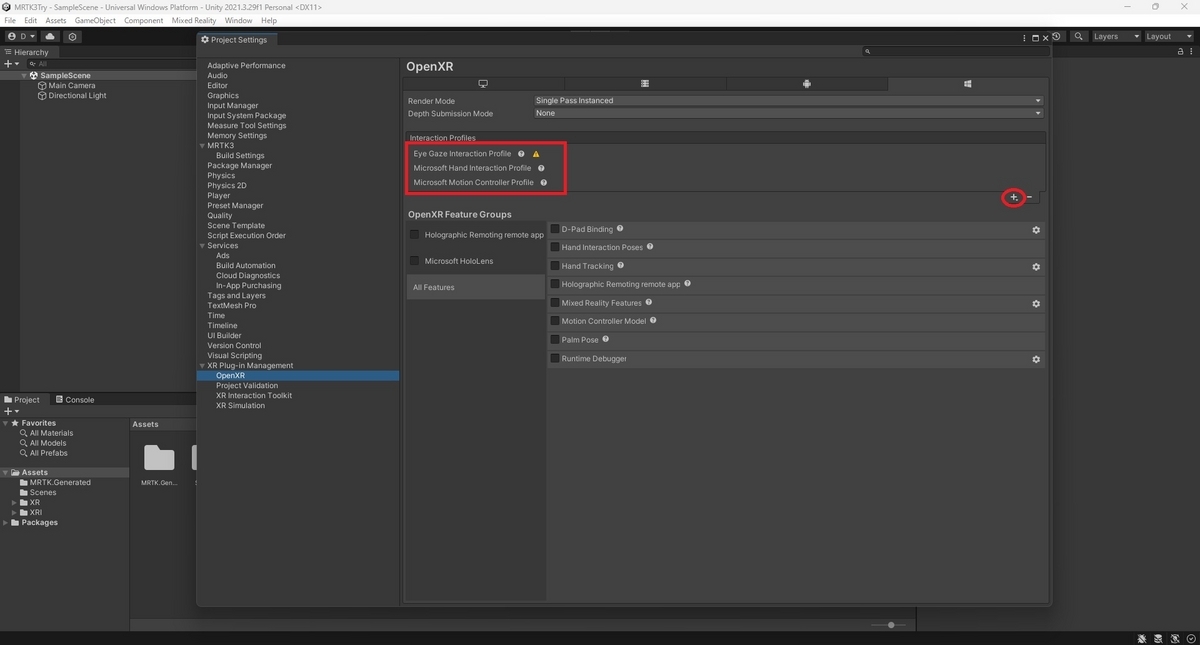
インタラクションプロファイルの設定後、幾つかの警告項目が表示されます。
[XR Plug-in Management -> Project Validation]タブで[Fix All]を実行して問題を修正します。
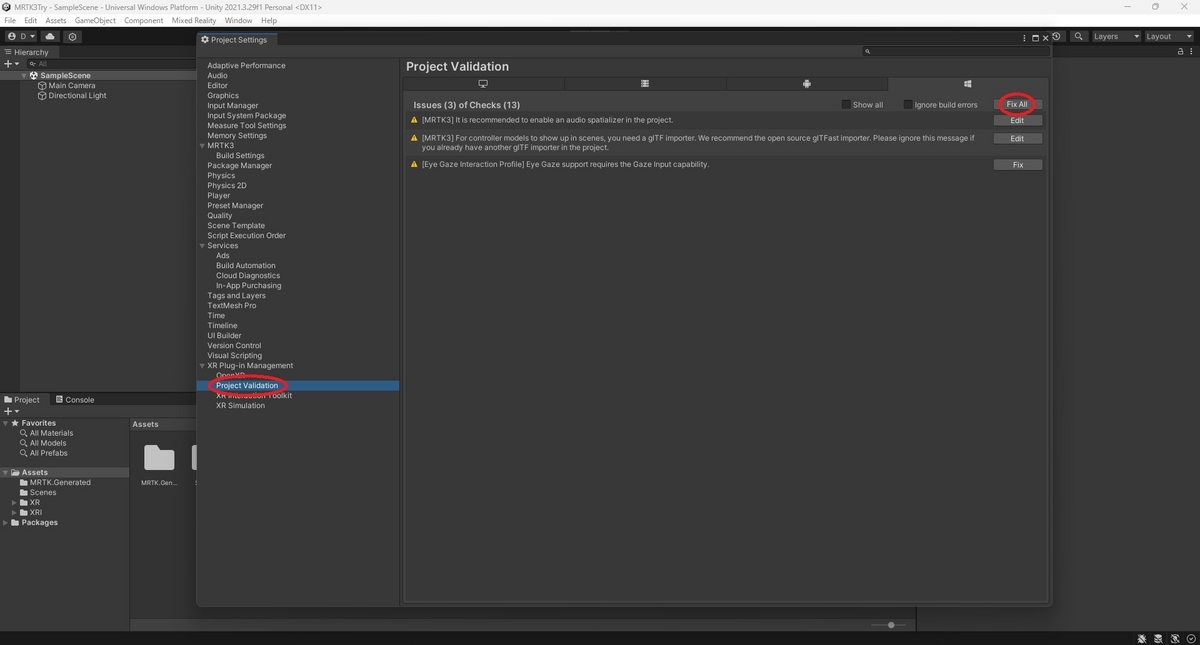
HoloLens2向けの設定では更に[Depth Submission Mode]を[Depth 16 bit]に設定することが推奨されます。

これでプロジェクトの設定は完了です。
次回はシーンの作成とビルドです。
bluebirdofoz.hatenablog.com