本日はMetaQuest3の技術調査枠です。
MRTKv2.xを使ってMetaQuest3向けのUnityプロジェクト作成を行う手順を記事にします。
全体の流れ
以下の流れでMRTKv2.xを使ってMetaQuest3向けのUnityプロジェクト作成を行う手順を記事にまとめます。
1.Unityプロジェクトの作成とMRTKのインポート
2.Oculus XR PluginとOculus Integrationのインポート
3.プロジェクトの基本設定
4.MRTKを用いたサンプルシーンの作成
5.MetaQuest3へのデプロイ
本記事は 2.Oculus XR PluginとOculus Integrationのインポート です。
前回記事
前回記事は以下になります。
bluebirdofoz.hatenablog.com
Oculus XR Pluginのインポート
MRTKv2.xで利用可能なXRプラグインには[OpenXR plugin]と[Oculus XR Plugin(non-OpenXR)]の2種類があります。
本記事ではOpenXR pluginを利用してプロジェクトを設定します。
learn.microsoft.com
MRTKのConfiguratorダイアログを開きます。
Configuratorダイアログを閉じてしまった場合はメニューから[Mixed Reality -> Toolkit -> Utilities -> Configure Project for MRTK]で開くことができます。
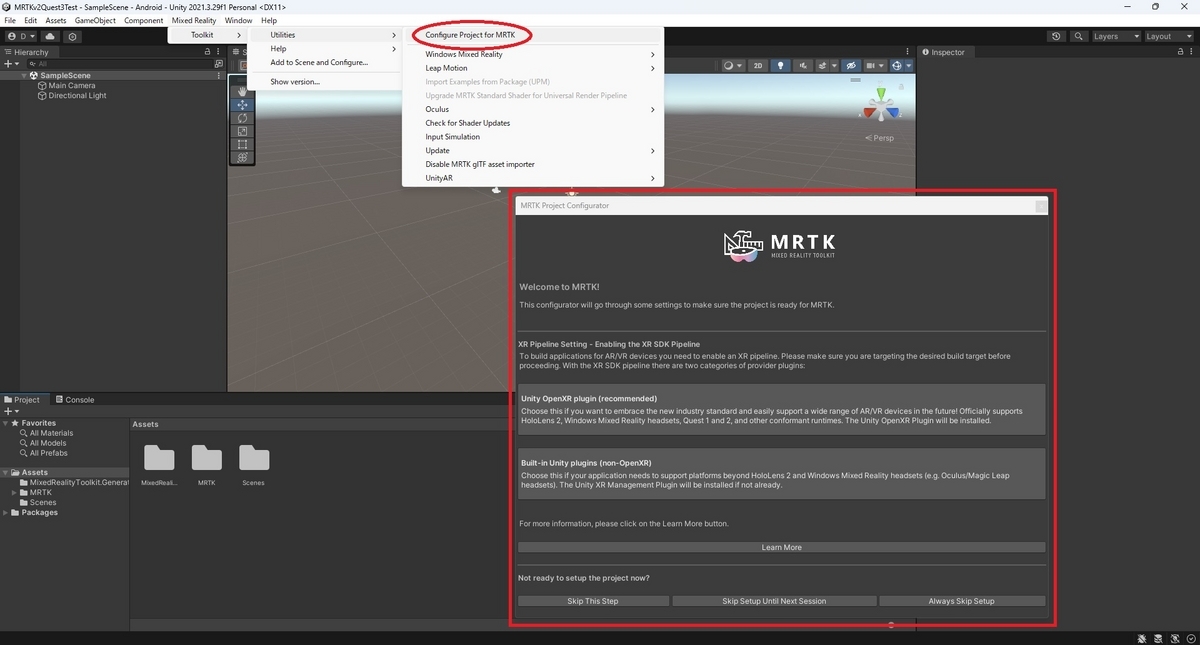
Configuratorダイアログで[Built-in Unity plugins (non-OpenXR)]を選択します。
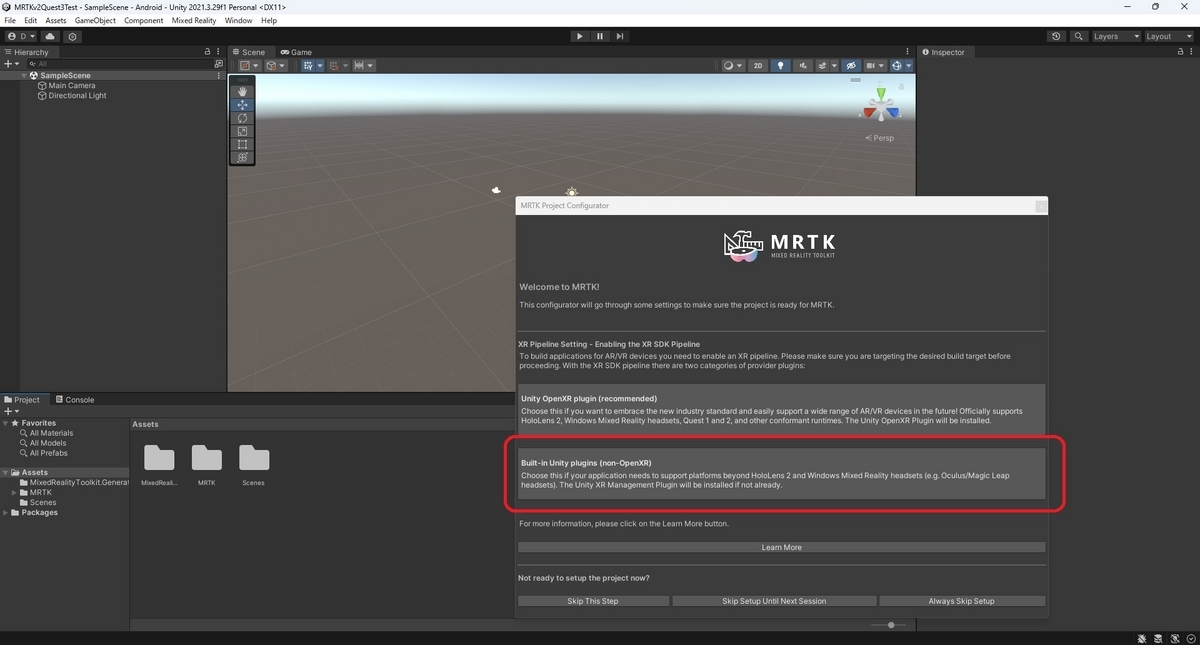
プラグインの有効化を要求する画面が開きます。
[Show Settings]を選択し、Project Settingsウィンドウを開きます。

[XR Plug-in Management]タブの[Android]欄が開きます。
[Oculus]にチェックを入れるとOculus XR Pluginがインポートされます。

Oculus XR Pluginのインポートが完了すると再びConfiguratorダイアログが開きます。
[Next]を選択します。

MRTKの基本設定を行うダイアログが表示されるので[Apply]->[Next]の順にボタンをクリックして変更を反映します。

次にTextMeshProのインポートダイアログが表示されます。
これも[Import TMP Essentials]をクリックしてインポートを行います。

これでOculus XR PluginのインポートとMRTKの基本設定は完了です。
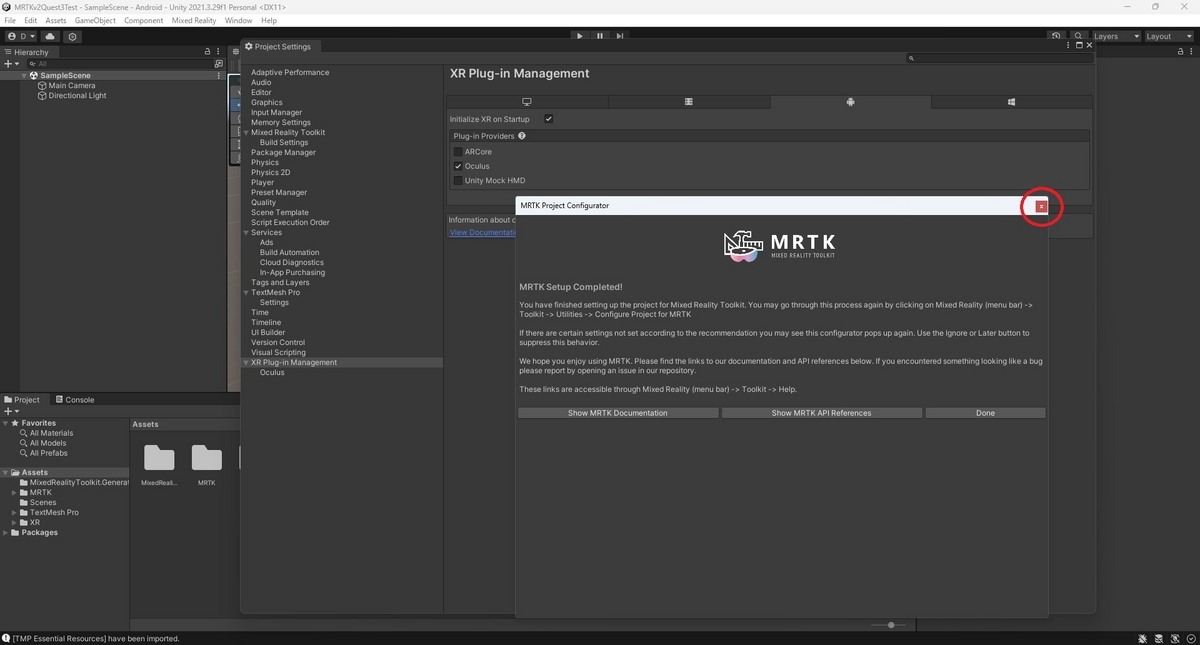
メニューから[Window -> Package Manager]を開き、[In Project]のパッケージを確認するとインポートされたOculus XR Pluginを確認できます。

Oculus Integrationのインポート
次にOculus Integrationをインポートします。
以下のページから[Add to My Assets]を実行してアカウントのMy AssetsにOculus Integrationを追加します。
assetstore.unity.com

PackageManagerダイアログの[My Assets]から追加したOculus Integrationを選択して[Import]します。
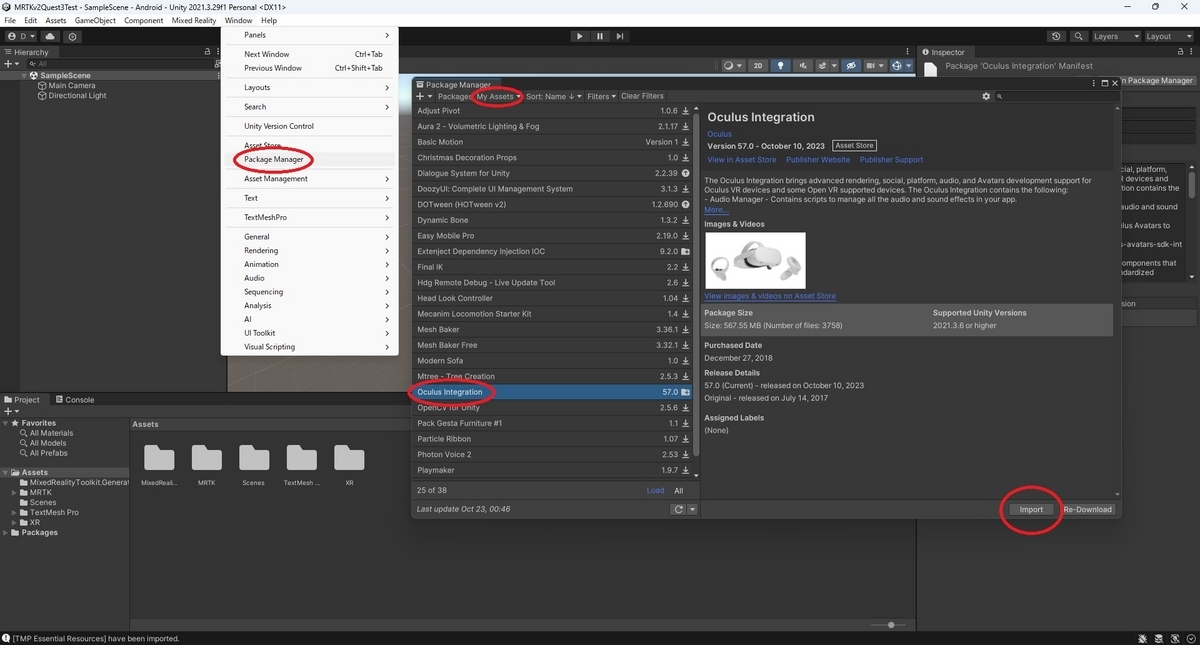
Import Unity Packageウィンドウが開くので[Import]を押下してインポートを実行します。

Oculus Integrationのインポート完了時にSDK改善のためのデータ収集を許可するか否かのダイアログが表示されます。
データの収集を許可する場合は[Send usage statistics]を、許可しない場合は[Don't send]を選択します。

OVRPluginの更新に伴い、Unityの再起動を求められた場合は[Restart]をクリックします。

SDKのクリーンアップを勧めるダイアログが表示されます。
[Show Assets]で変更内容を確認します。
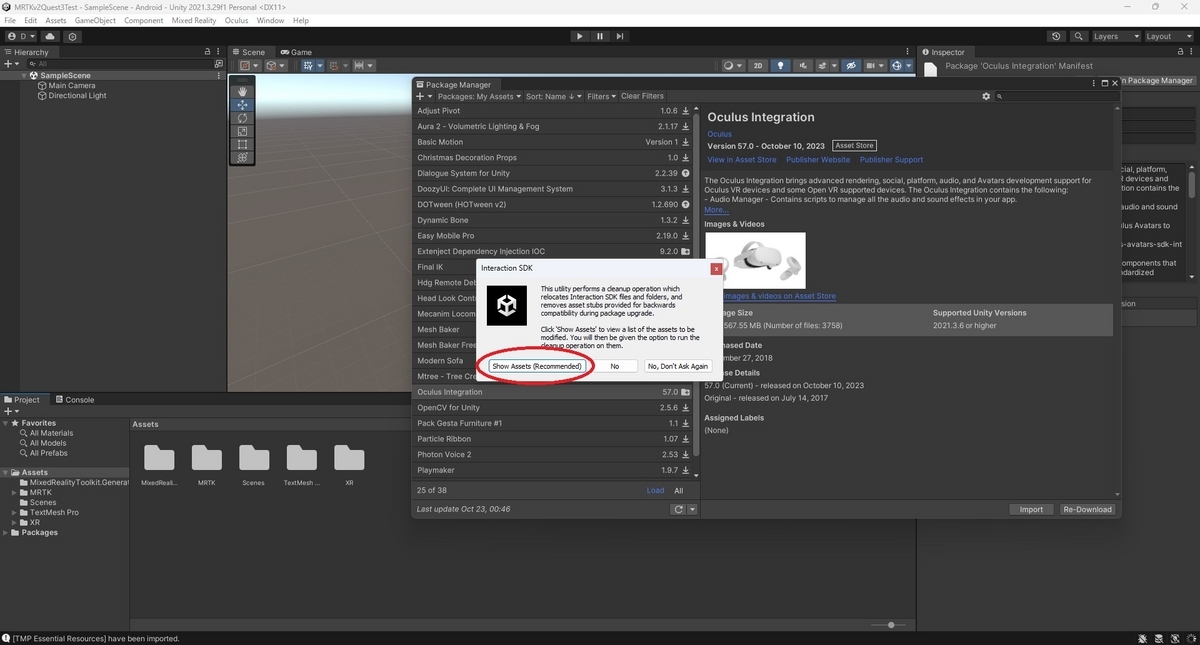
確認ダイアログで[Clean Up]を選択してクリーンアップを実行します。

最後に立体音響プラグインの最新版へのアップグレードを行うかどうかのダイアログが表示されます。
[Upgrade]を選択してアップグレードを実施します。

Unityの再起動を求められるので[Restart]をクリックします。
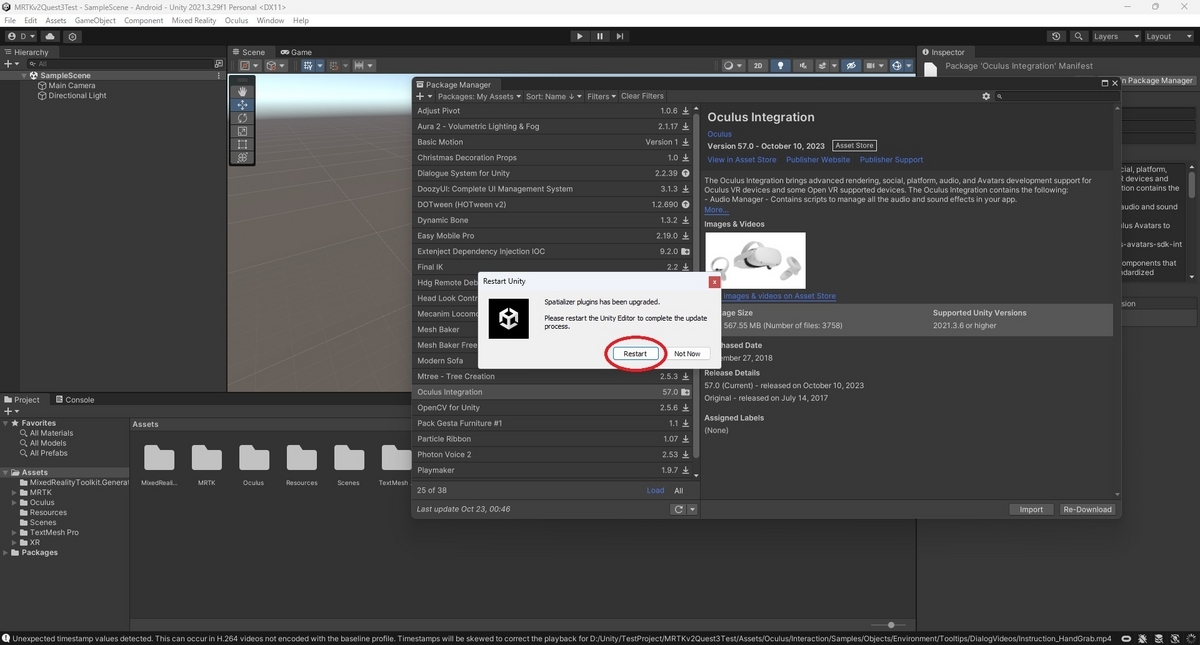
これで必要なライブラリのインポートが完了しました。

次回はプロジェクトの基本設定です。
bluebirdofoz.hatenablog.com