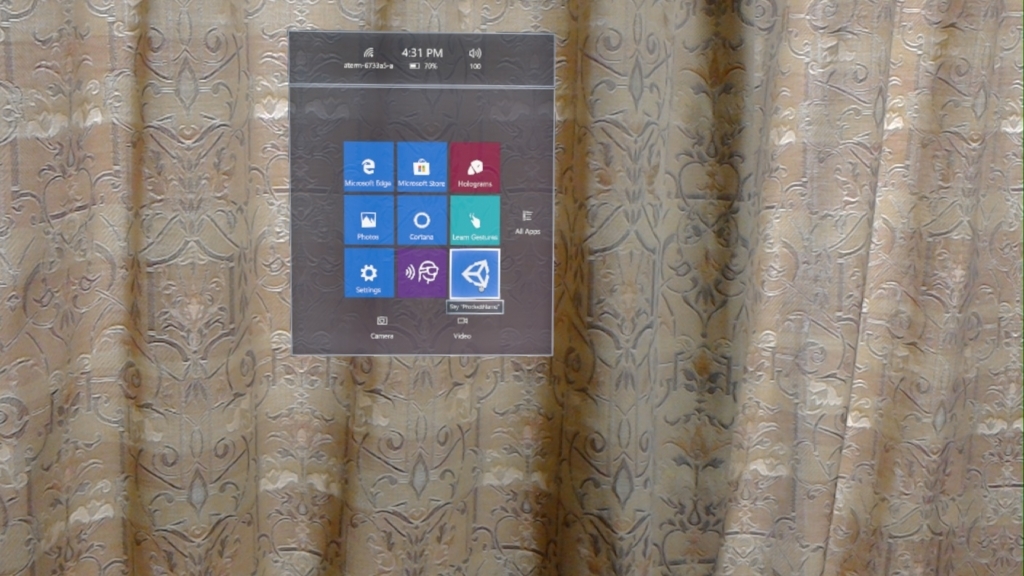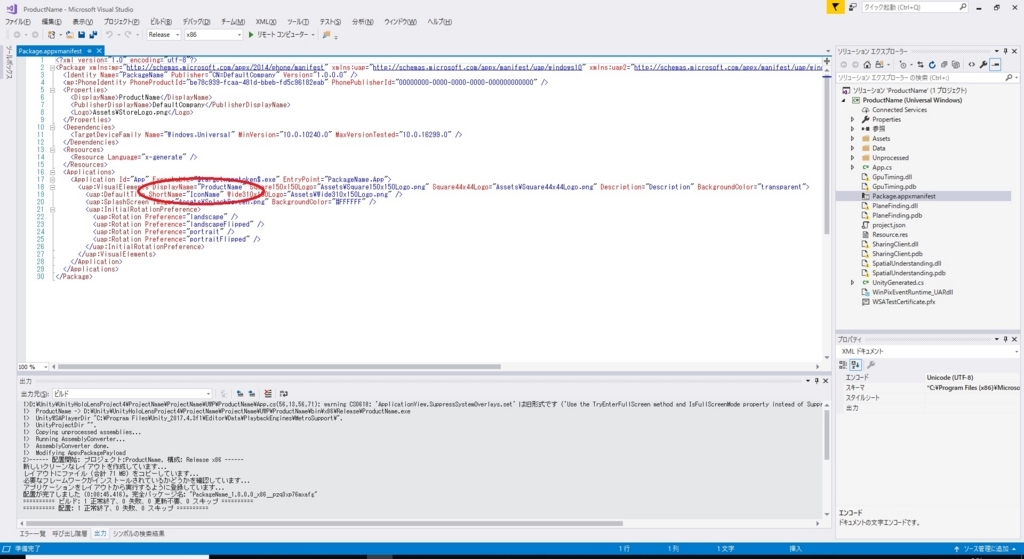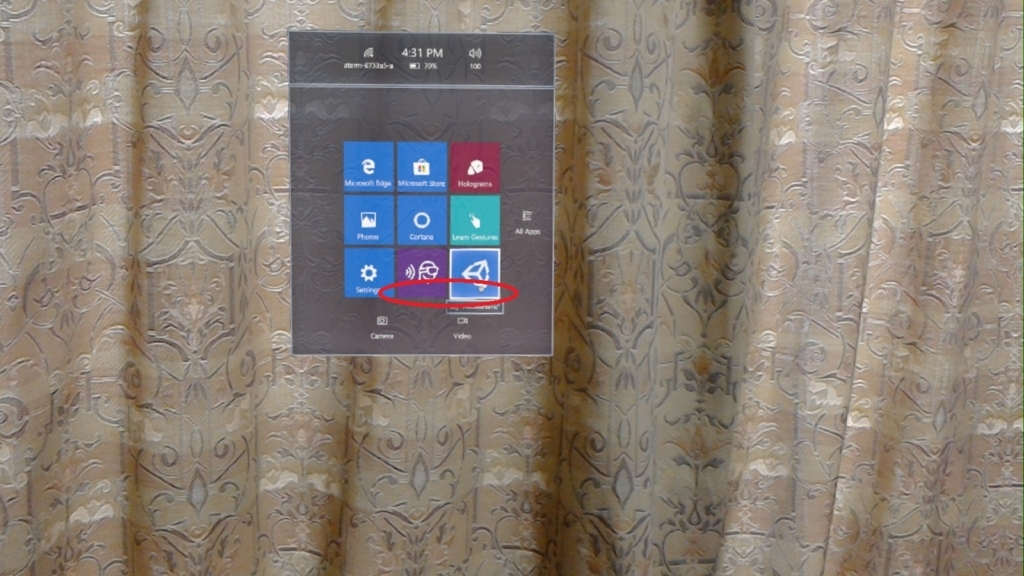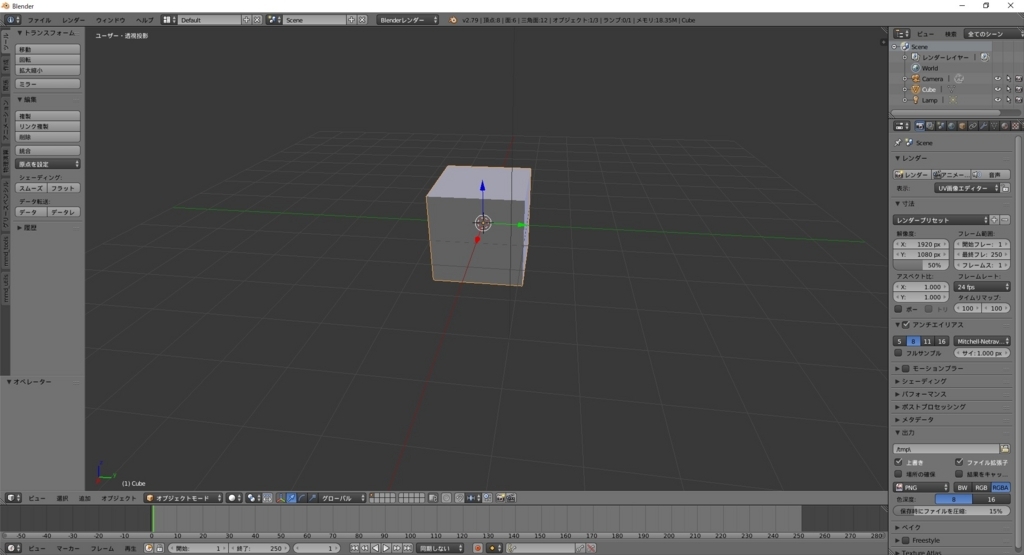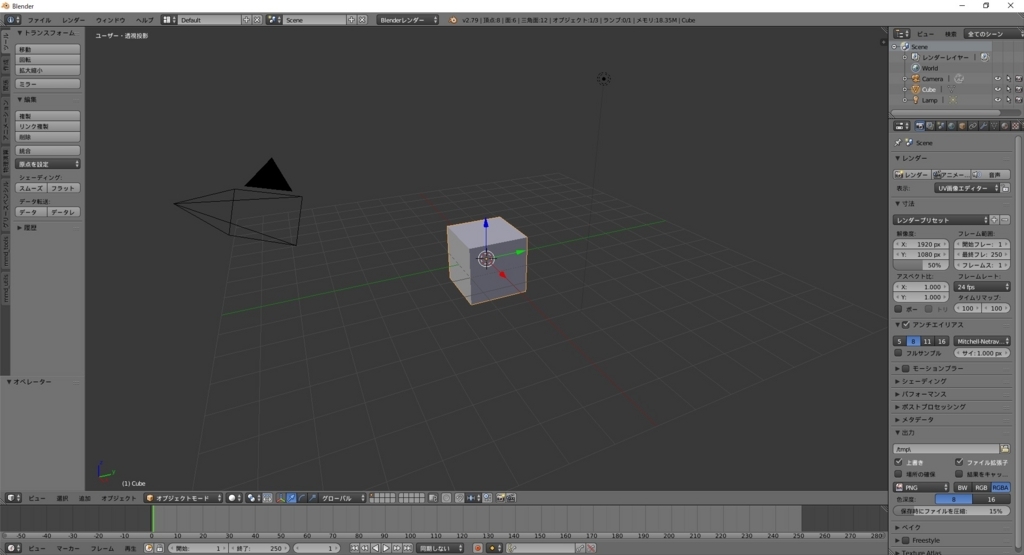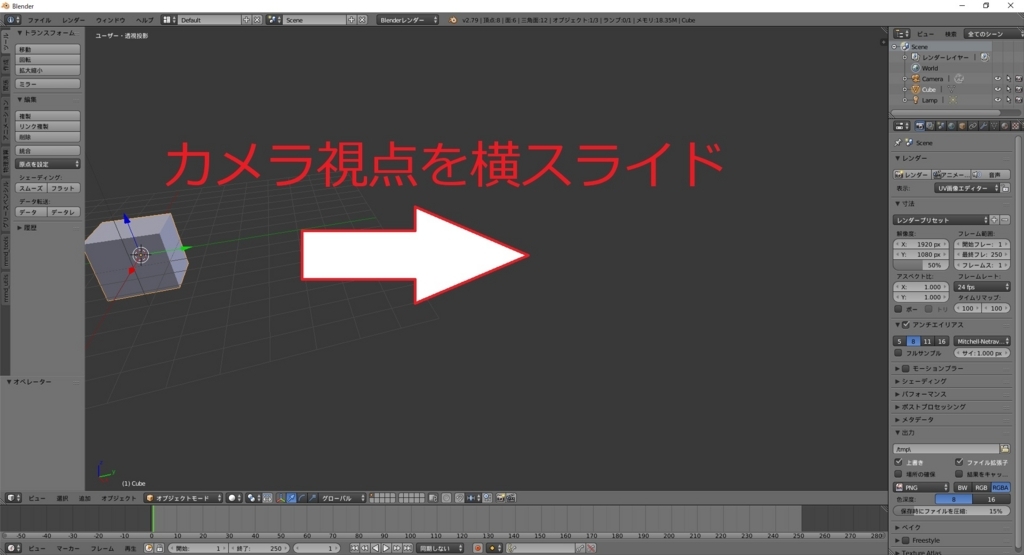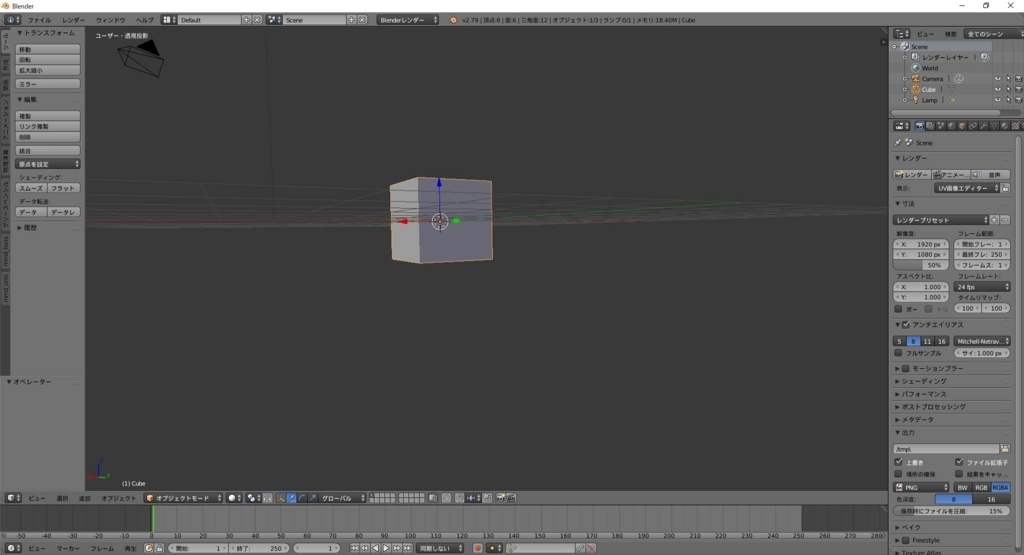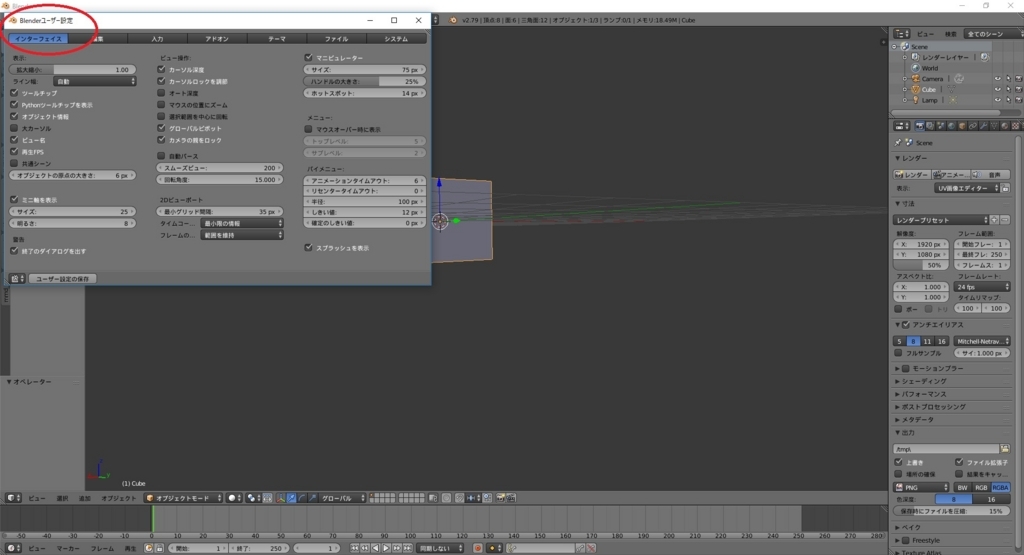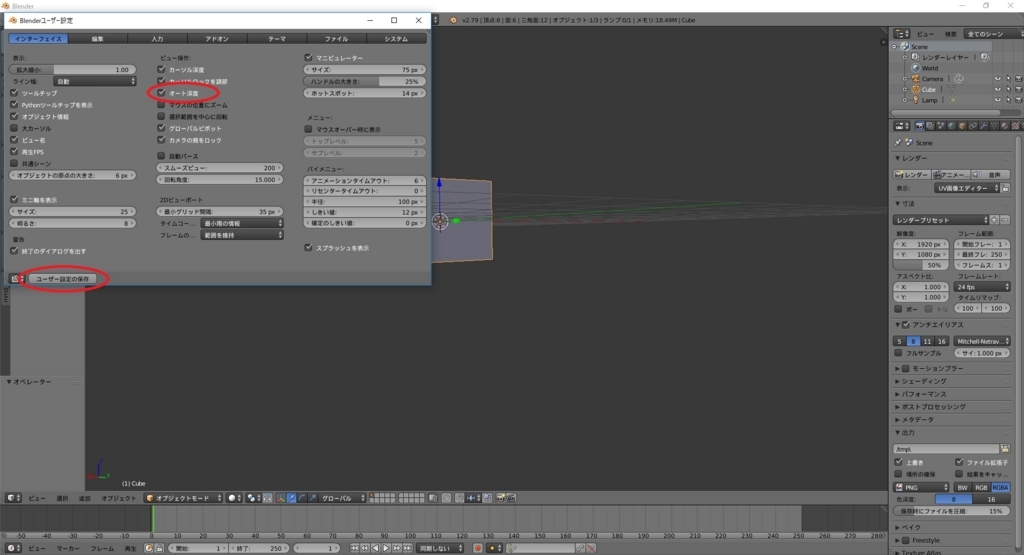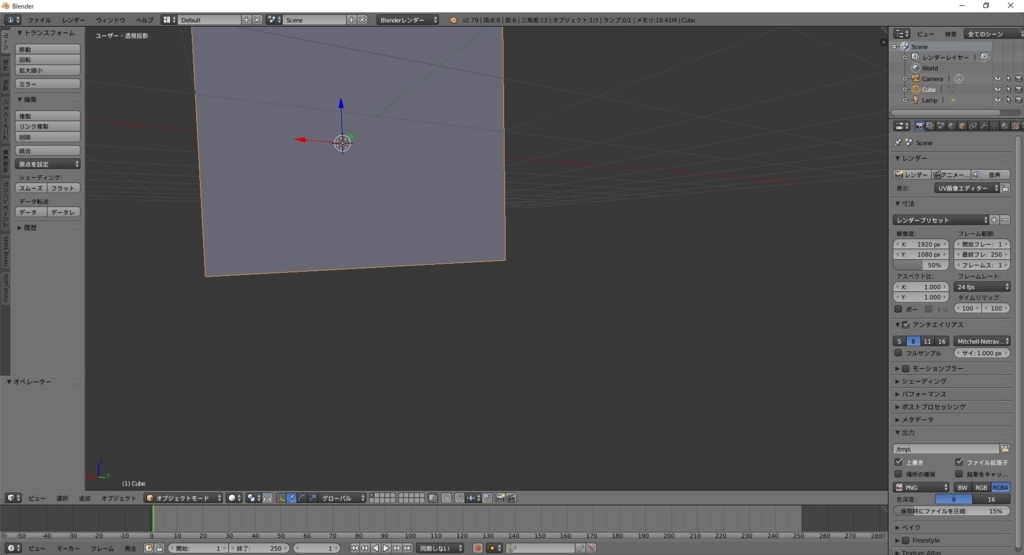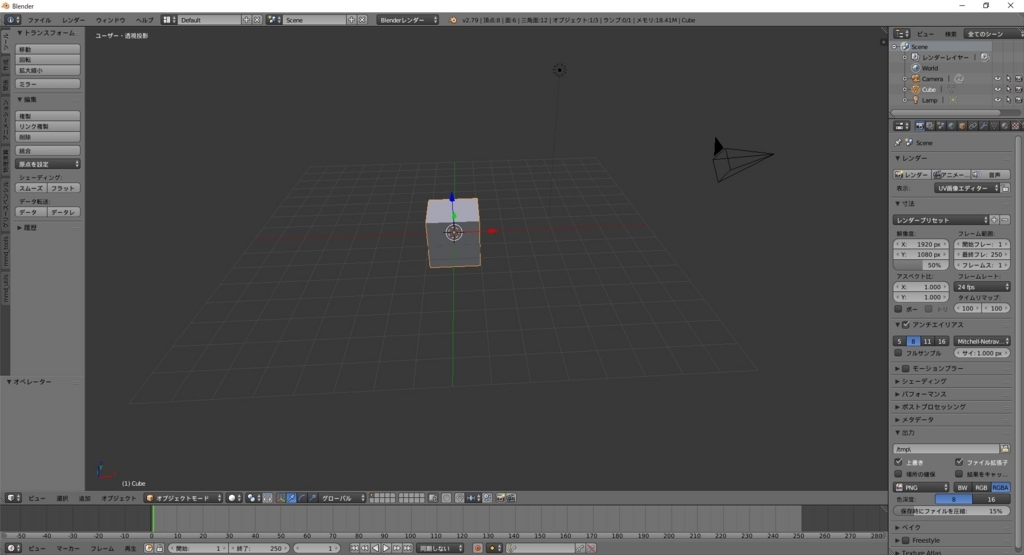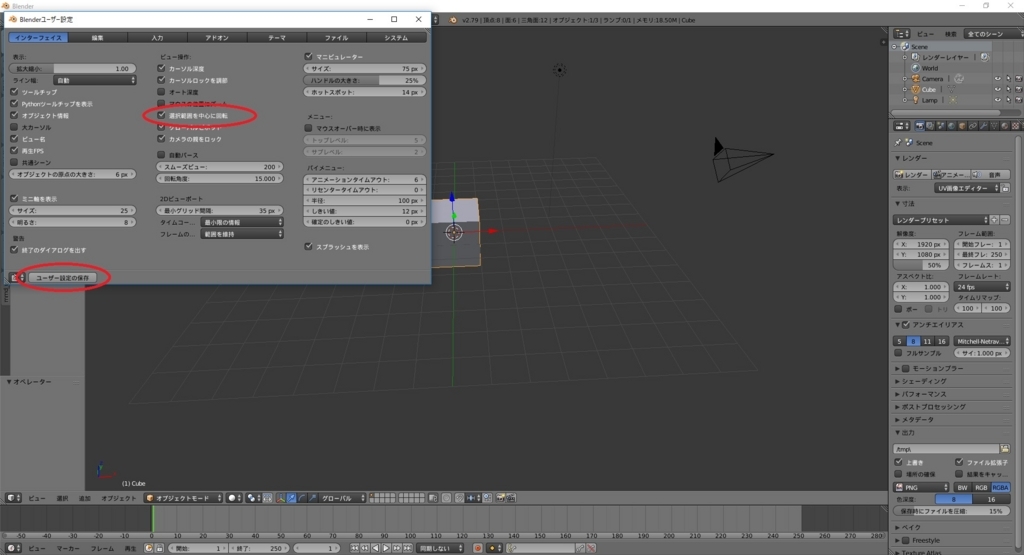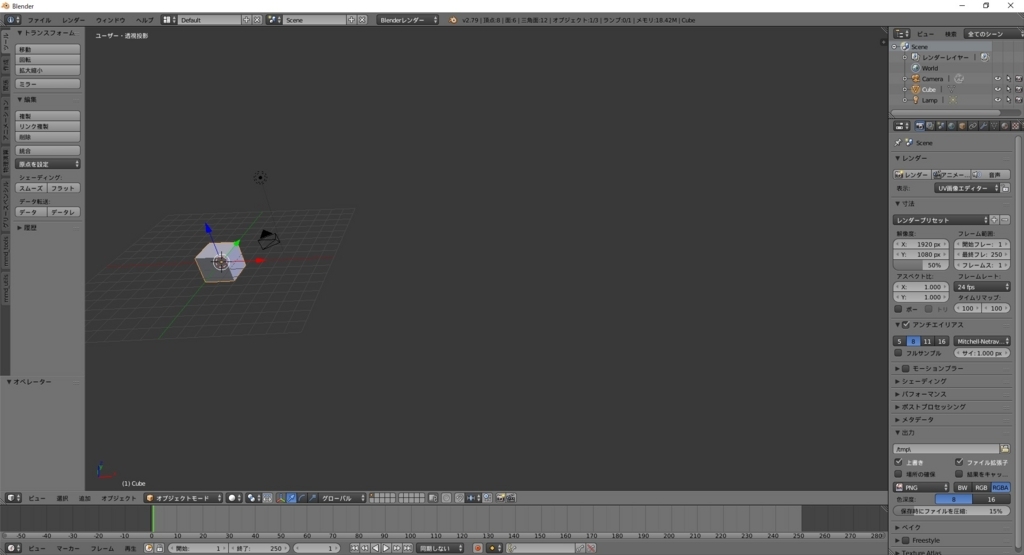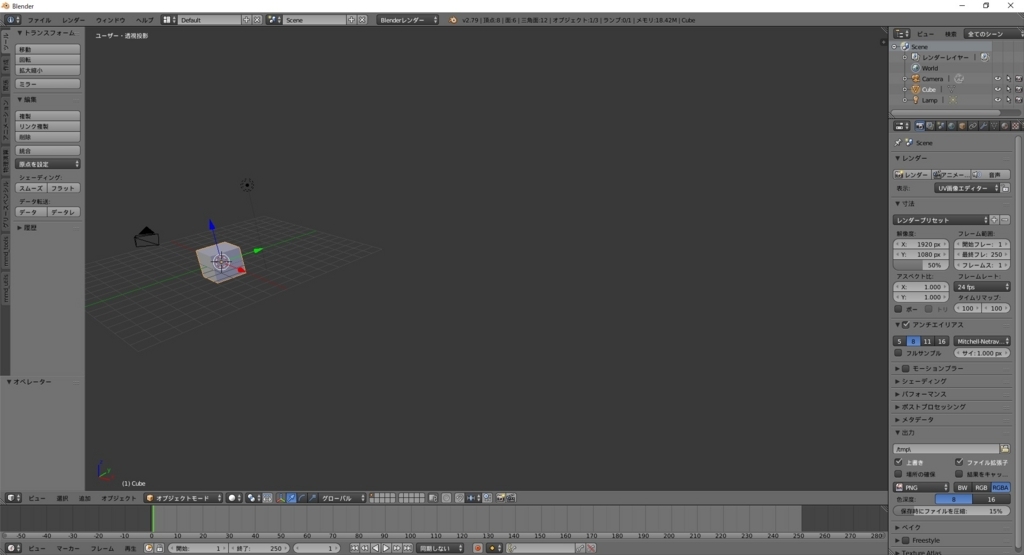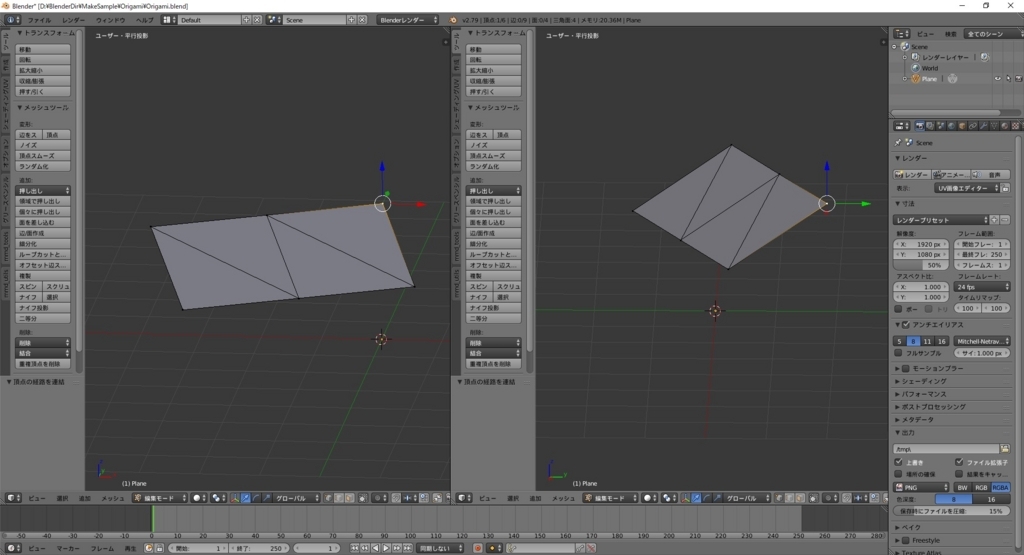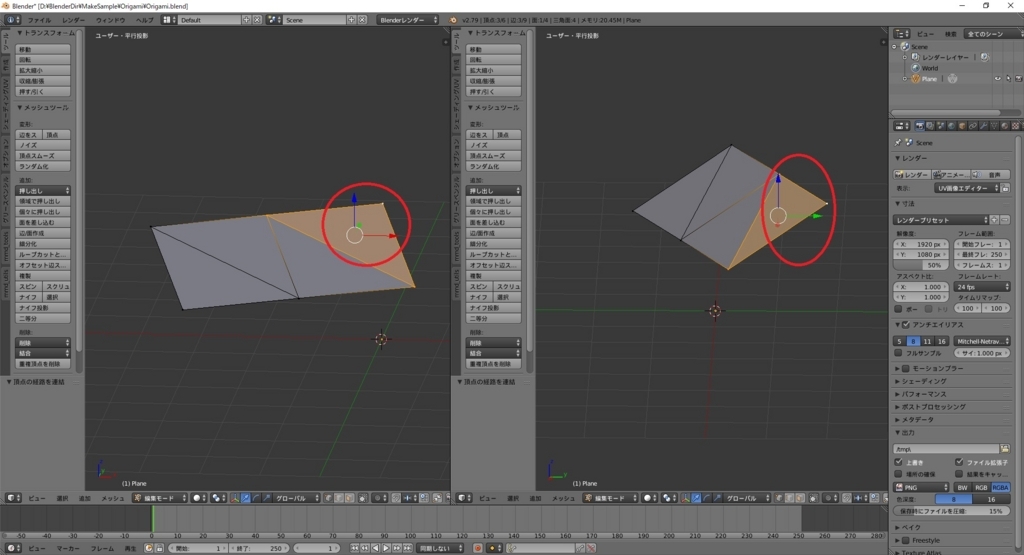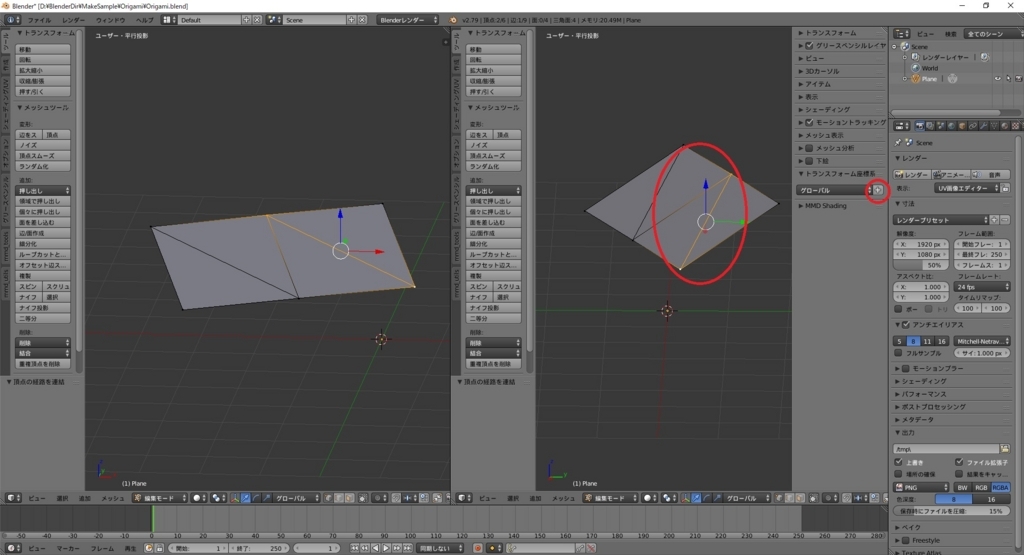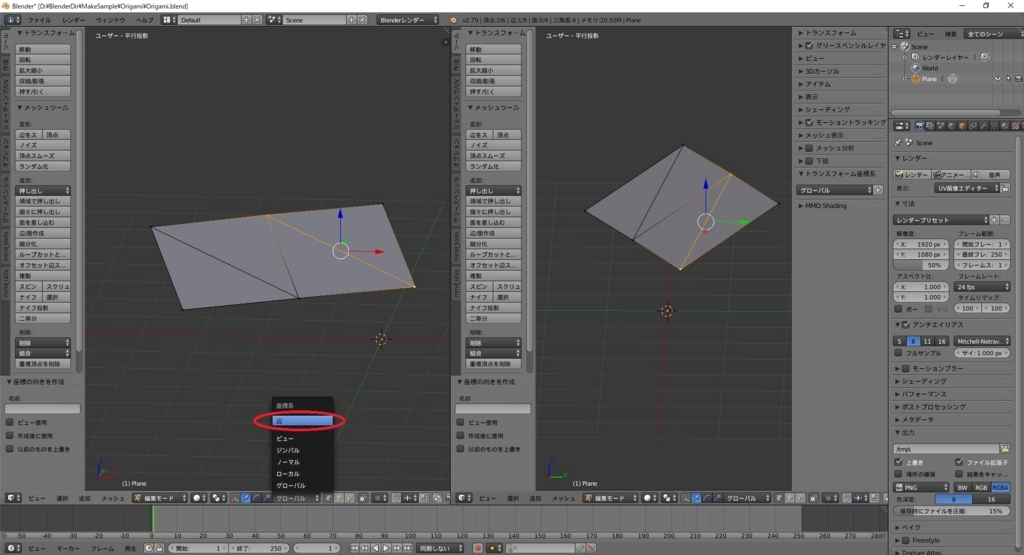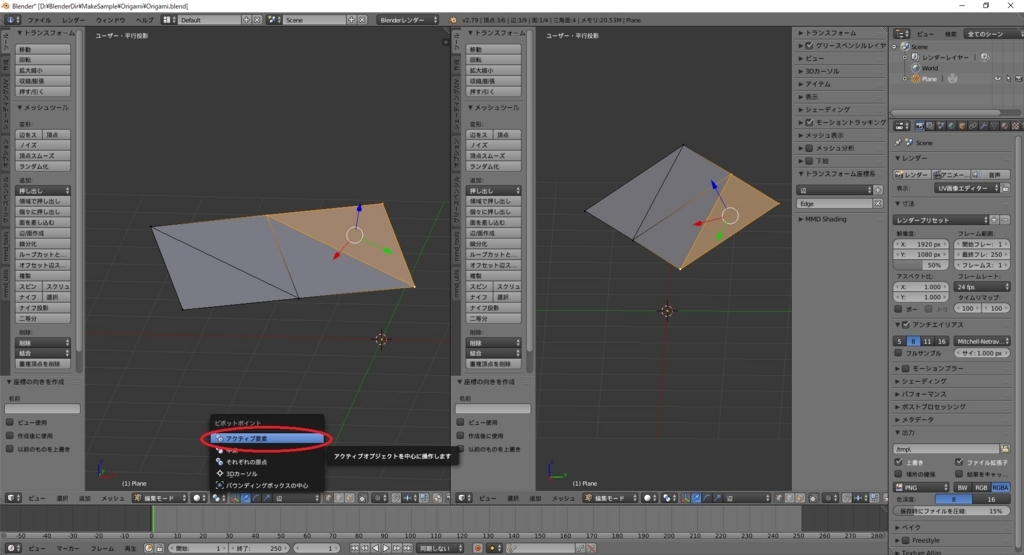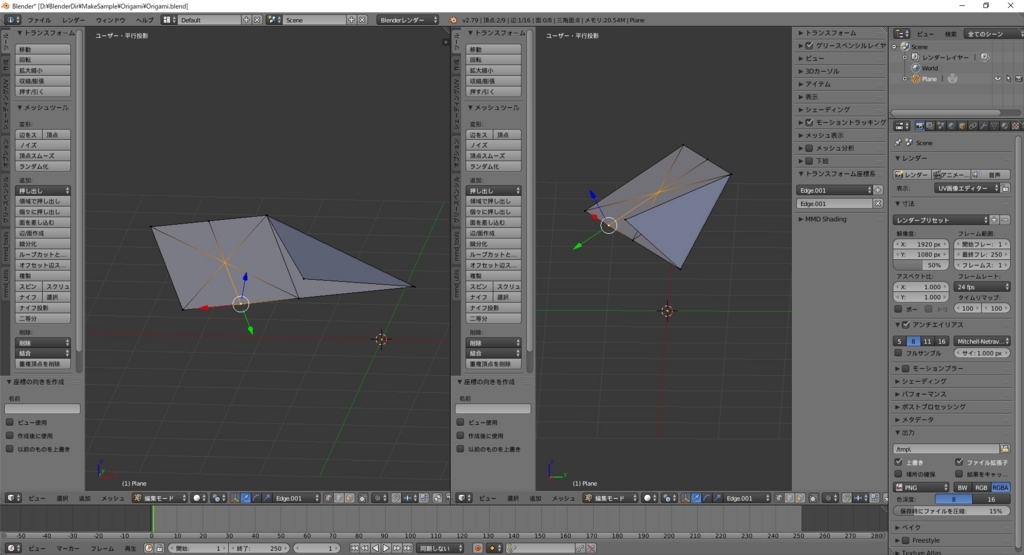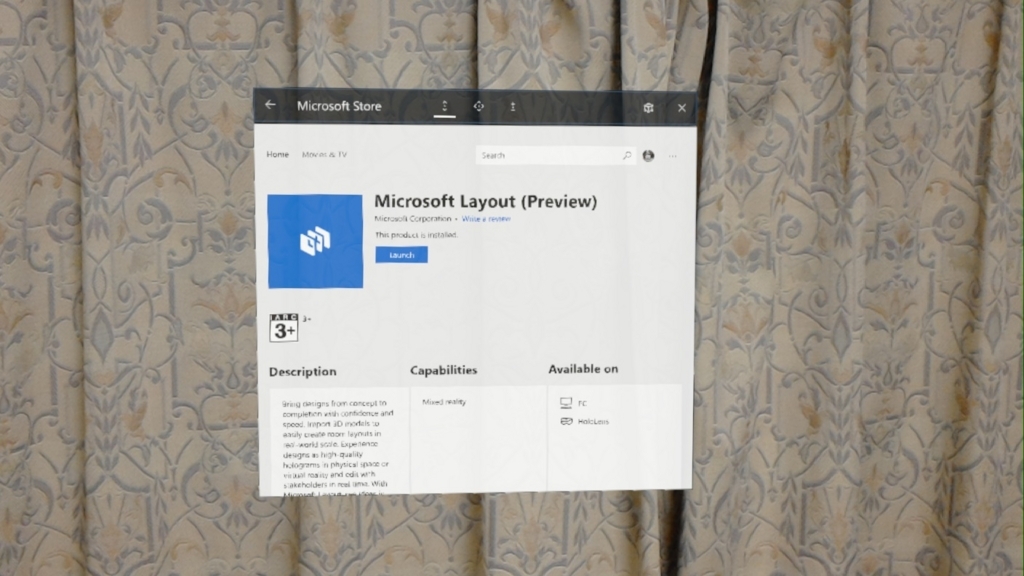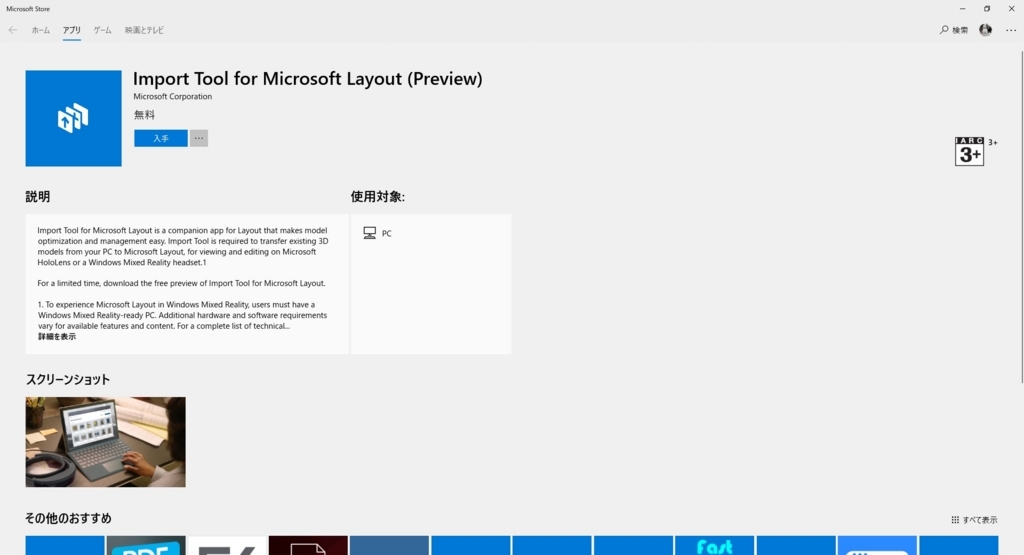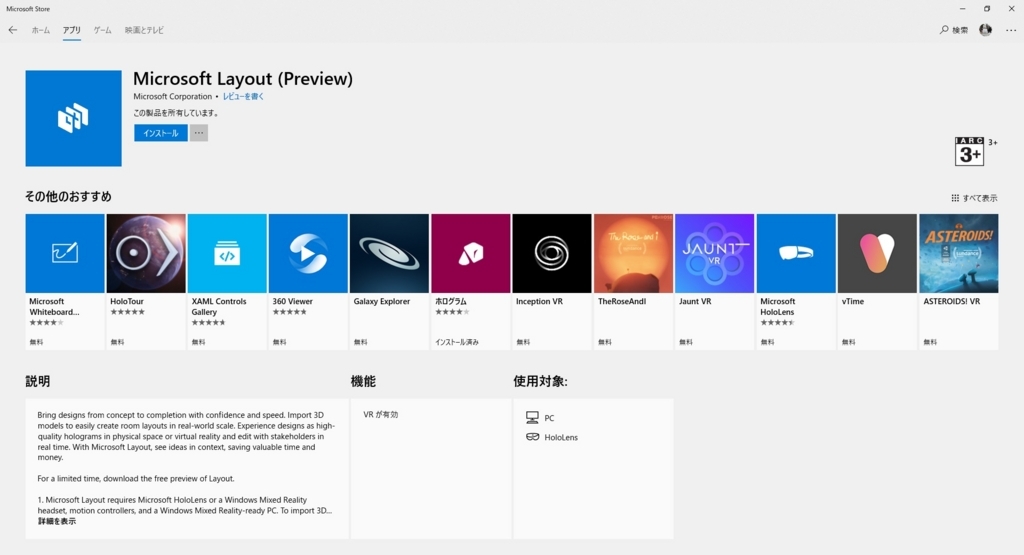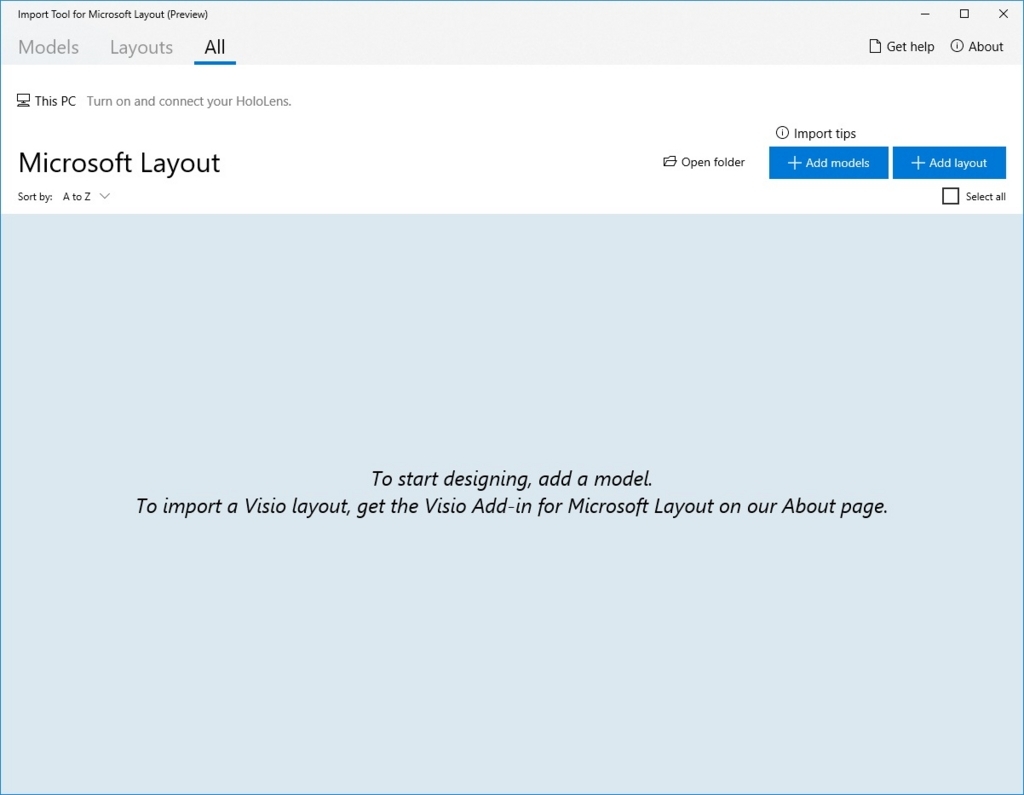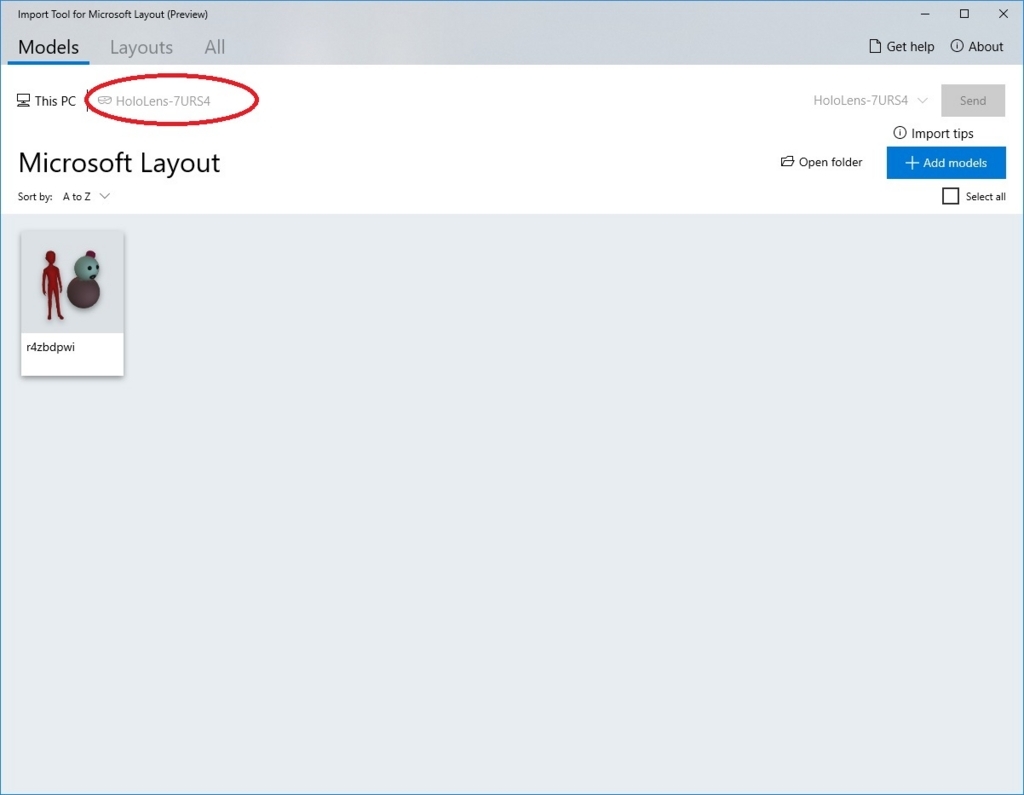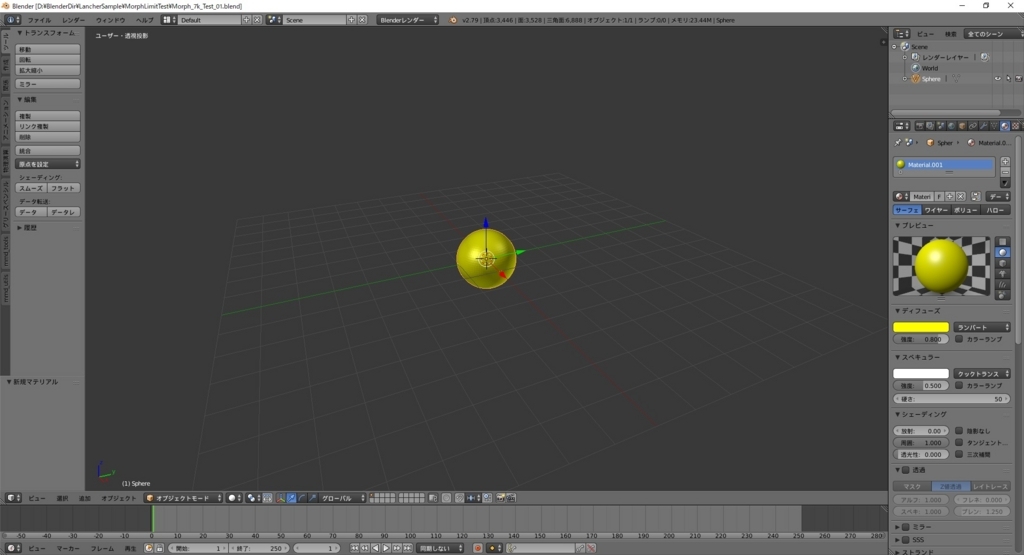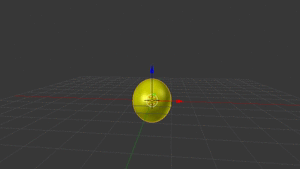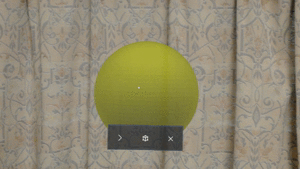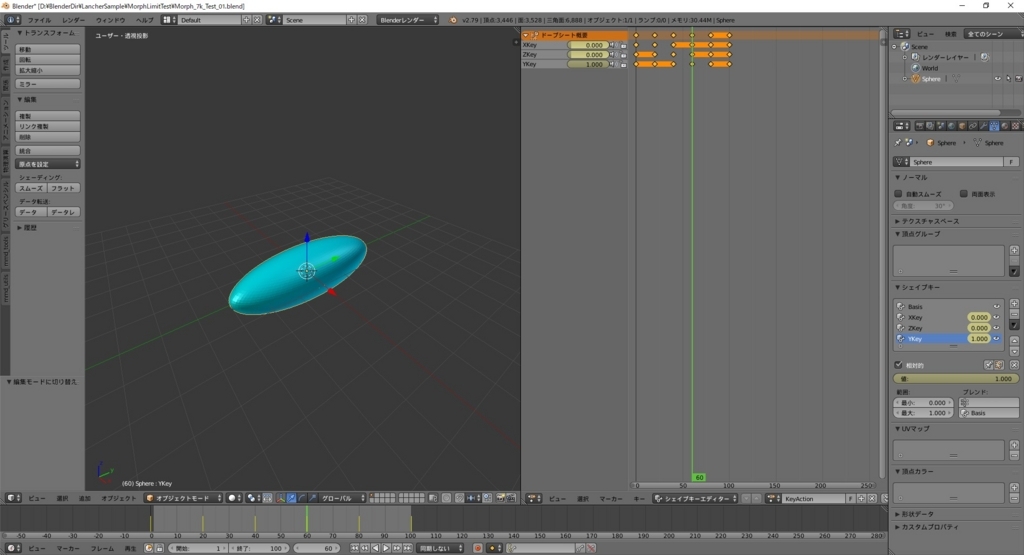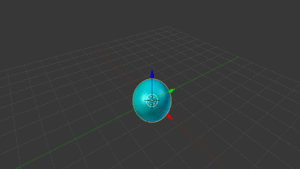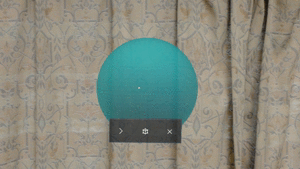本日は HoloLens の調査枠です。
前回記事の、ピン止めされたアプリ一覧に名称が表示されない問題の続きです。
bluebirdofoz.hatenablog.com
twitter上で情報を求めたところ、即回答を頂けました。littlewing さん有難うございます。
@takesenit
— littlewing (@keshin_sky) July 5, 2018
Unity2017.4.5f1の画面です。こんな感じで設定すればいいはず pic.twitter.com/8DcCwolVbf
試しに実施してみました。
メニューから Edit -> Project Settings -> Player で PlayerSettings を開きます。
Icon のパネルを開き、「Show name on」のチェックボックスにチェックを入れます。
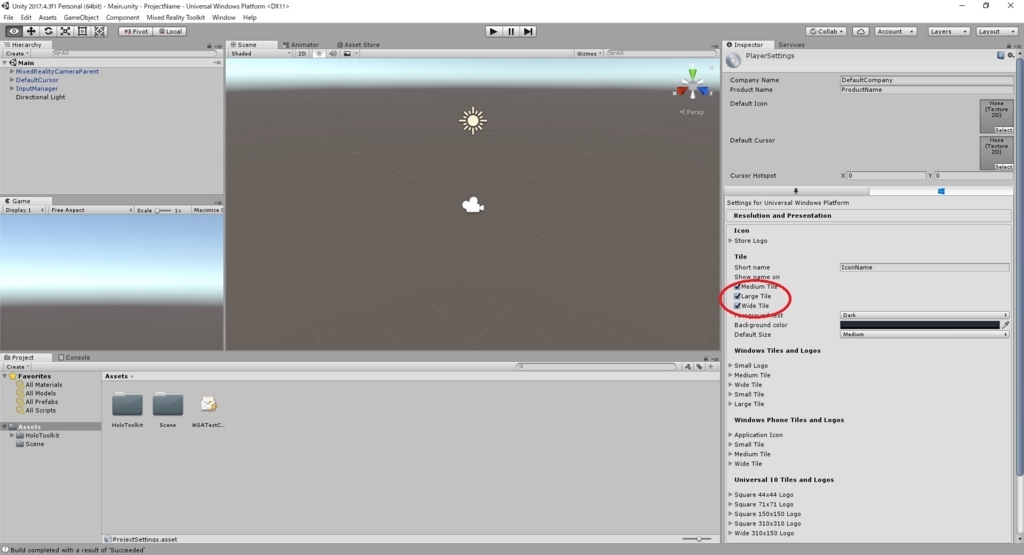
これでアプリを再ビルドし、HoloLens 上でピン止めを行ってみると……。

アイコン上に、テキストで名称が表示されました。成功です。
詰めて確認したところ、「Show name on」の「Medium Tile」のチェックが HoloLens のピン止めされたアプリ一覧の Tile に該当するようです。
この項目をチェックしているか否かで表示の有無が切り替わります。
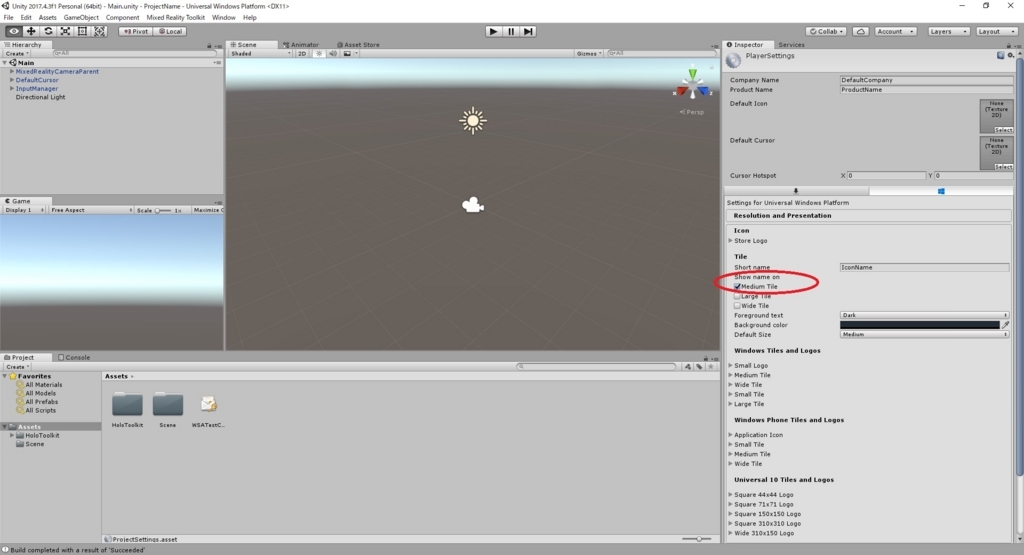
本項目をチェックしていると、マニュフェストファイルの uap:DefaultTile タグに以下の uap:ShowNameOnTiles の記述が追加されます。
<uap:DefaultTile ShortName="IconName" Wide310x150Logo="Assets\Wide310x150Logo.png">
<uap:ShowNameOnTiles>
<uap:ShowOn Tile="square150x150Logo" />
</uap:ShowNameOnTiles>
</uap:DefaultTile>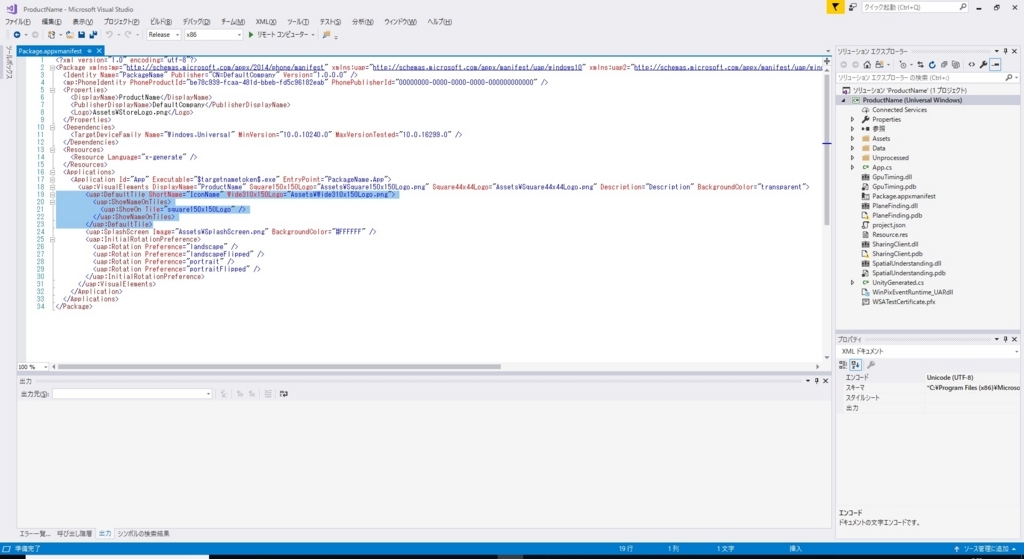
ただし、RS4より前のときと異なり、表示される名称は ShortName ではなく ProductName になります。

この辺りは RS4 の時点で動きが変わったのかもしれません。