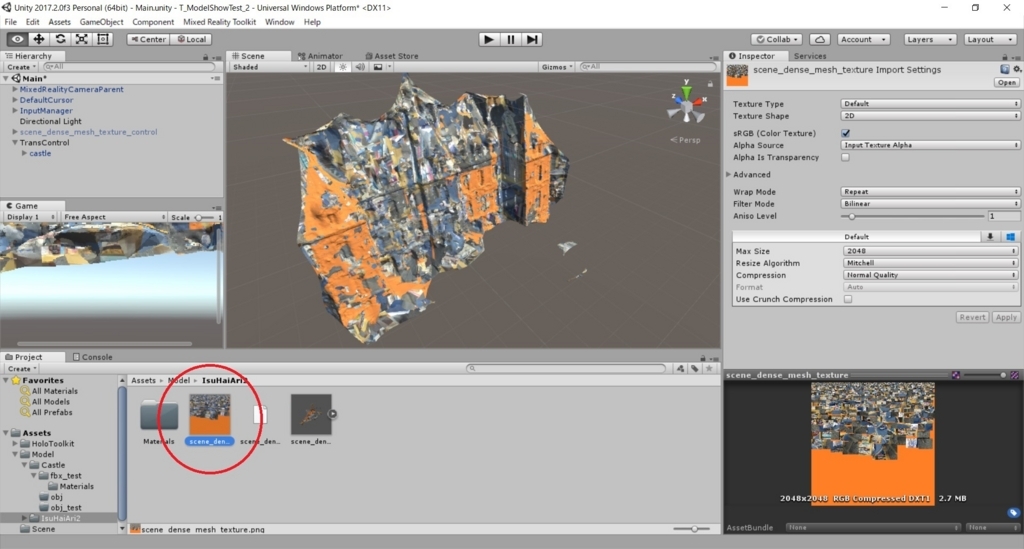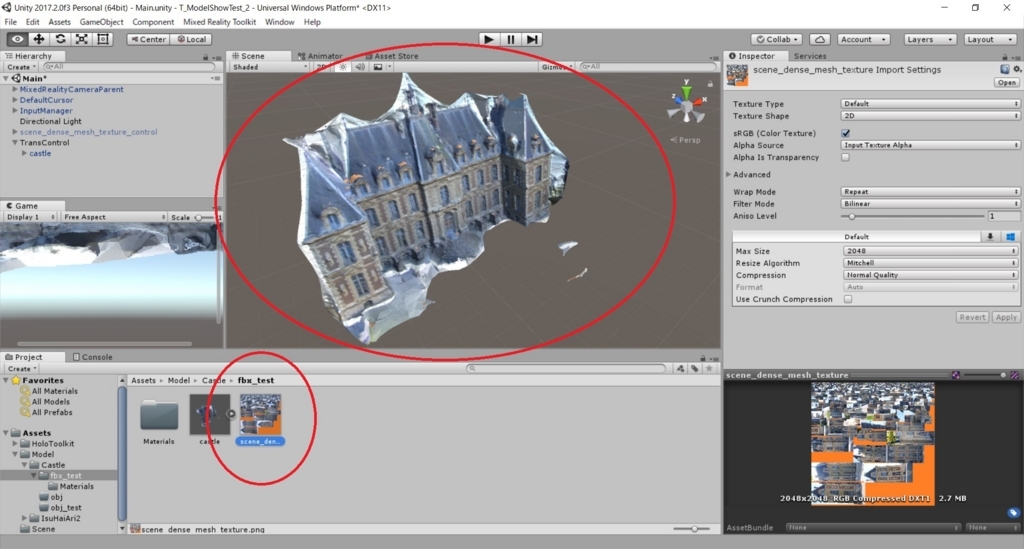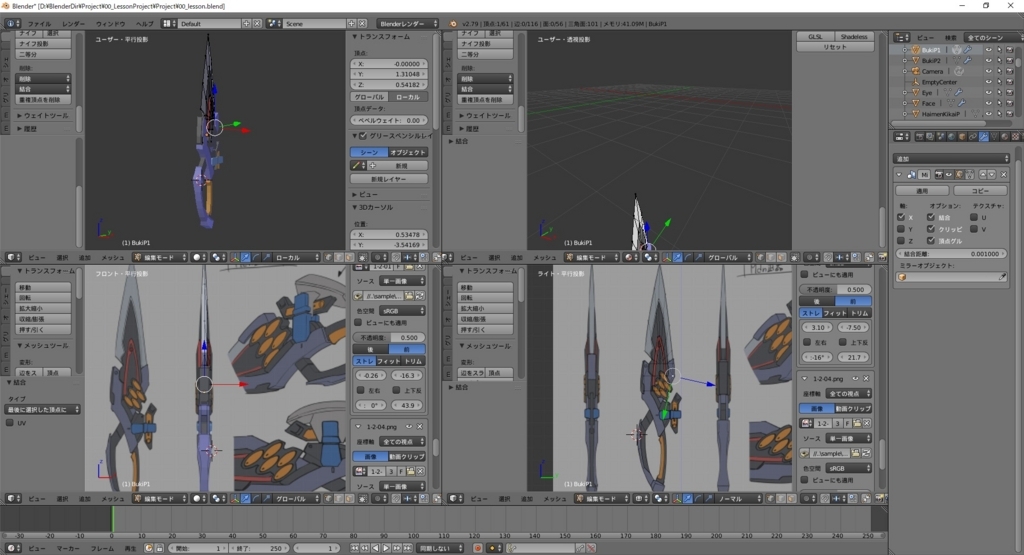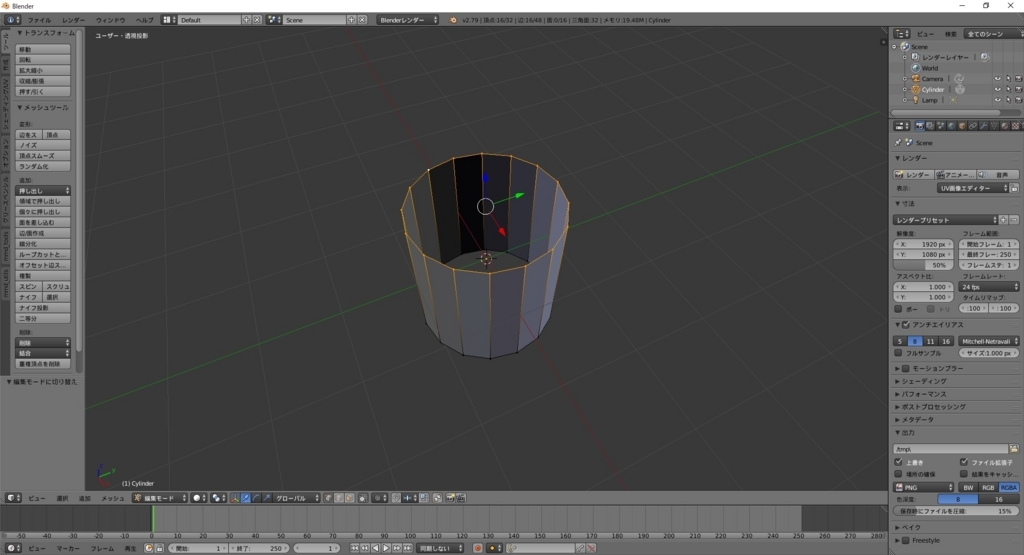本日は Blender の技術調査枠です。
書籍「Blender標準テクニック[ローポリキャラクター制作で学ぶ3DCG]」を参考に作成したモデルのエラーチェックを試してみます。

Blender標準テクニック ローポリキャラクター制作で学ぶ3DCG
- 作者: 友
- 出版社/メーカー: エムディエヌコーポレーション
- 発売日: 2017/01/25
- メディア: 単行本
- この商品を含むブログを見る
メッシュ分析
編集モードかつソリッド表示でプロパティシェルフのメッシュ分析タブにチェックを入れることで、メッシュを条件ごとに色分けできます。
注意点として、ミラーモディファイアなどを反映中のオブジェクトは色分けが行われません。
一時的にモディファイアを非表示にする必要があります。
エラーチェックで使いそうなのは以下の二つです。(書籍では全てのパラメータについて紹介されています)
歪み
メッシュが歪んでいる部分ほど赤く表示する。

交差
メッシュが交わってしまっている部分を赤く表示する。

クリーンアップ
編集モードから メッシュ -> クリーンアップ の機能を使うことでメッシュのエラーを自動修正できます。
以下の二つは必ず実行してよいかもしれません。
孤立を削除
どの面にもつながっていない辺や頂点を削除する。

大きさ0を融解
面積が0の面を削除し、1つの頂点にまとめる。

重複頂点を削除
重複している頂点を1つの頂点にまとめる。