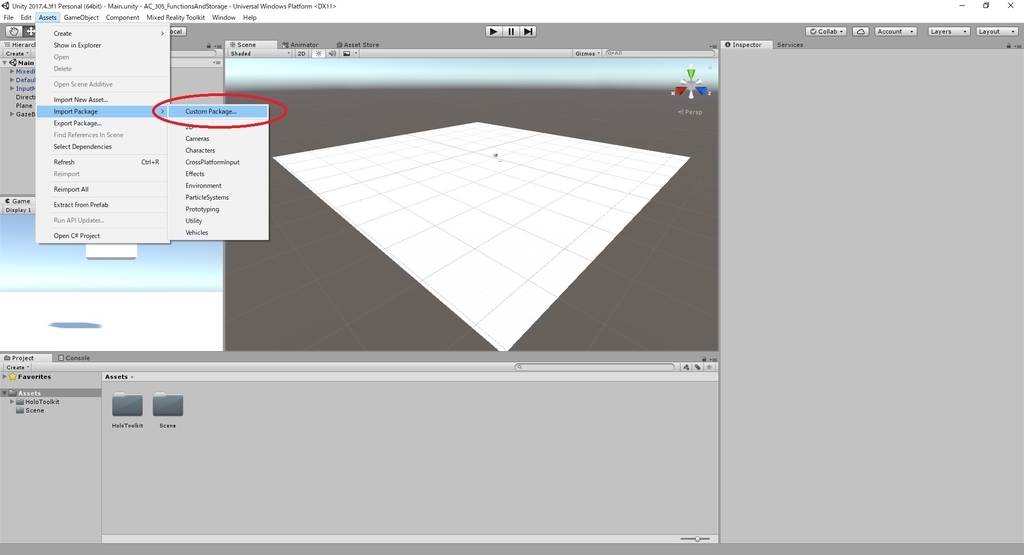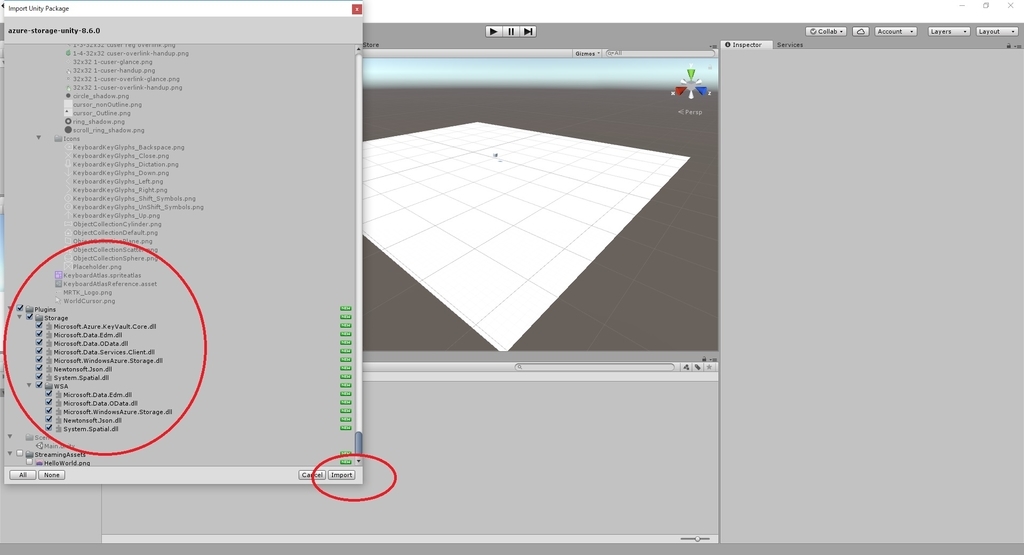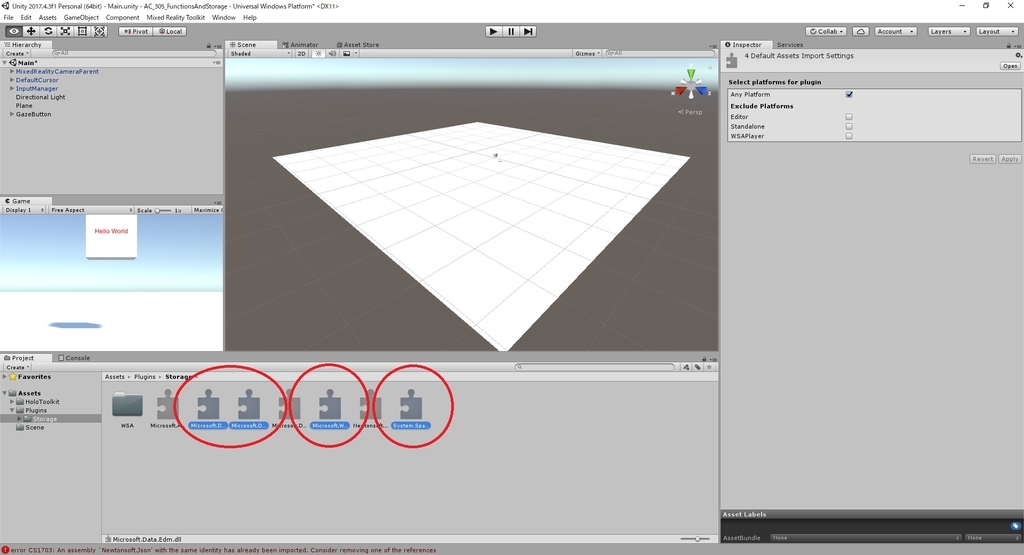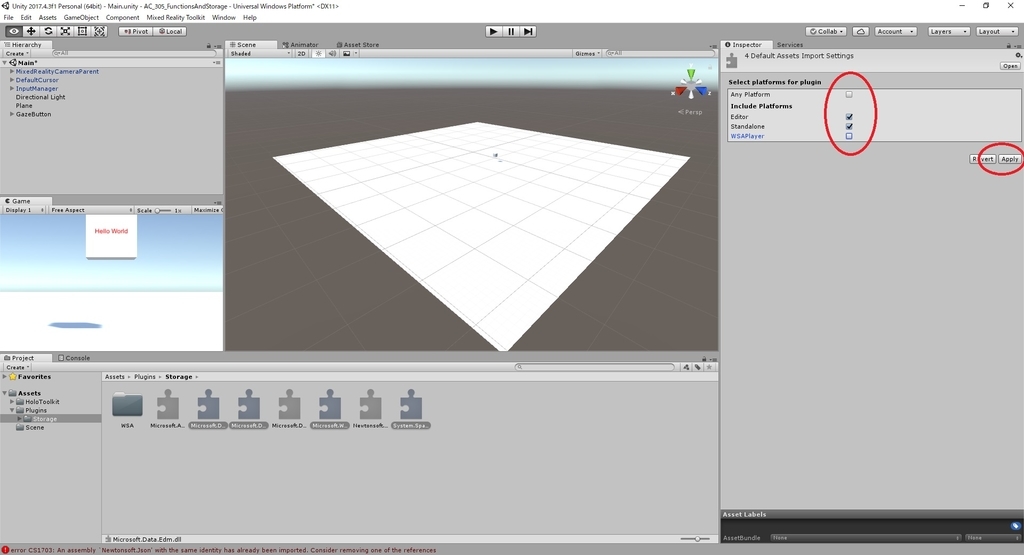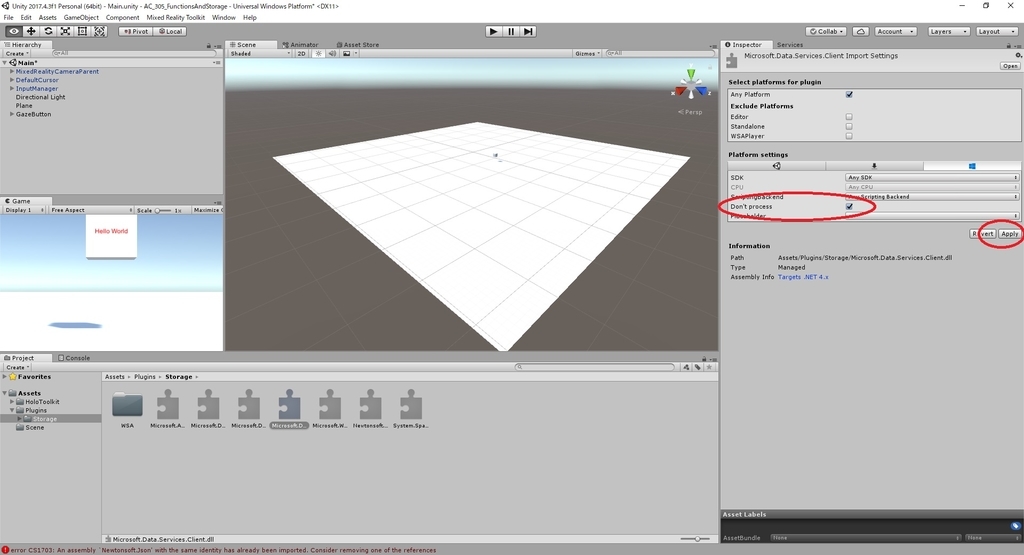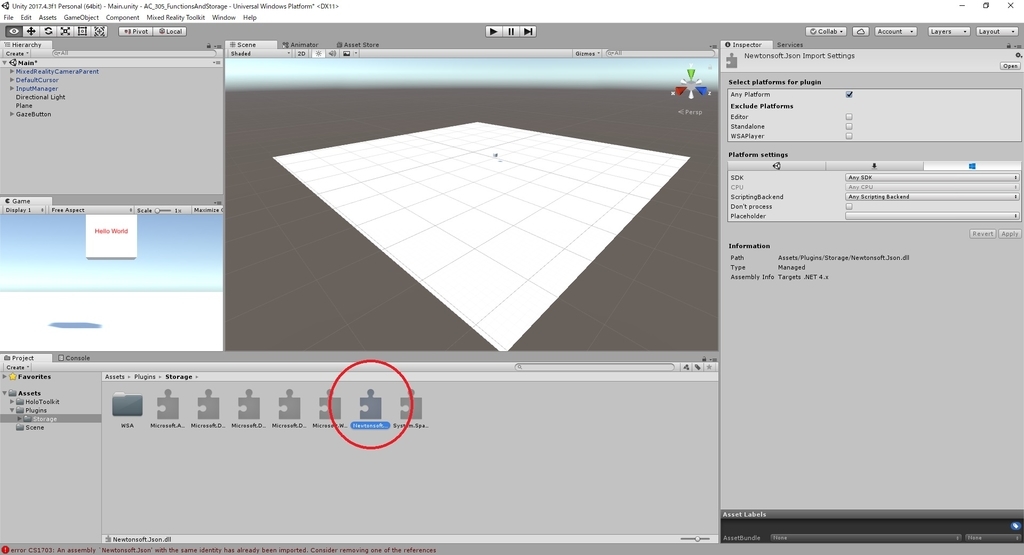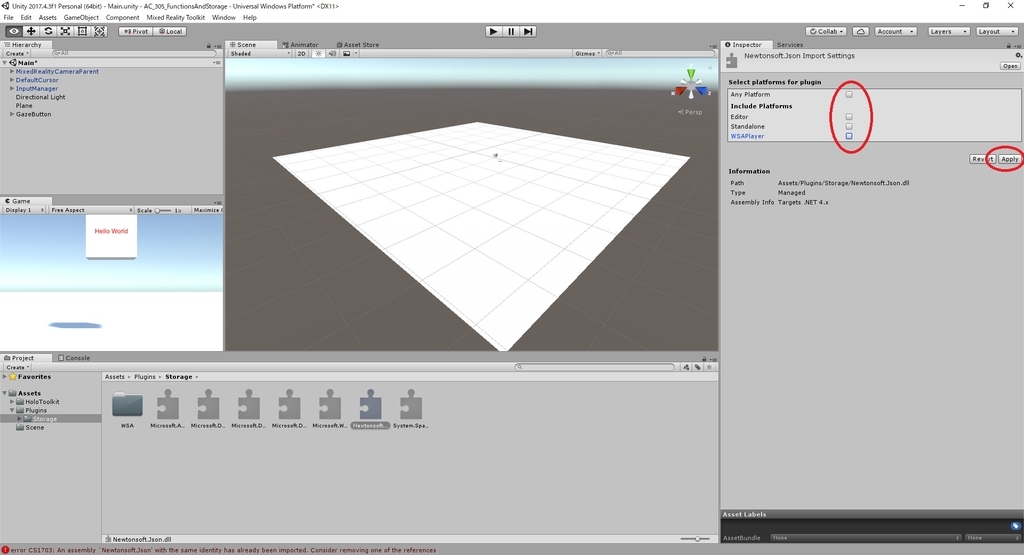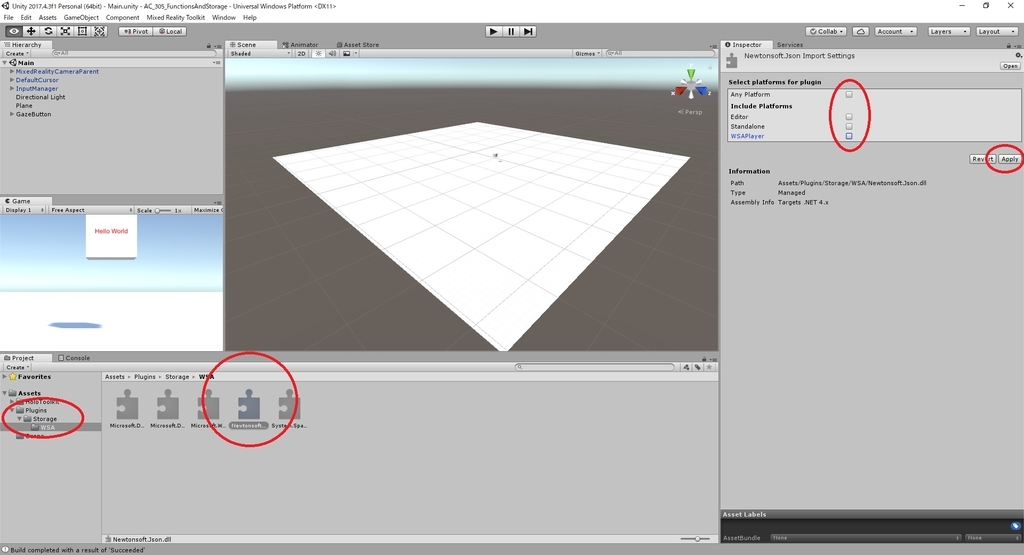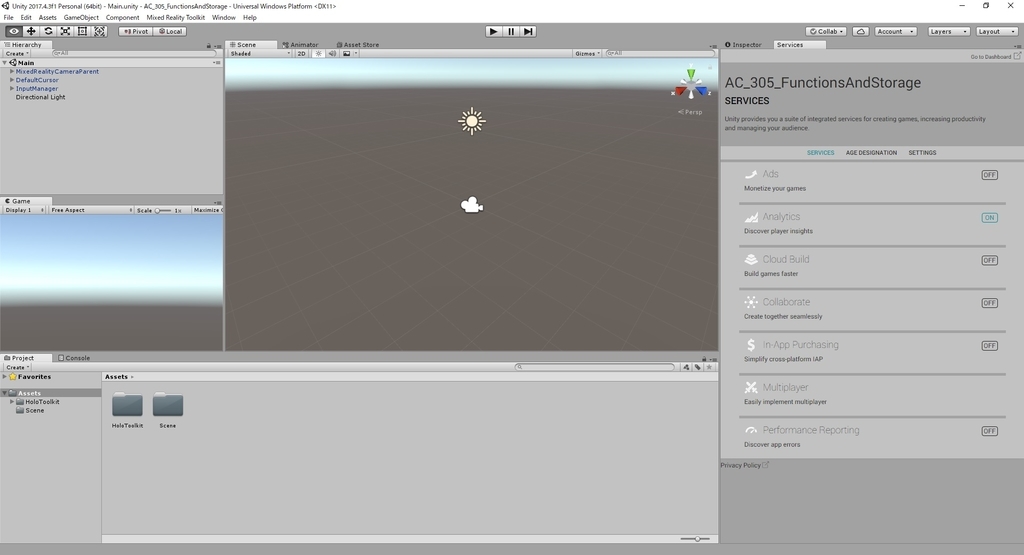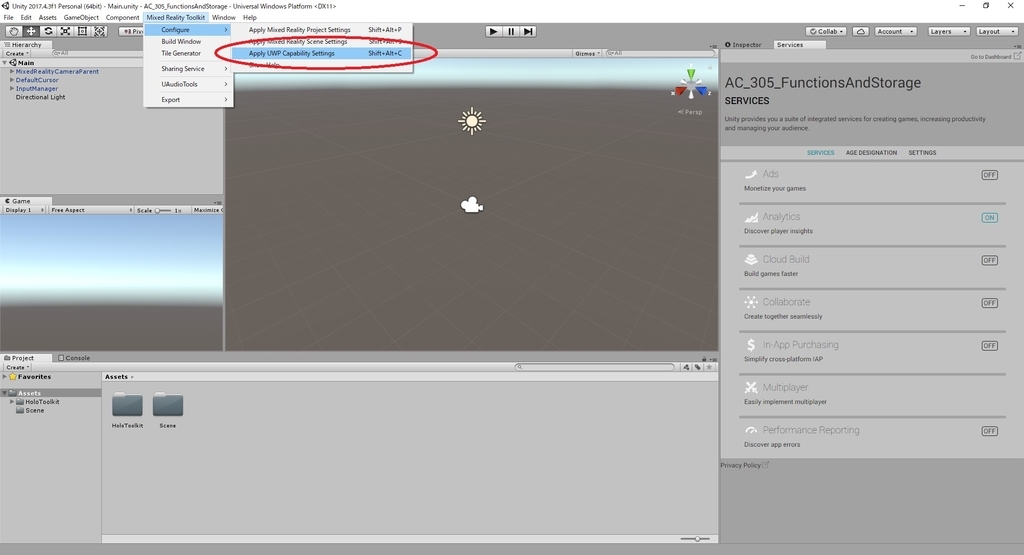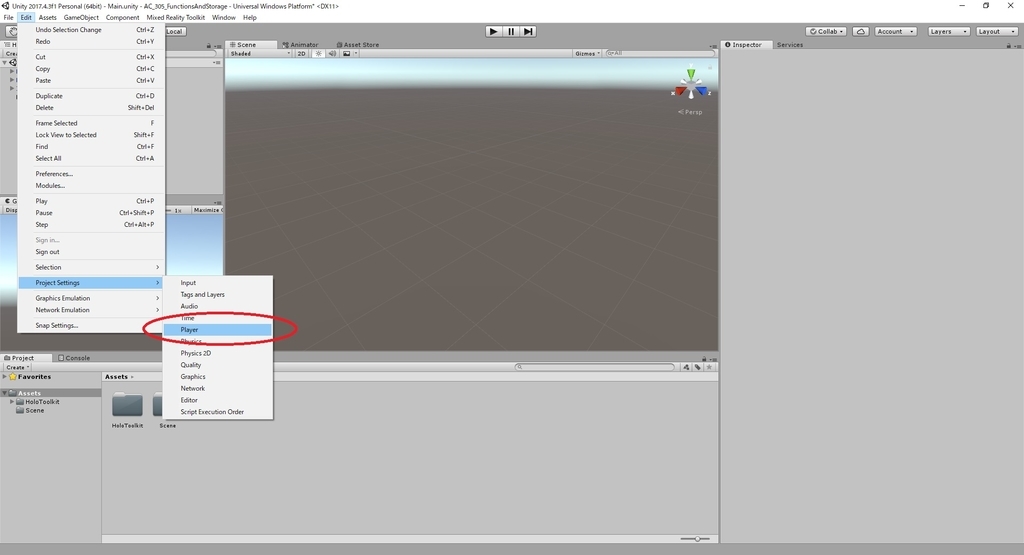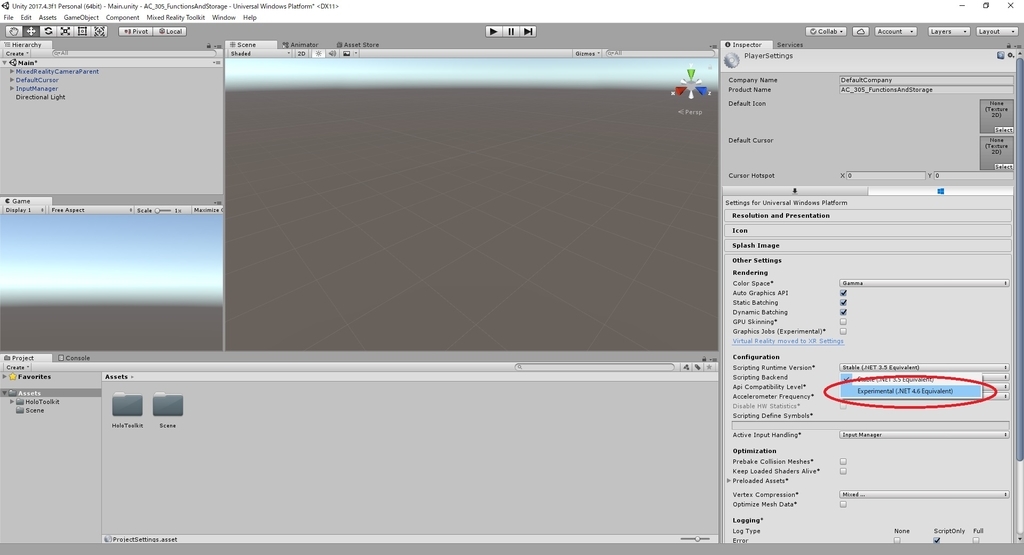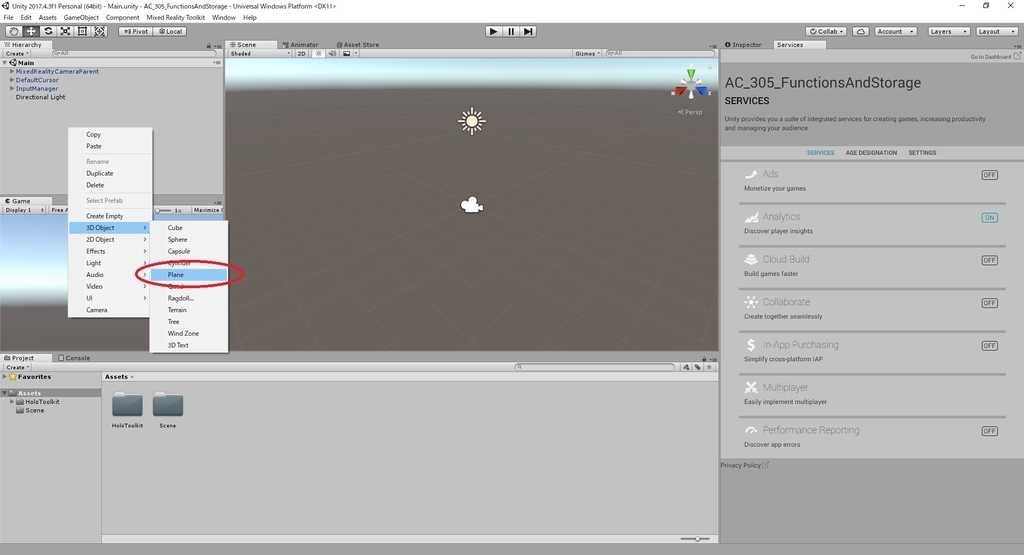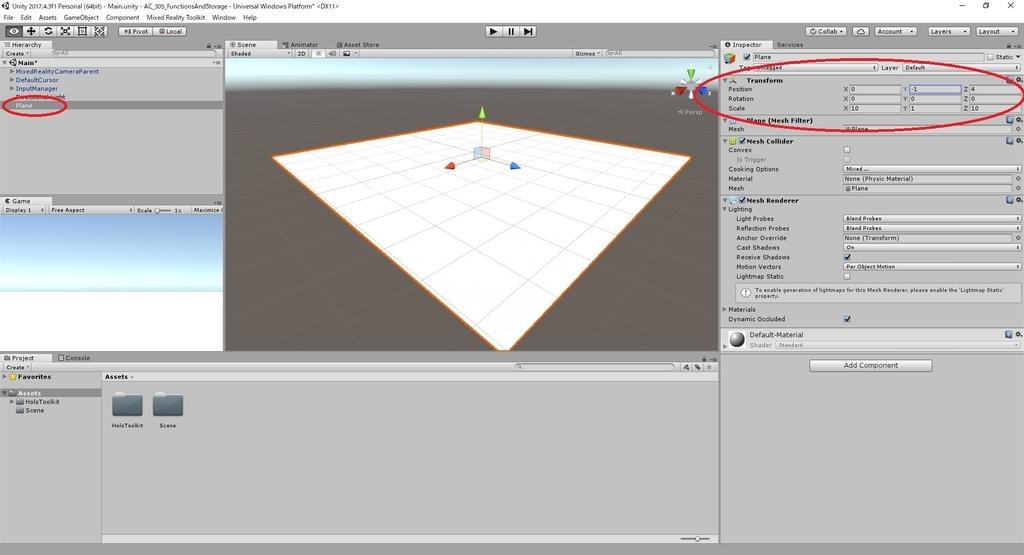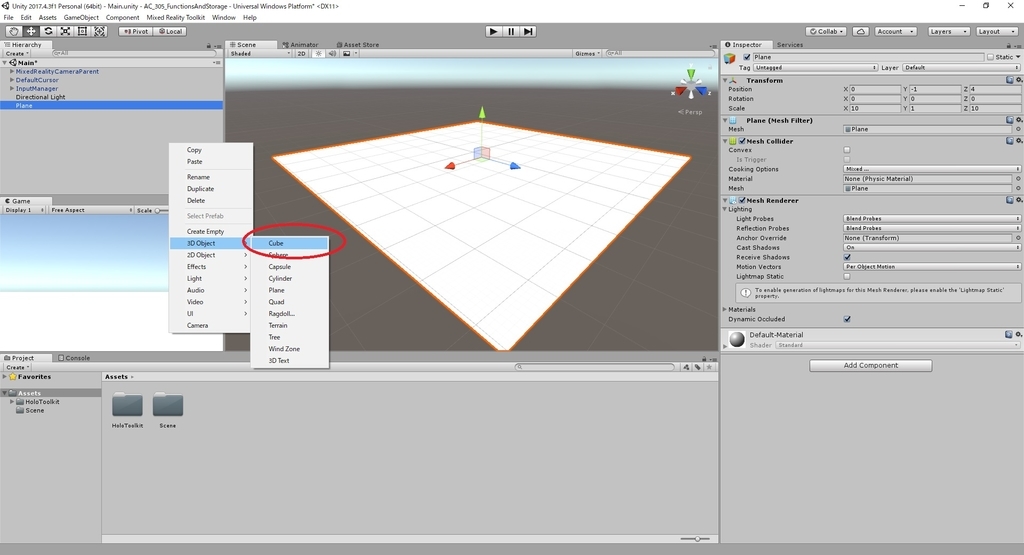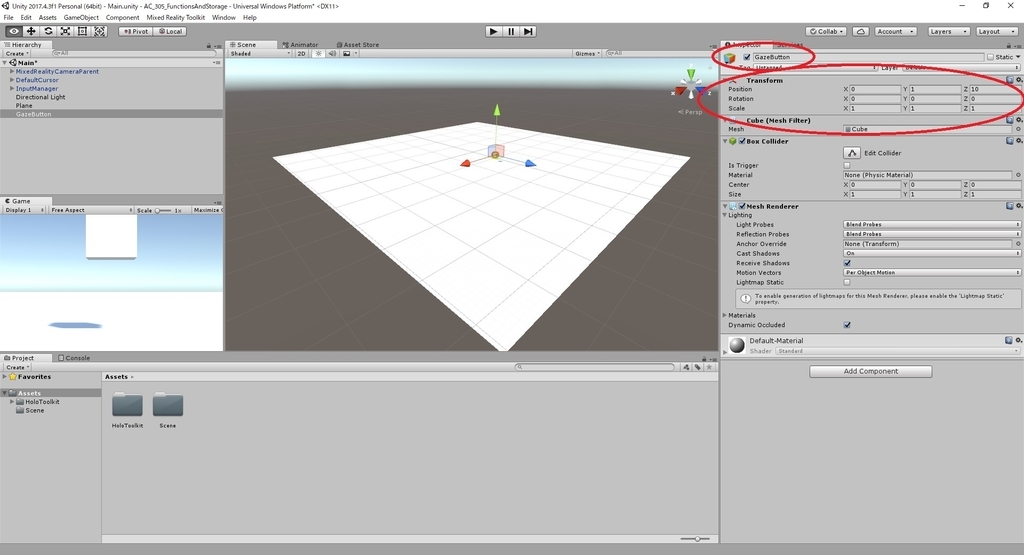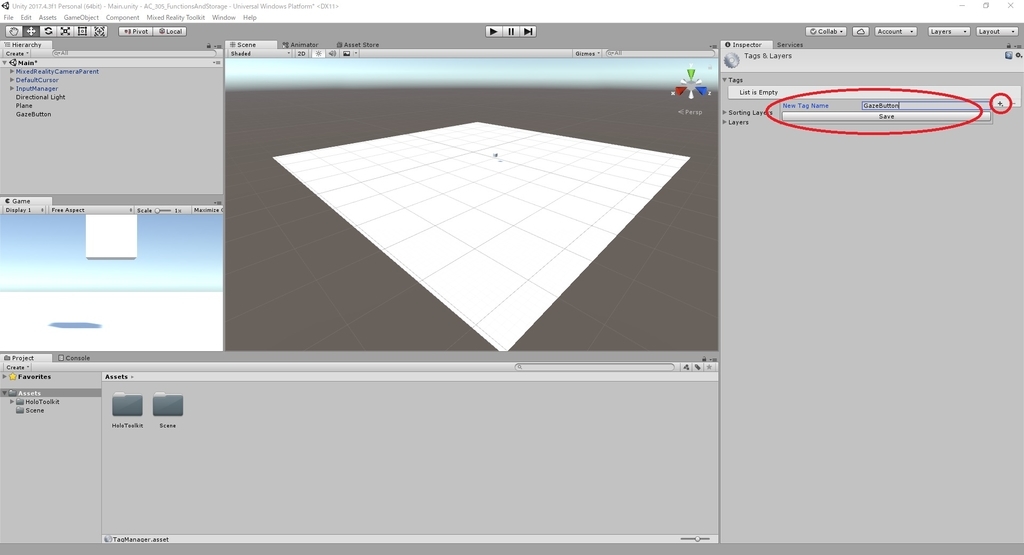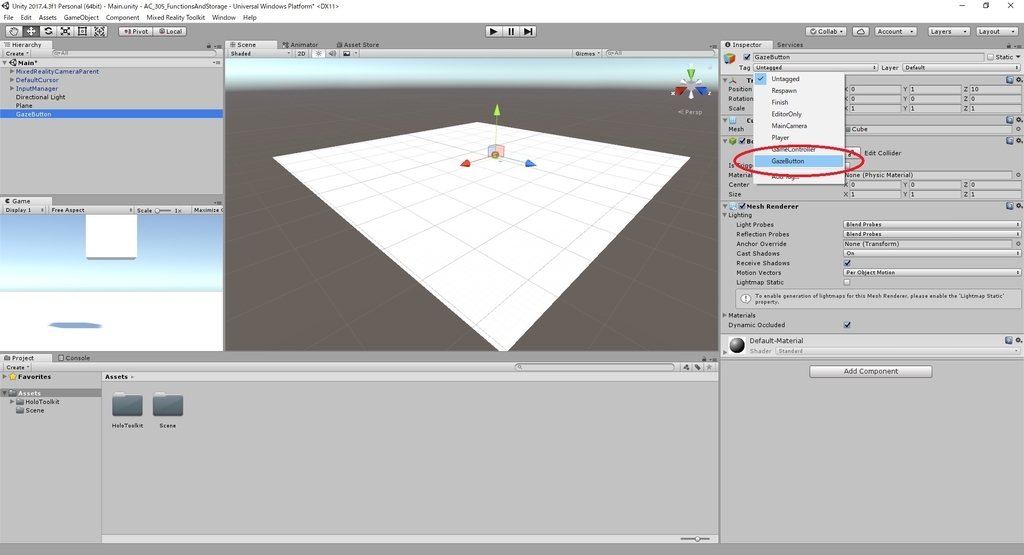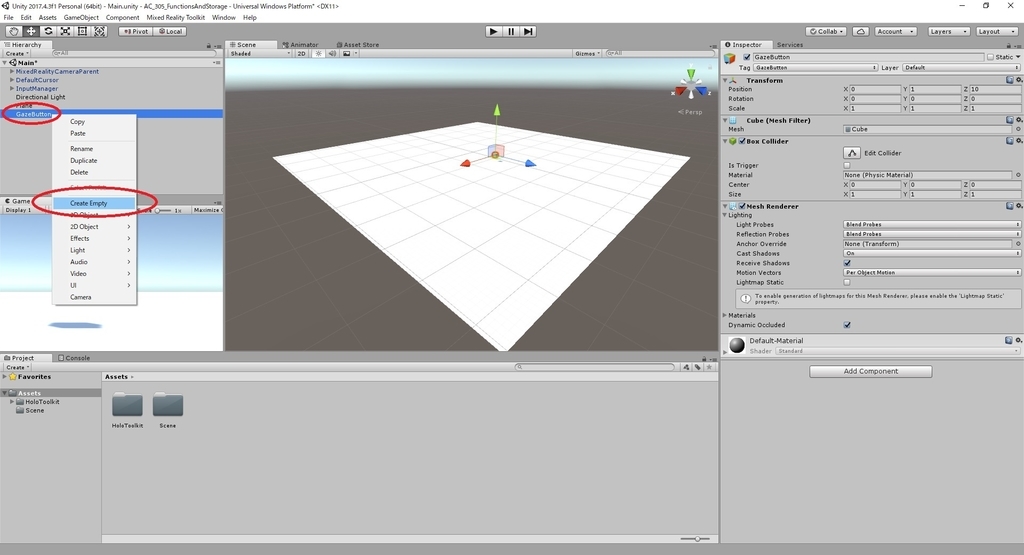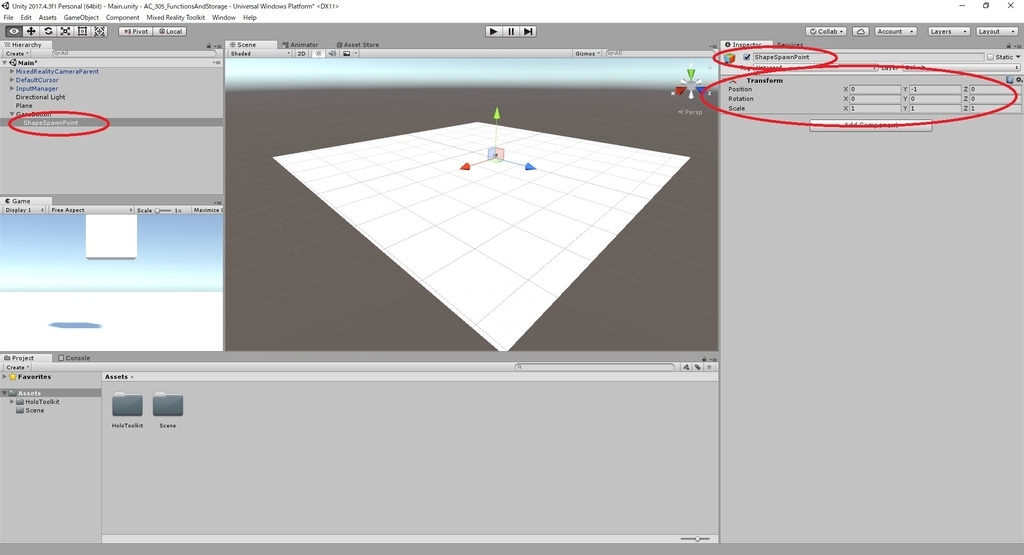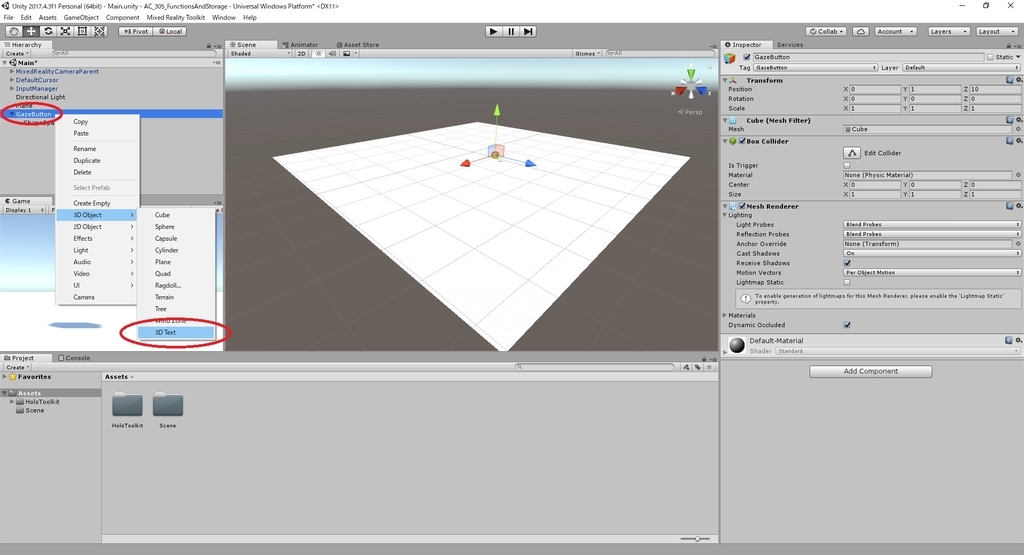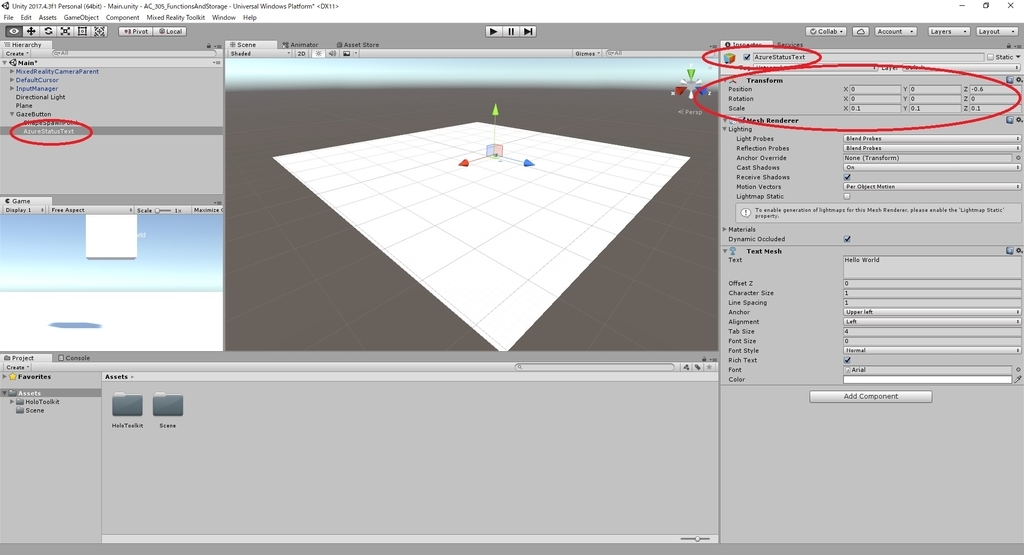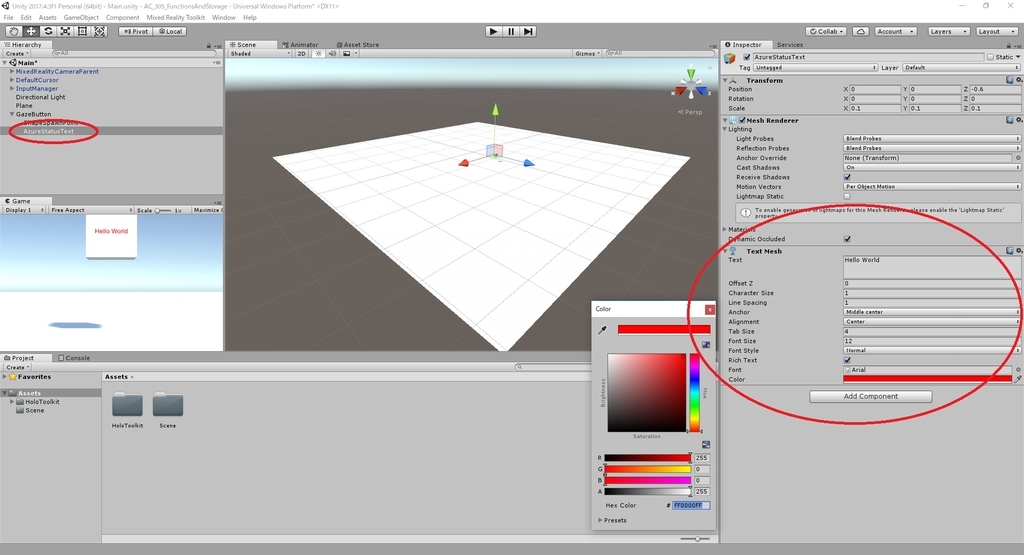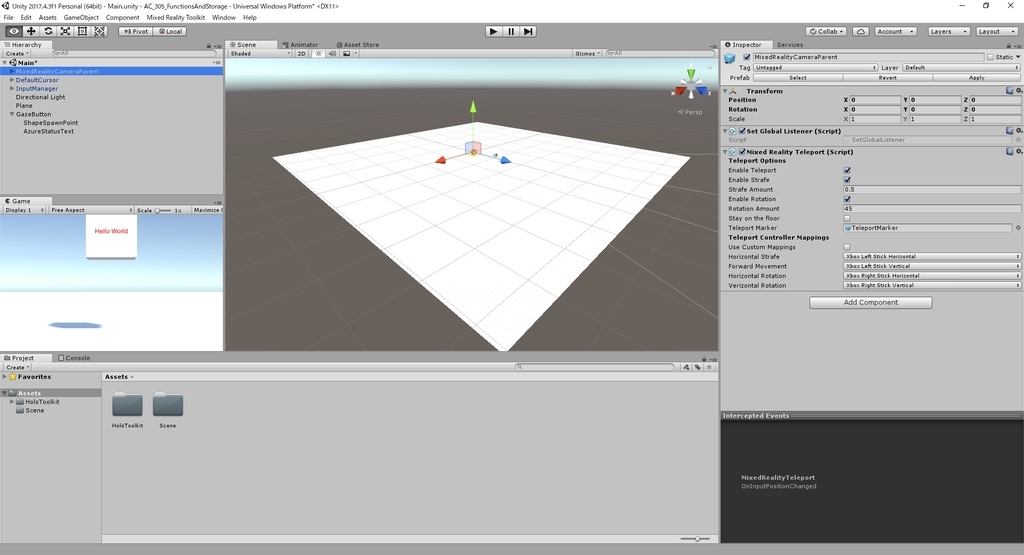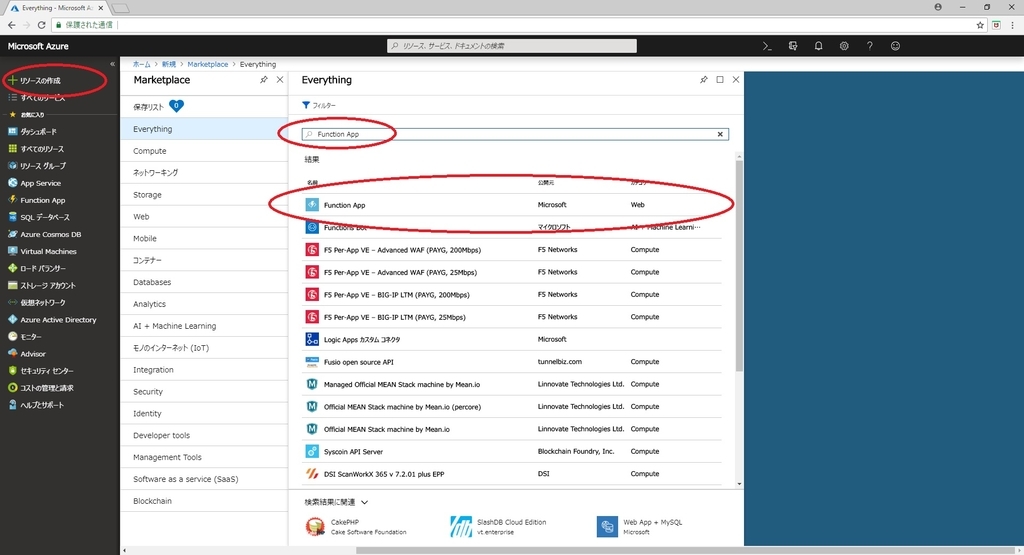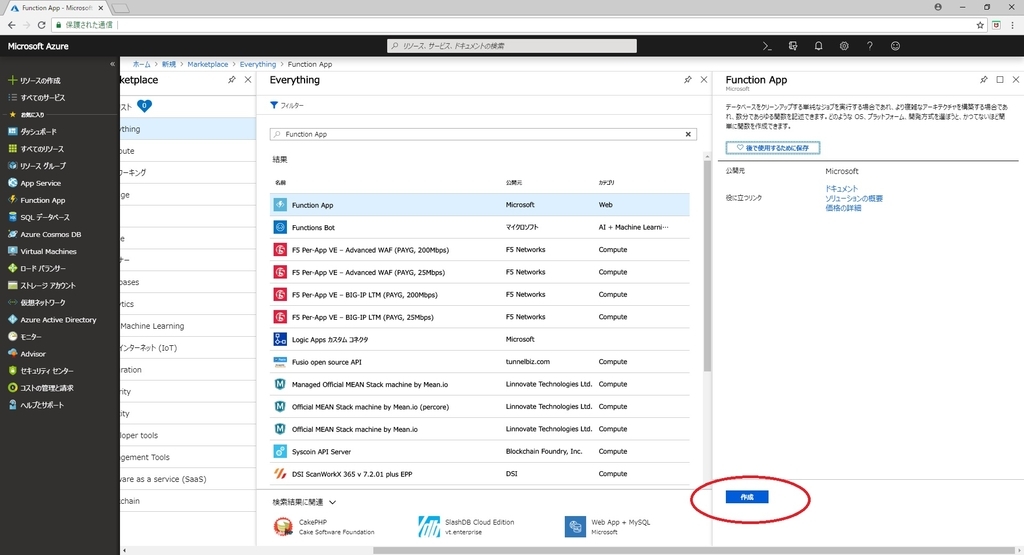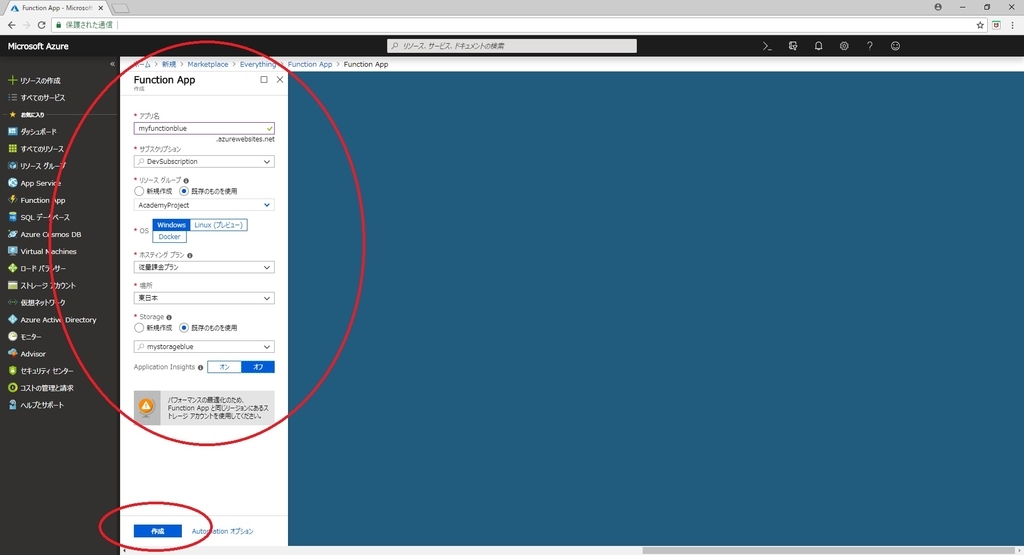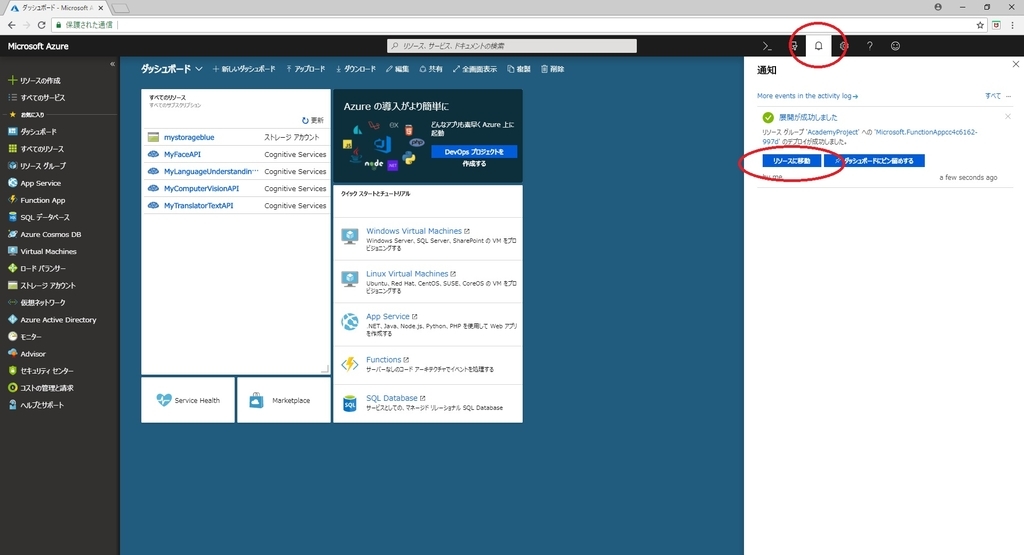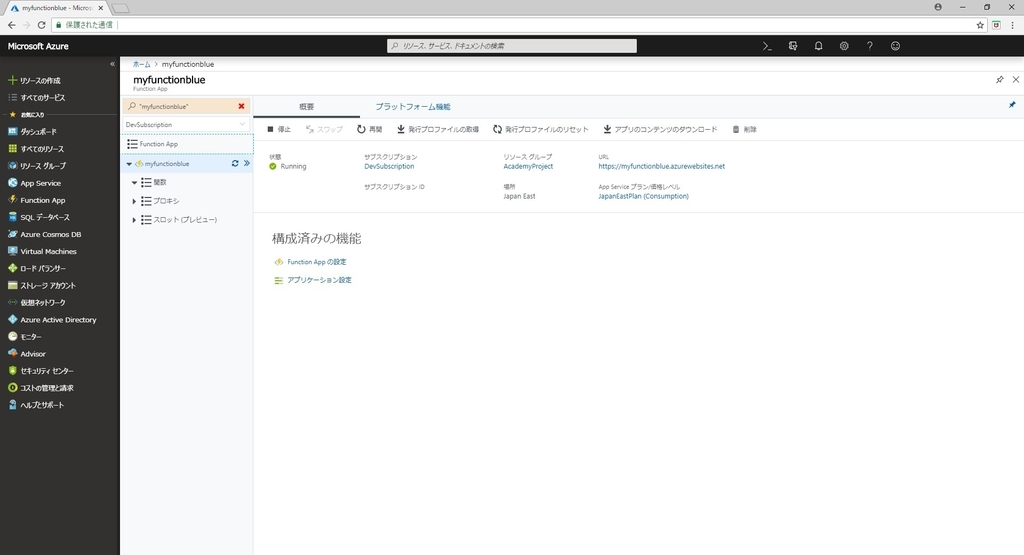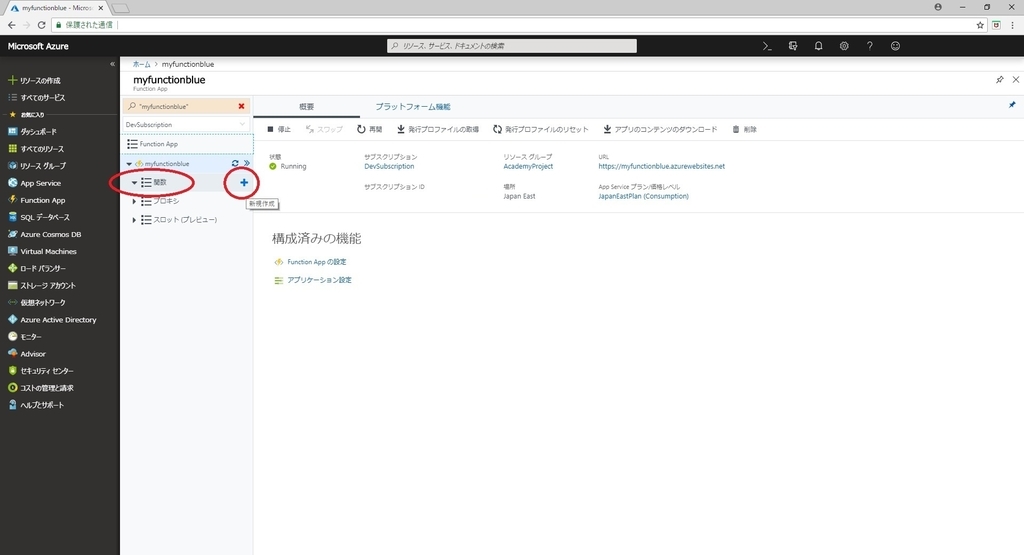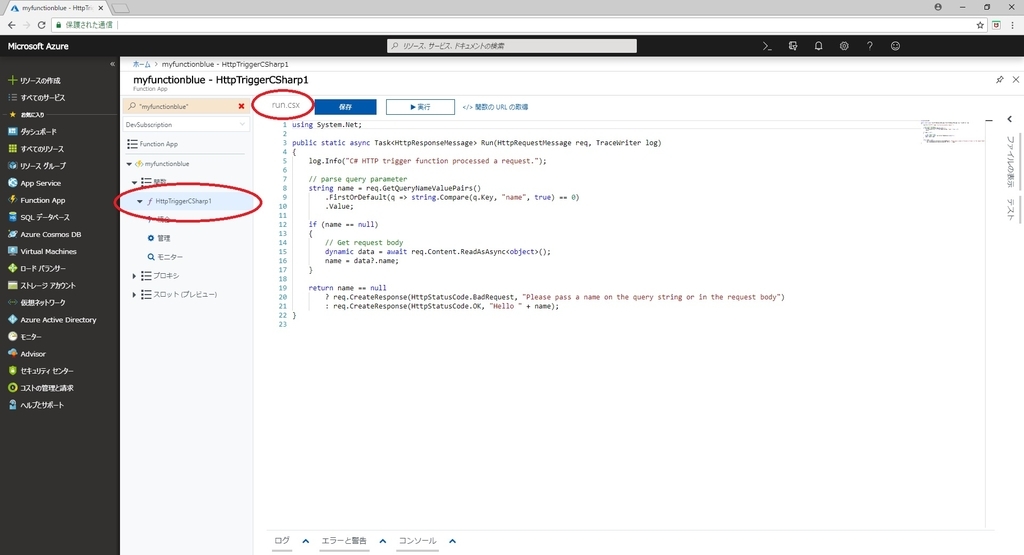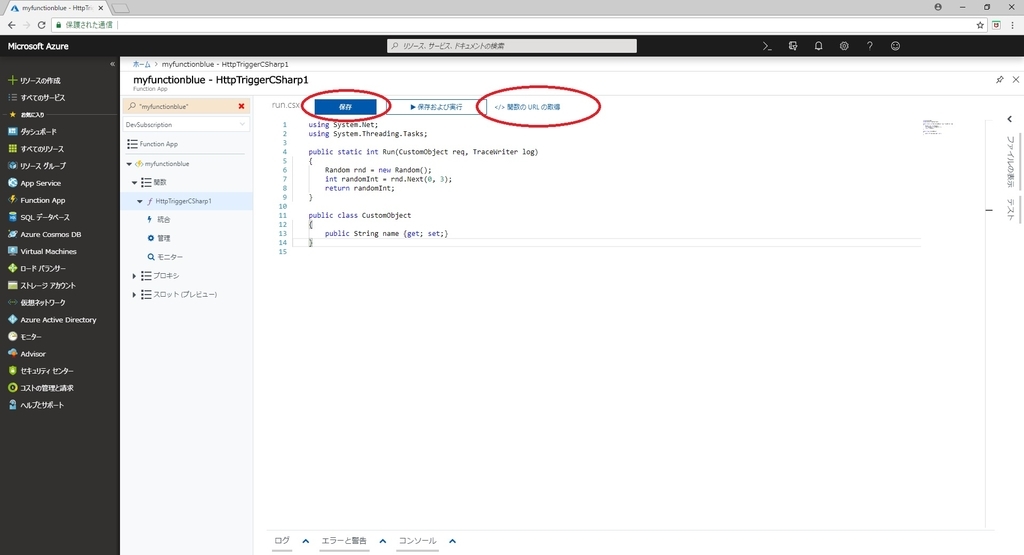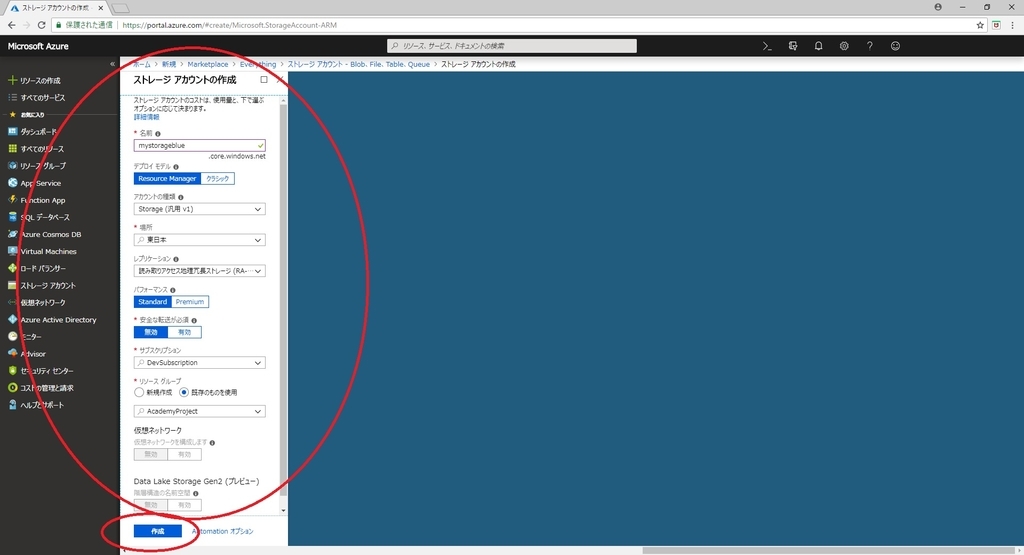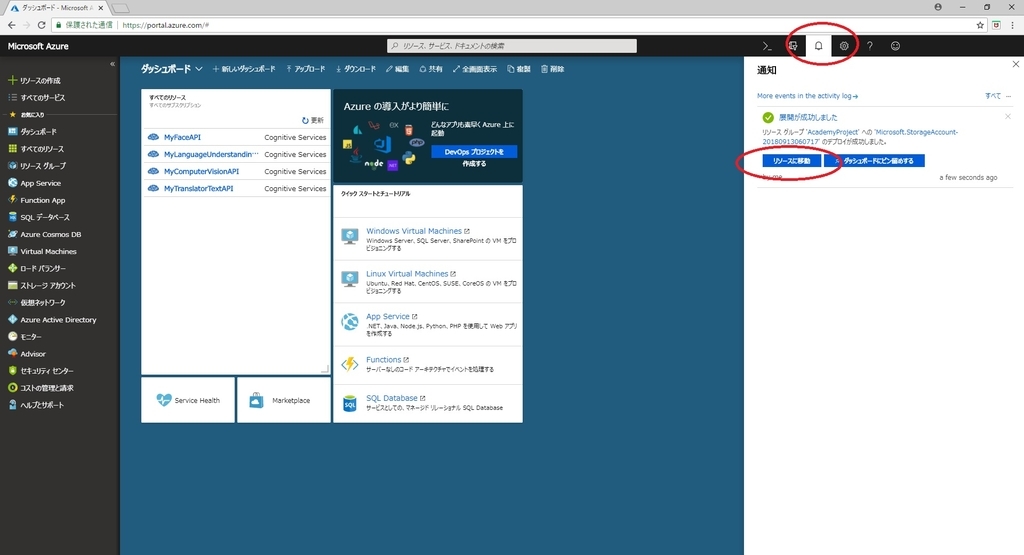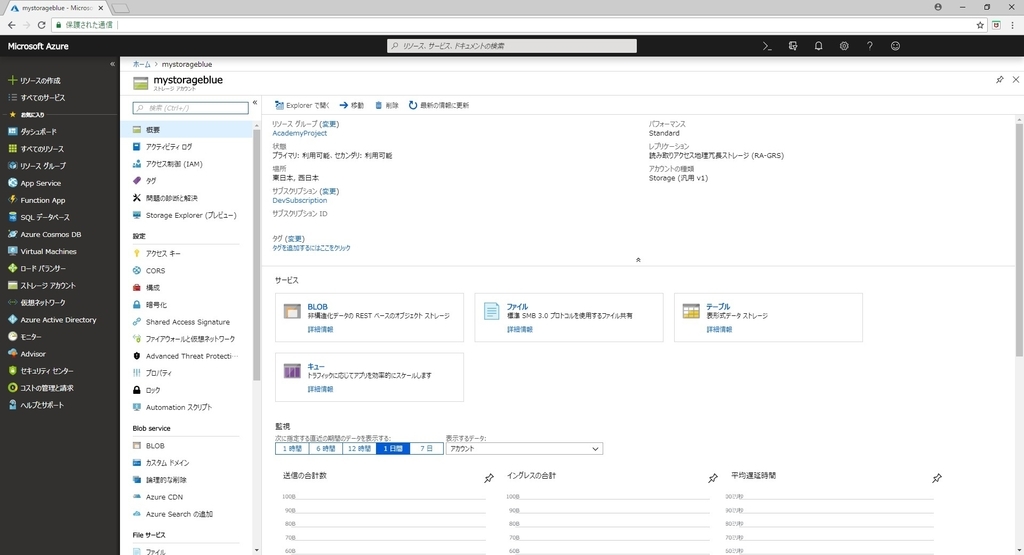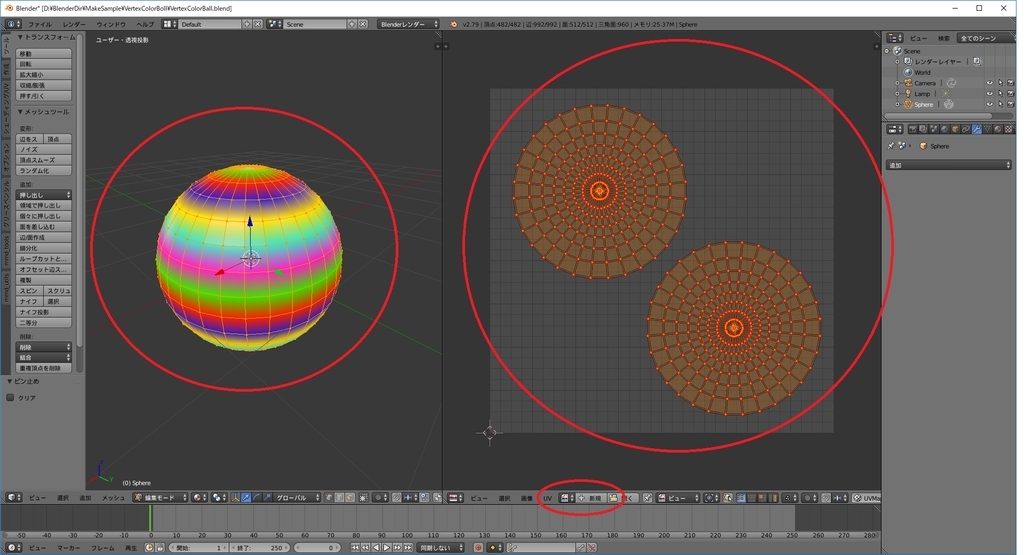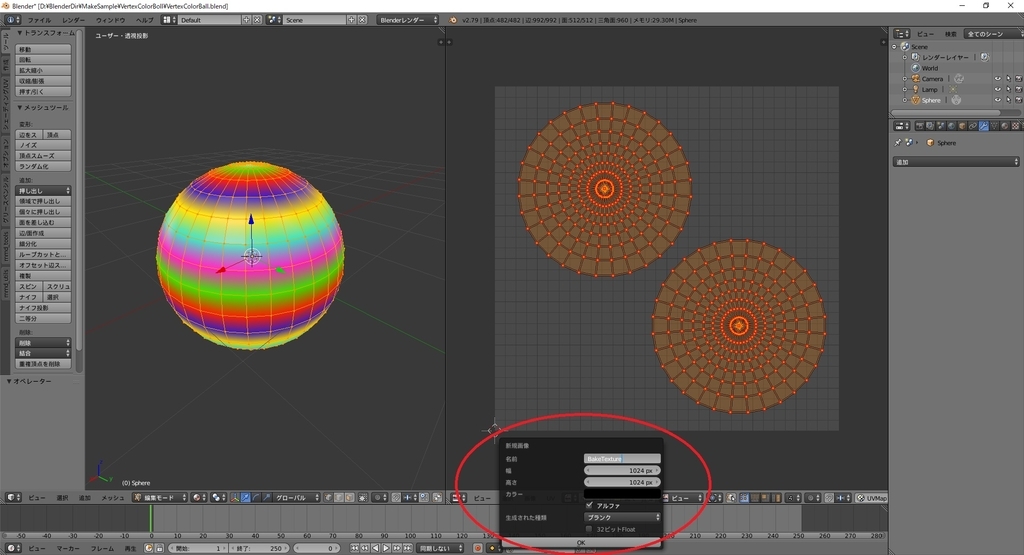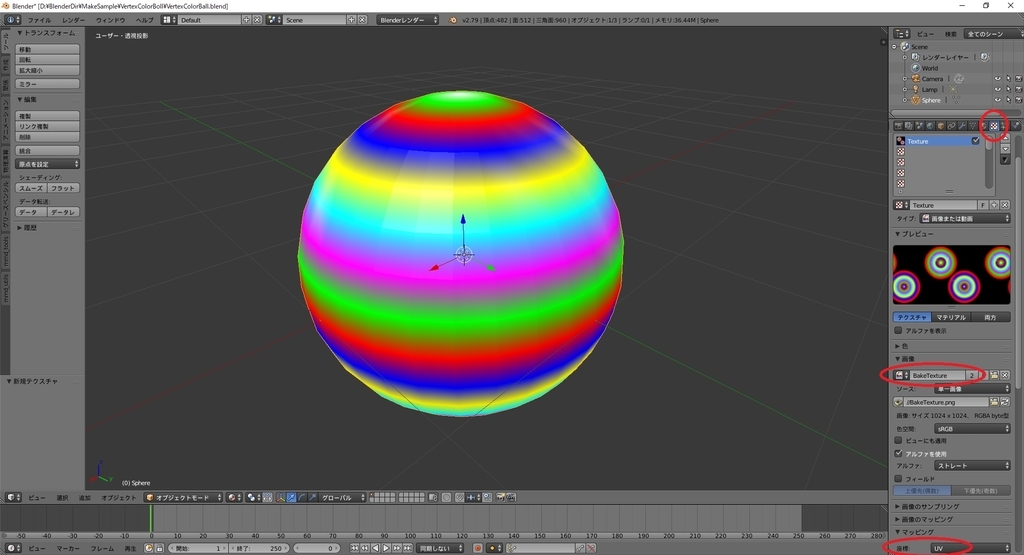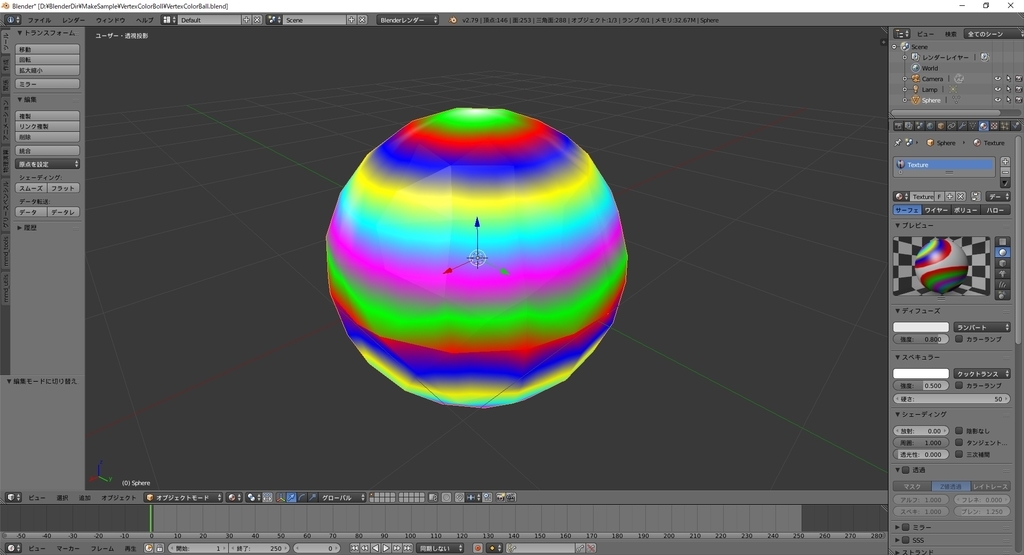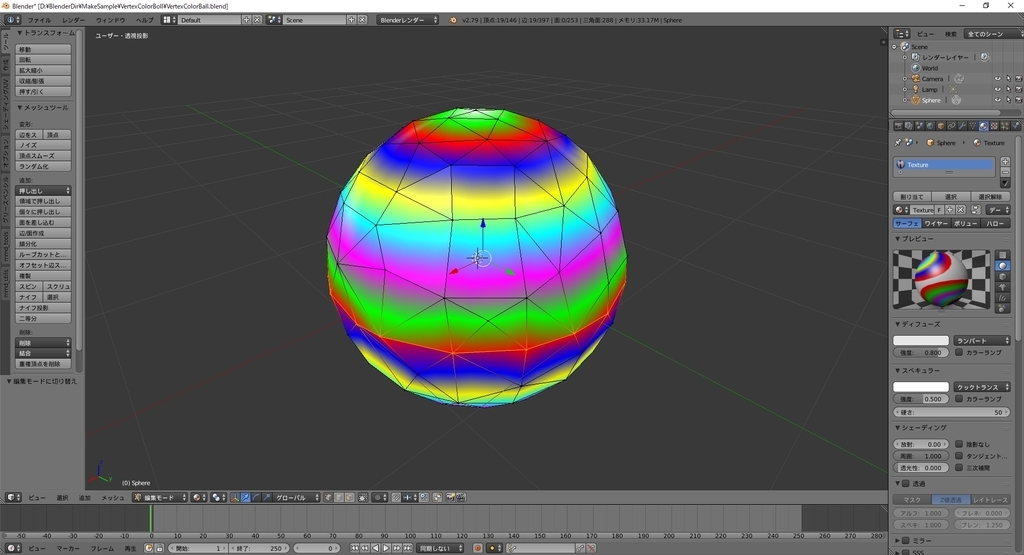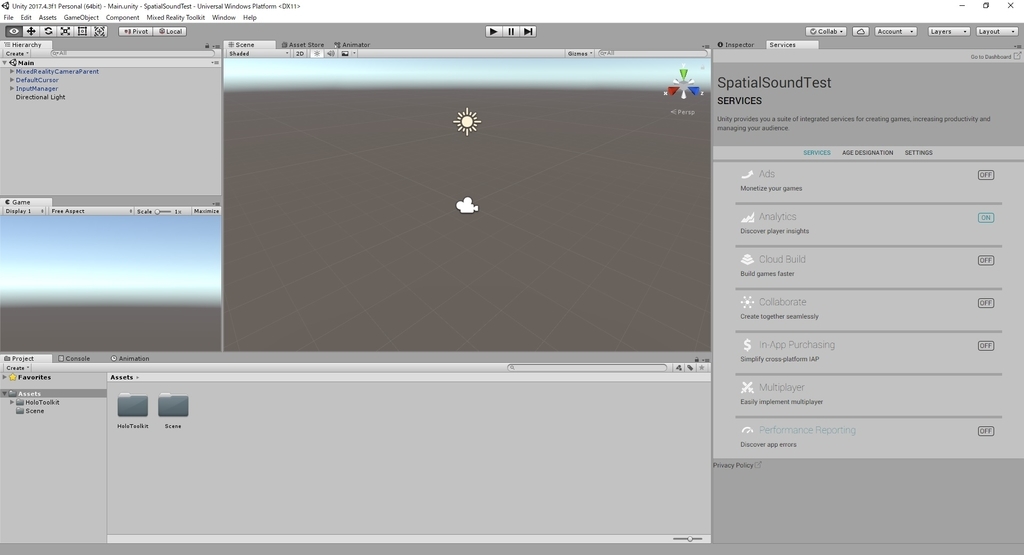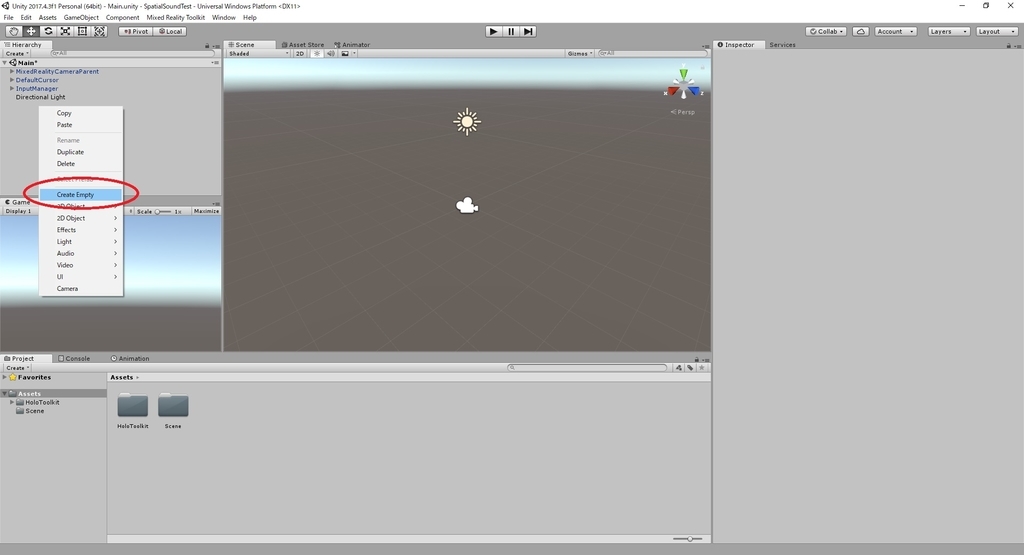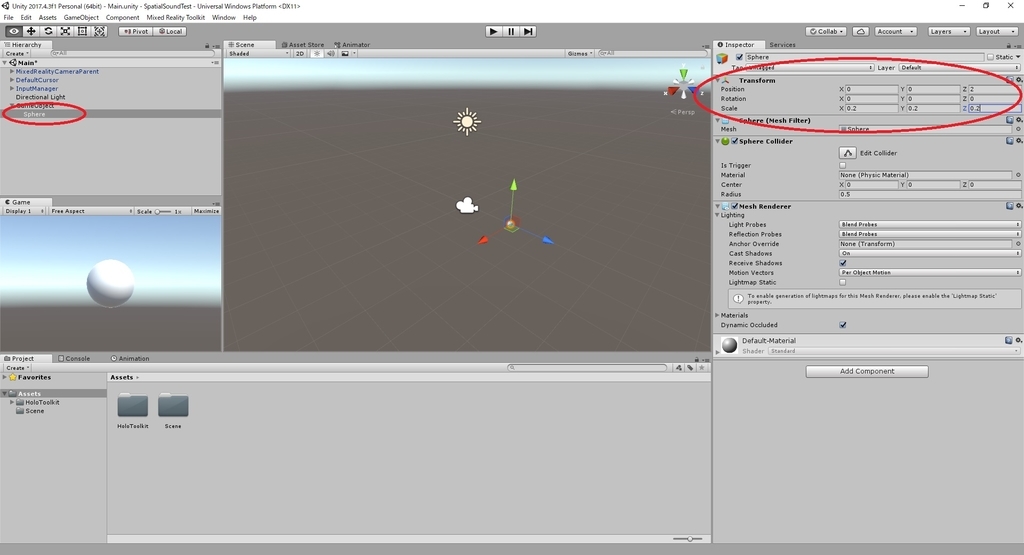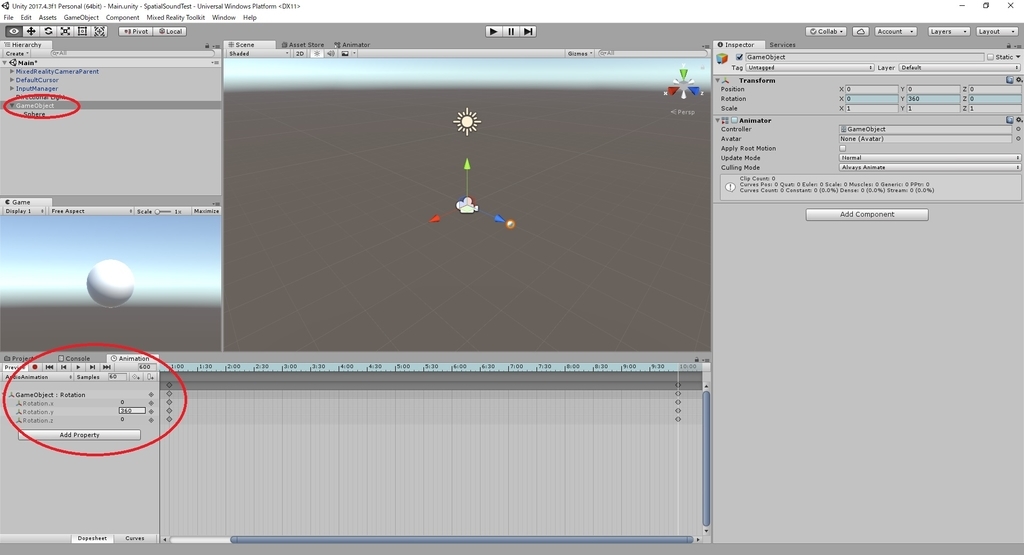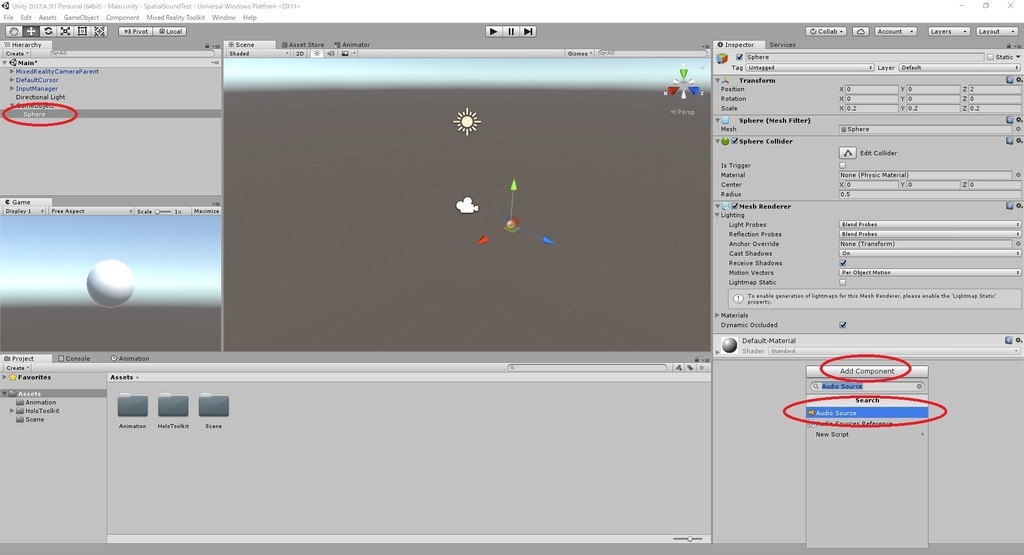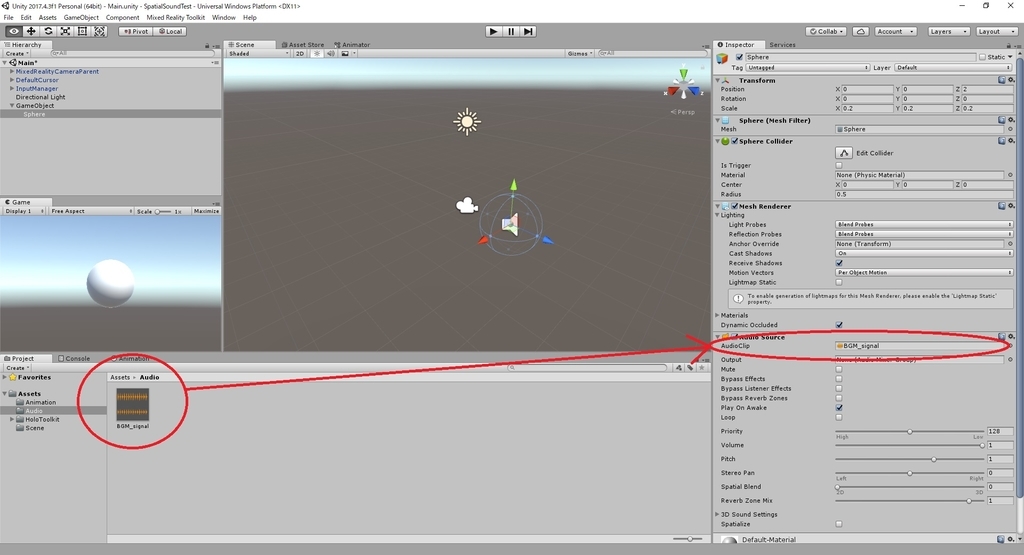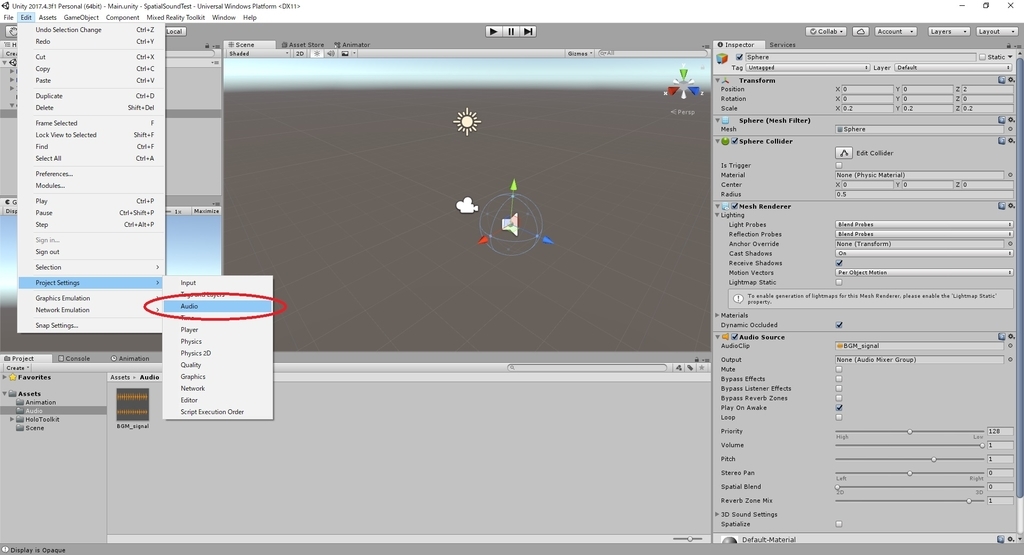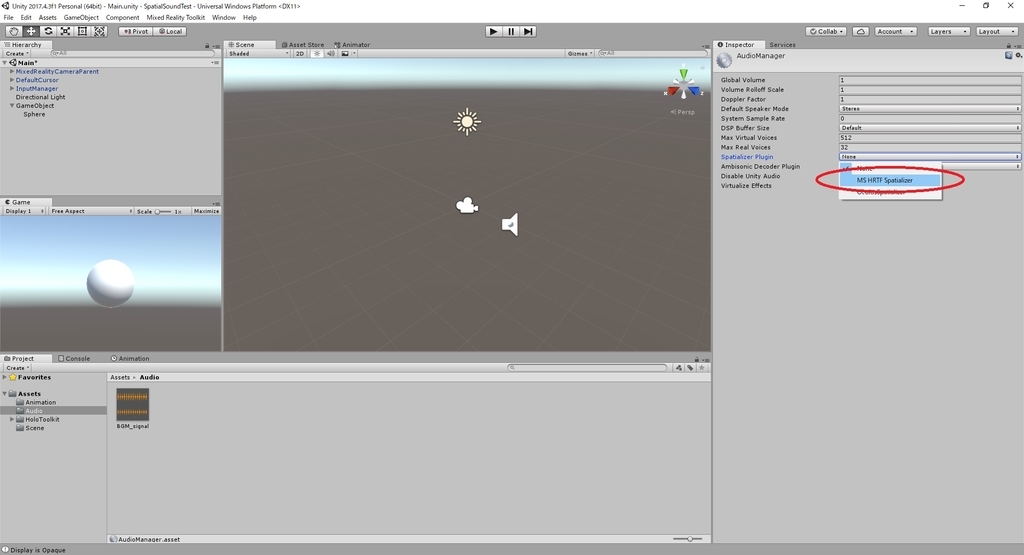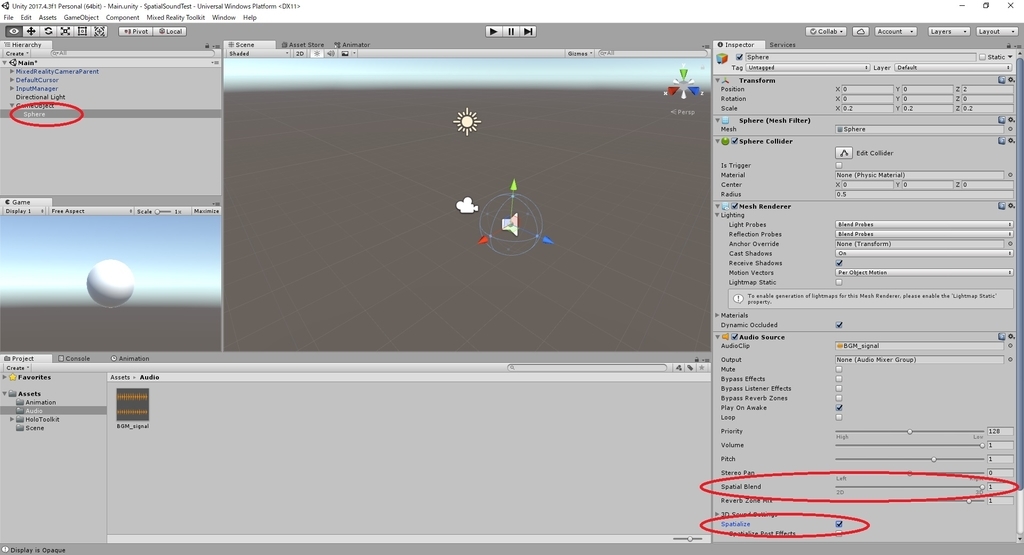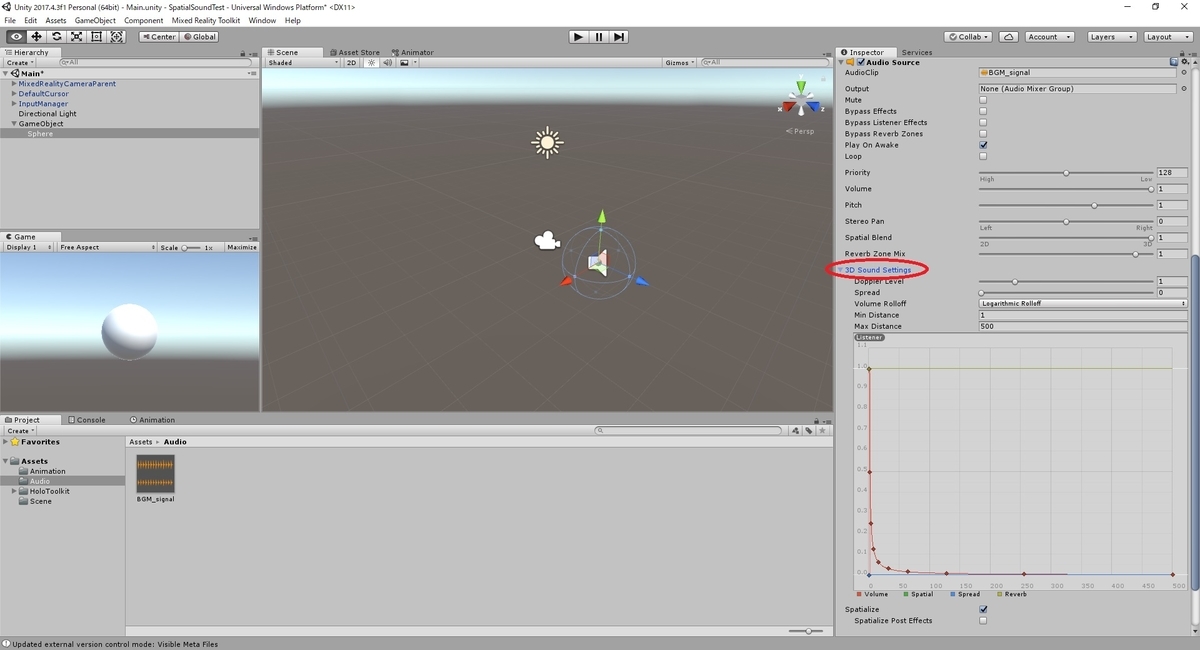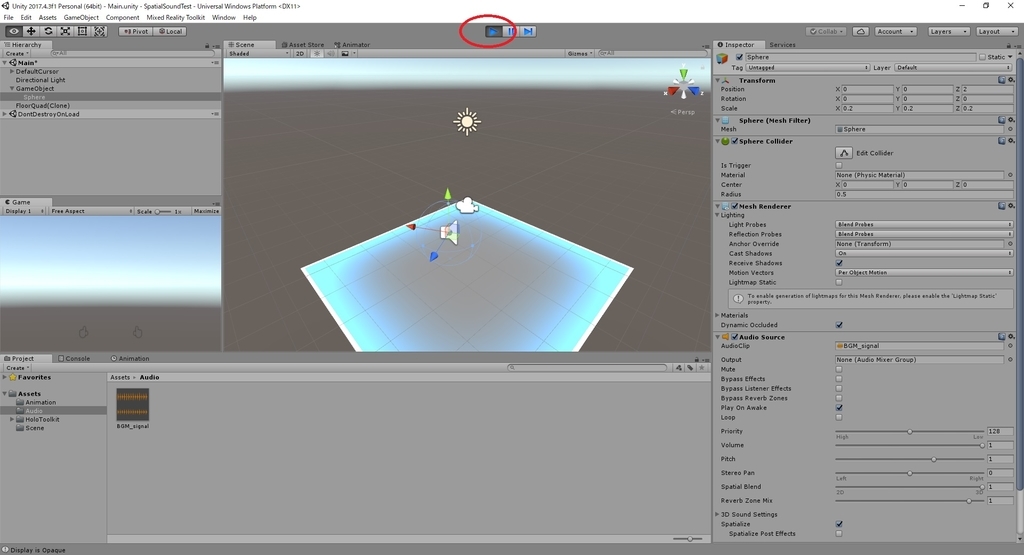本日はチュートリアルの実施枠です。
Academyの「MR and Azure 305: Functions and storage」の実施内容をまとめます。
docs.microsoft.com
前回記事の続きです。
bluebirdofoz.hatenablog.com
今回は「Chapter 7」です。
Chapter 7:Create the AzureServices class
最初に作成するスクリプトは AzureServices クラスです。
AzureServicesのクラスの役割は以下になります。
・Azure アカウントの資格情報を格納しています。
・Azure アプリケーション機能を呼び出す。
本章ではこのクラスを作成していきます。
1.Script フォルダを作成します。
Asset フォルダで右クリックし、Create > Folder を選択します。

2-3.作成した Script フォルダを開き、フォルダ内で右クリックして、Creapte -> C# Script を選択します。
Script の名称は AzureServices に設定します。
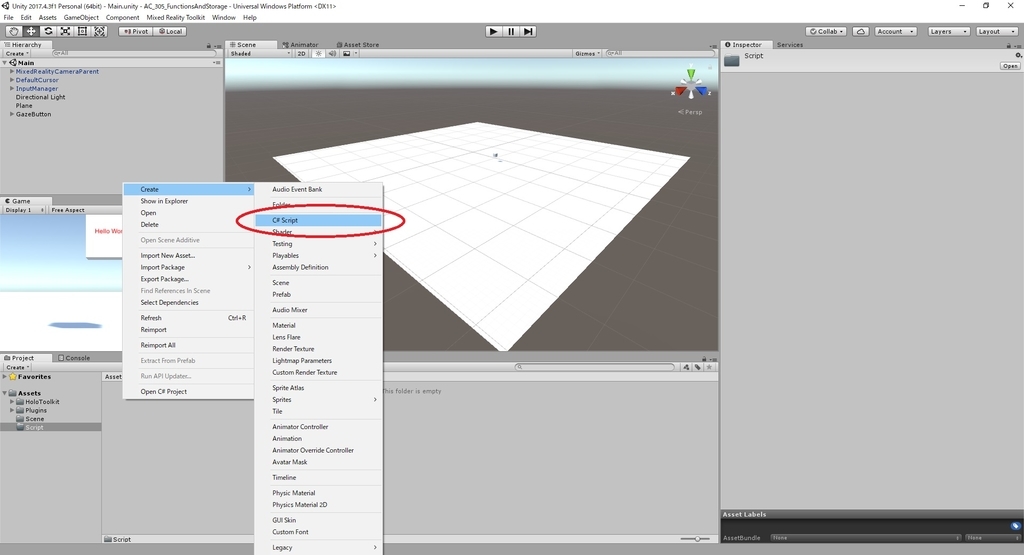
4.新しいスクリプトをダブルクリックしてVisual Studioで開きます。
5-9.以下の通り、スクリプトを編集します。
・AzureServices.cs
// 名前空間の追加 using System; using System.Collections; using System.Threading.Tasks; using UnityEngine; using UnityEngine.Networking; using Microsoft.WindowsAzure.Storage; using Microsoft.WindowsAzure.Storage.File; using System.IO; using System.Net; public class AzureServices : MonoBehaviour { // インスペクタフィールドの追加 /// <summary> /// Provides Singleton-like behavior to this class. /// このクラスをシングルトンと同じように動作させます /// </summary> public static AzureServices instance; /// <summary> /// Reference Target for AzureStatusText Text Mesh object /// AzureStatusText Text Meshオブジェクトの参照先 /// </summary> public TextMesh azureStatusText; // メンバ変数の追加 /// <summary> /// Holds the Azure Function endpoint - Insert your Azure Function Connection String here. /// Azure Function のエンドポイントを保持します /// 第2章で作成した Azure Function のエンドポイントをここに挿入します。 /// Connection String here. /// </summary> private string azureFunctionEndpoint = "--Insert here you AzureFunction Endpoint--"; /// <summary> /// Holds the Storage Connection String - Insert your Azure Storage Connection String here. /// Azure Storage のエンドポイントを保持します /// 第1章で作成した Azure Storage のエンドポイントをここに挿入します。 /// </summary> private string storageConnectionString = "--Insert here you AzureStorage Connection String--"; /// <summary> /// Name of the Cloud Share - Hosts directories. /// 共有クラウドの名前 - ホストディレクトリ /// </summary> private const string fileShare = "fileshare"; /// <summary> /// Name of a Directory within the Share /// 共有内のディレクトリ名 /// </summary> private const string storageDirectory = "storagedirectory"; /// <summary> /// The Cloud File /// クラウドファイル /// </summary> private CloudFile shapeIndexCloudFile; /// <summary> /// The Linked Storage Account /// リンクされたストレージアカウント /// </summary> private CloudStorageAccount storageAccount; /// <summary> /// The Cloud Client /// クラウドクライアント /// </summary> private CloudFileClient fileClient; /// <summary> /// The Cloud Share - Hosts Directories /// クラウド共有 - ホストディレクトリ /// </summary> private CloudFileShare share; /// <summary> /// The Directory in the share that will host the Cloud file /// クラウドファイルをホストする共有内のディレクトリ /// </summary> private CloudFileDirectory dir; /// <summary> /// Called on initialization /// 初期化処理 /// </summary> private void Awake() { instance = this; } /// <summary> /// Runs at initialization right after Awake method /// StartメソッドはAwakeメソッドの直後の初期化時に実行されます /// </summary> private void Start() { // Set the Status text to loading, whilst attempting connection to Azure. // Azureへの接続を試みている間、ステータステキストを[Loading...]に設定します。 azureStatusText.text = "Loading..."; } /// <summary> /// Call to the Azure Function App to request a Shape. /// Azure Function の App を呼び出して図形を要求します。 /// </summary> public async void CallAzureFunctionForNextShape() { } }
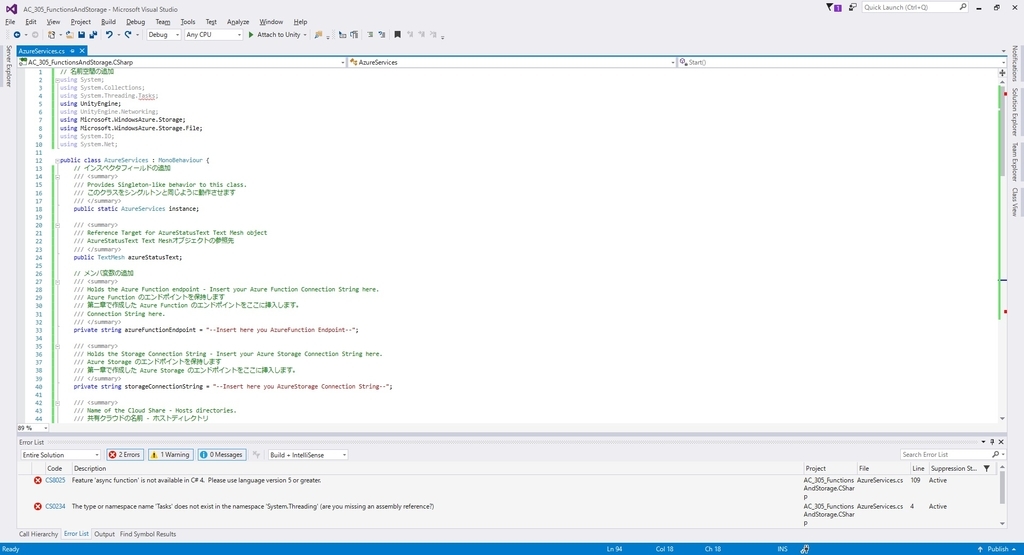
※ エディター上で以下のエラーが表示されることがあります。
(「Feature 'async function' is not available in C# 4. Please use language version 5 or greater」)
これらはエディター上のみのエラーメッセージのため、無視して問題ありません。
以下の記事を参考にしてください。
bluebirdofoz.hatenablog.com
azureFunctionEndpoint を、第2章で作成した Azure Function のエンドポイントで置き換えます。
storageConnectionString を、第1章で作成した Azure Storage の接続用文字列で置き換えます。
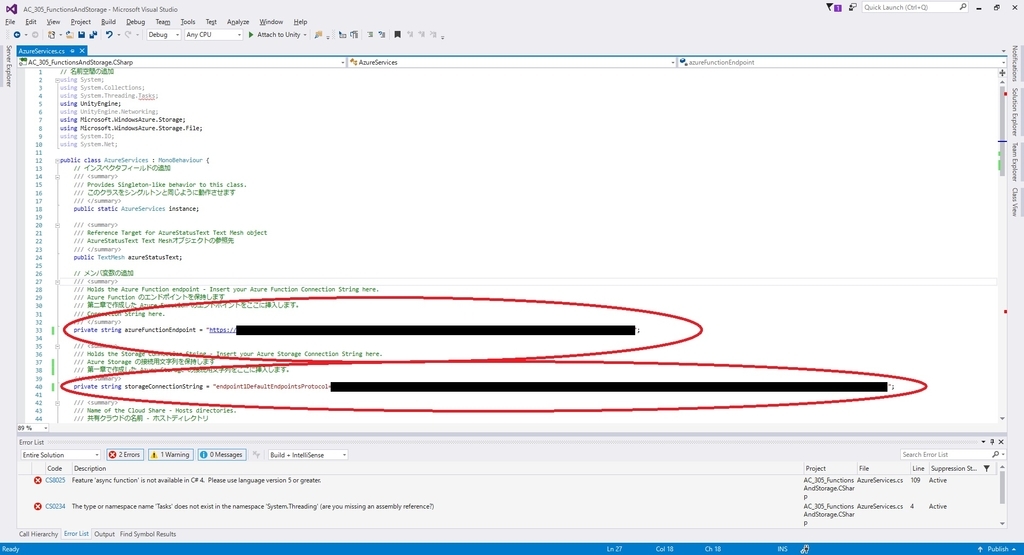
10.Visual Studio で変更を保存して Unity に戻ります。

11.Hierarchy パネルの MixedRealityCameraParent を開くと、直下に MixedRealityCamera オブジェクトがあります。
AzureServices スクリプトをこの MixedRealityCamera オブジェクトにドラッグして追加します。

12.Hierarchy パネルの GazeButton を開きます。
直下にある AzureStatusText オブジェクトを AzureServices スクリプトの AzureStatusText 変数に設定します。
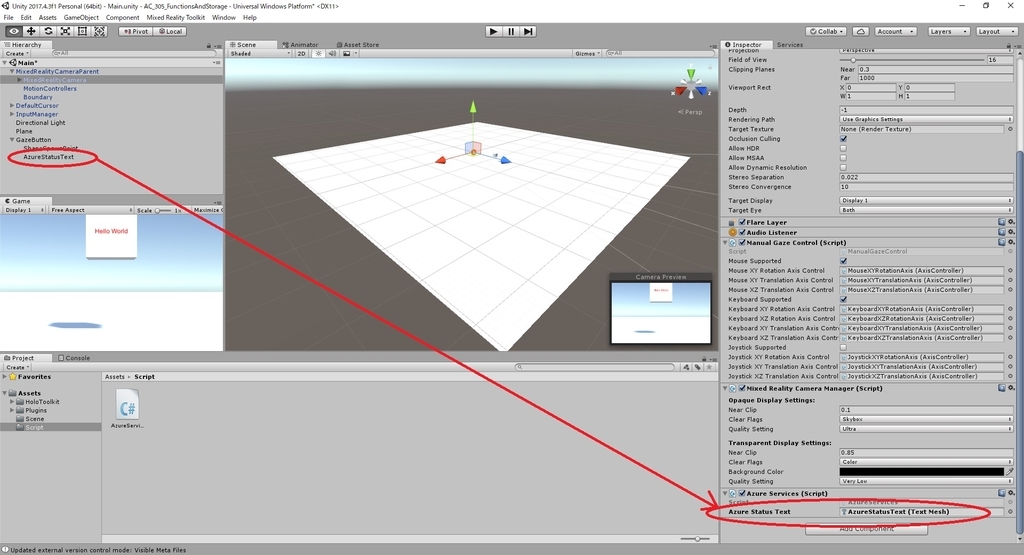
Chapter 7 はここまでです。
次回は Chapter 8 を実施します。
bluebirdofoz.hatenablog.com