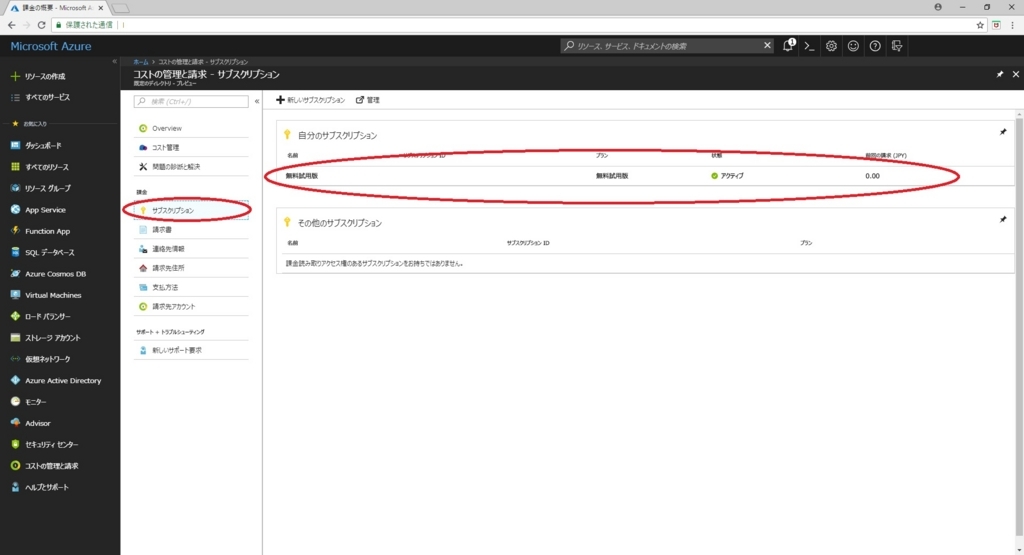今回はアカウントの作成手順のまとめ枠です。
Microsoft Azure アカウントのサインインとサブスクリプションの開始手順をまとめます。
前提条件
Microsoft Azure にサインインするための Microsoft アカウントを事前に準備しているものとします。
Microsoft アカウントの作成手順は以下を参考にしてください。
bluebirdofoz.hatenablog.com
Microsoft Azure のサインイン手順
以下の Microsoft Azure のページを開きます。
azure.microsoft.com
右上のサインインをクリックします。
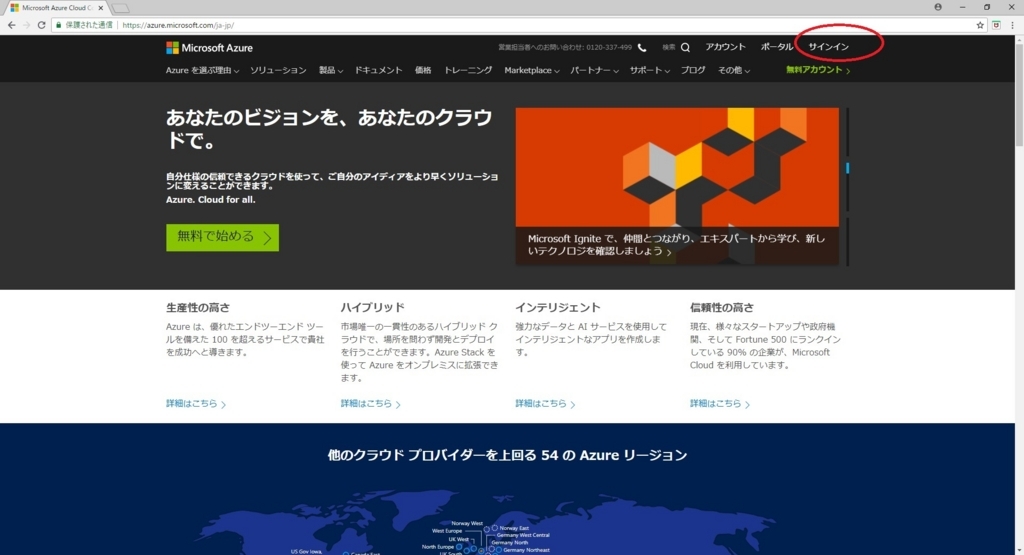
Azure で利用する Microsoft アカウントを選択します。
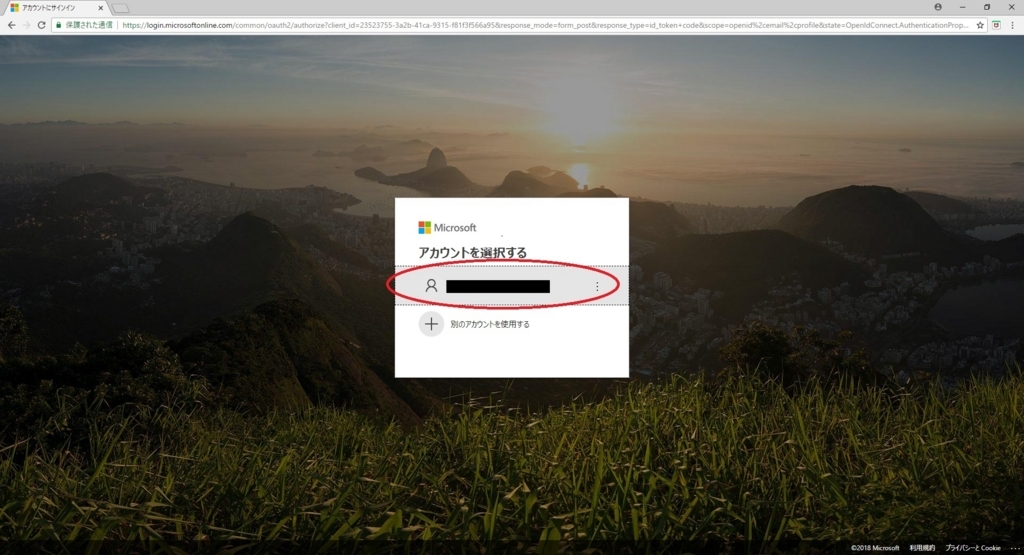
パスワードを入力して Microsoft アカウントにサインインします。
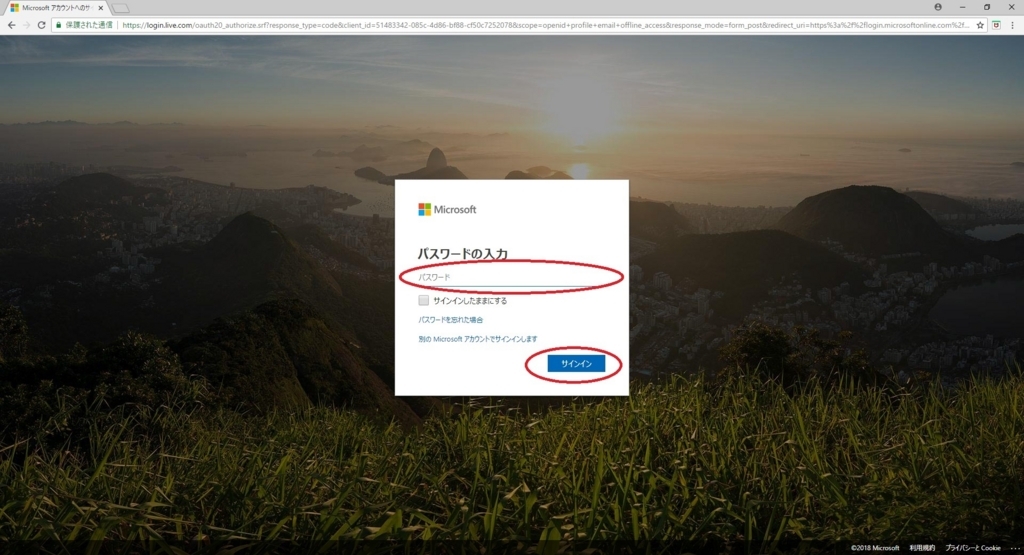
サインインが完了すると、トップ画面に戻ります。
次は右上の「ポータル」ボタンをクリックします。
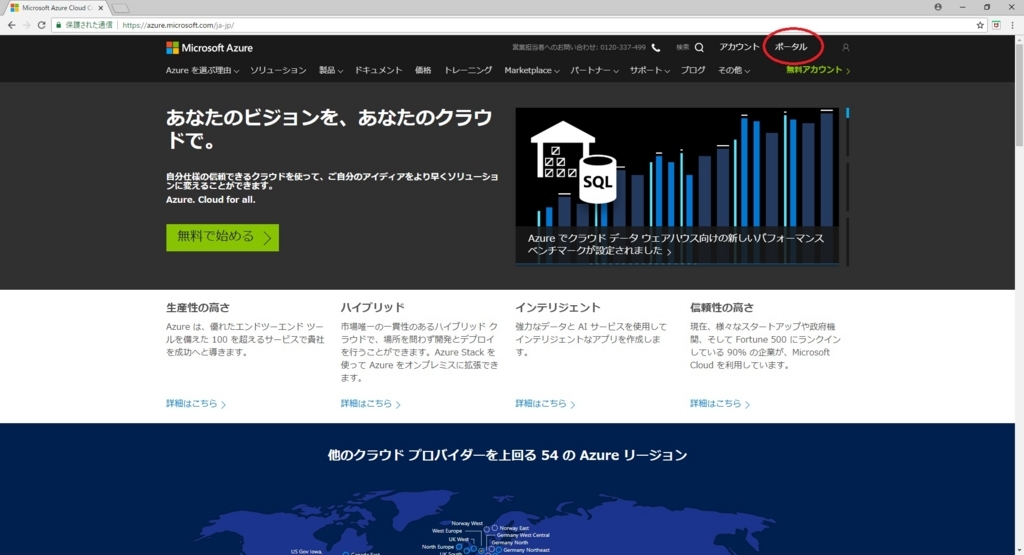
Microsoft Azure のポータル画面が表示されます。
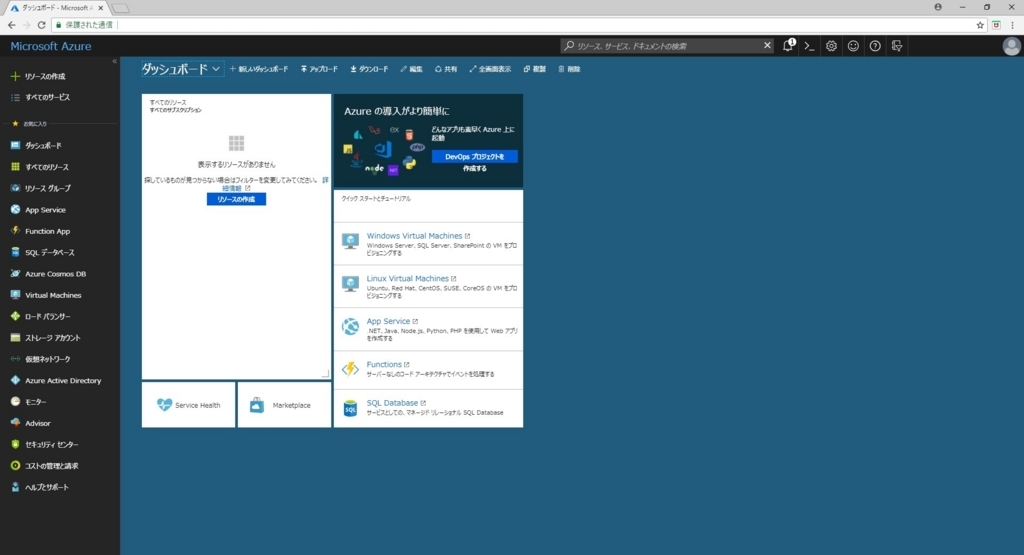
サブスクリプションの設定
ポータル画面左下の「コストの管理と請求」を選択し、開かれた画面の「サブスクリプション」タブを開きます。
デフォルトではサブスクリプションがありません。「新しいサブスクリプション」を選択します。

「プランの選択」ページが開きます。今回は「無料試用版」を利用してみます。

「無料試用版」は最初の30日間のみ、\22,500 の Azure クレジットが利用可能です。
azure.microsoft.com
各種情報の入力を求められます。
クレジットカードの入力も必要ですが、今回は「無料版」のため、料金はかかりません。
全て入力を行ったら「サインアップ」をクリックします。
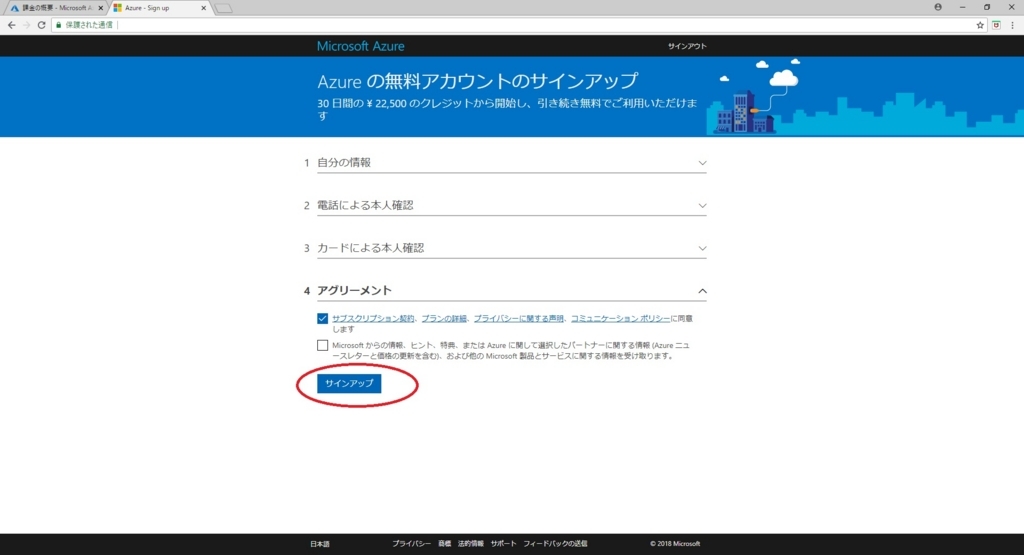
以上でサブスクリプションの設定は完了です。
再び「サブスクリプション」タブに戻ると「無料試用版」のサブスクリプションが追加されています。