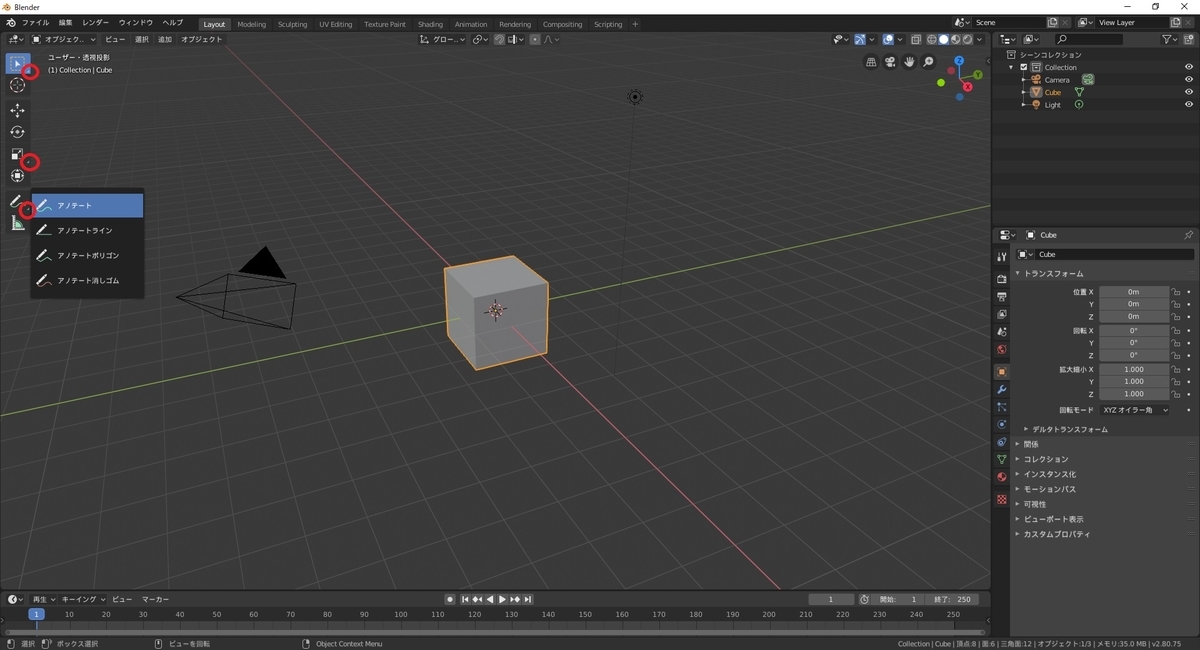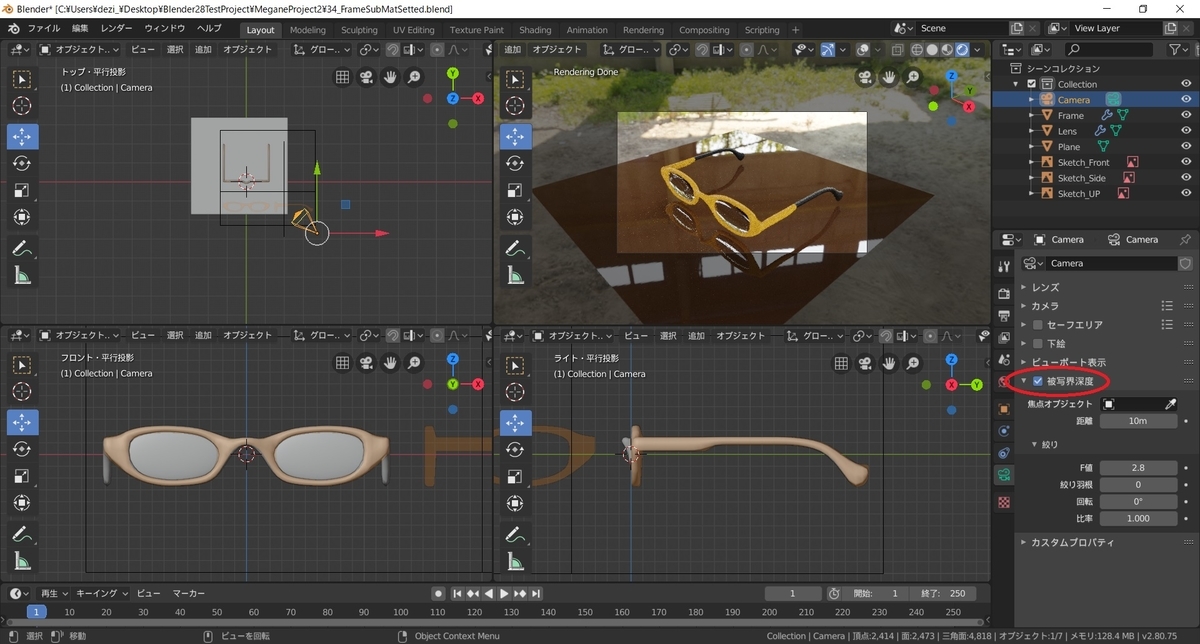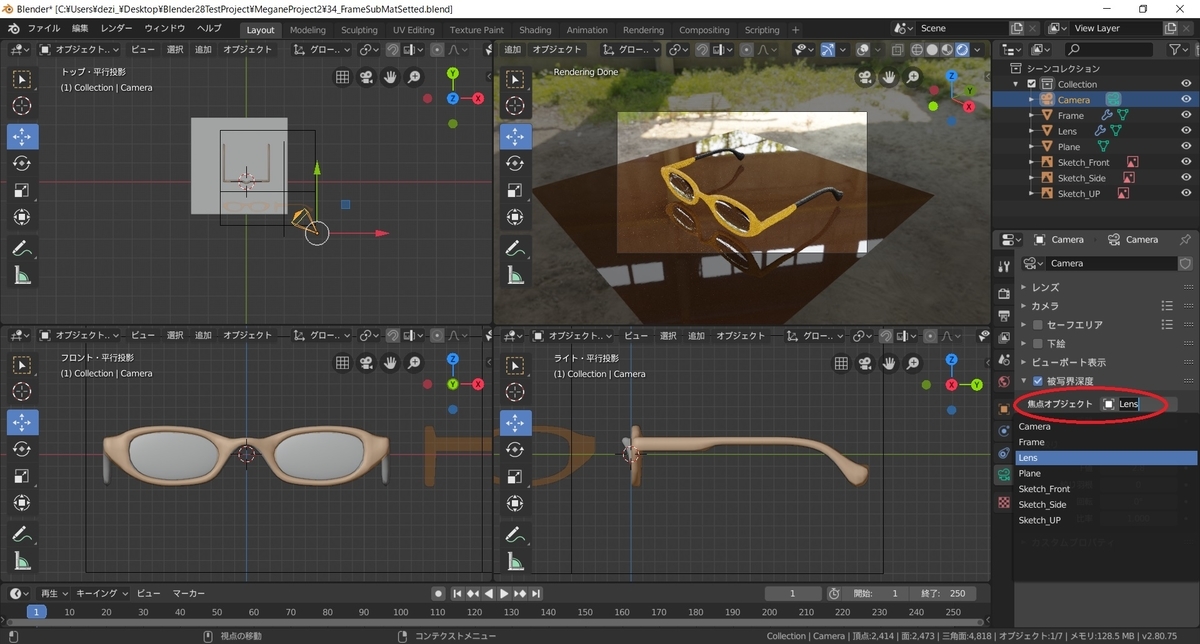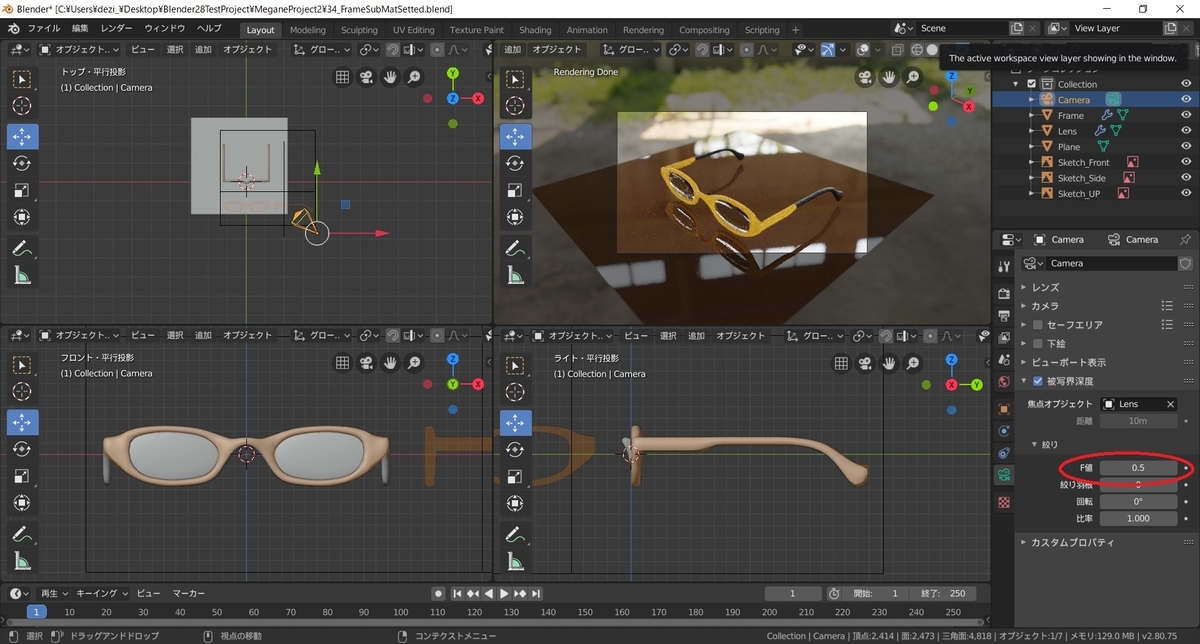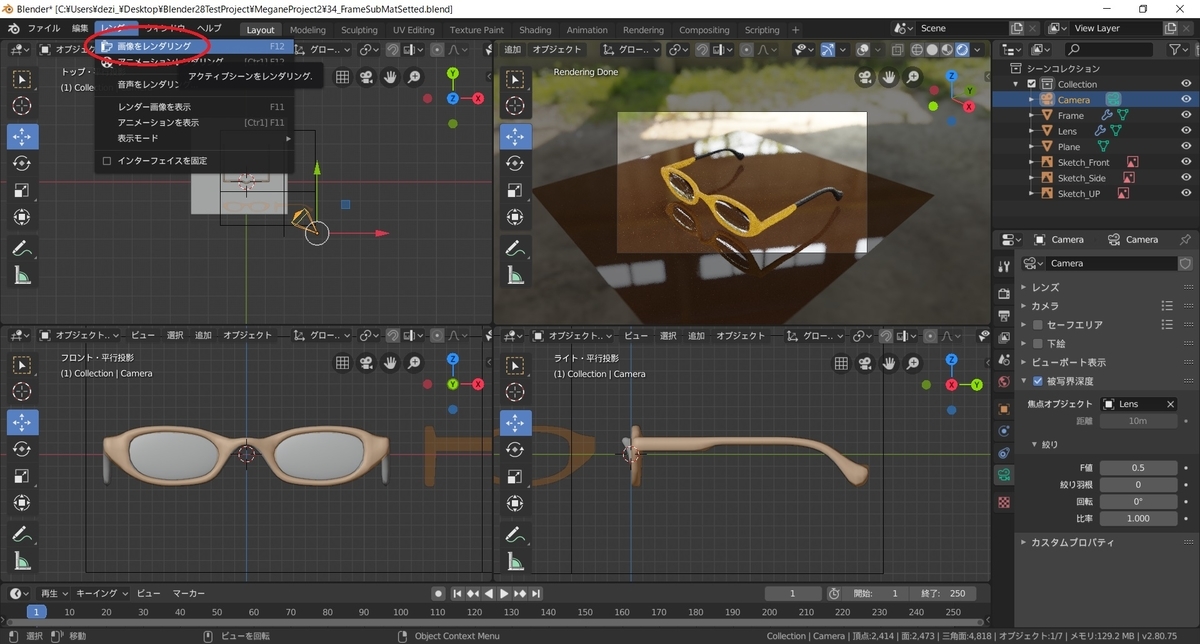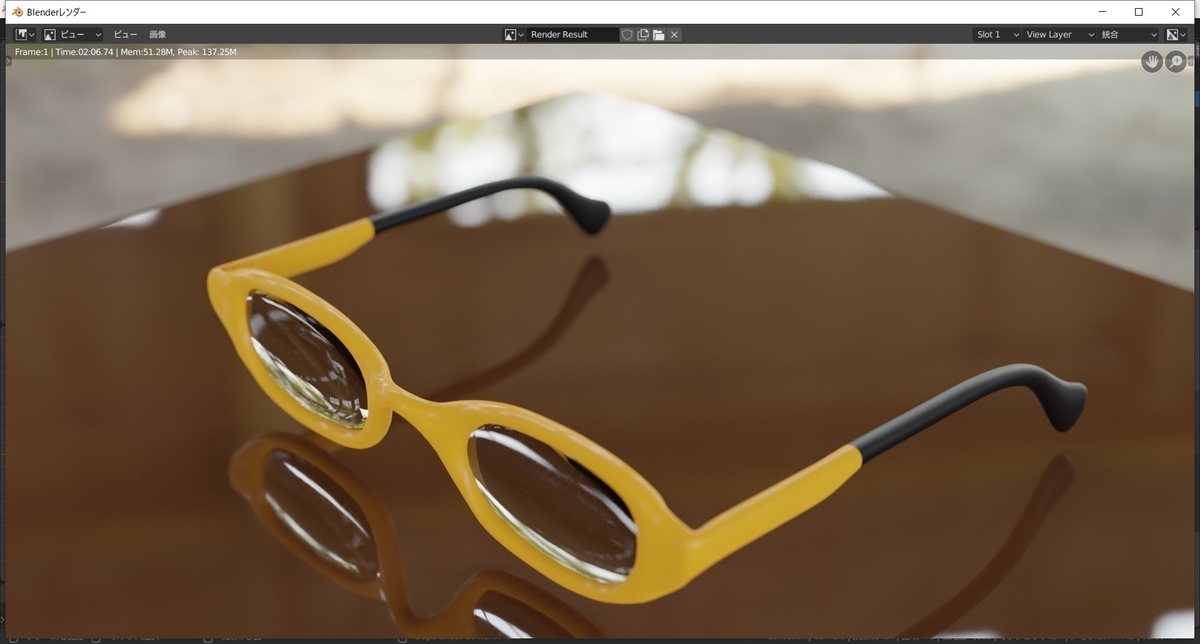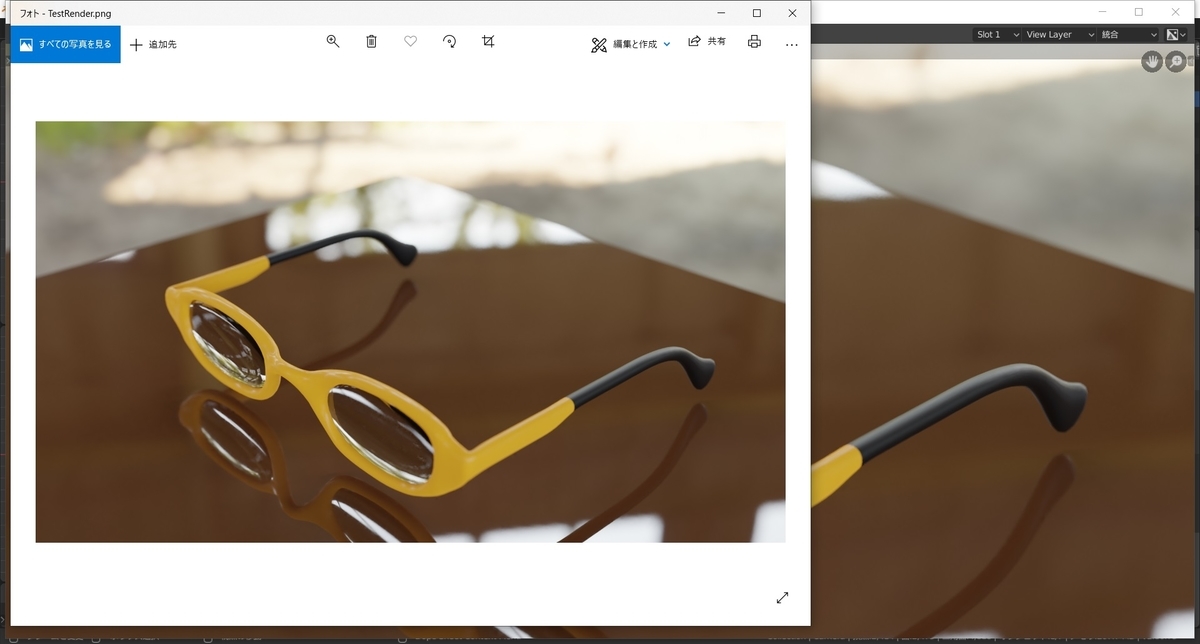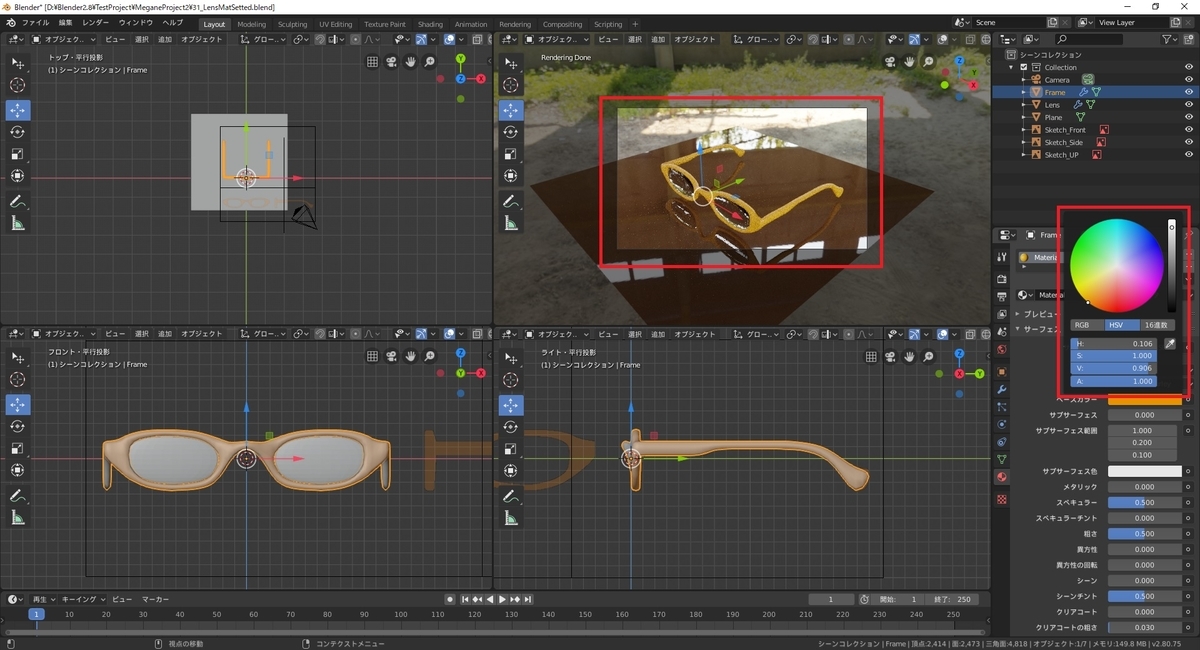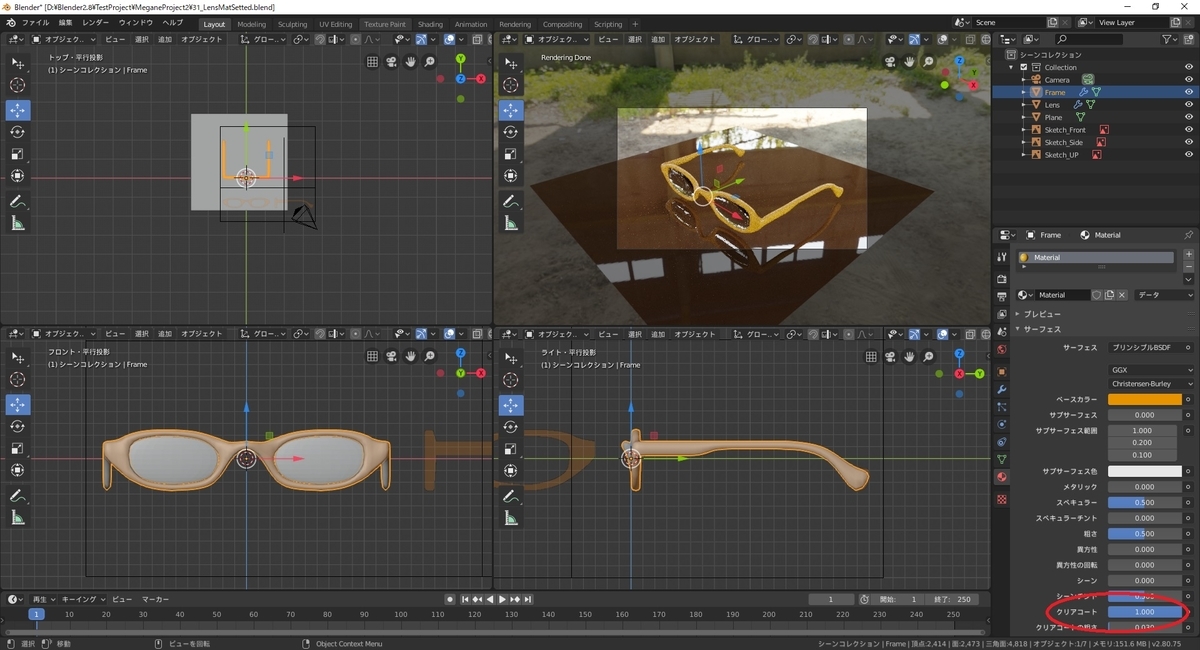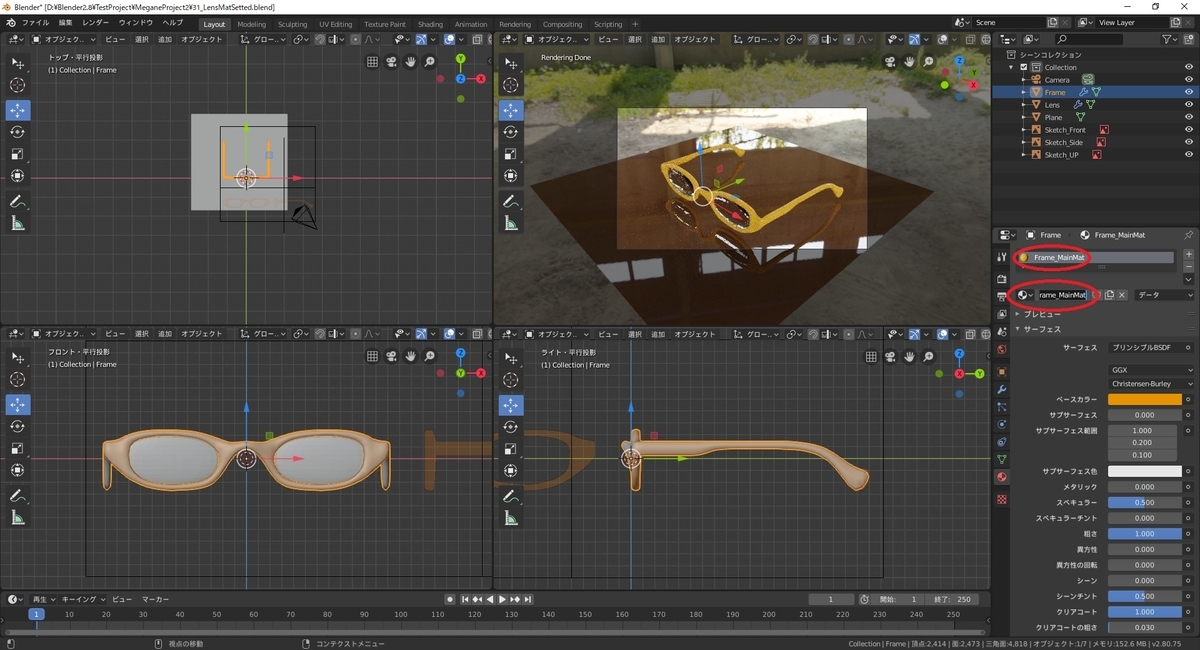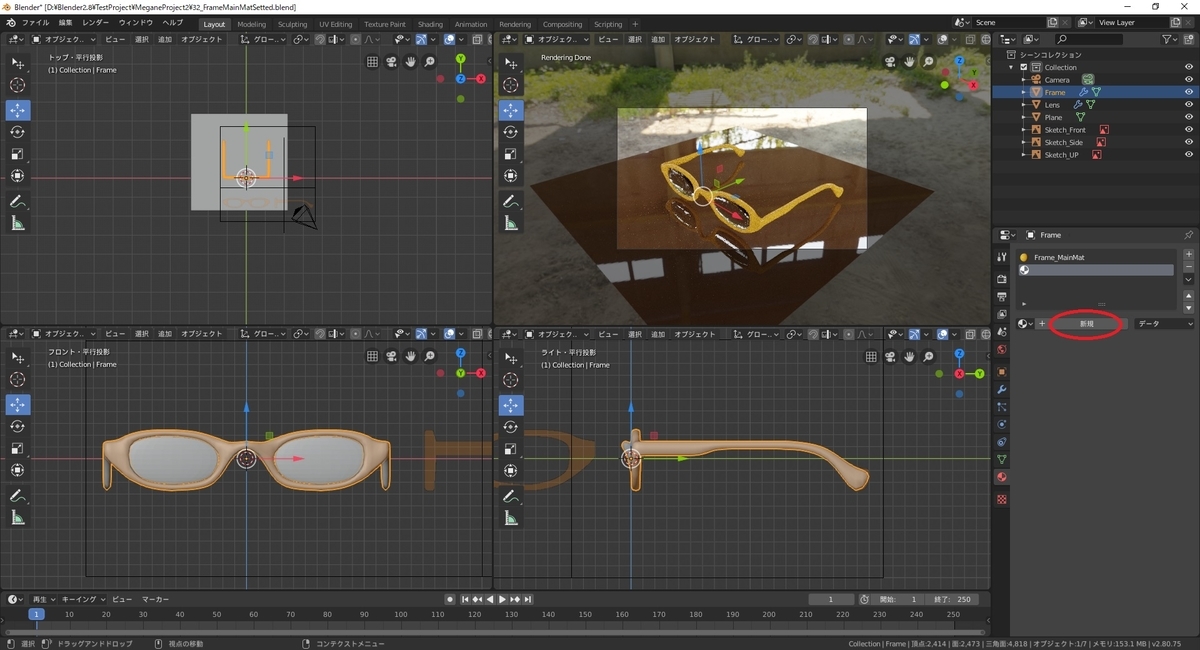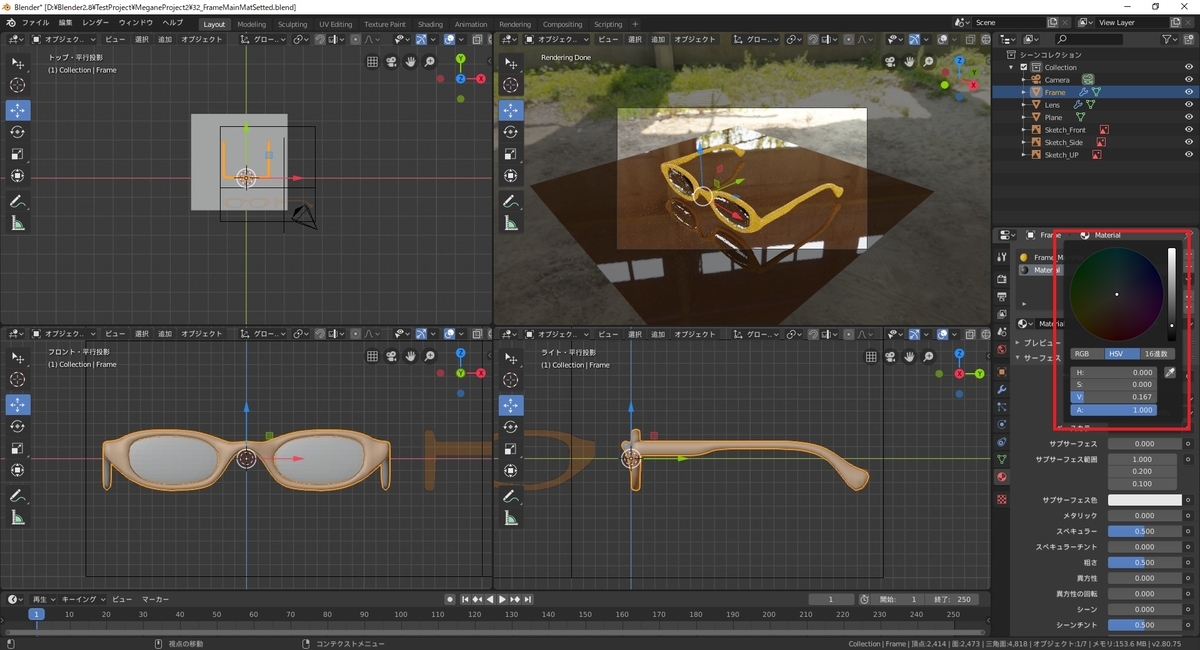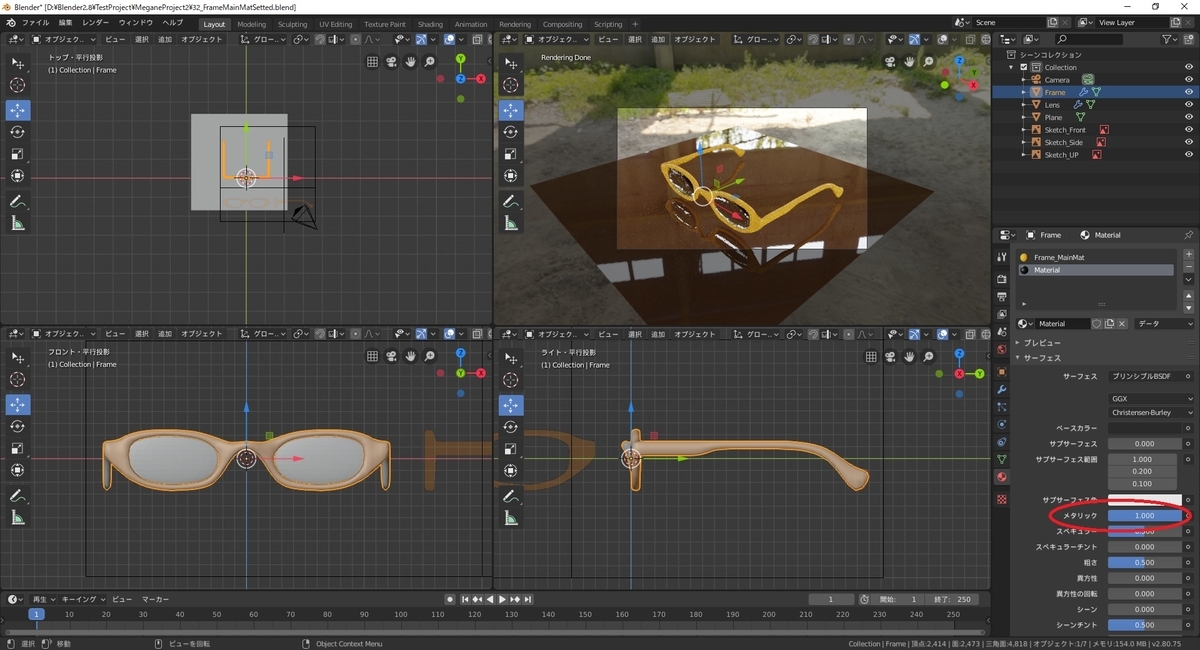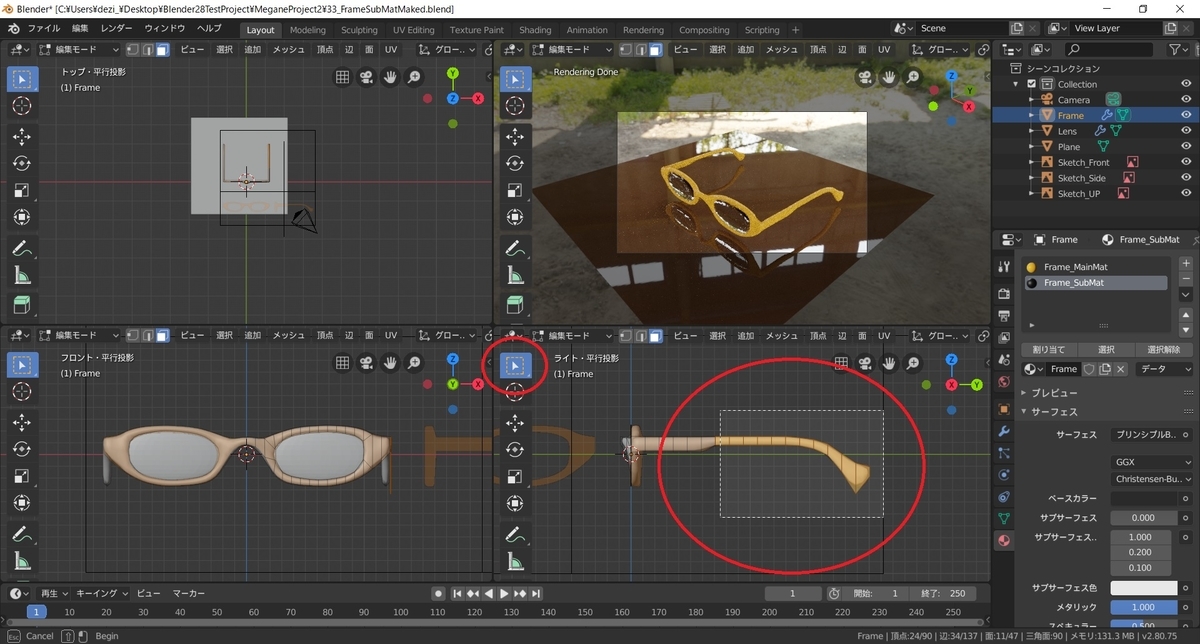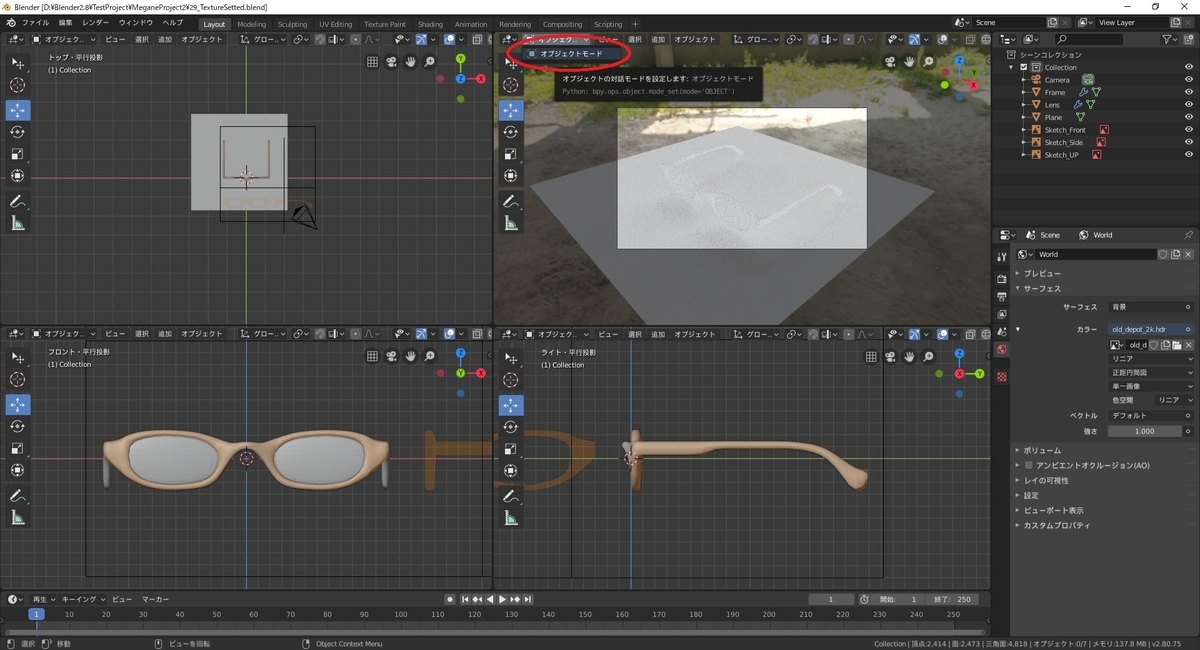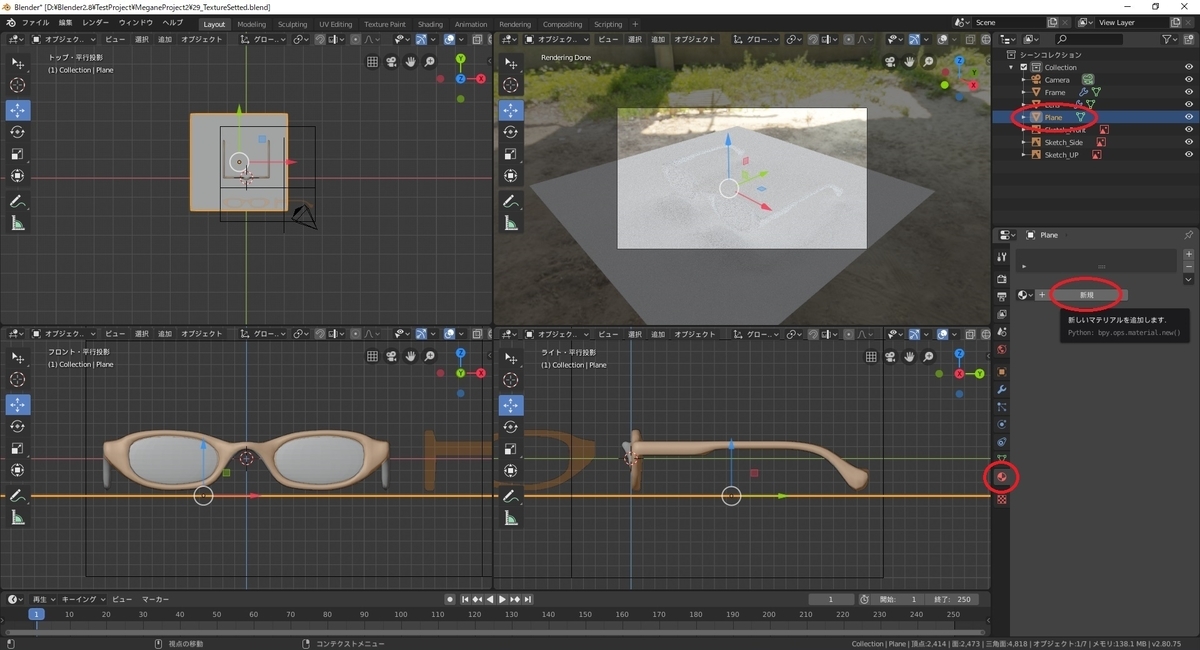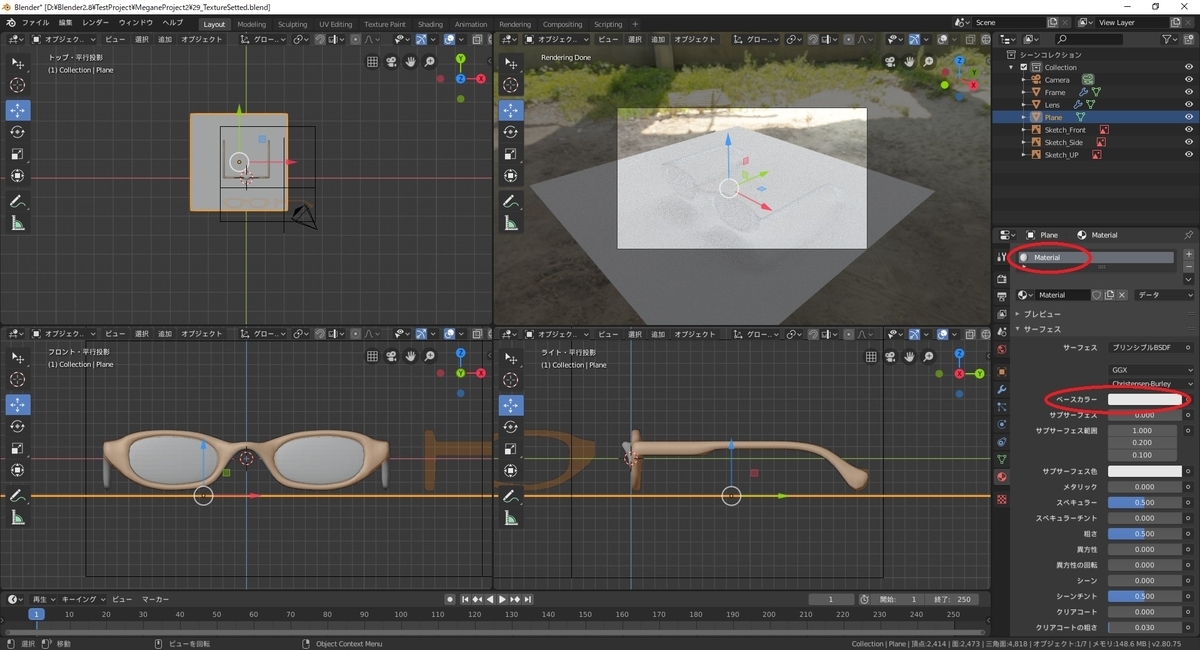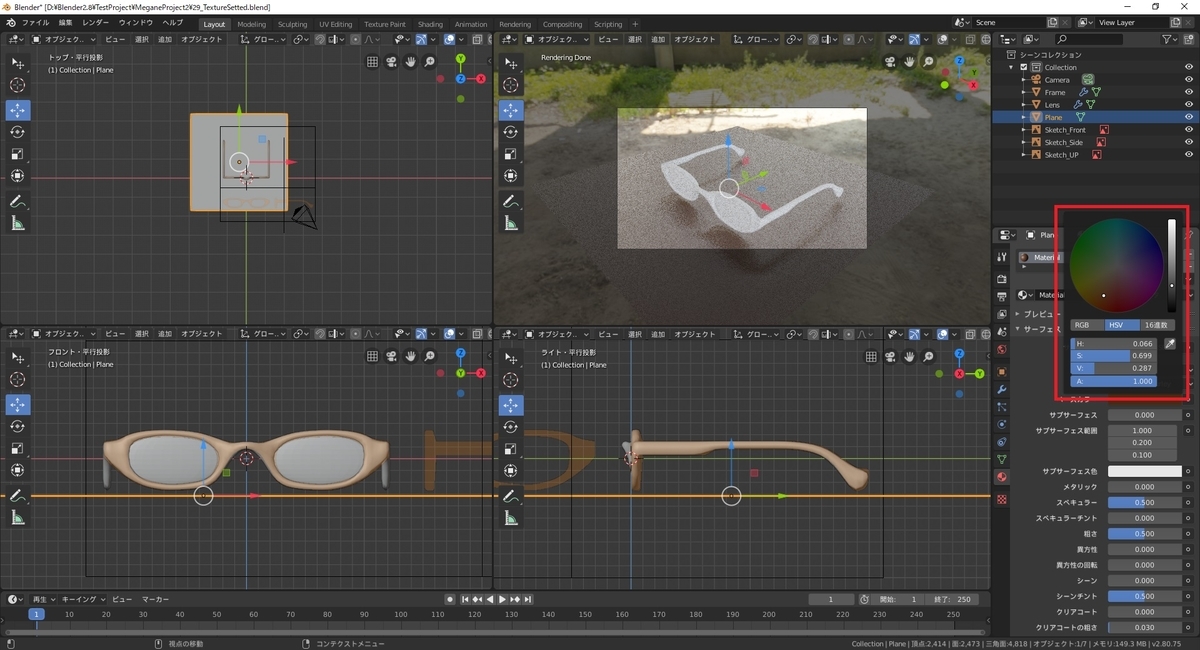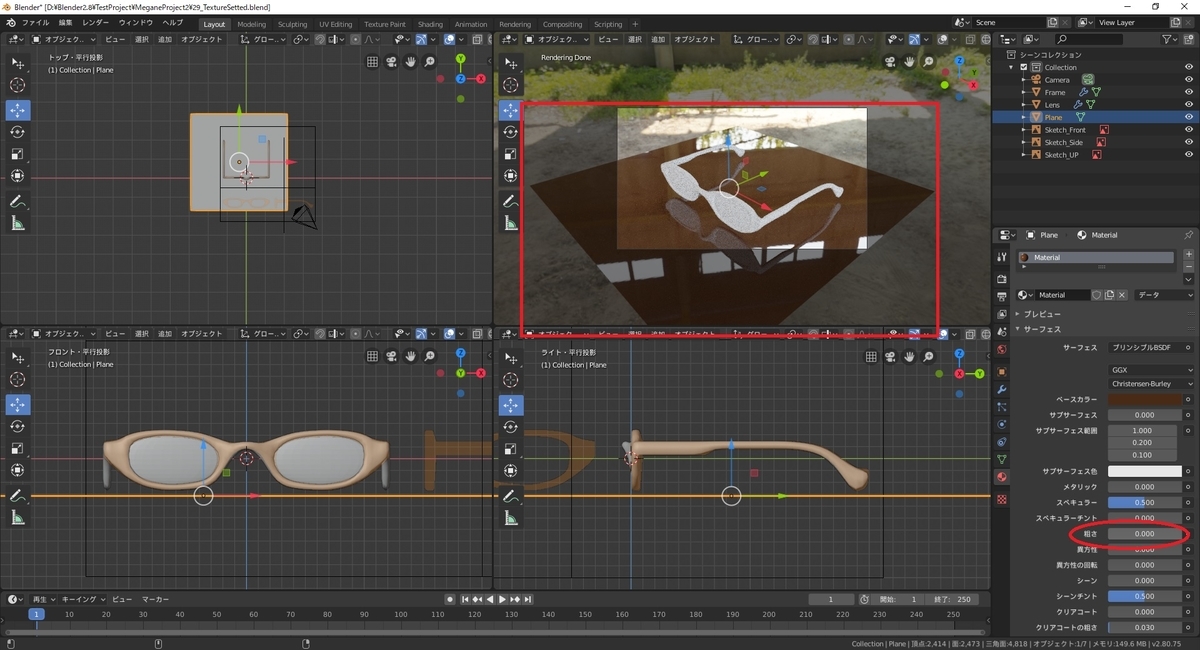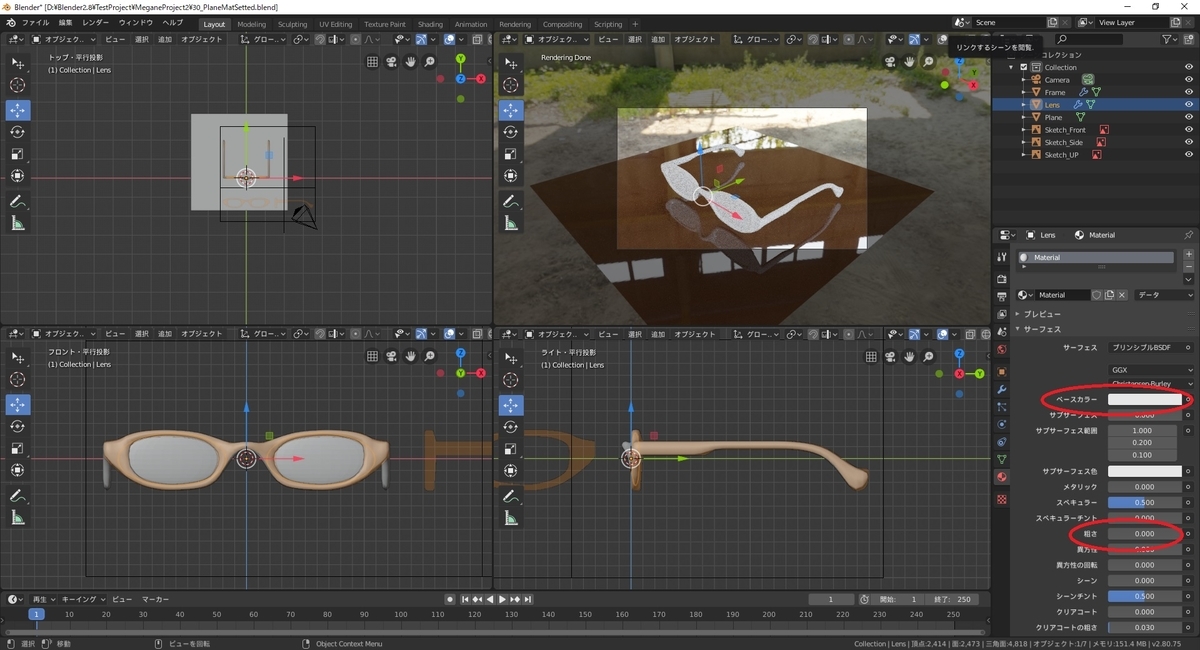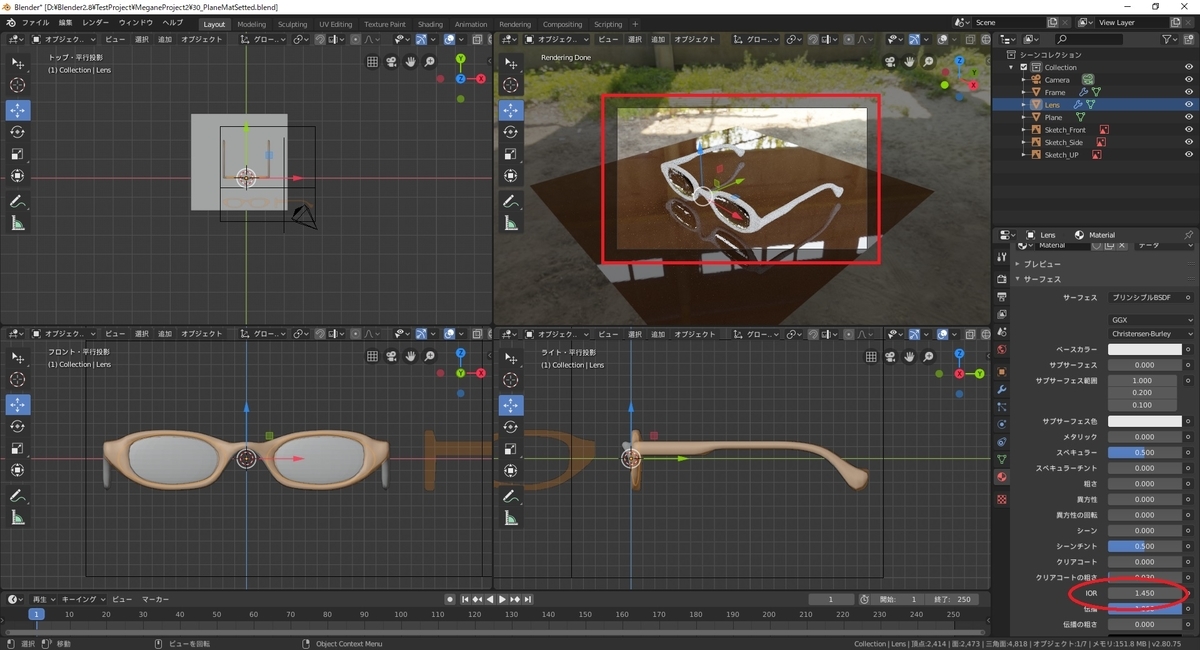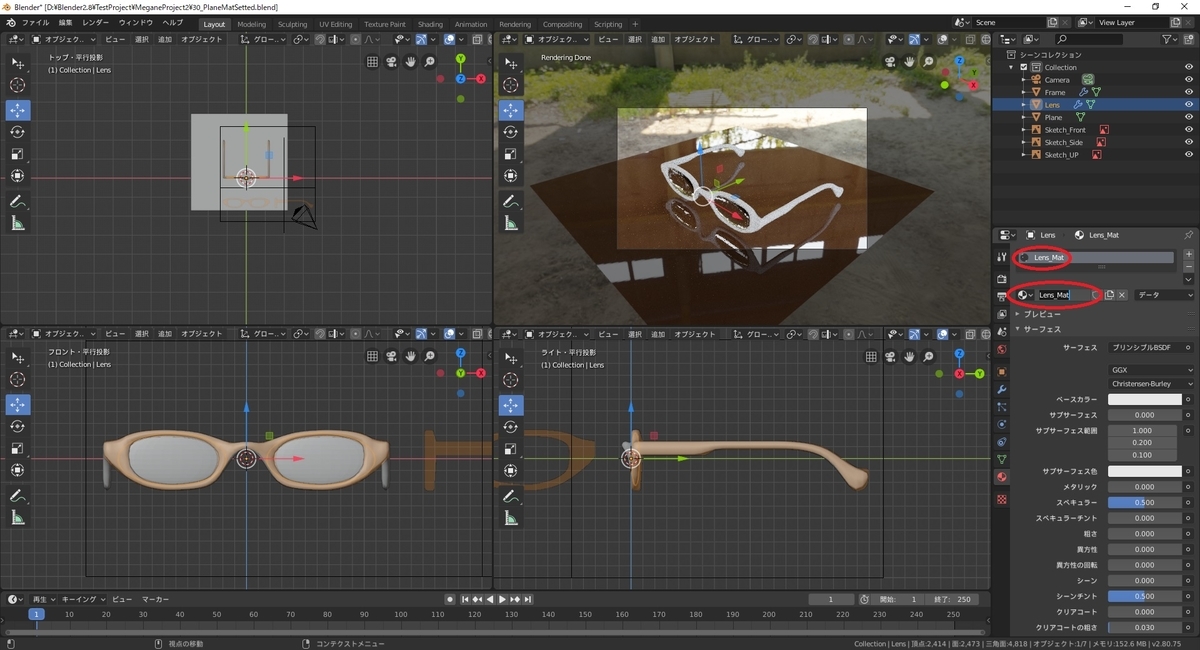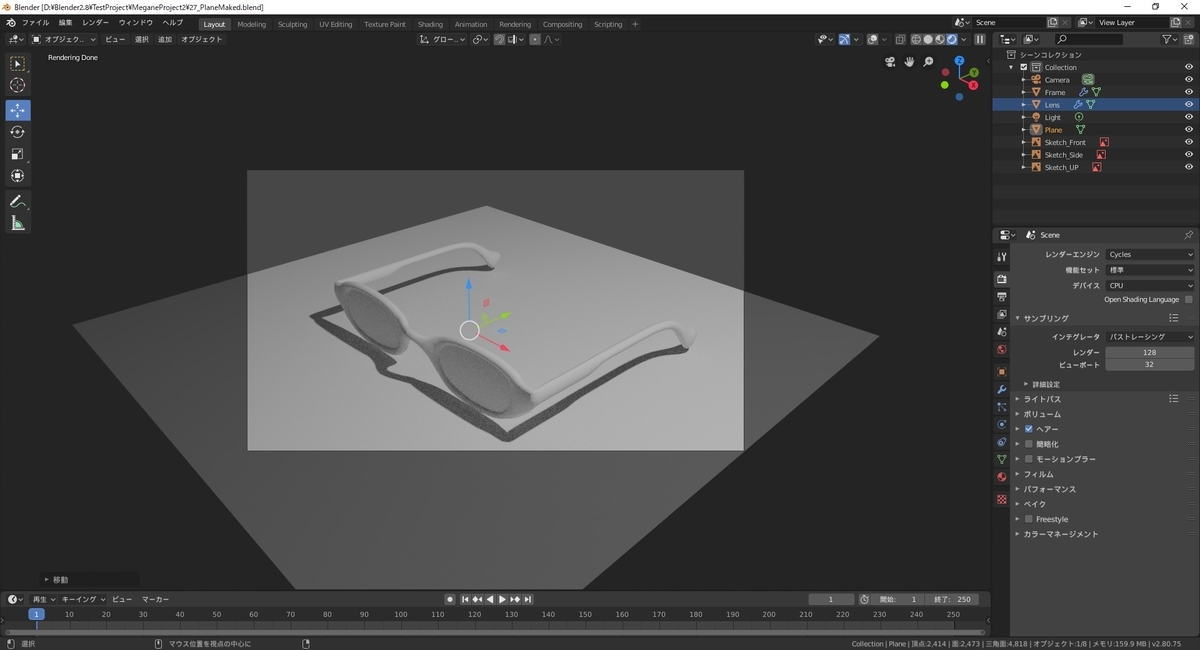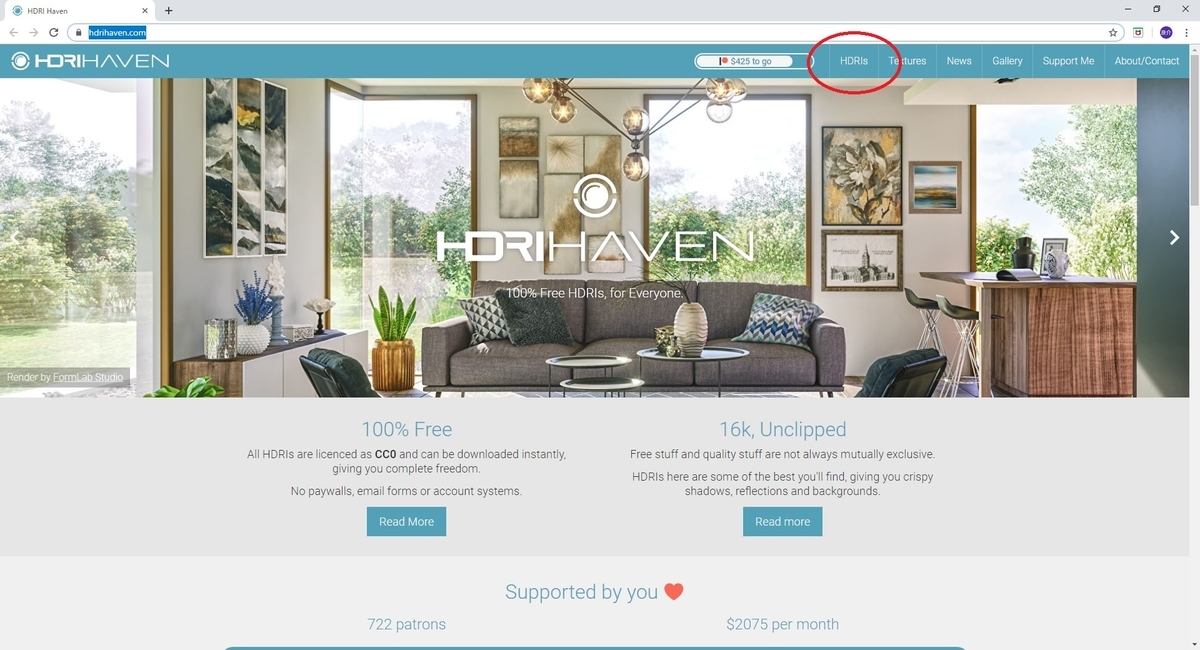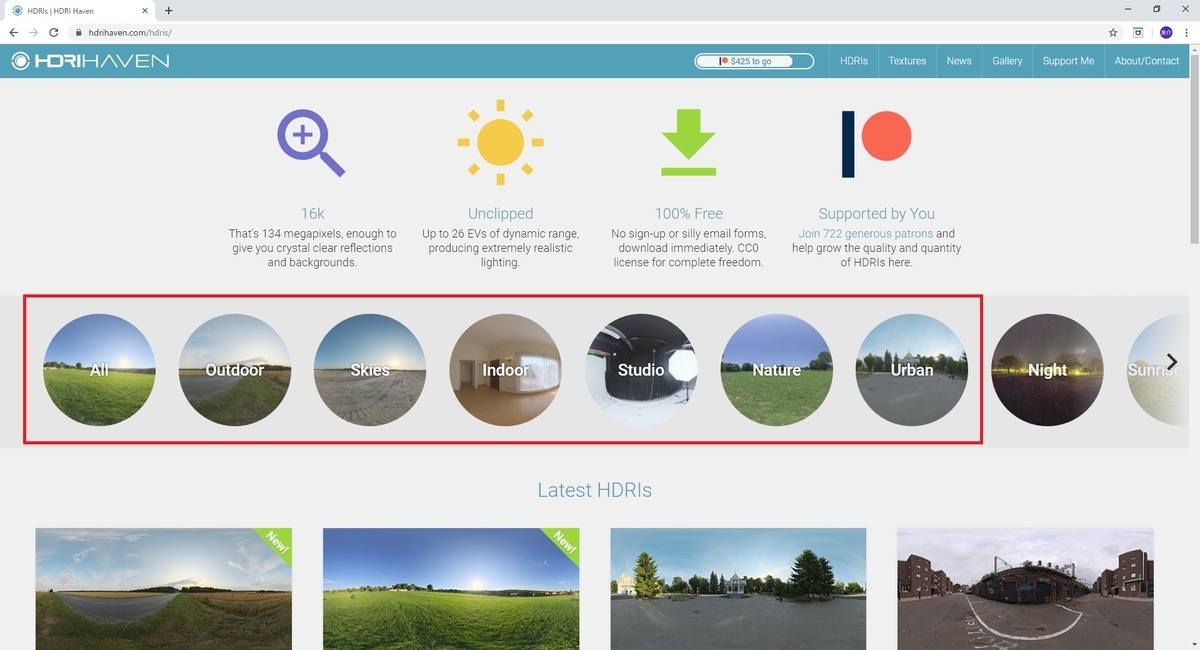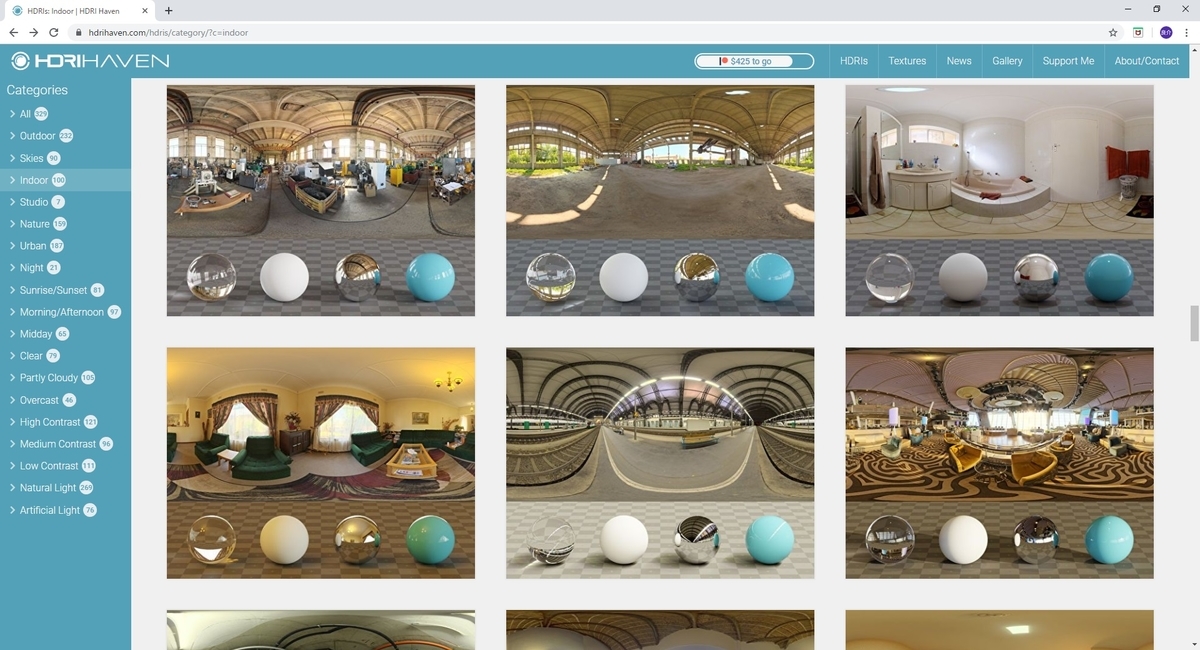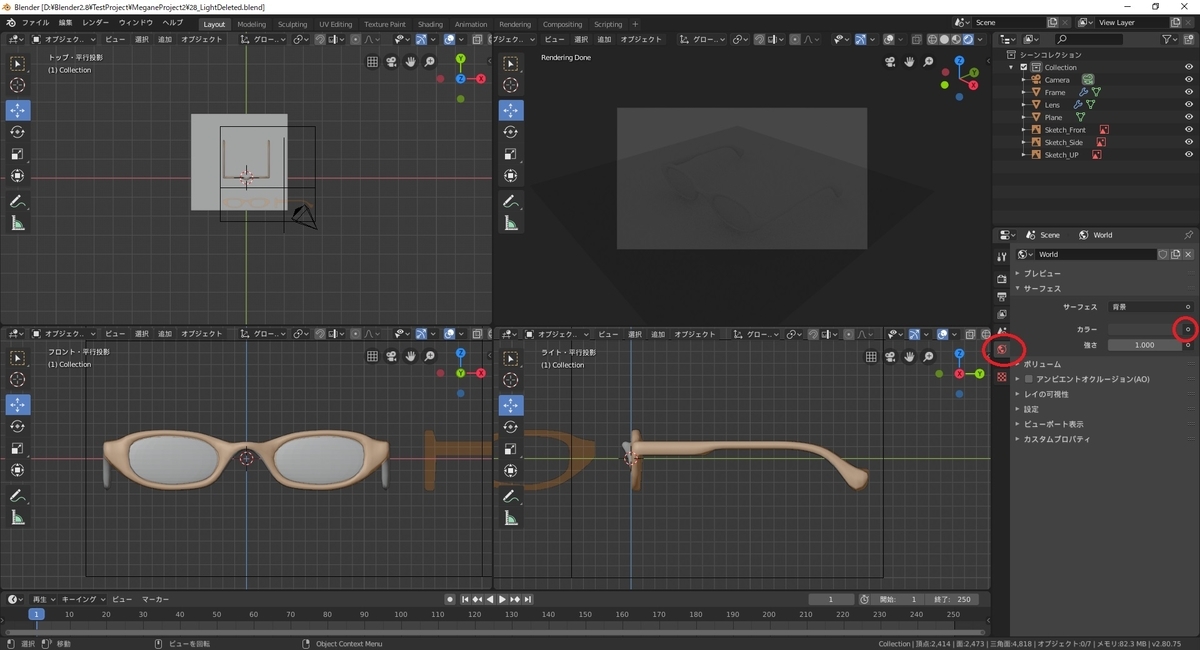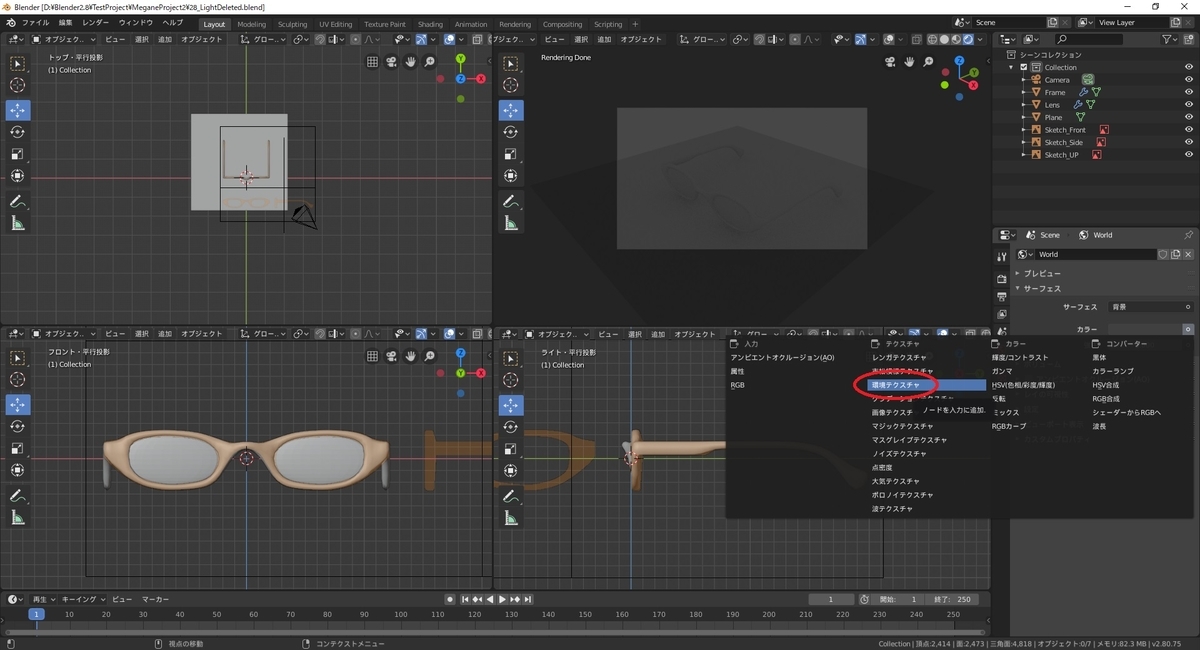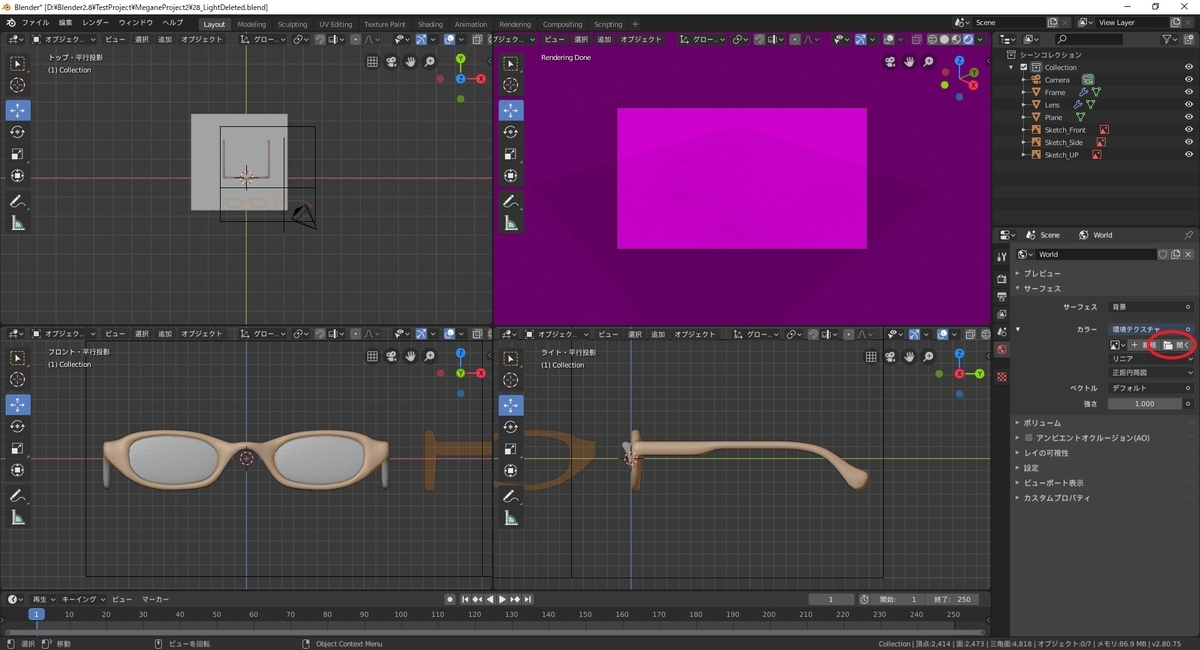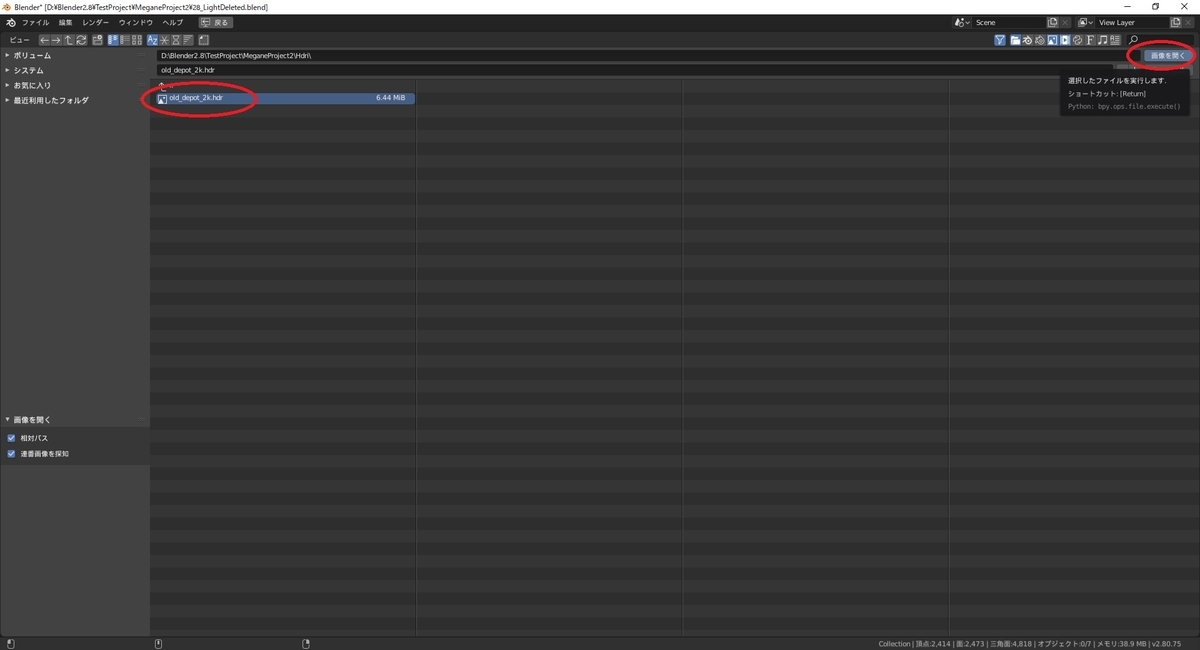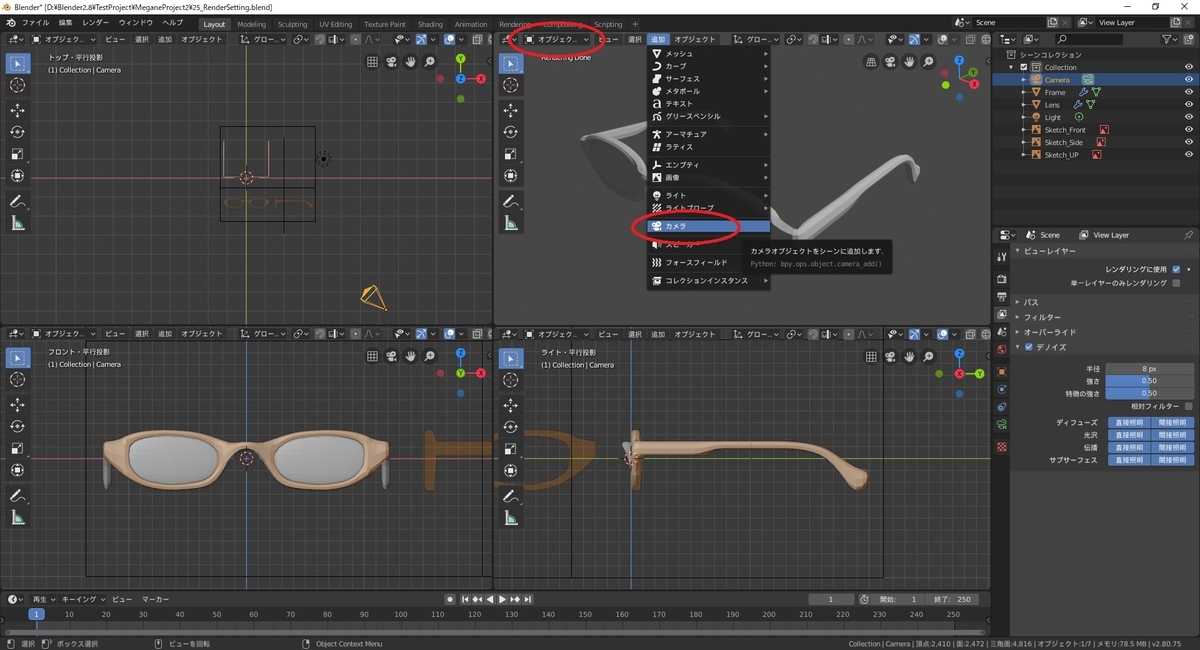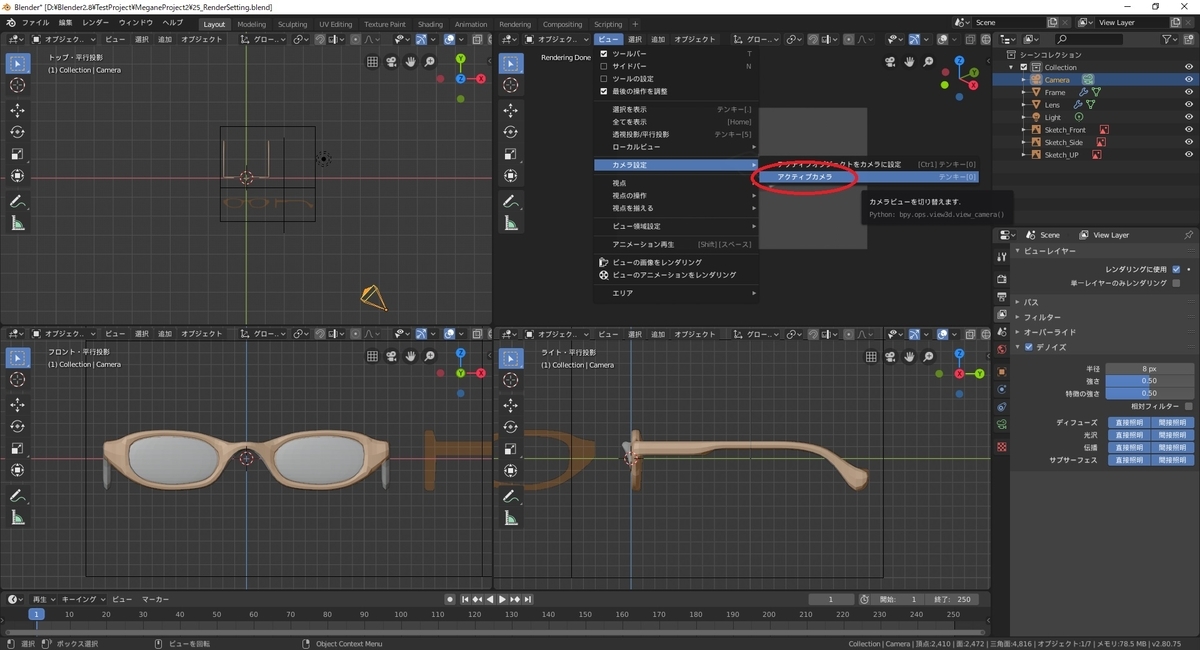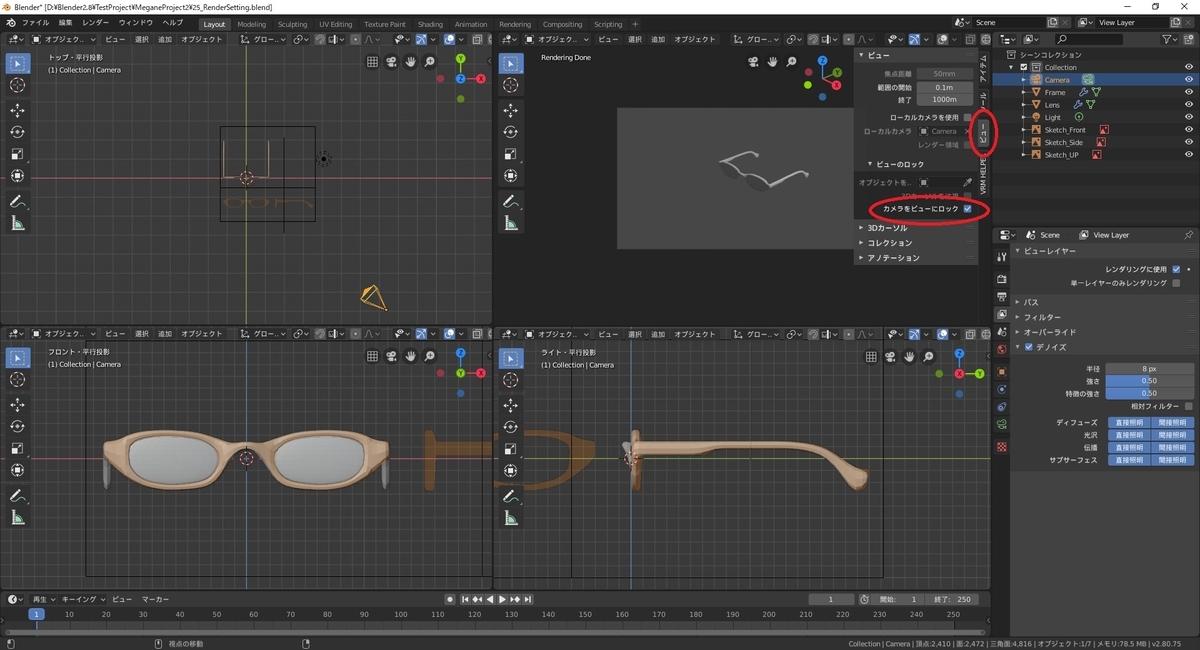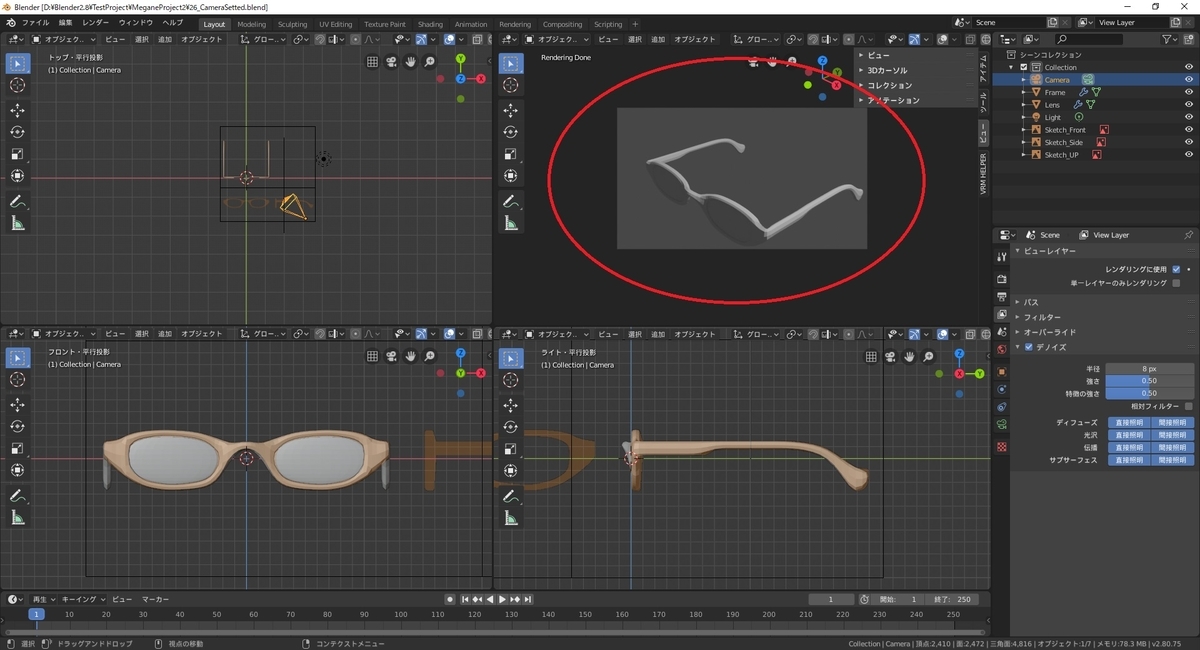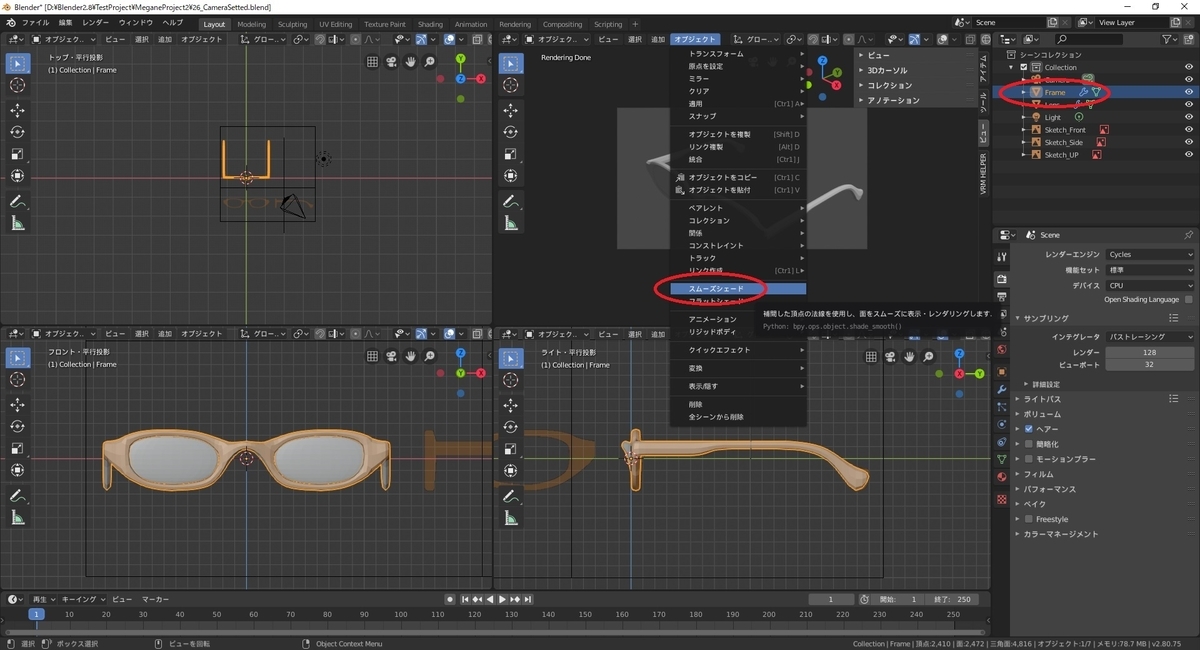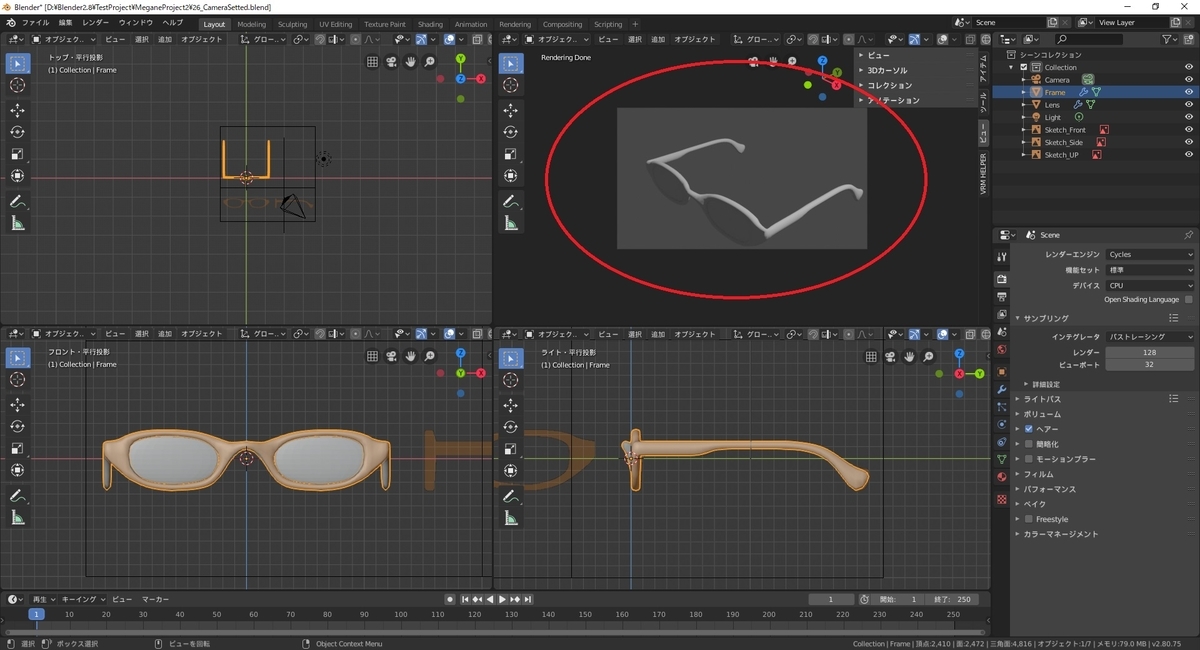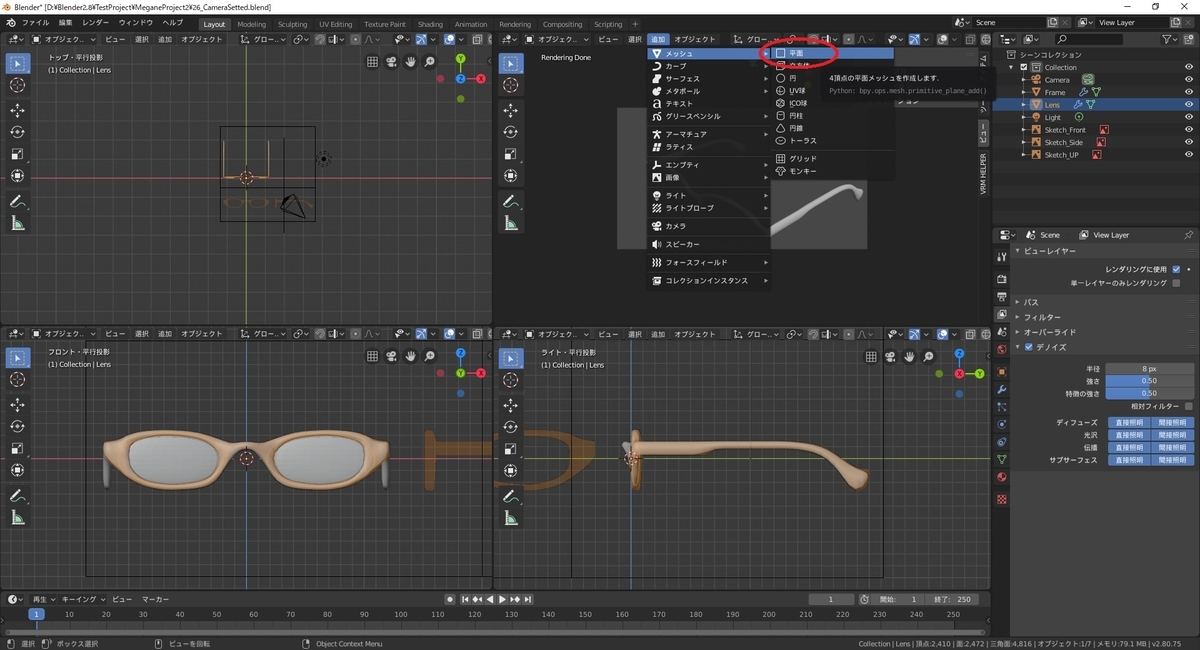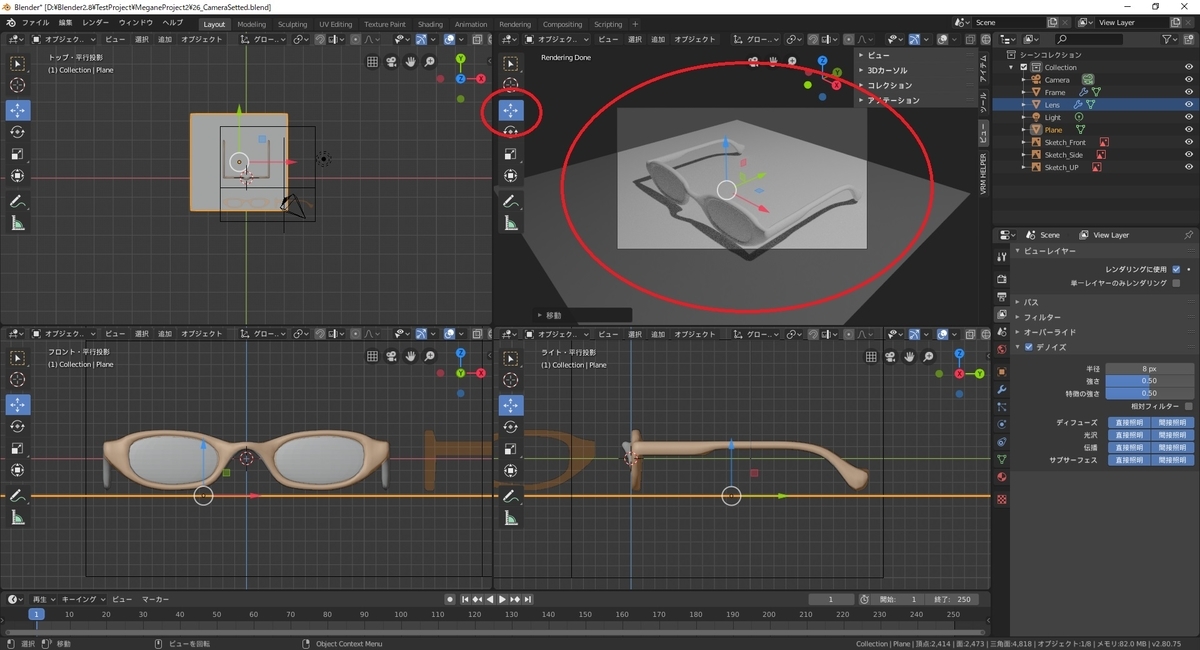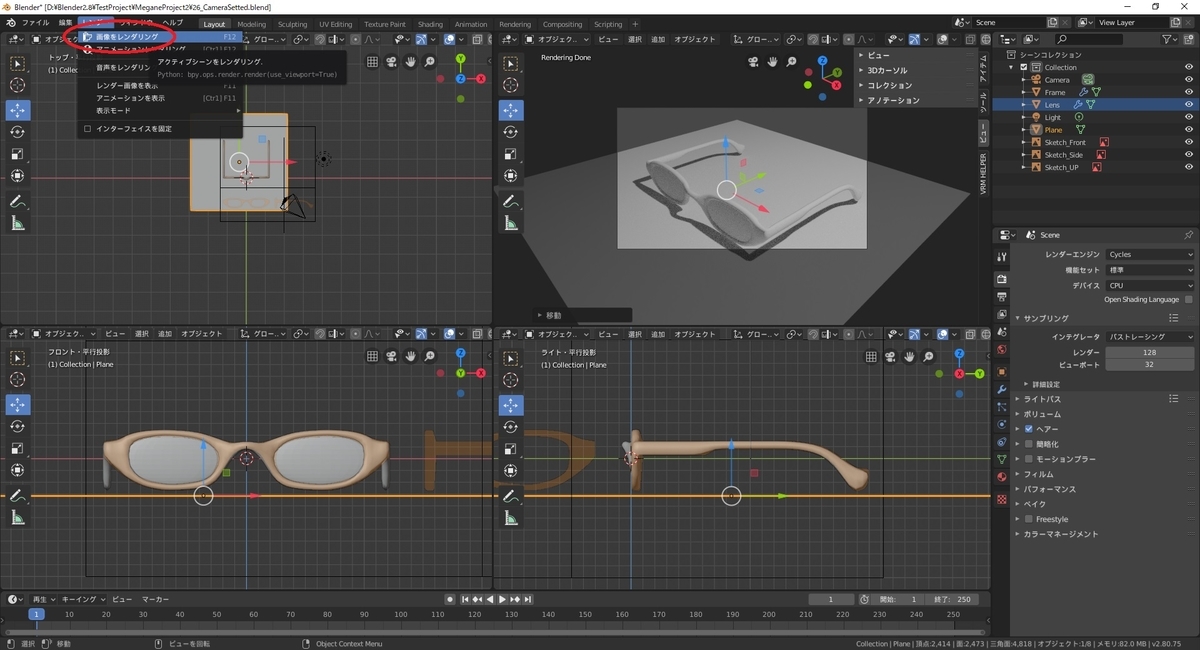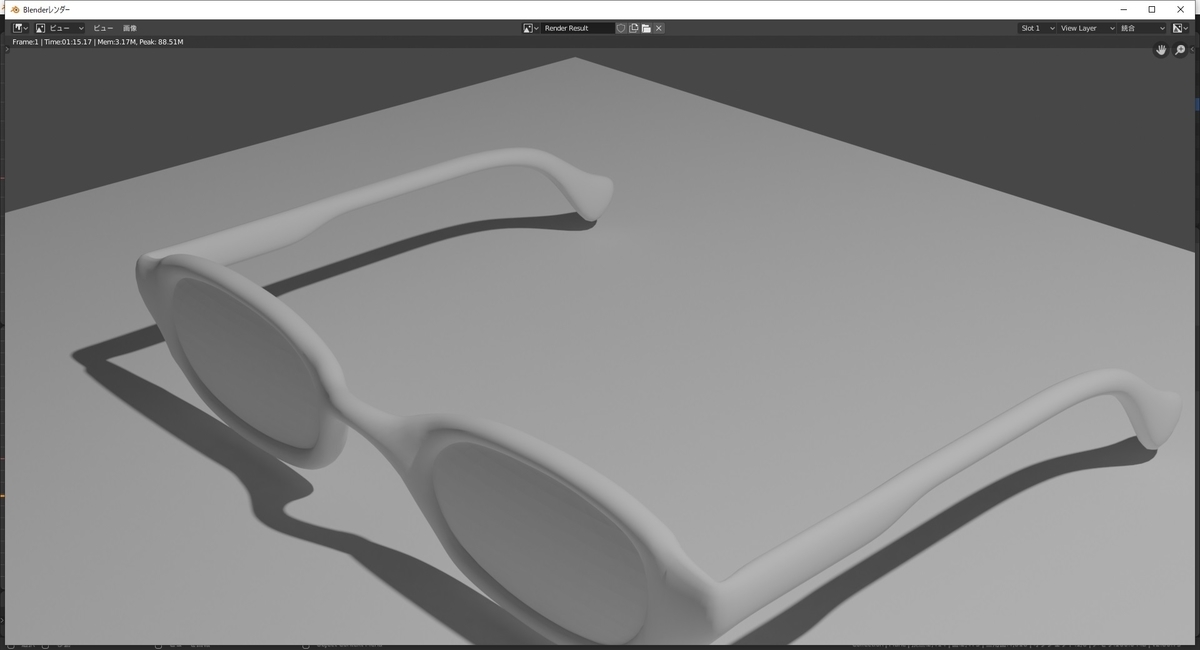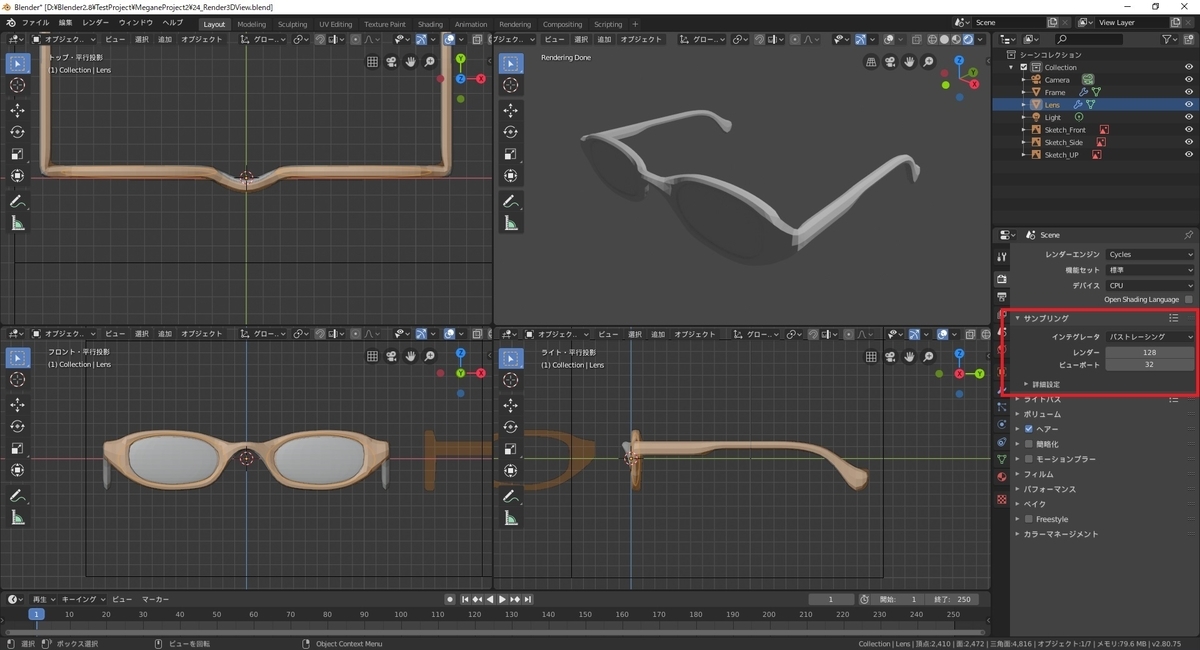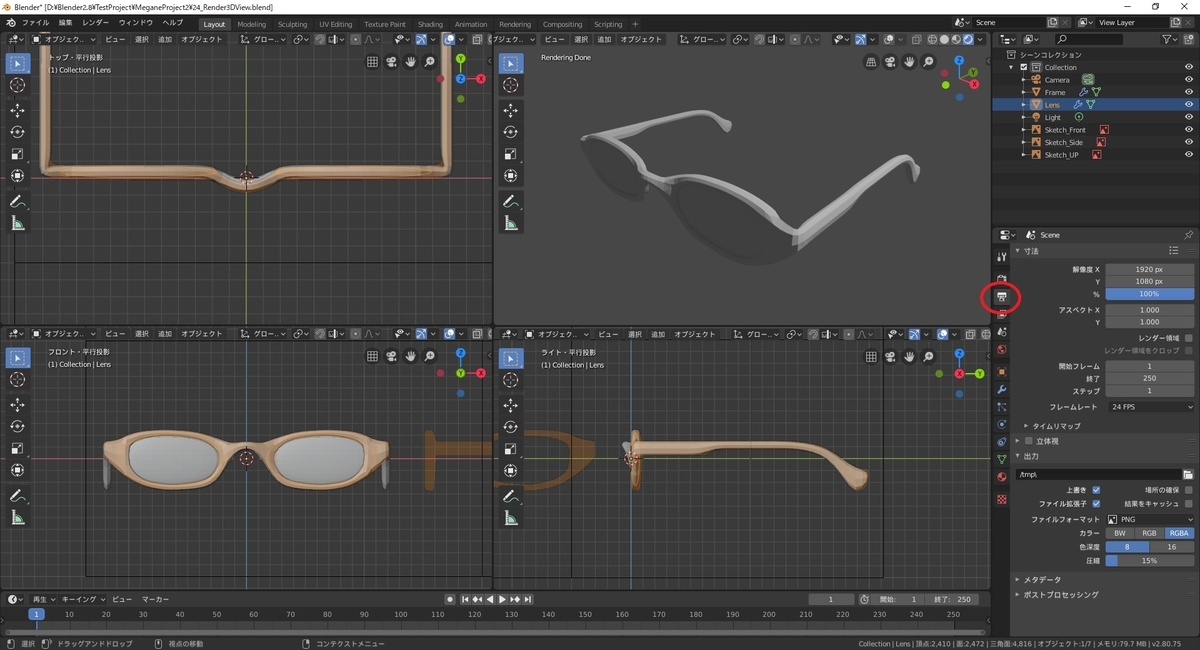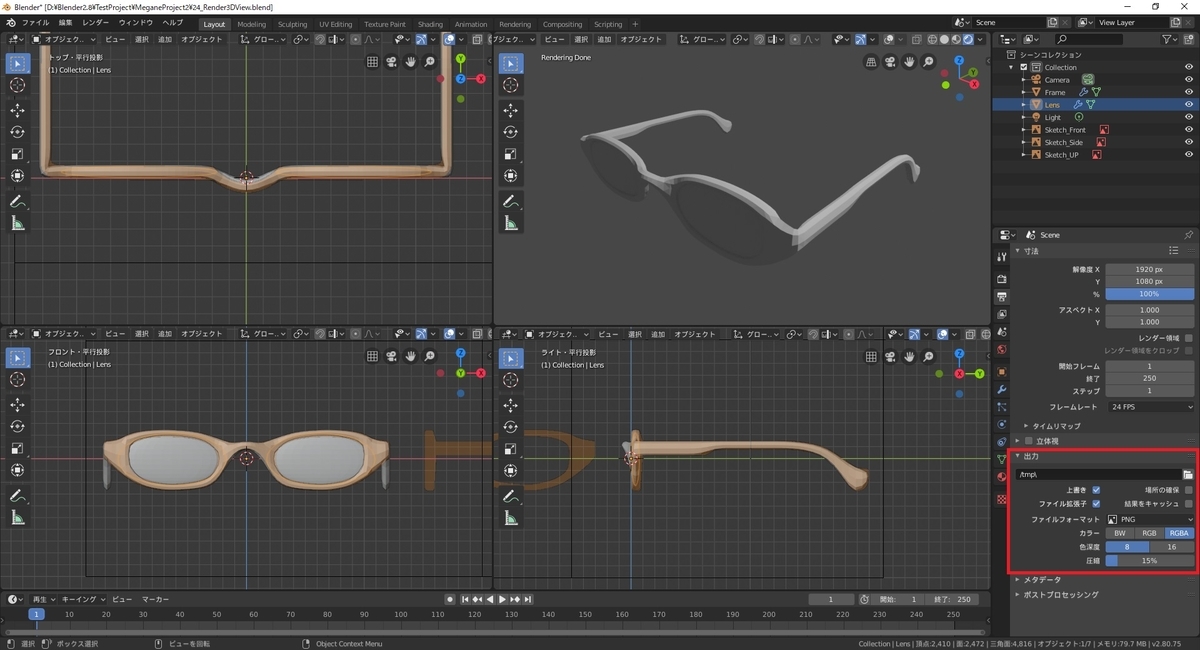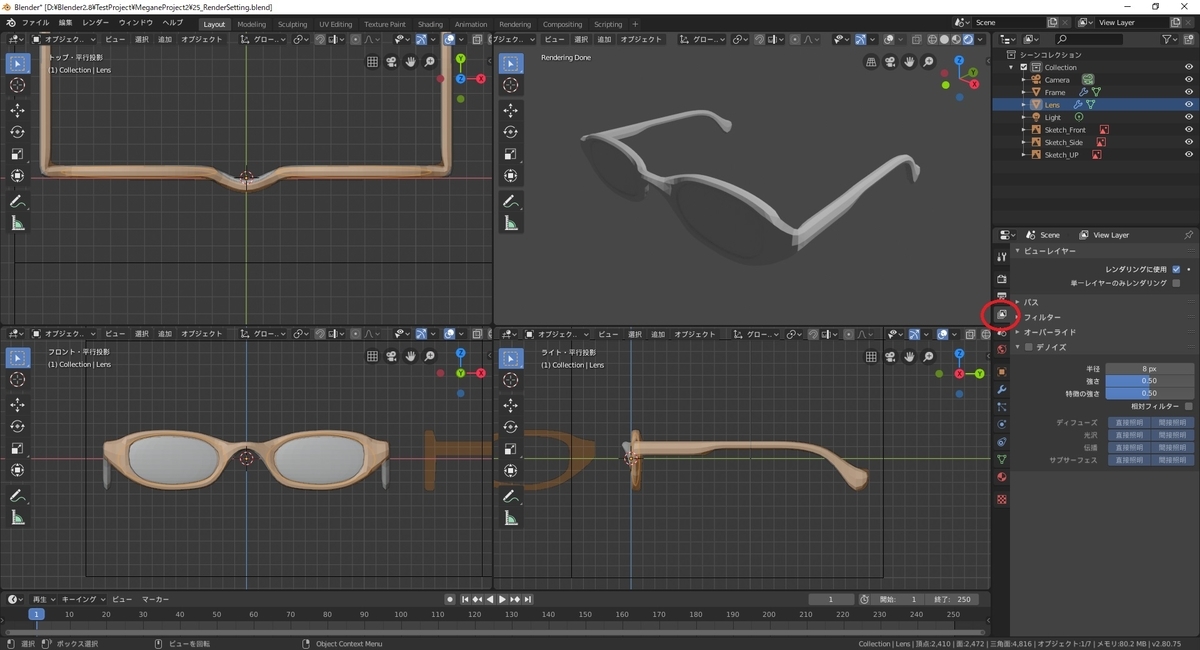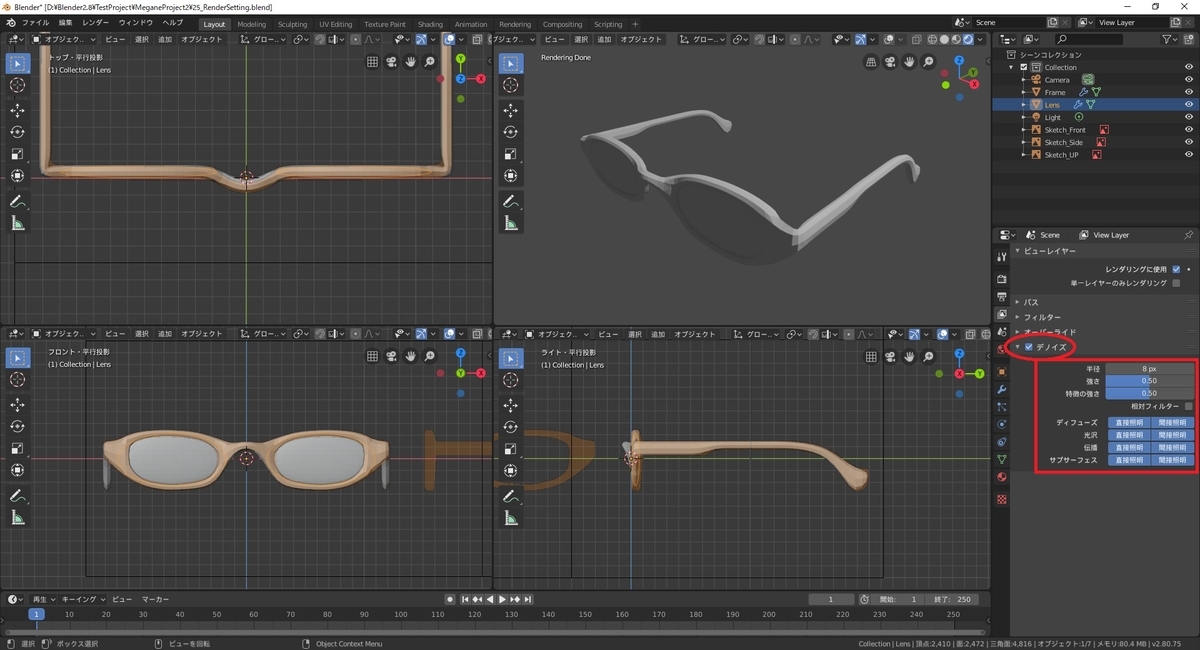本日は Blender 2.8 の調査枠です。
Blender 2.8で選択ツールのモードを切り替えて様々な選択を行ってみます。

選択ツール
選択ツールは[3Dビュー]の[ツールバー]の[Select]アイコンを選択することで利用できます。

選択ツールには以下の4つのモードがあり、初期状態では[Select Box]のモードになっています。
Select Box(ボックス選択)
[3Dビュー]上のドラッグ操作で四角形の範囲選択が行えます。
四角形の範囲に複数の選択対象を含めることで複数選択が可能です。

Select(選択)
[3Dビュー]上のクリック操作で1対象ごとの選択が行えます。
この選択モードではドラッグ操作で選択対象をそのまま移動できます。
Shiftを押しながらクリックすることで複数選択が可能です。

Select Circle(サークル選択)
カーソルを中心に丸いサークルが表示されます。
クリック操作でサークル内の選択対象を選択します。
クリックしたままカーソルを動かすことで複数選択が可能です。
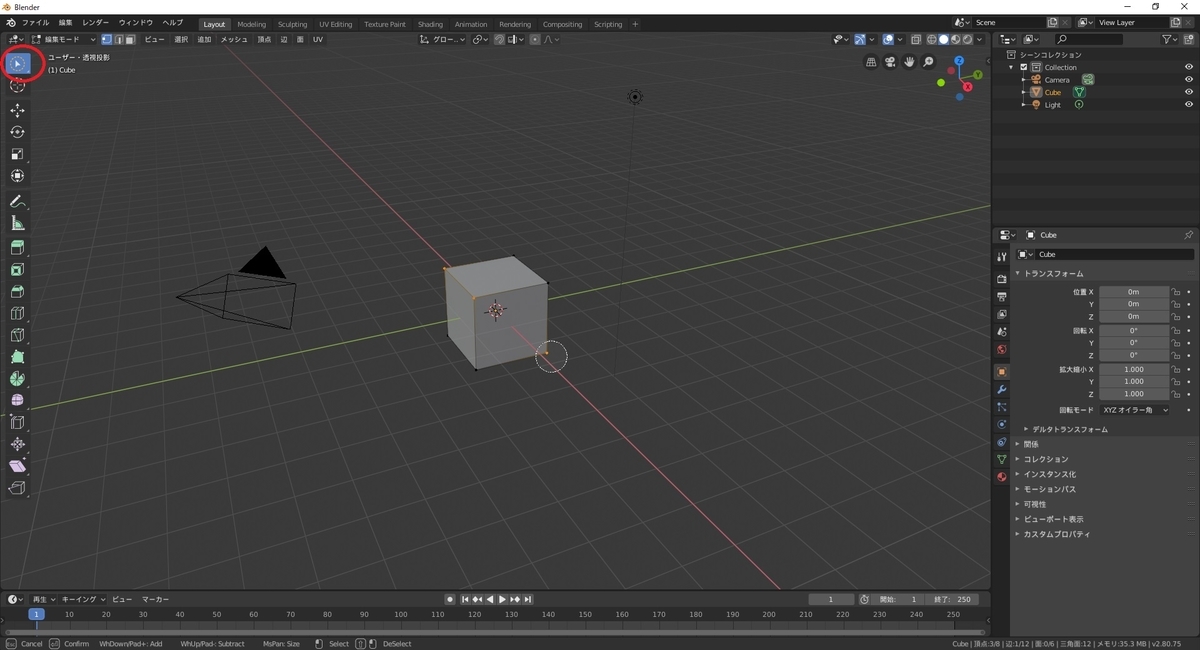
Select Lasso(投げ縄選択)
ドラッグ操作でカーソルの動きに合わせて投げ縄を作ります。
投げ縄の範囲に複数の選択対象を含めることで複数選択が可能です。

モードの切り替え方法
[Select]アイコンを長押しすることで、選択ツールのモードを切り替えることができます。
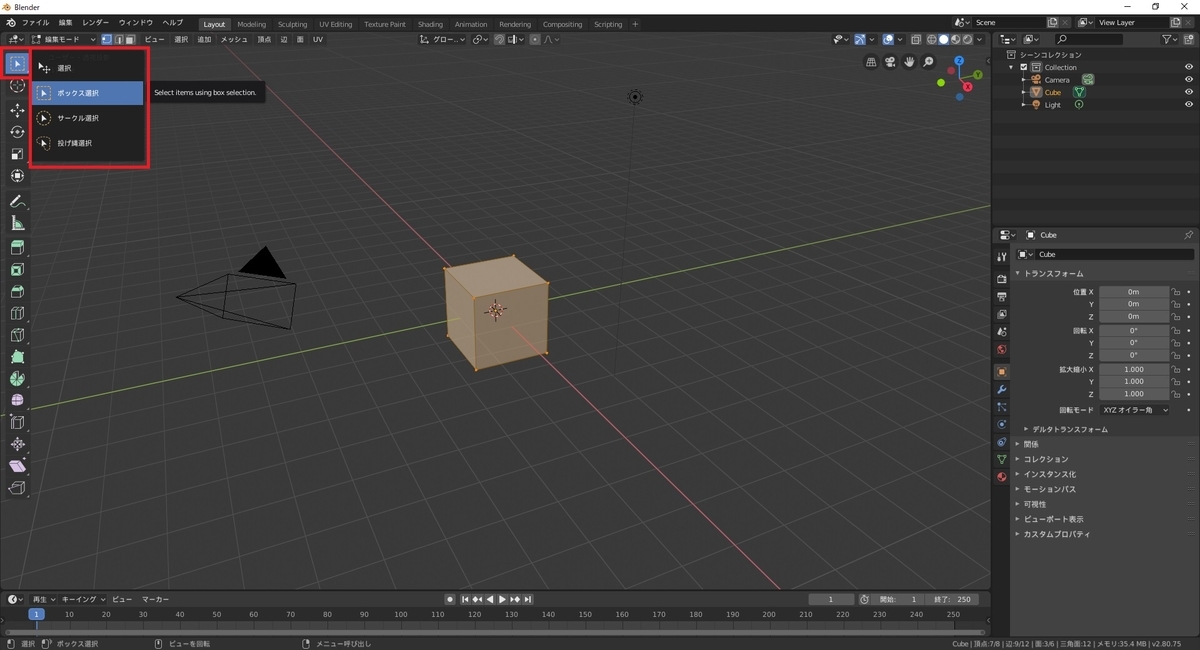
またはショートカットキーの[Wキー]でもモード切り替えが可能です。
長押し可能なアイコン
Blender 2.8では長押しでモード切り替えが可能なアイコンには、右下に小さな△マークが付いています。
例として[Select]アイコンの他には、[Scale][Anotate]などがアイコンの長押しでモード変更が可能です。