本日は Blender 2.8 の練習枠です。
本記事ではフレーム部分に2種類のマテリアルを設定してみます。
前回記事の続きです。
bluebirdofoz.hatenablog.com

基礎のマテリアルを作成する
フレームに基礎となるマテリアル設定を行います。
マテリアルの追加は[オブジェクトモード]で行います。

床面やレンズと同じように、マテリアルを設定します。
[アウトライナー]の[Frame]を選択状態にして、新規マテリアルを作成します。

まずはフレームの[ベースカラー]を設定します。
床面と同様に、カラーパレットから色を設定します。
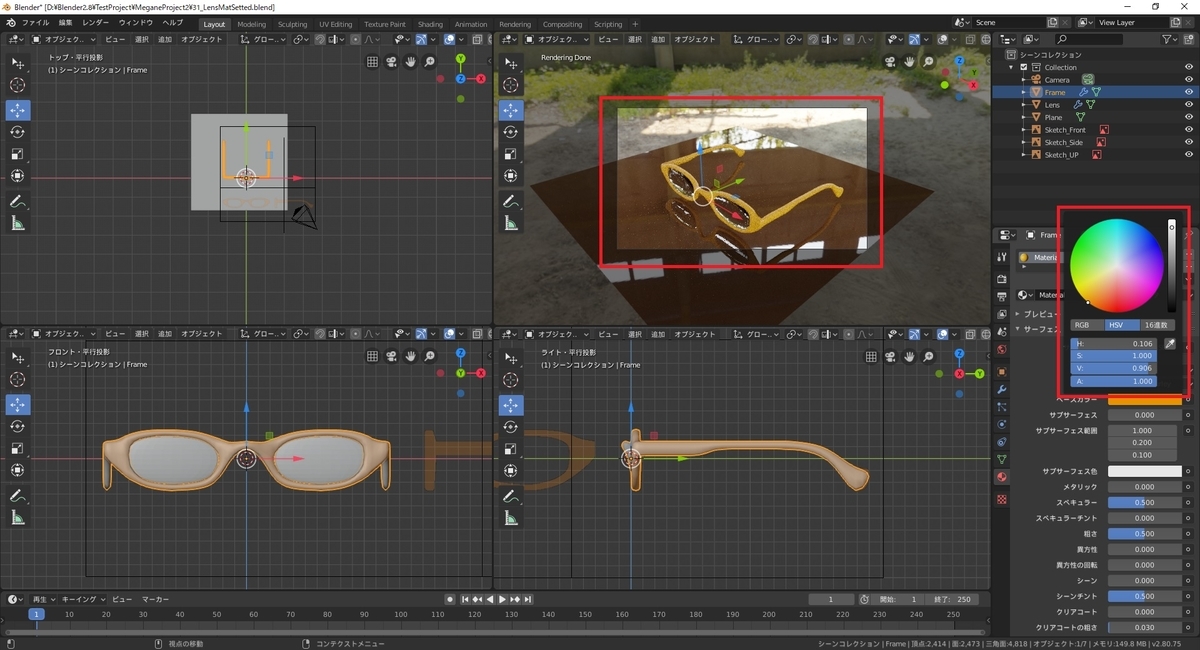
次に質感を設定します。
今回は[クリアコート]の質感を利用してみます。
[クリアコート]の項目を[1.0]に変更します。[クリアコート]は2層の表面光沢を表現します。
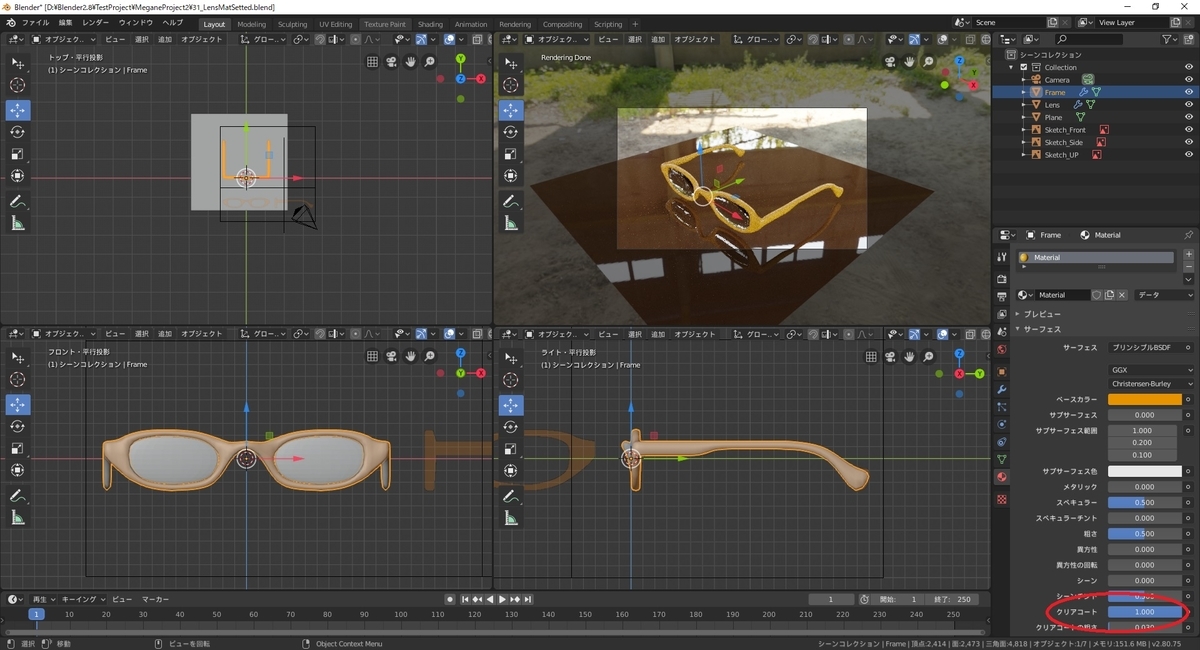
[クリアコートの粗さ]が表面層のザラつき(光沢)を表します。
[粗さ]の項目を[1.0]に近づけ、[クリアコートの粗さ]を[0.0]に近づけると、ワックスやニスを塗ったような表面のみ光沢のある質感を表現できます。

マテリアルの名称を分かりやすいものに変更しておきます。
[Frame_MainMat]と名付けました。
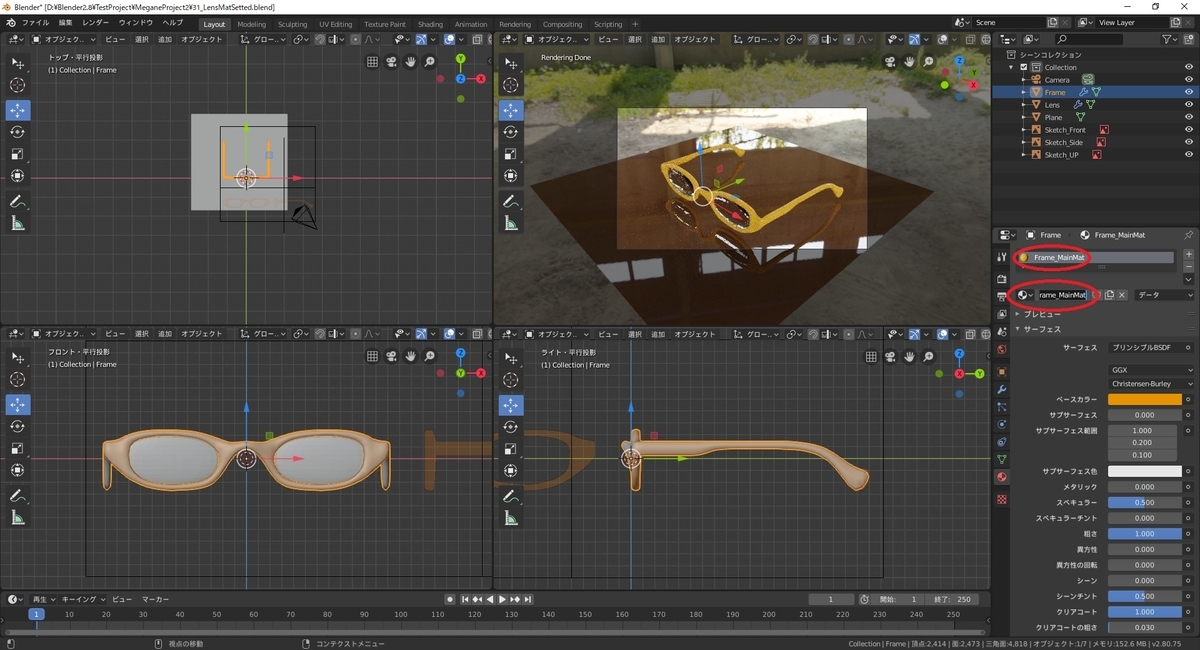
追加のマテリアルを作成する
マテリアルを1つ追加しただけでは全体が同じ質感になります。
更にマテリアルを1つ追加して、テンプル部分を別の色にしてみます。
[マテリアル]タブのマテリアル一覧の横にある[+]ボタンを[左クリック]します。

すると追加のマテリアルが一覧に追加されます。
再び[新規]ボタンを[左クリック]してマテリアルを作成します。
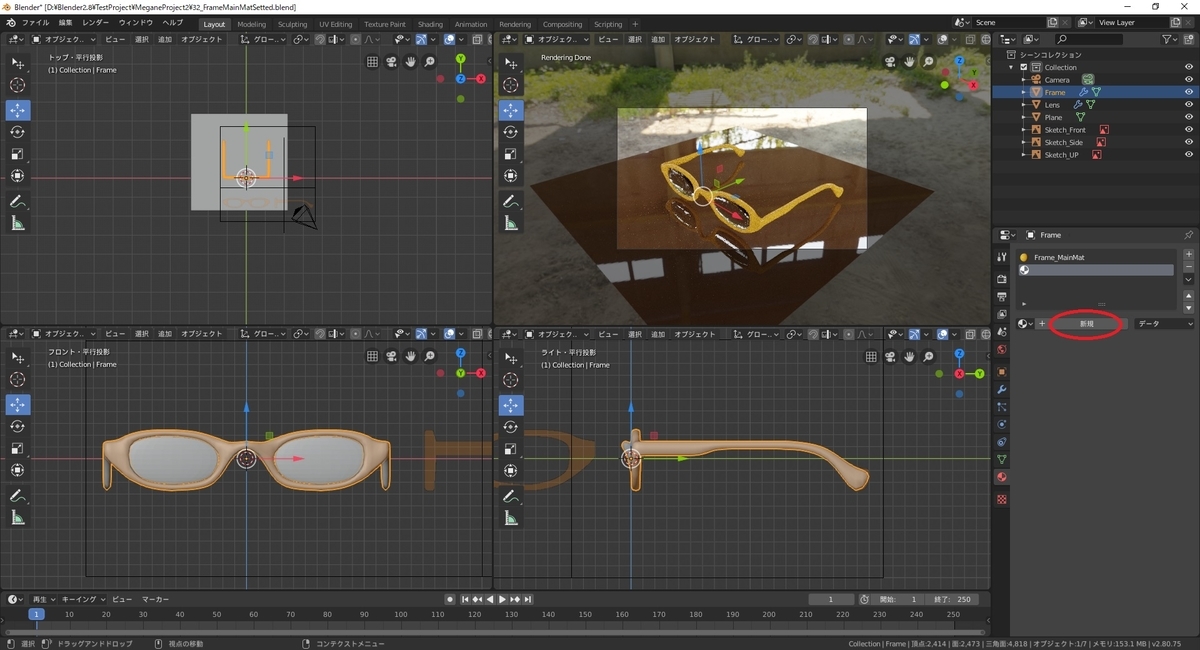
まずはフレームの[ベースカラー]を設定します。
基礎部分と同様に、カラーパレットから色を設定します。
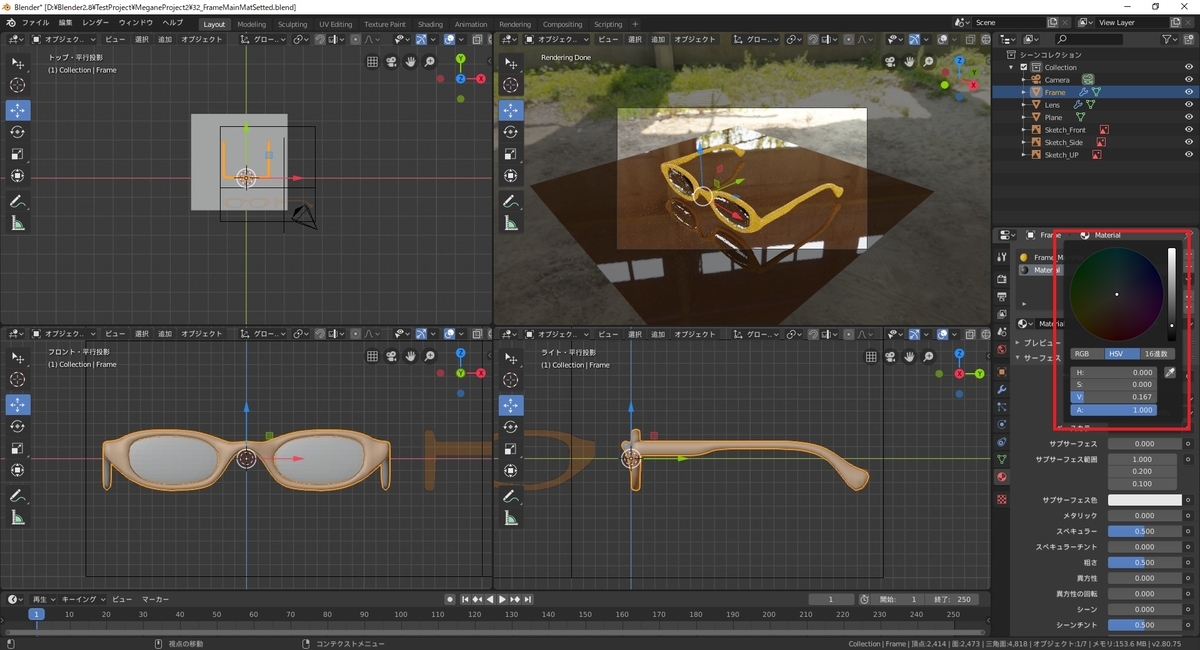
次に質感を設定します。
こちらは[メタリック]の質感を利用してみます。
[メタリック]の項目を[1.0]に変更します。[メタリック]はその名の通り、金属の質感を表現します。
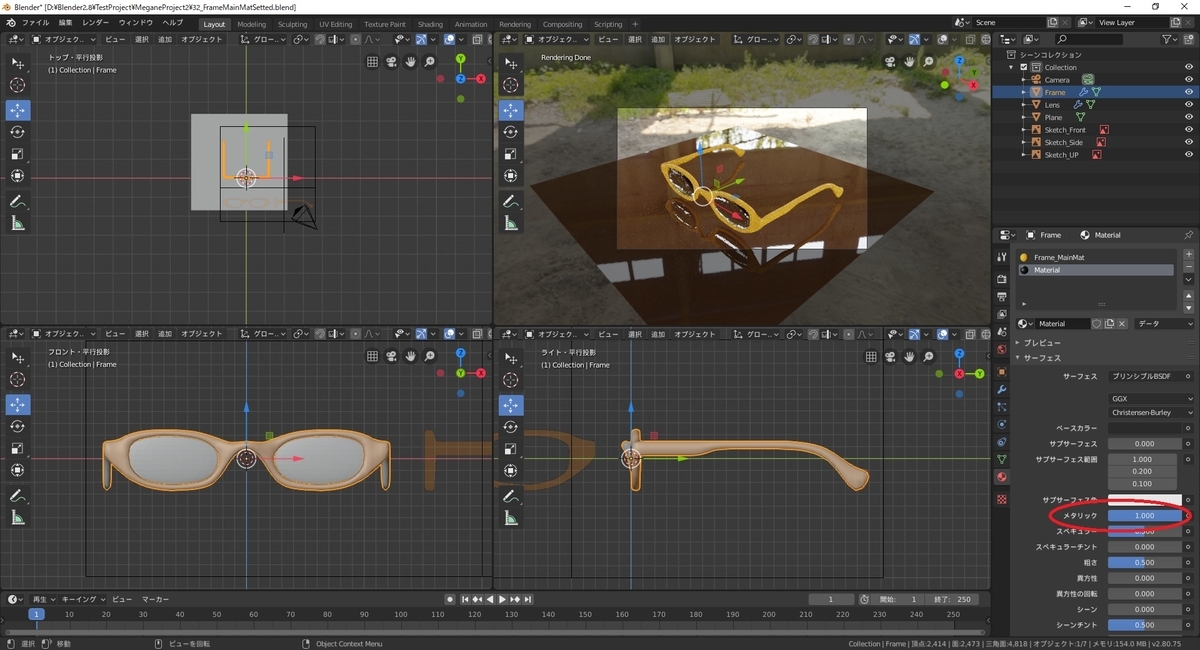
こちらもマテリアル名を変更し、[Frame_SubMat]と名付けました。

追加のマテリアルをモデルに反映する
2つ目以降のマテリアルをモデルに反映するには[編集モード]でマテリアルの割り当てを設定する必要があります。
[アウトライナー]で[Frame]を選択した状態で[編集モード]に切り替えます。

面を選択するため、[3Dビュー]の[ヘッダー]から[面選択]を、[ツールバー]から[SelectBox]をチェックします。
色を割り当てる面を範囲選択か[Shift+左クリック]で複数選択した状態にします。
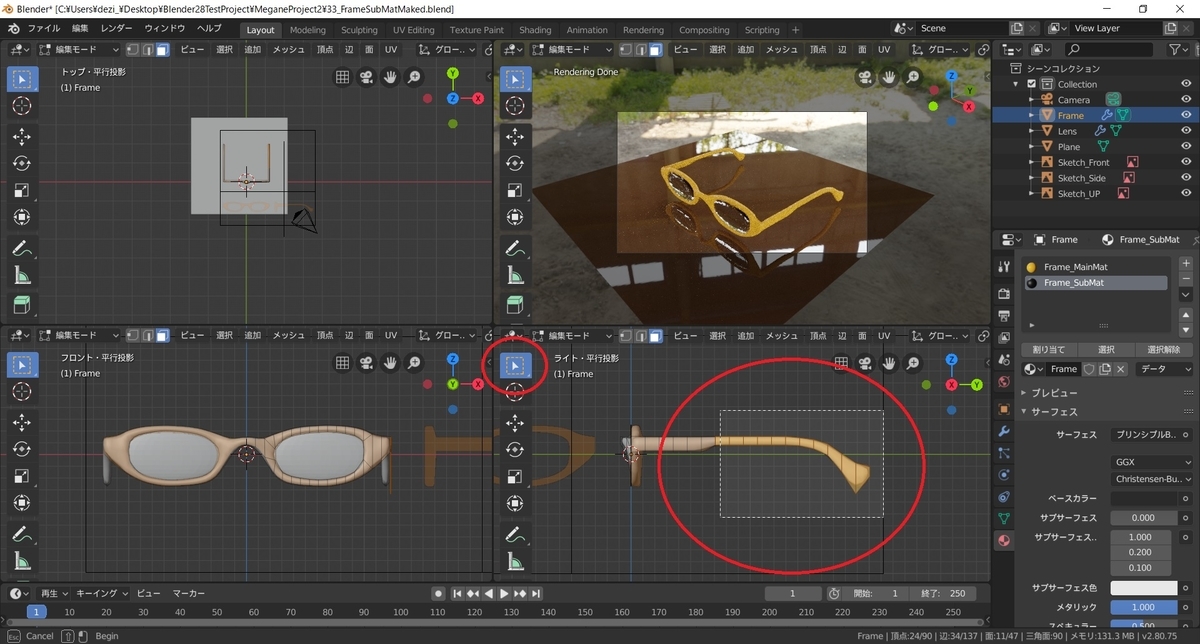
この状態で[マテリアル]タブの[Frame_Grey]マテリアルの設定画面を開きます。
[割り当て]ボタンを[左クリック]すると、選択した領域にマテリアルが割り当てられます。
これでテンプルの部分のみ色が変わりました。

これでモデルの作成はすべて完了しました。
最後にカメラの撮影設定を行い、最終的なレンダリングを実行します。
bluebirdofoz.hatenablog.com