本日は Blender 2.8 の練習枠です。
本記事ではスムーズシェードとカメラの配置を行い、試しにレンダリングを実行してみます。
前回記事の続きです。
bluebirdofoz.hatenablog.com

カメラの位置調整を行う
レンダリングを行うには、撮影を行うカメラオブジェクトを設定する必要があります。
カメラオブジェクトは[アウトライナー]上ではカメラ型のアイコンで表示されます。
Blenderのデフォルトプロジェクトにはカメラが既に1つ含まれています。

もしプロジェクト内にカメラオブジェクトがない場合は[オブジェクトモード]で追加します。
[ヘッダー]の[追加]から[カメラ]を選択すると、プロジェクトにカメラが追加されます。
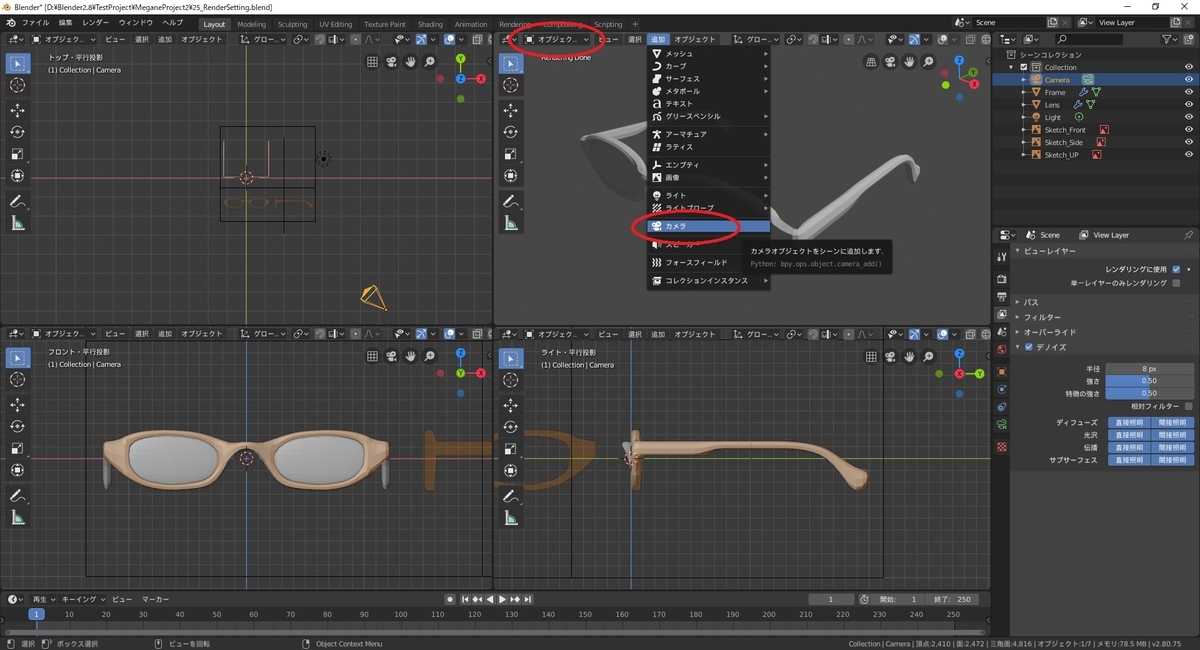
カメラの位置調整はメッシュオブジェクト同様に[ツールバー]のアイコンで行えます。
[Move]アイコンで移動、[Rotate]アイコンで回転を行えます。

視点操作でカメラの位置を調整する
[3Dビュー]上の視点操作でもカメラ位置を決めることができます。
[ヘッダー]から[ビュー]を開き、[カメラ設定]->[アクティブカメラ]を実行します。
すると[3Dビュー]の視点がカメラからの撮影視点に切り替わります。
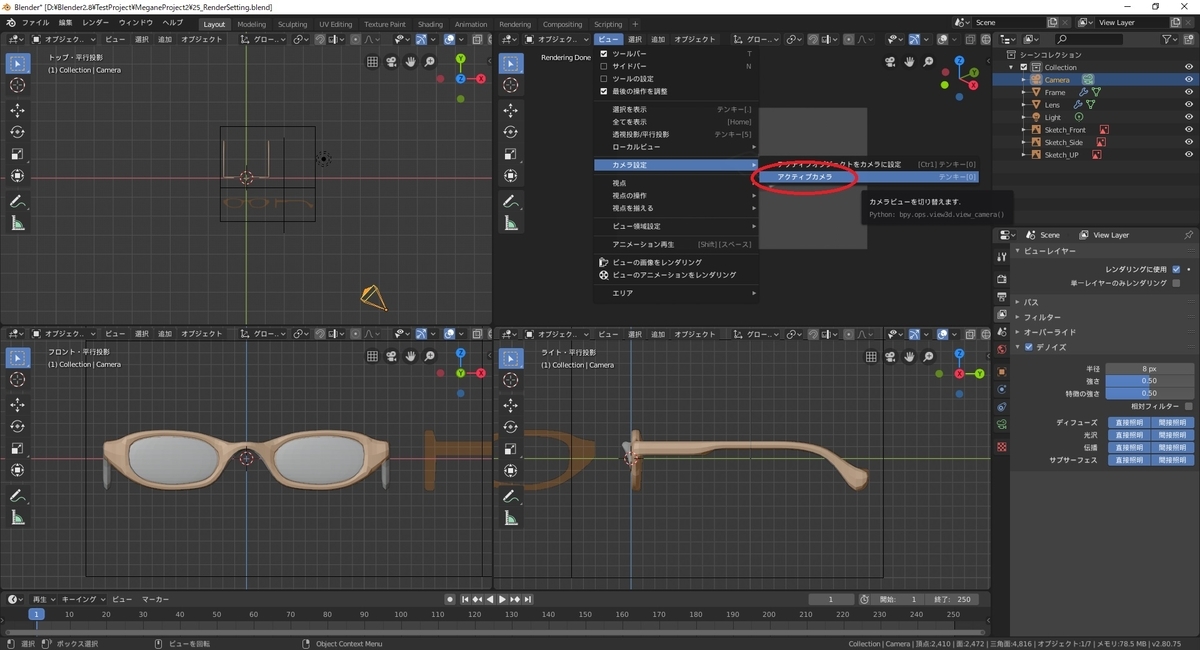
この状態で[3Dビュー]右側のサイドバーを表示し、[ビュー]タブを開きます。
[ビューのロック]パネルにある[カメラをビューにロック]にチェックを入れます。
すると、[3Dビュー]状の視点操作にカメラが追従するようになります。
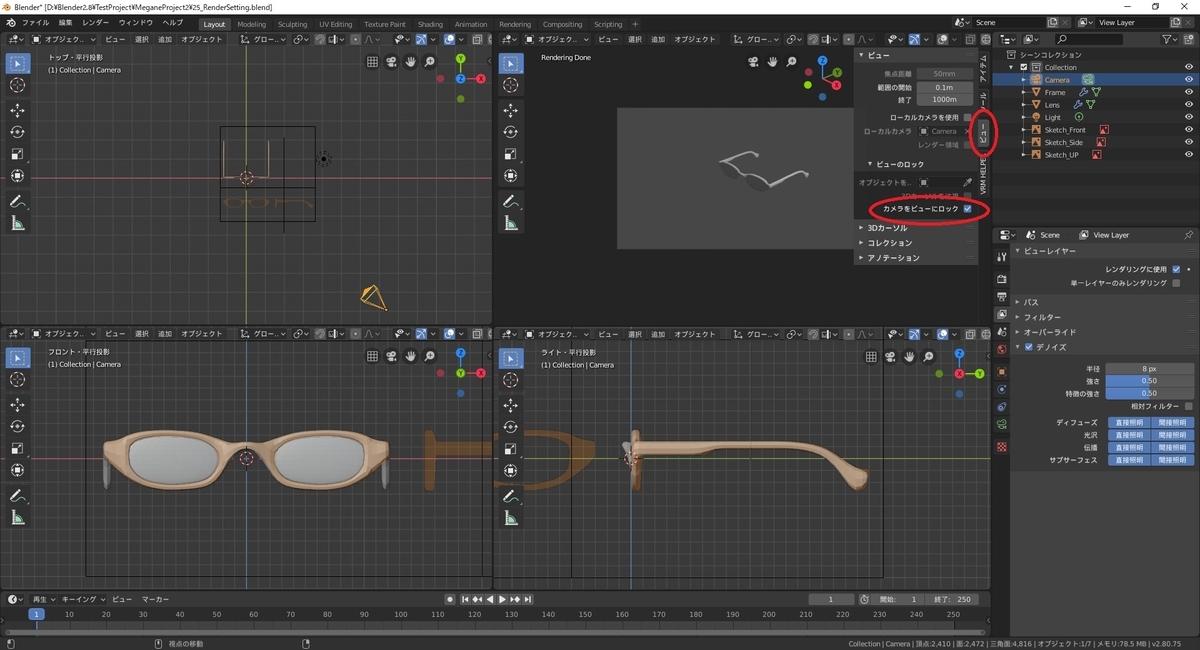
[3Dビュー]の画面表示がそのままレンダリングの視点となるので便利です。
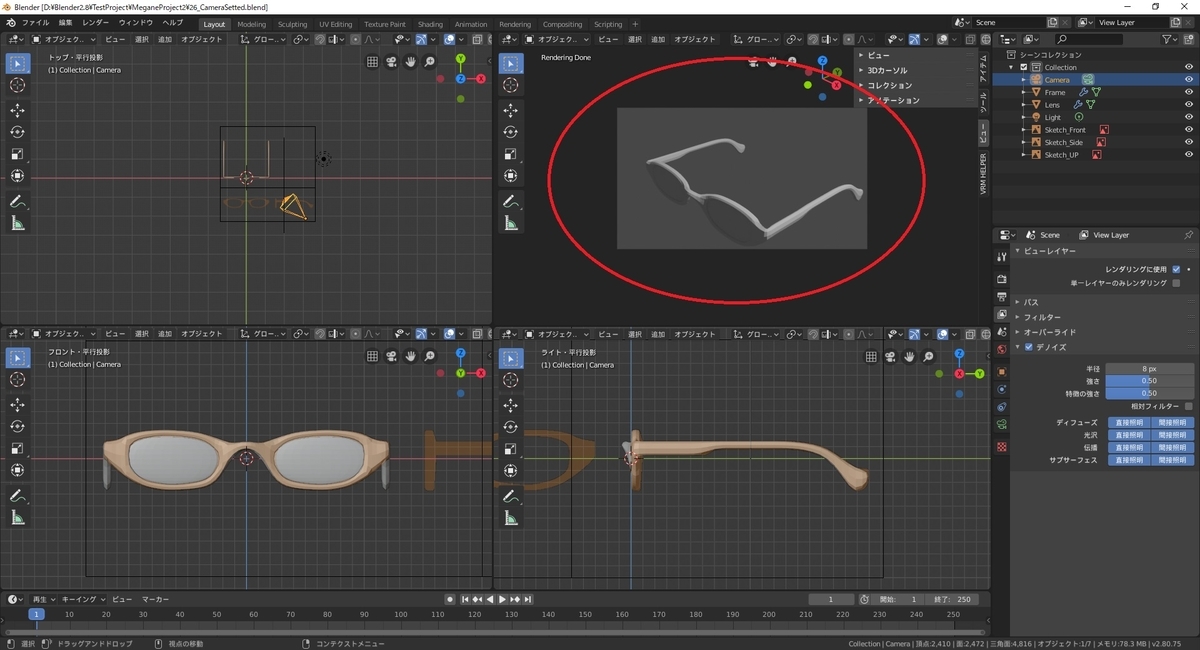
スムーズシェードを設定する
次に、メガネのモデルが少し角張って見えるので[スムーズシェード]の機能を使って見た目を滑らかにします。
[スムースシェード]は その9 で利用した細分割曲面モディファイアと異なり、頂点を増やさず、見た目だけを滑らかにします。
[アウトライナー]で[Frame]オブジェクトを選択した状態で[オブジェクト]から[スムーズシェード]を実行します。
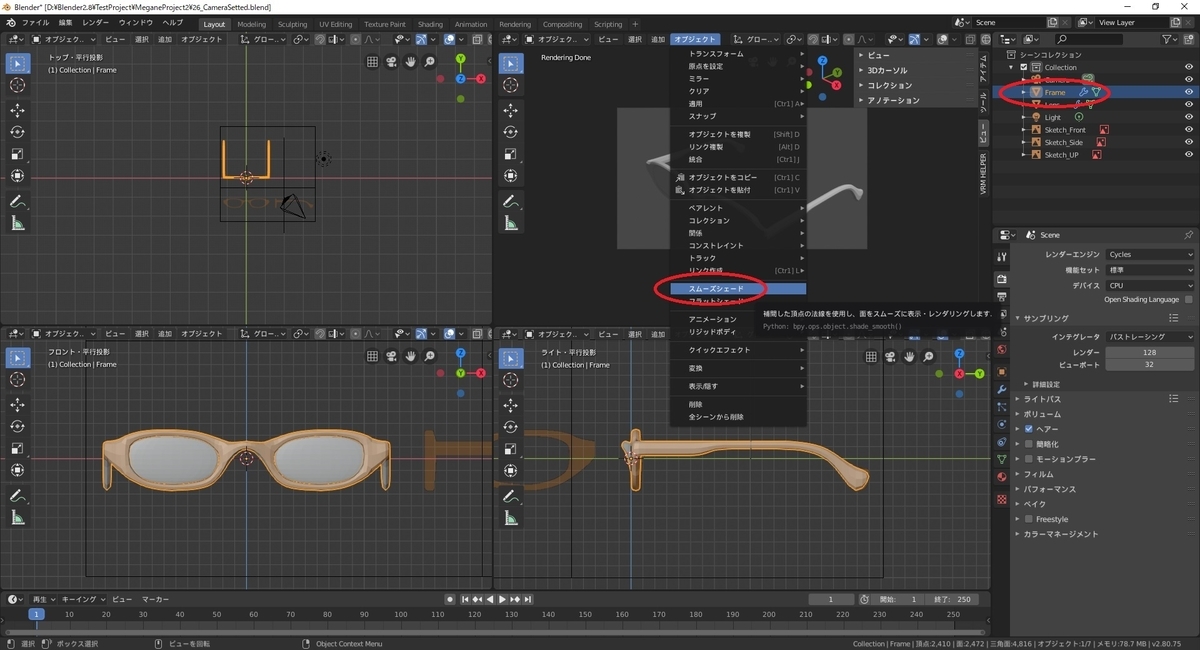
[スムーズシェード]を実行すると、モデルの見た目が滑らかになりました。
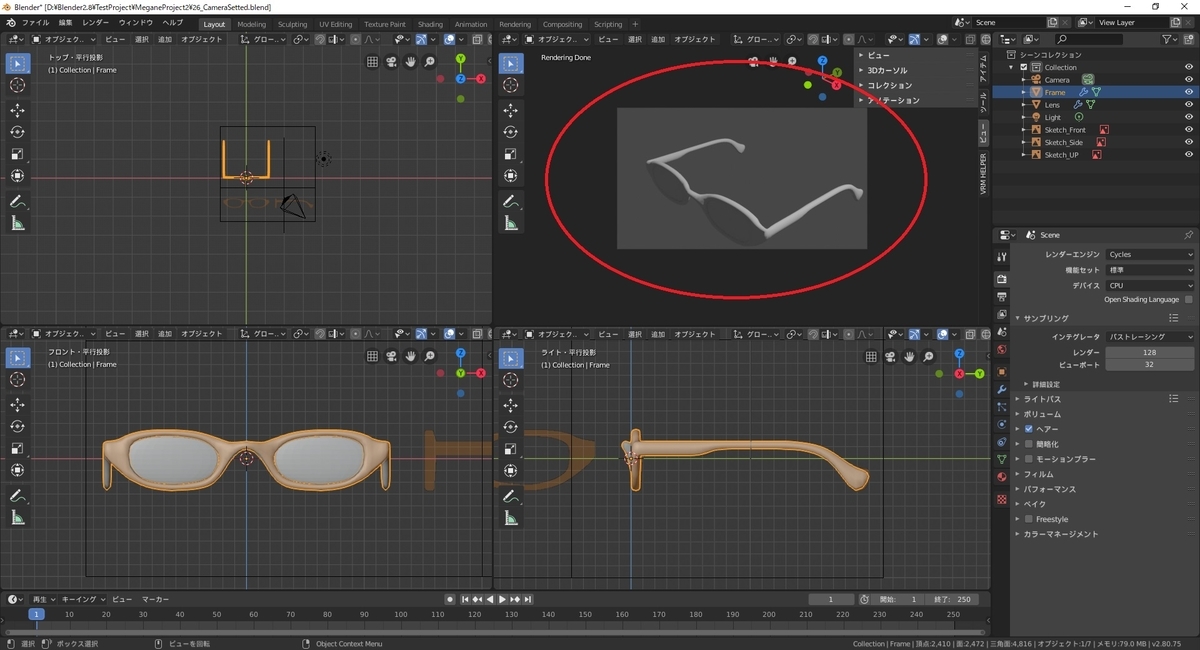
[Lens]オブジェクトにも同じように[スムーズシェード]を実行しておきます。

床を作成する
現在の状態だと、メガネが宙に浮いてしまっているので床面を作成します。
[オブジェクトモード]の状態で[ヘッダー]から[追加]を開き、[メッシュ] -> [平面]を選択します。
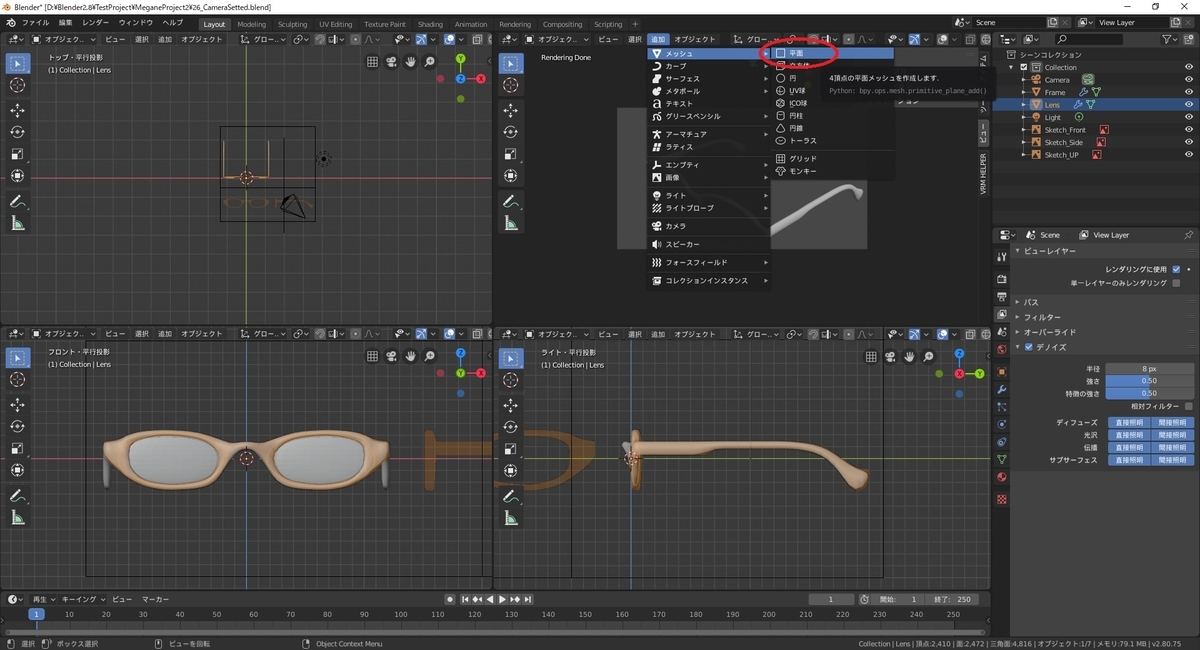
追加した[Plane]メッシュを[Move]アイコンで移動します。
メガネが丁度、床の上に置かれているように見える位置に配置します。
合わせて床面の大きさも少し調整しました。
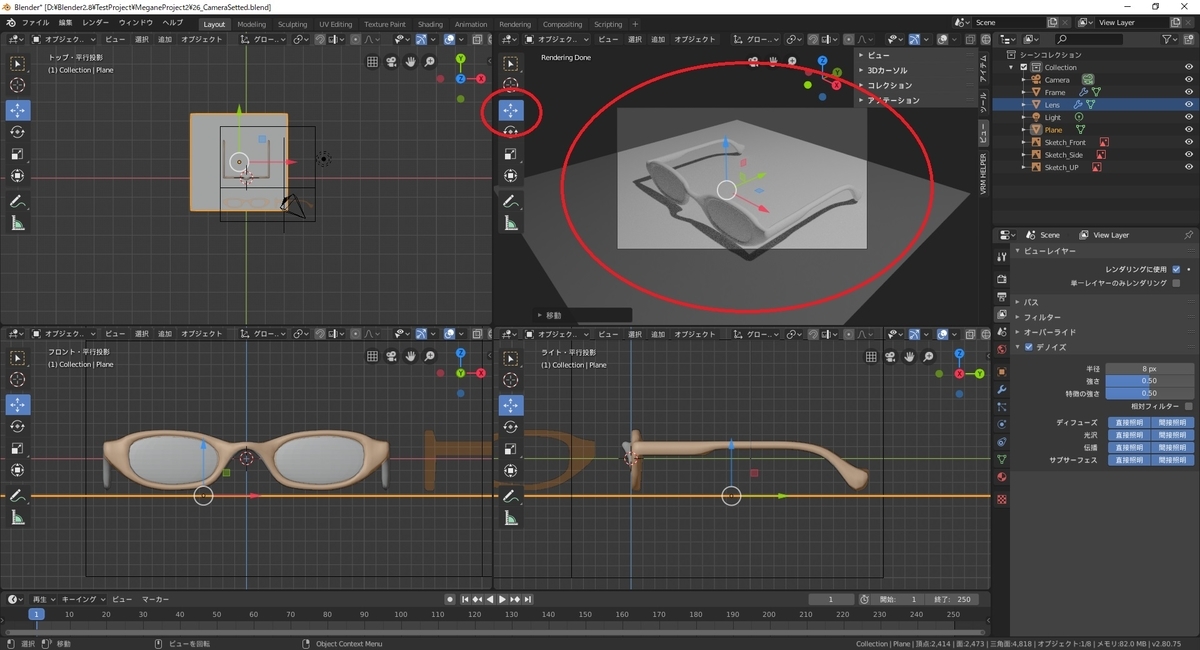
画像のレンダリングを行う
この状態でレンダリングを行ってみます。
レンダリングを実行するにはメニューから レンダー -> 画像をレンダリング を実行します。
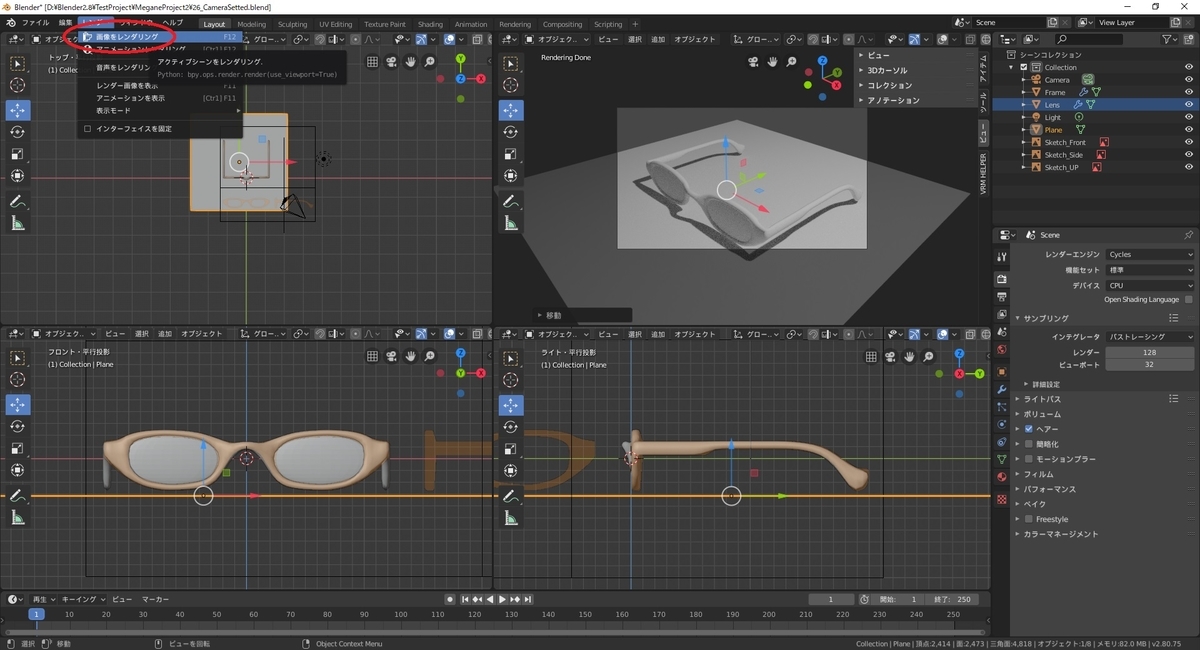
[Blenderレンダー]ウィンドウが開き、レンダリング結果が表示されます。
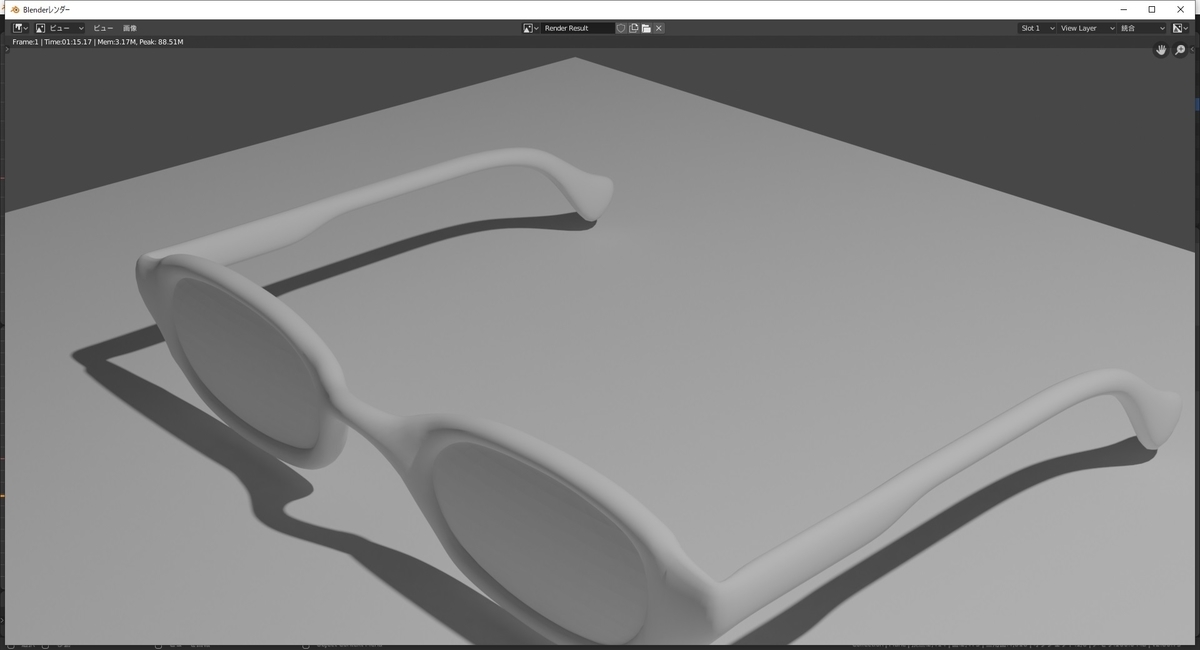
使用中のPCがNVIDIAのグラフィックボードを搭載している場合、以下の記事を参考にレンダリング時間を短縮できます。
bluebirdofoz.hatenablog.com
次は全天球画像を使って背景と光源を設定します。
bluebirdofoz.hatenablog.com