本日は Blender 2.8 の練習枠です。
本記事ではレンダリングの実施に向けて、レンダリングの設定を行います。
前回記事の続きです。
bluebirdofoz.hatenablog.com

レンダリング確認用の3Dビューを準備する
最初に、レンダリング確認用の[3Dビュー]を準備します。
今回は右上の[3Dビュー]を利用します。
[ヘッダー]から[3Dビューのシェーディング]を[レンダー]に切り替えます。
これで右上の[3Dビュー]にはレンダリング結果の見え方が表示されるようになります。
デフォルトでは[ソリッド]に設定されており、このモードだと[3Dビュー]でレンダリング結果は確認できません。

ただし軸の表示やグリッドはオーバレイと呼ばれるもので、レンダリング結果に出力されません。
こういった表示も消して確認したい場合は[ヘッダー]の[オーバレイ]をチェックしてオーバレイを無効化します。

レンダリングの設定を行う
次にレンダリング実行時の設定を行います。
レンダリングの設定を行うには、調整パネルの[レンダー]タブ(カメラ型のアイコン)を開きます。

今回はレンダリング処理に[Cycles]レンダーエンジンを利用します。
これは[Eevee][ワークベンチ]に比べて[Cycles]は非常に重いですが、高精度なレンダリングが行われます。
調整を行う際は[Eevee]を利用し、最終的な出力の時にのみ[Cycles]を利用するなど使い分けるのが理想です。
light11.hatenadiary.com
ただ、やはり見え方が異なるため、特性を理解していないと調整が難しくなる場合もあります。
ここでは調整でも[Cycles]を利用します。[レンダーエンジン]のプルダウンから[Cycles]を選択します。

次に[サンプリング]パネルで画像の画質を設定します。
[レンダー]はレンダリング時の精細さを、[ビューポート]は[3Dビュー]上での精細さを調整できます。
サンプル数を増やす程、精細な映像が出力されます。
作業中のPCの負荷が大きいようならば[ビューポート]の数値を下げるなどすると良いです。
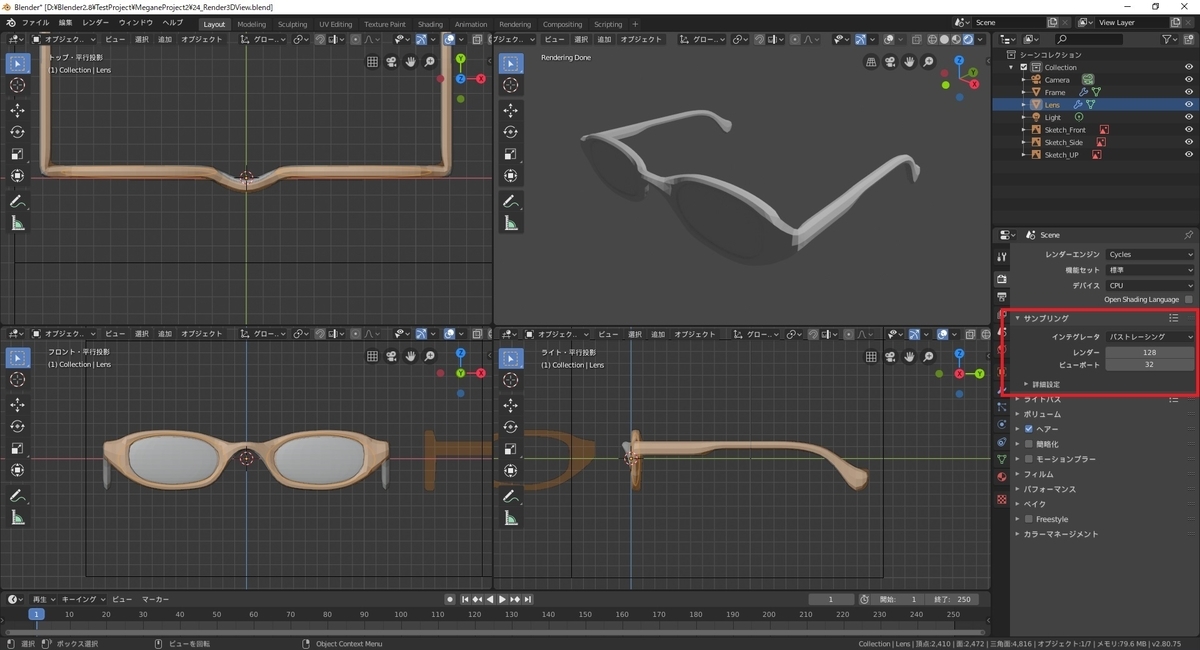
出力画像の設定を行う
今回はレンダリング結果を画像として出力します。
出力画像の設定を行うには、調整パネルの[出力]タブ(プリンタ型のアイコン)を開きます。
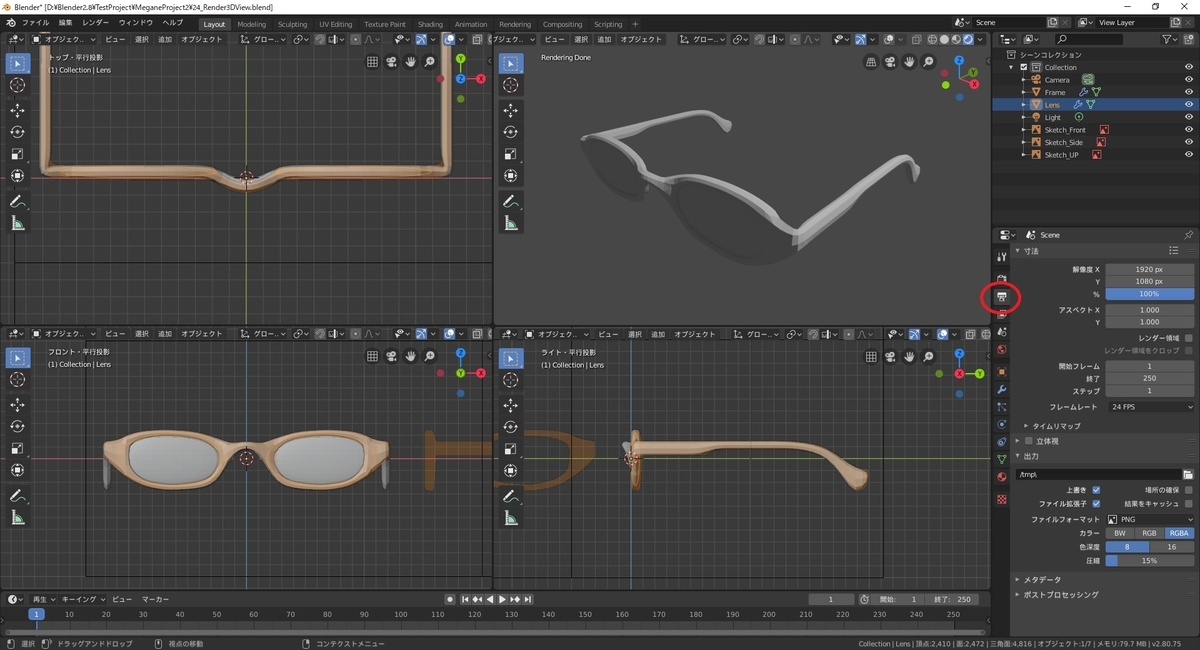
[寸法]パネルを開くと、出力画像の解像度を設定できます。
[解像度X][解像度Y]は画像の横縦のピクセルサイズ、[解像度%]は設定中のピクセルサイズに対して%で出力サイズを調整します。
[レンダー領域]はチェックしていると、画面全体ではなくユーザが指定した特定の画面領域のみをレンダリングします。
その他、[開始フレーム]以降はアニメーション時の設定のため、今回は利用しません。

[出力]パネルを開くと、出力先や出力フォーマットを設定できます。
今回は[ファイルフォーマット]に[PNG]を利用します。
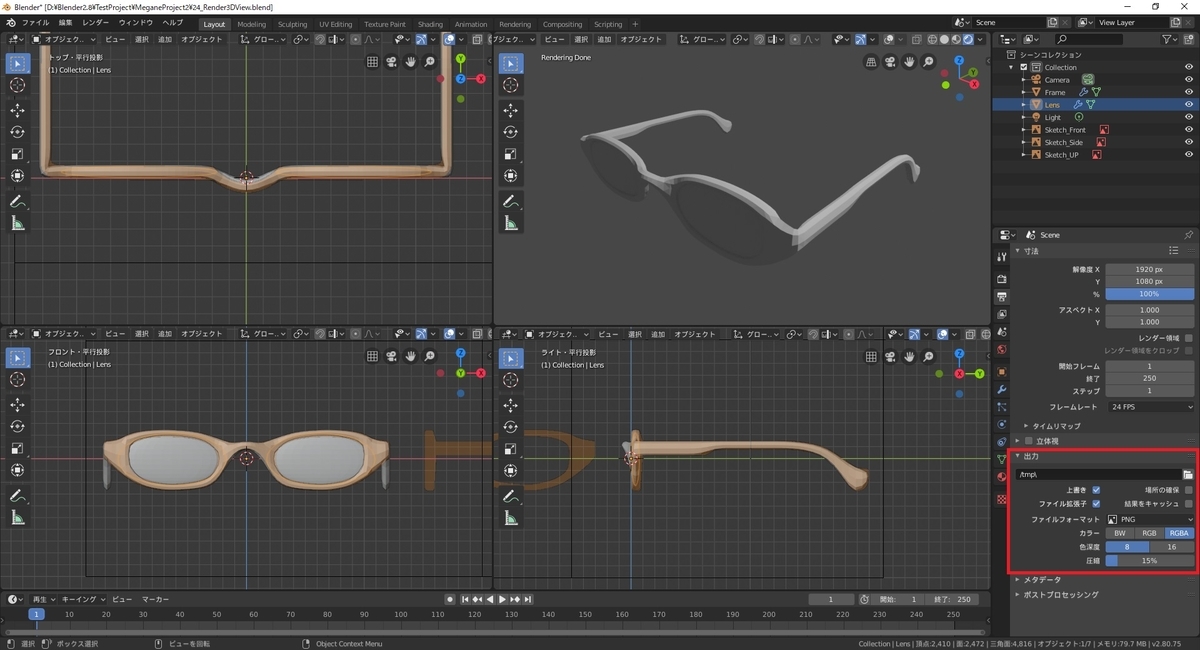
デノイズの設定を行う
最後に、レンダリング画像のノイズを抑えるため、デノイズの設定を行います。
サンプル数を低くしてレンダリングを行うと、レンダリング結果にノイズが発生することがあります。
デノイズの設定を行うと、ノイズを弱めることができます。
dskjal.com
ディテールが失われるというデメリットがありますが、上手く使えば負荷を低くしたまま綺麗な画像を表示/出力できます。
デノイズの設定を行うには、調整パネルの[ビューポート]タブ(写真型のアイコン)を開きます。
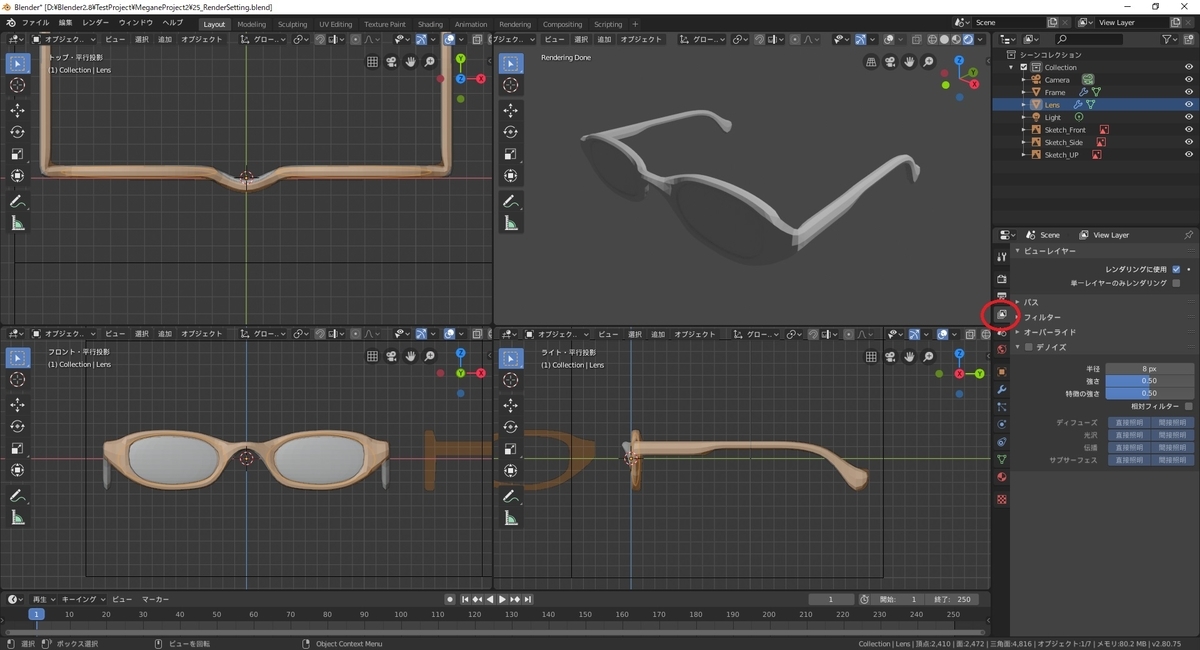
[デノイズ]パネルのチェックボックスに、チェックを入れると[デノイズ]が有効になります。
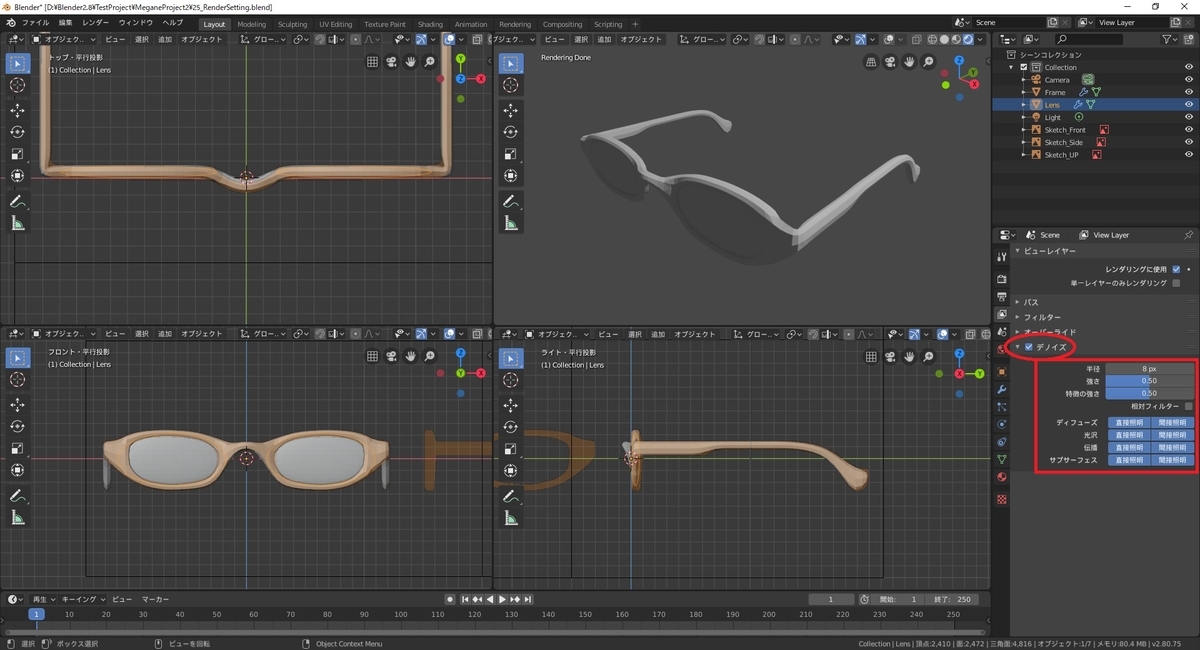
これでレンダリングの設定は完了です。
次はカメラの配置などを行い、試しにレンダリングを実行してみます。
bluebirdofoz.hatenablog.com