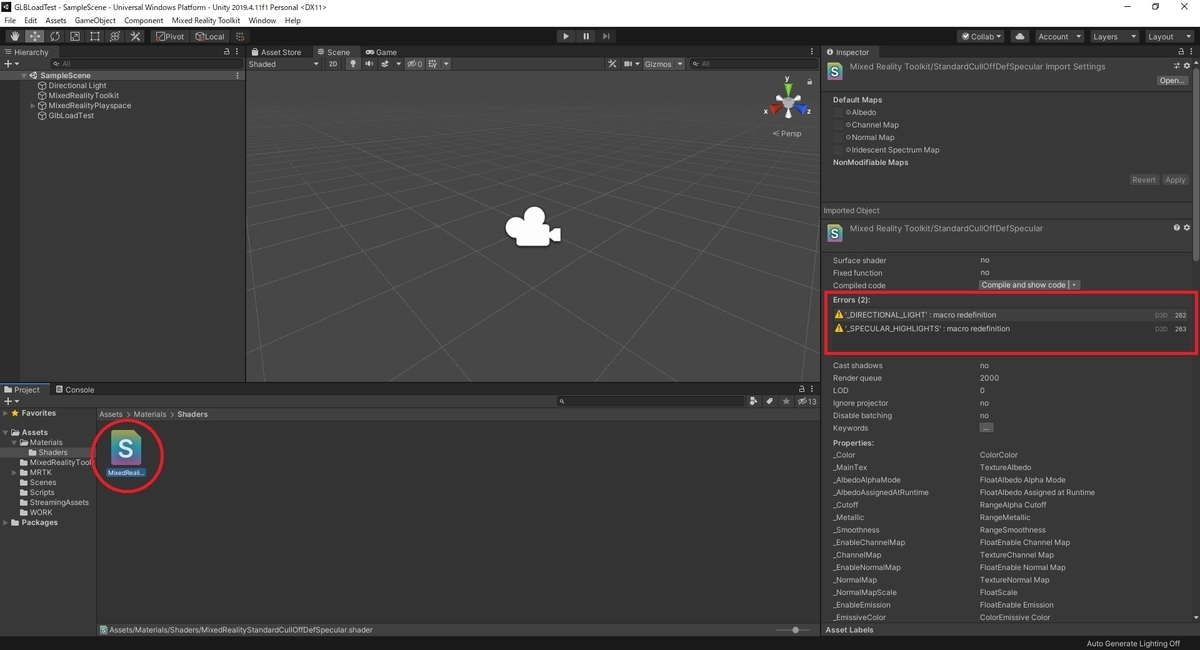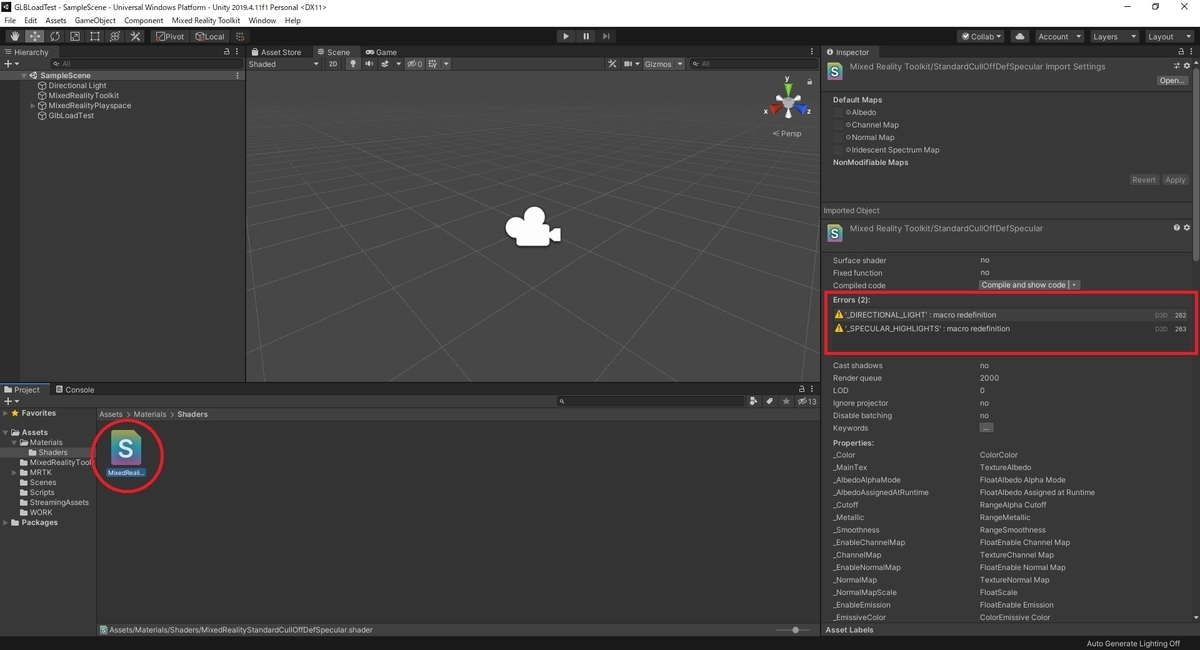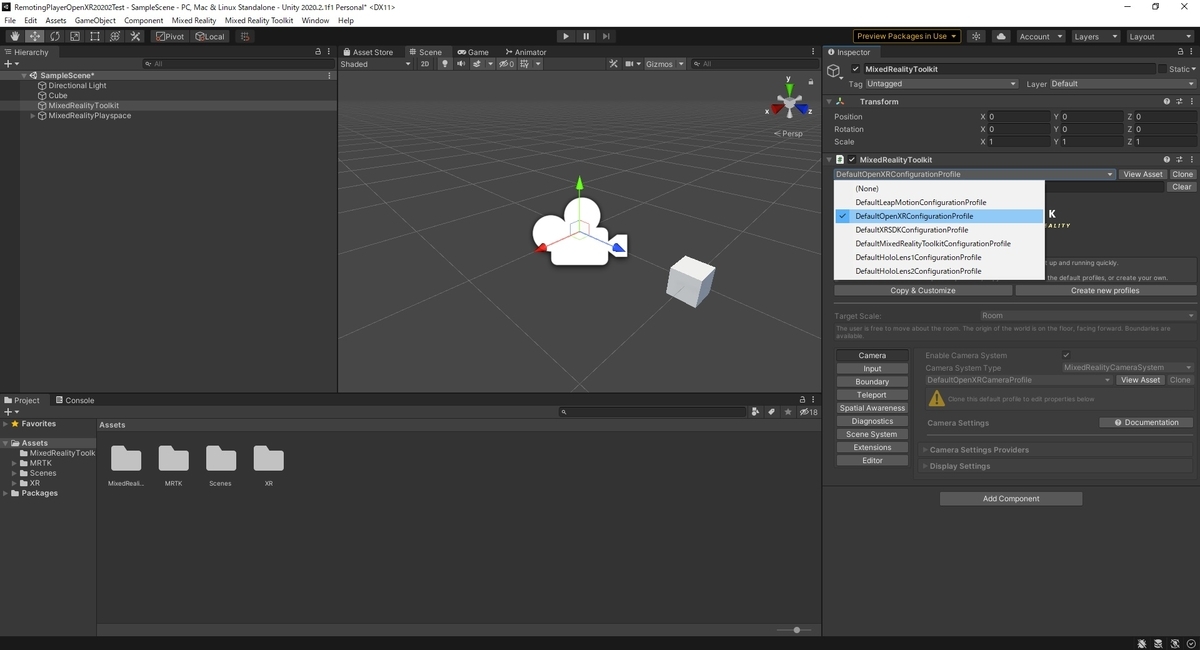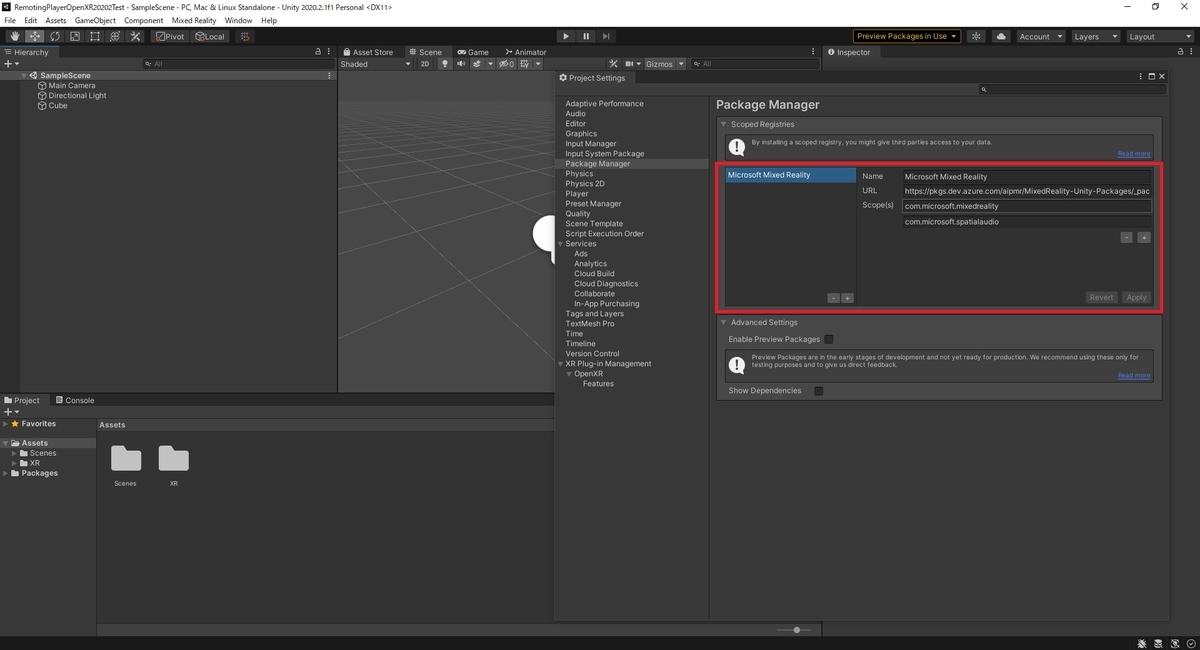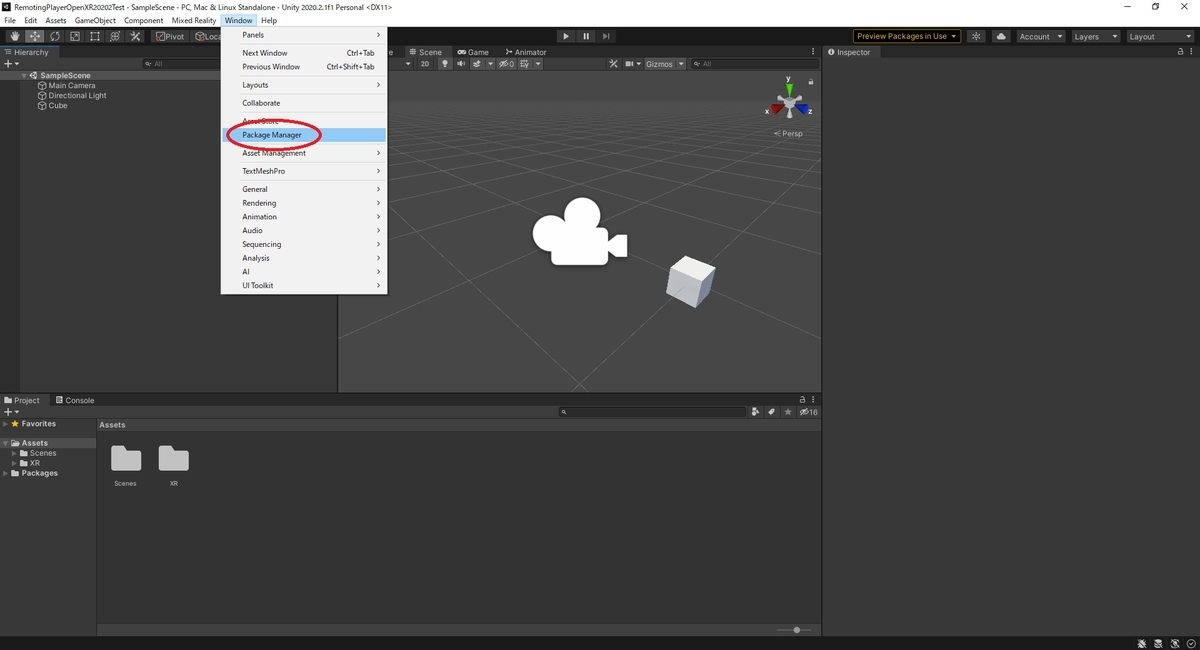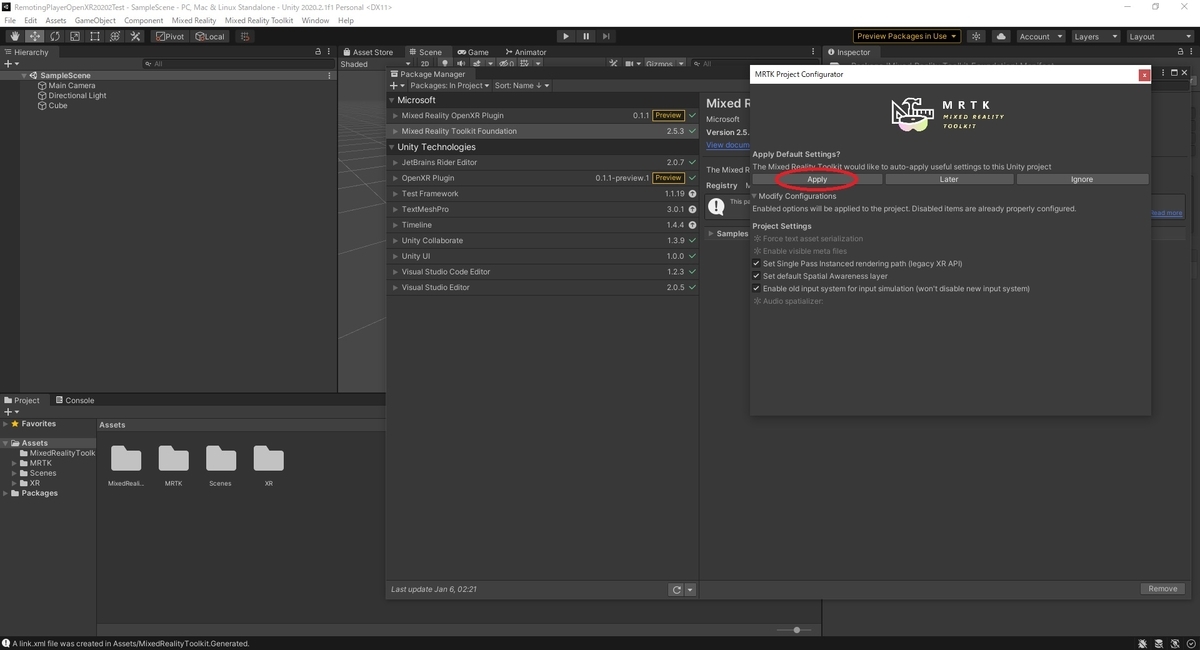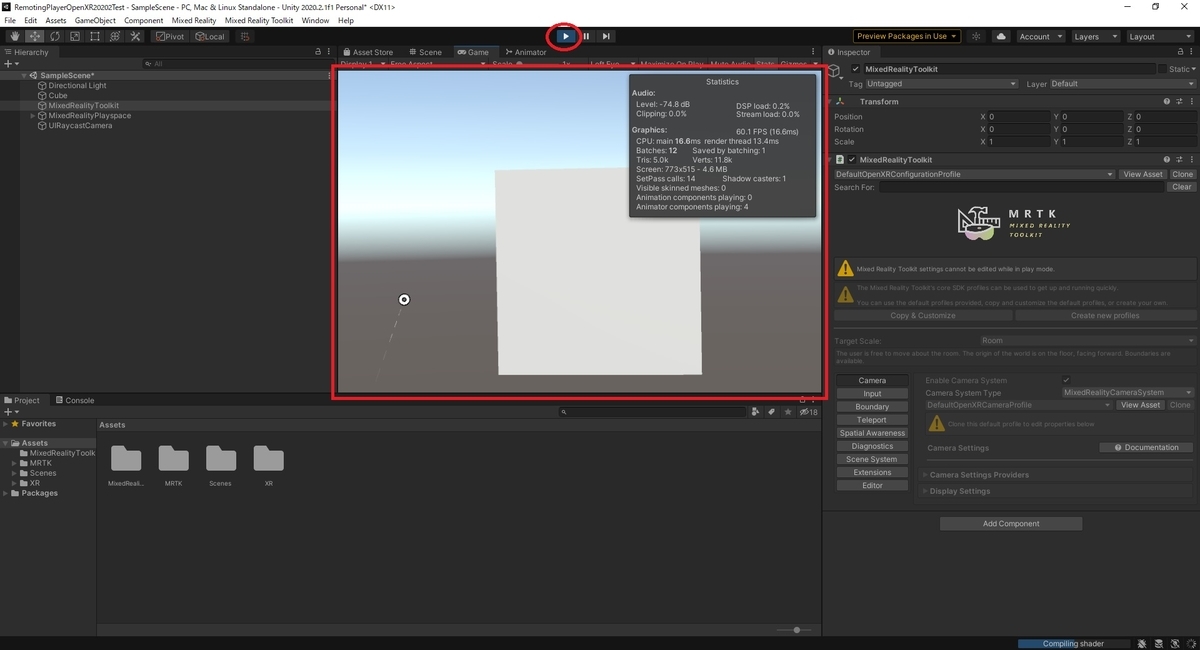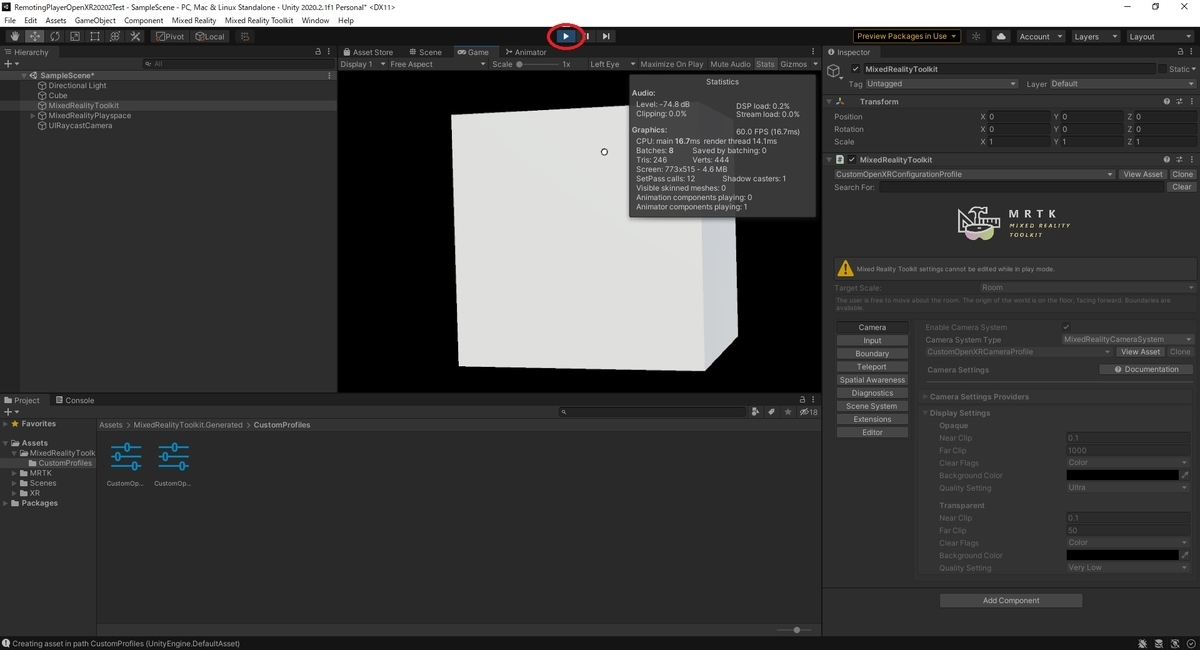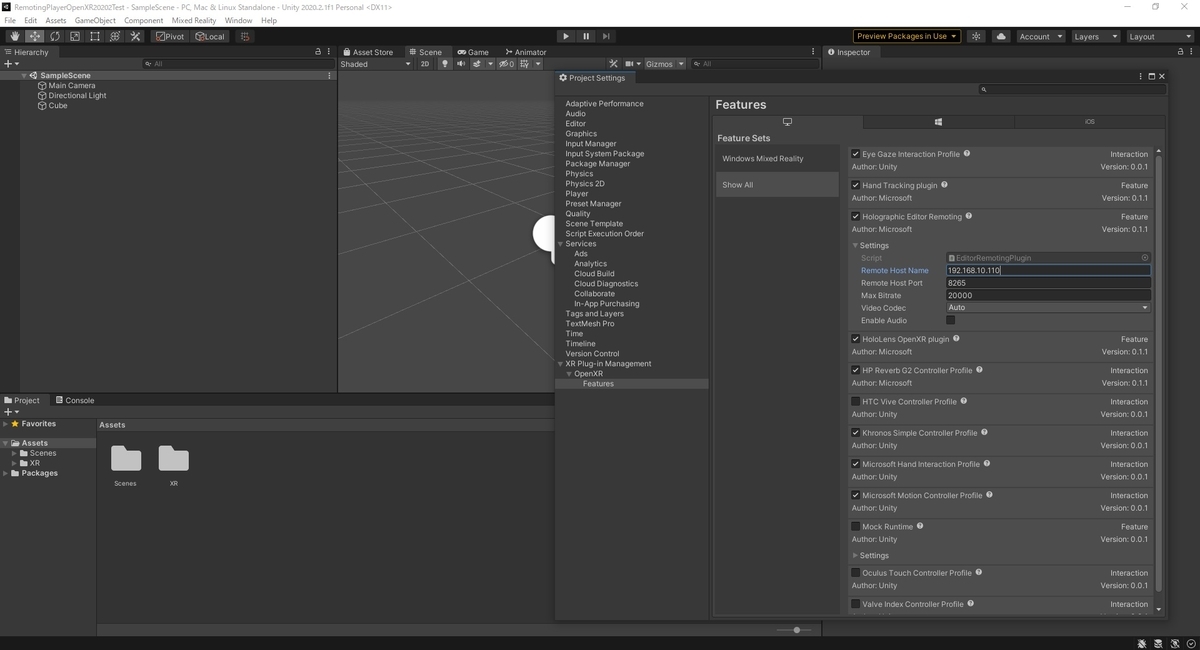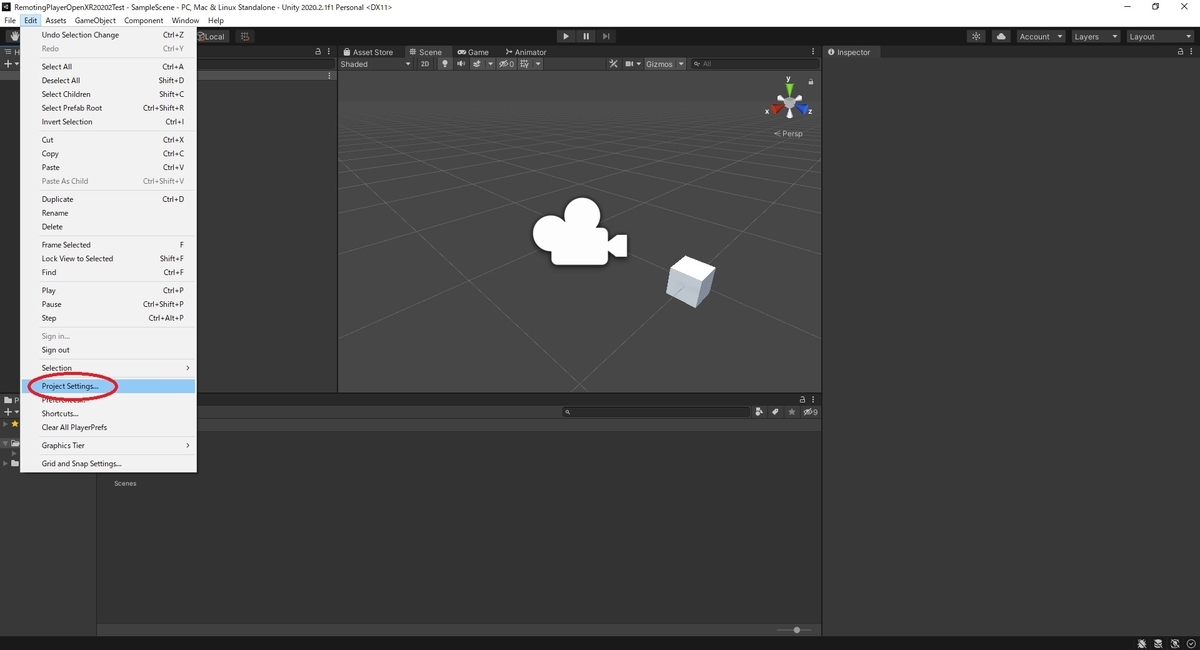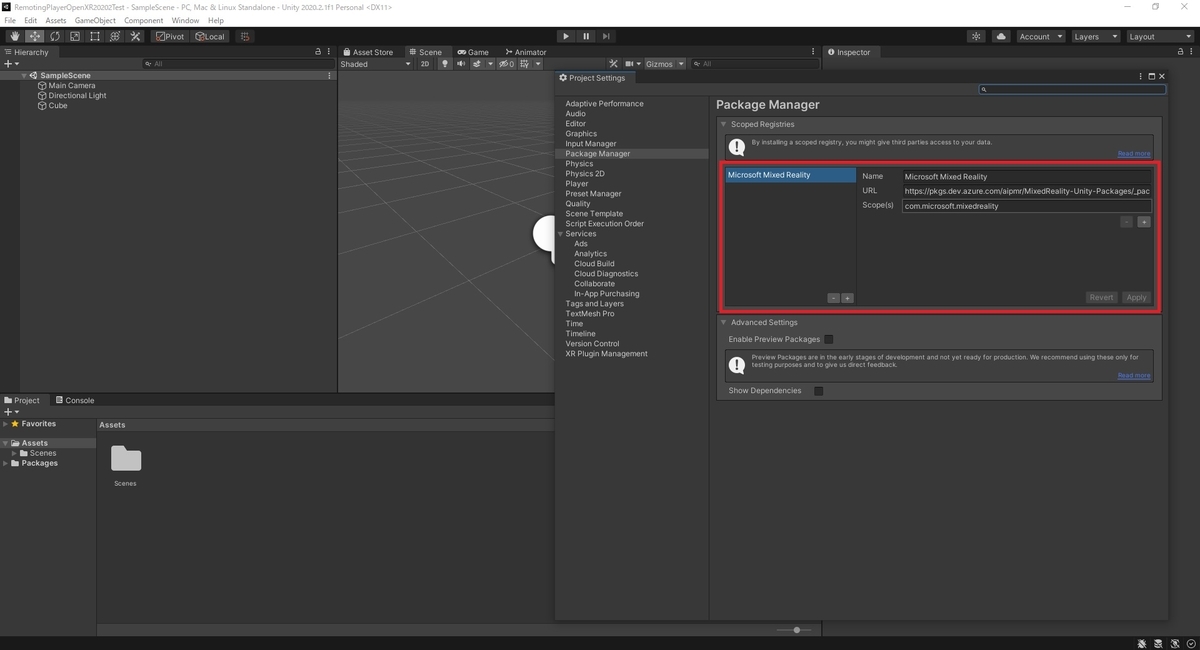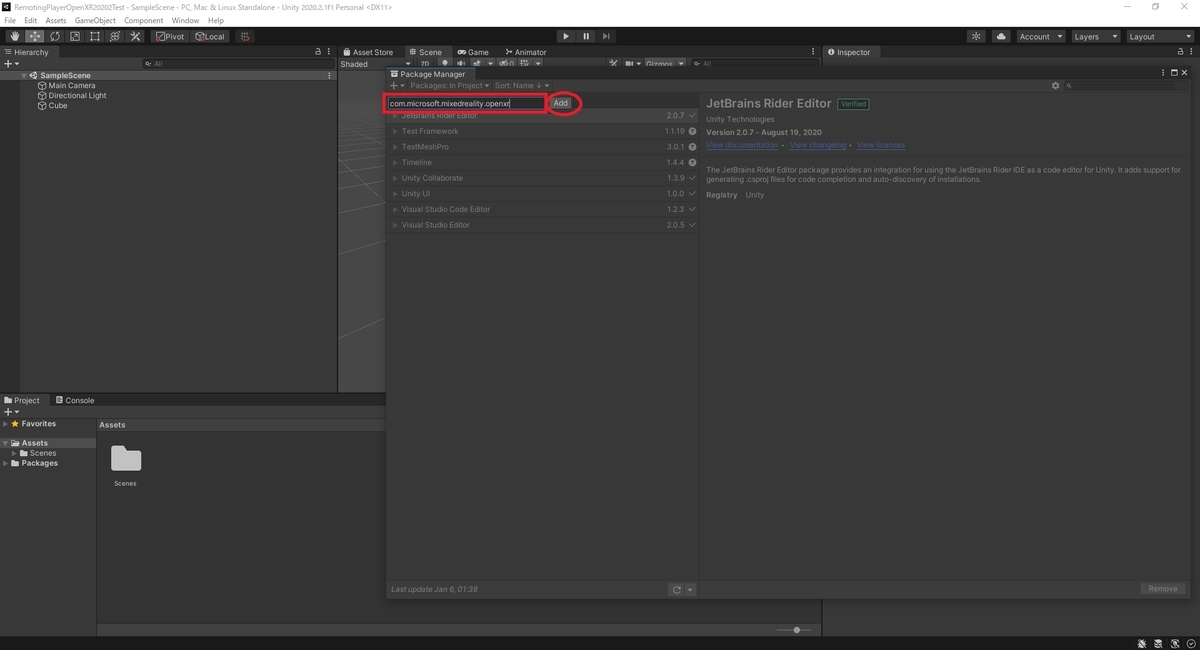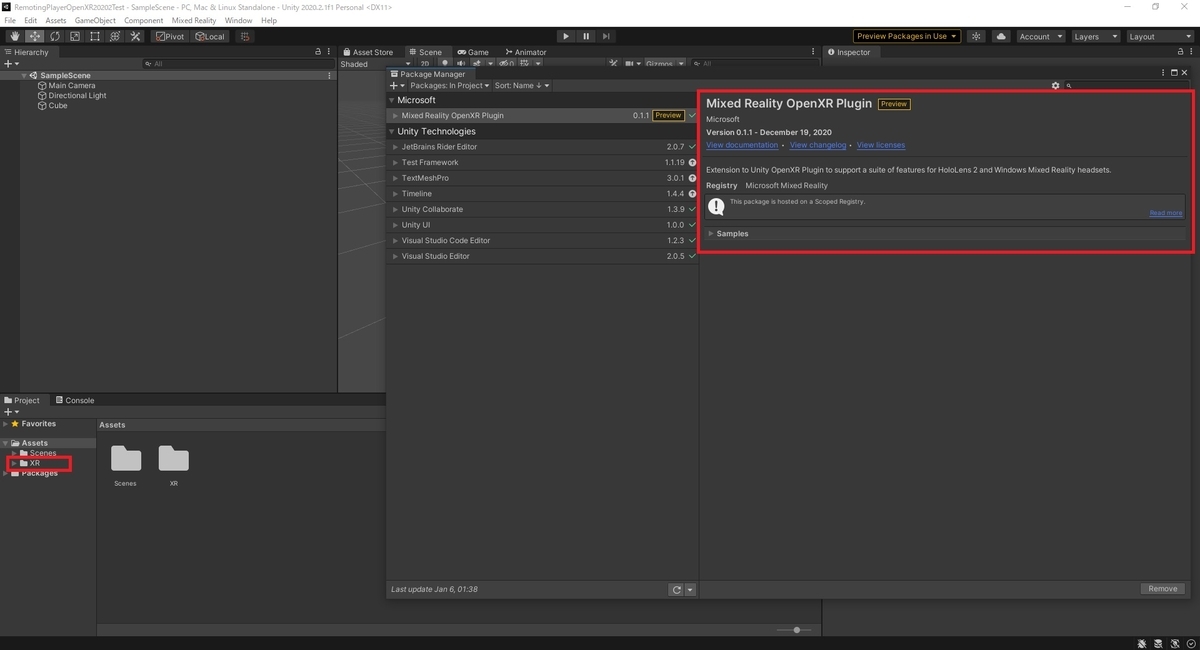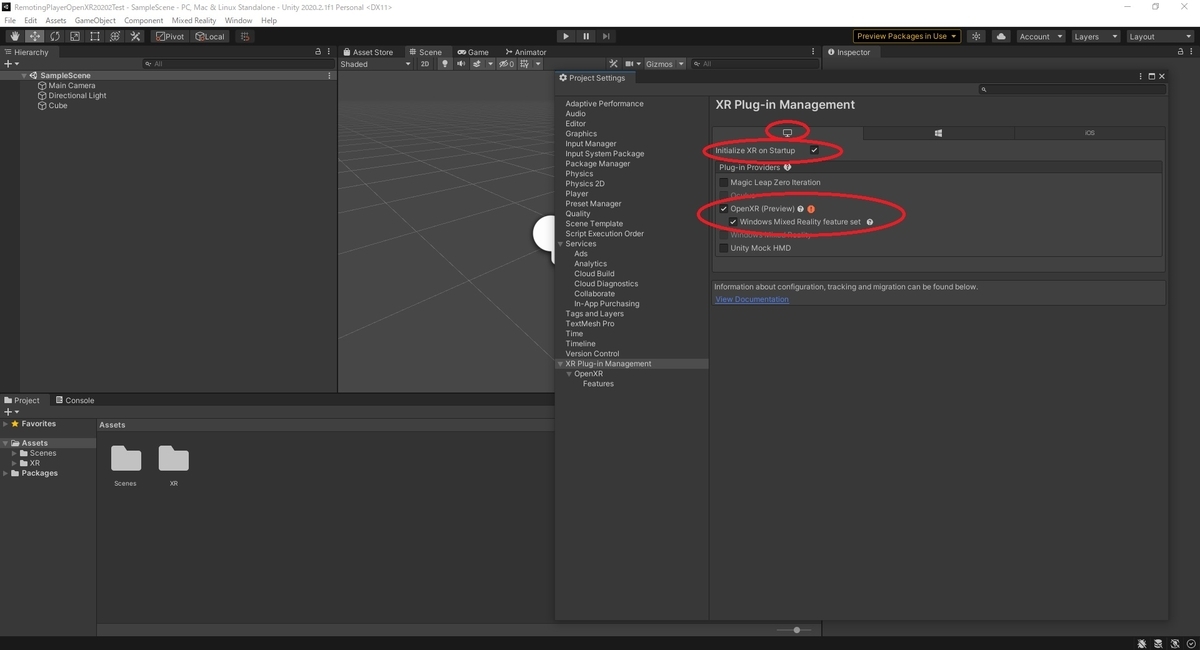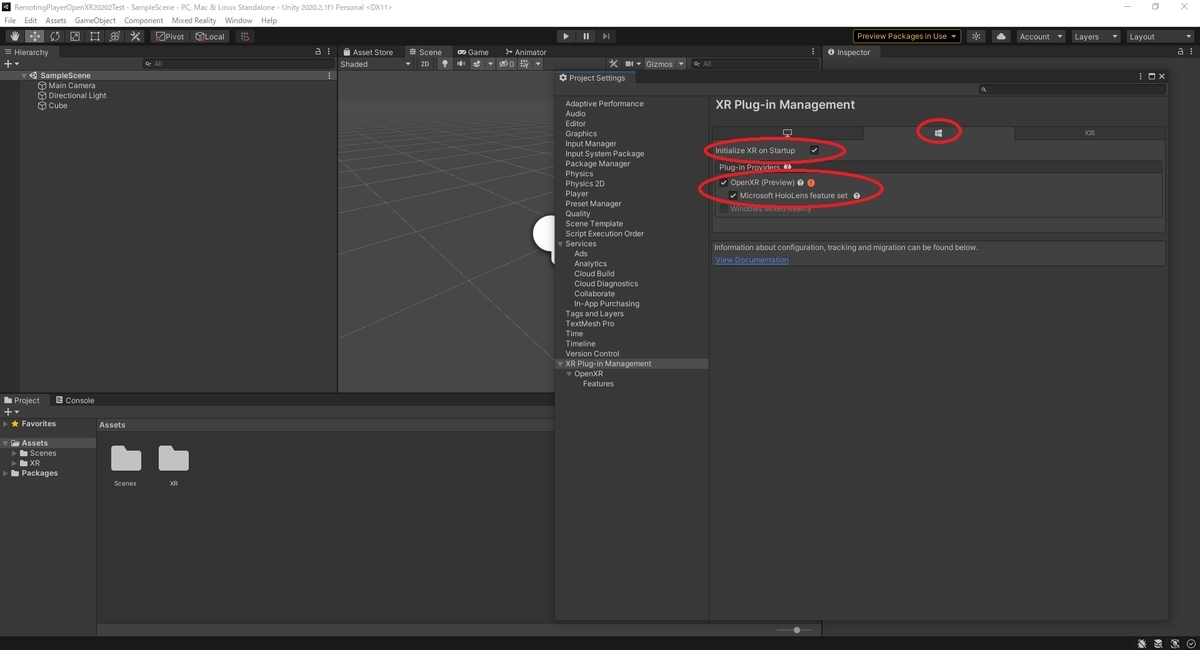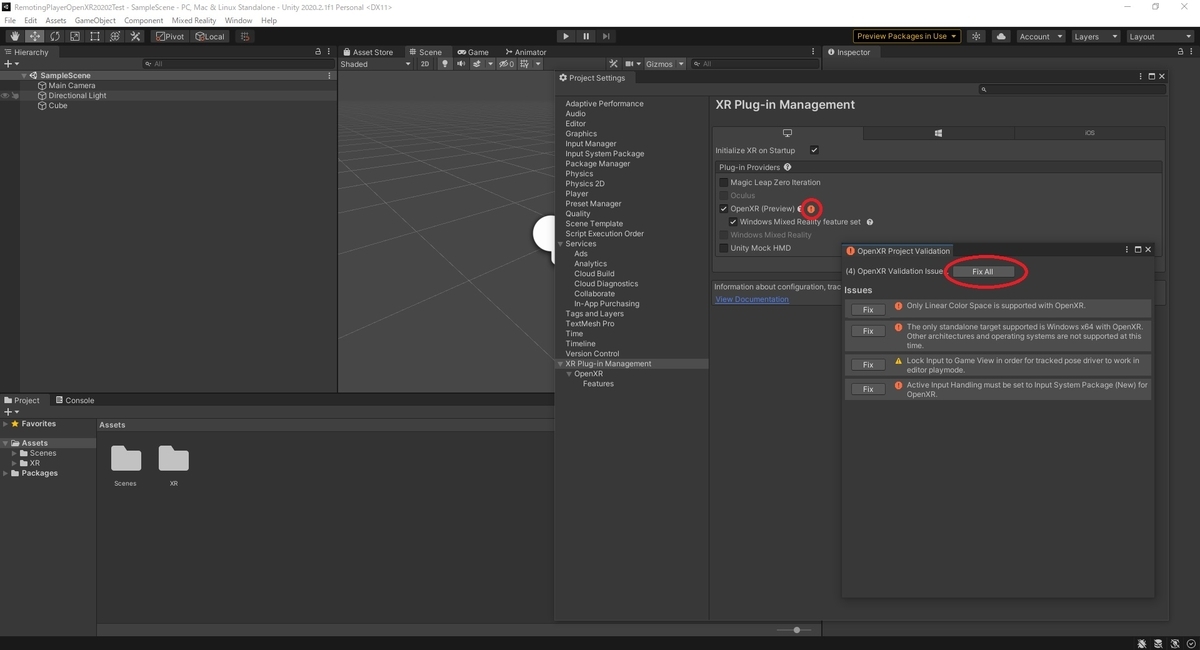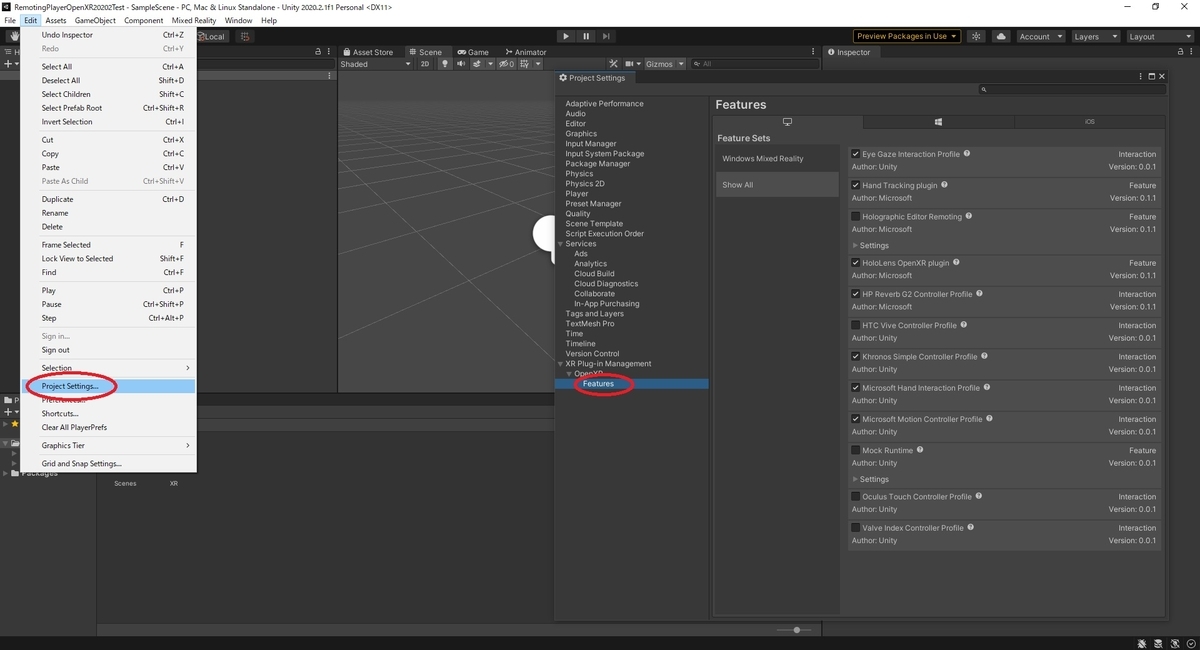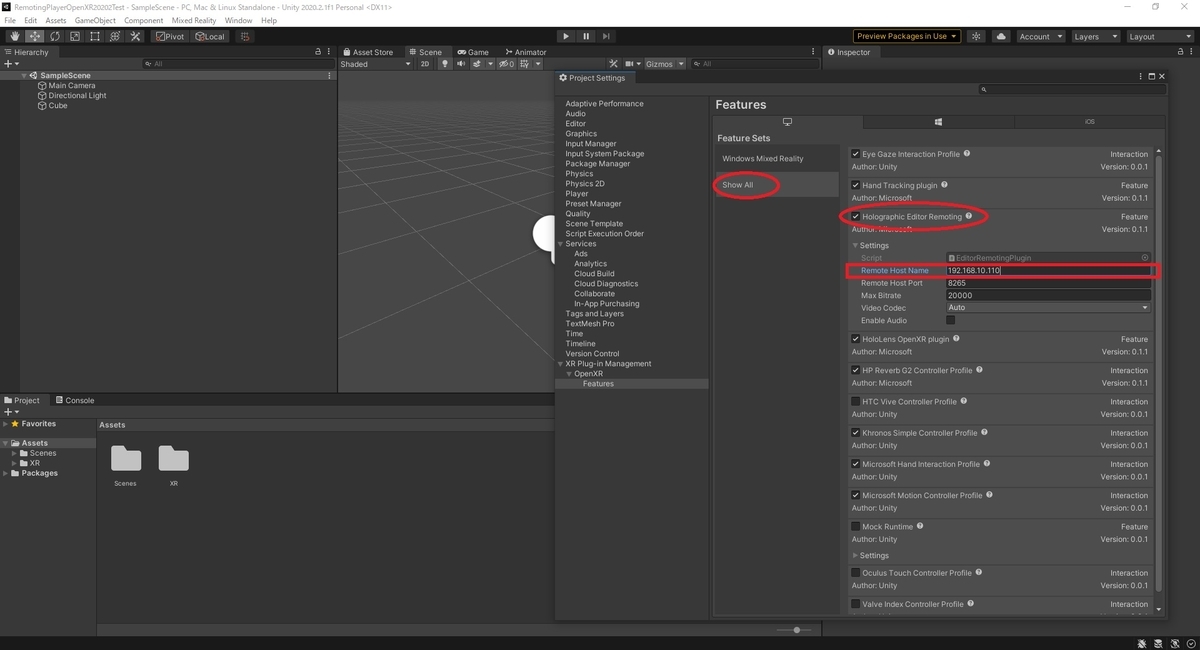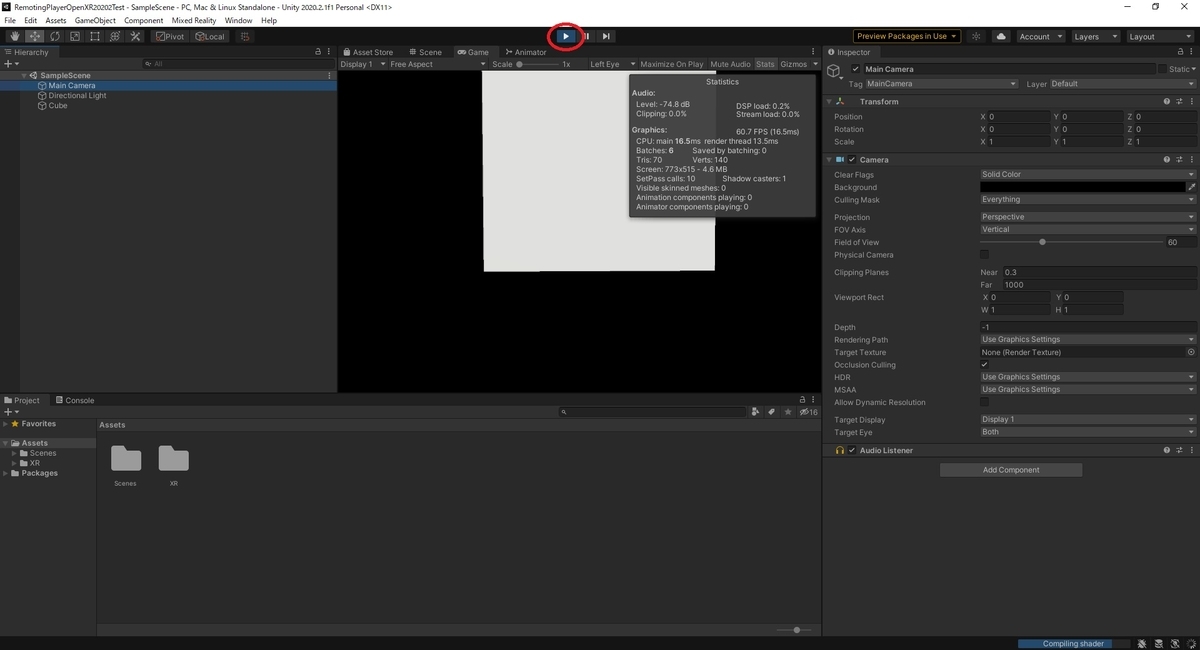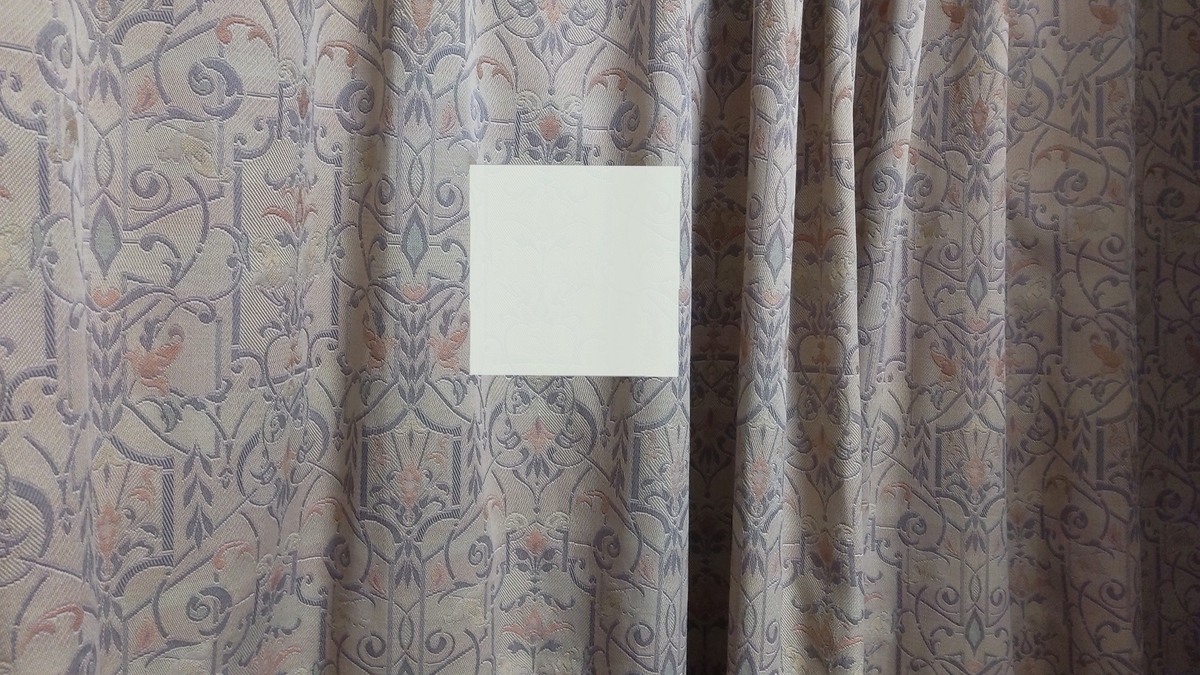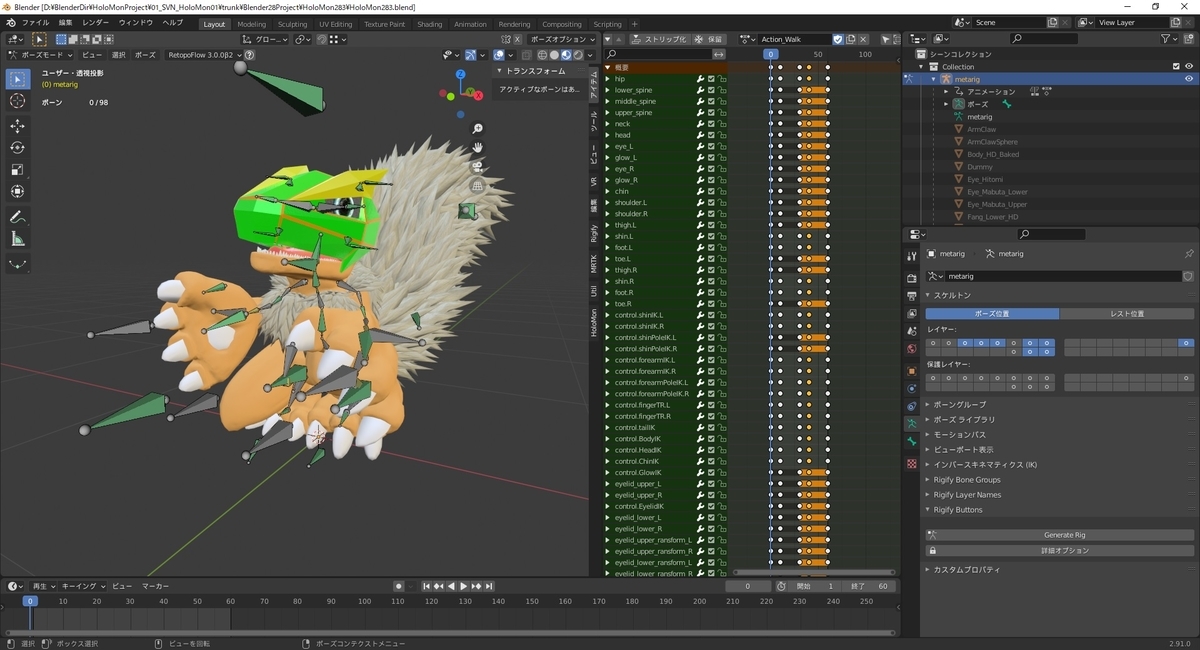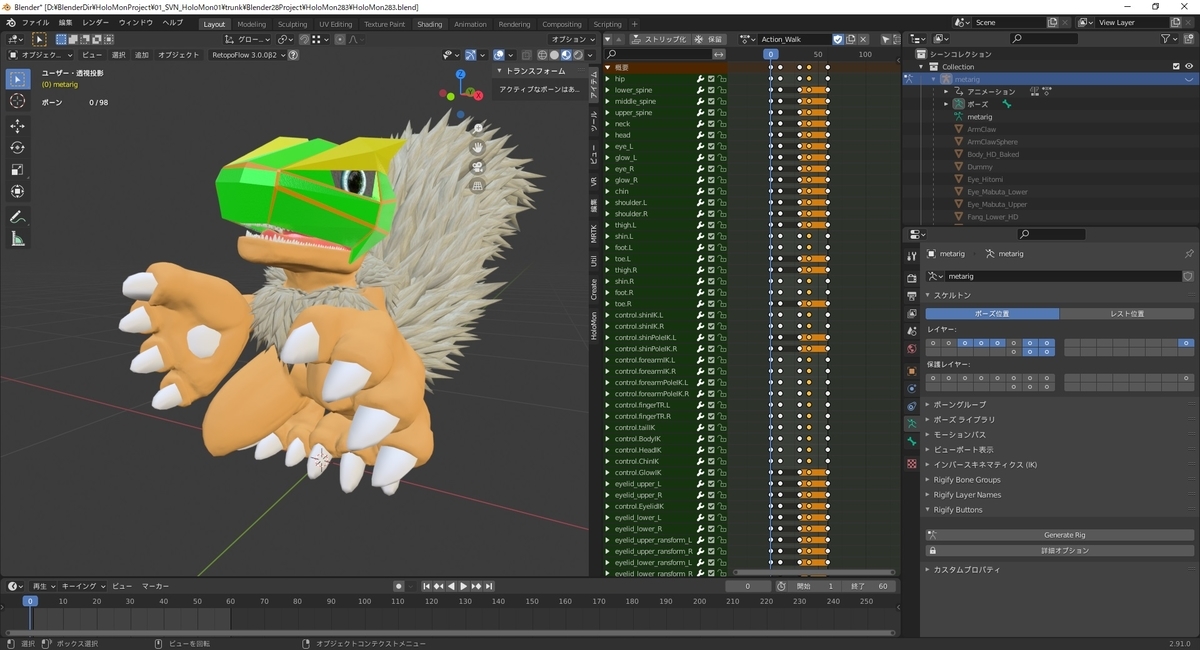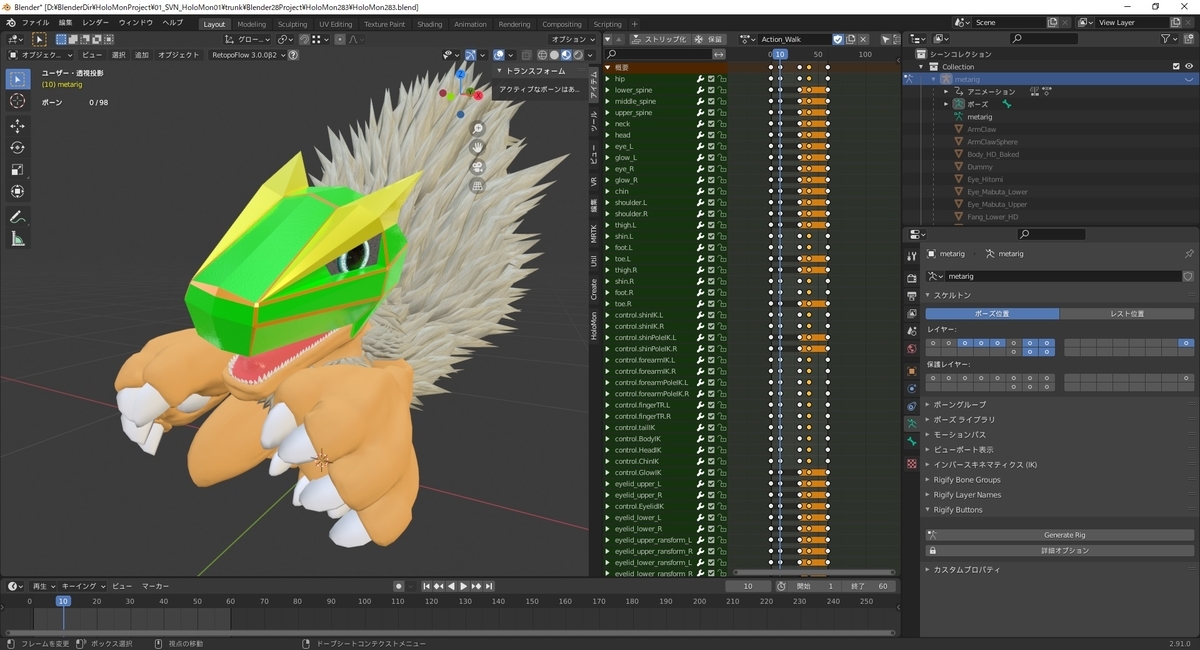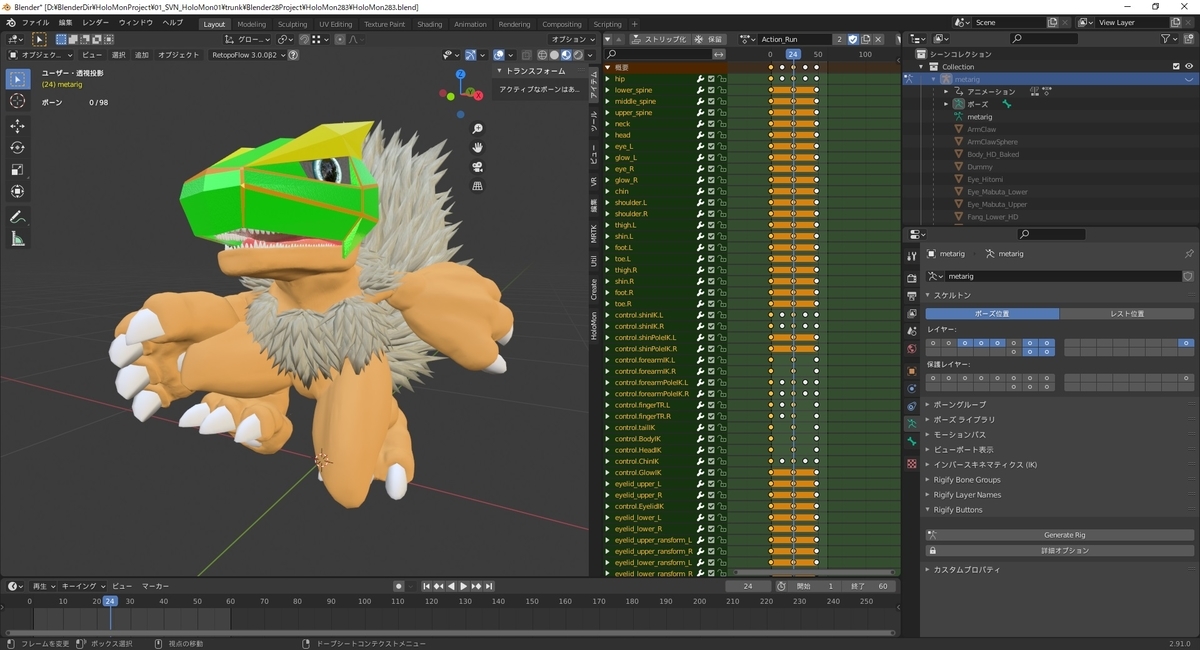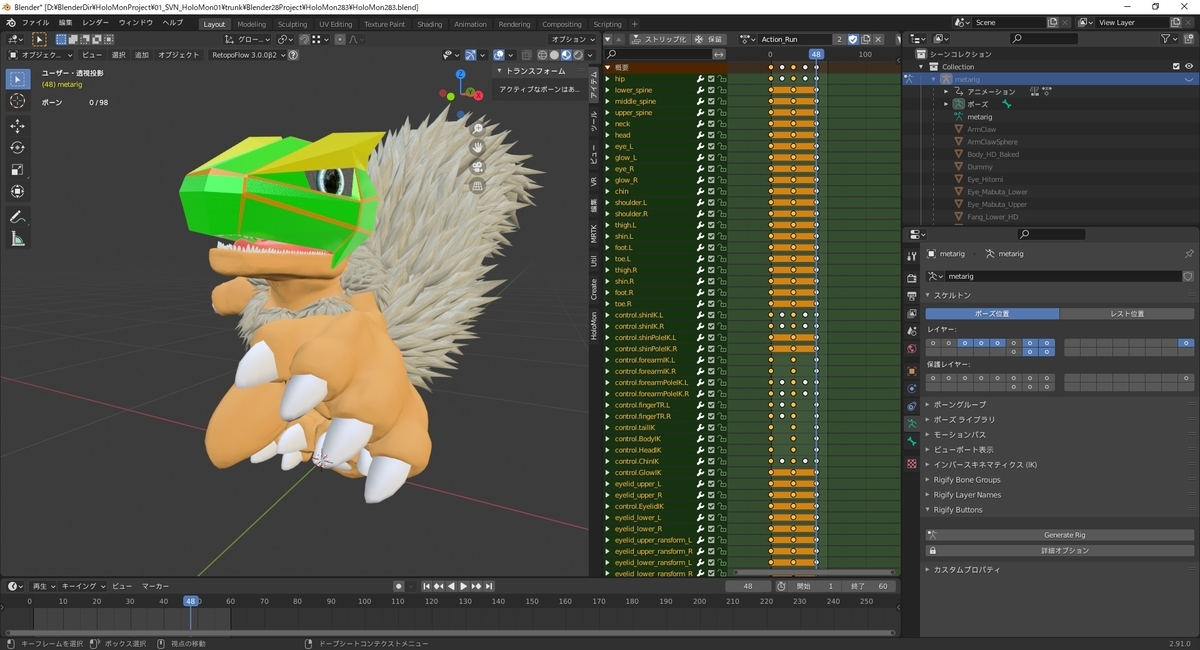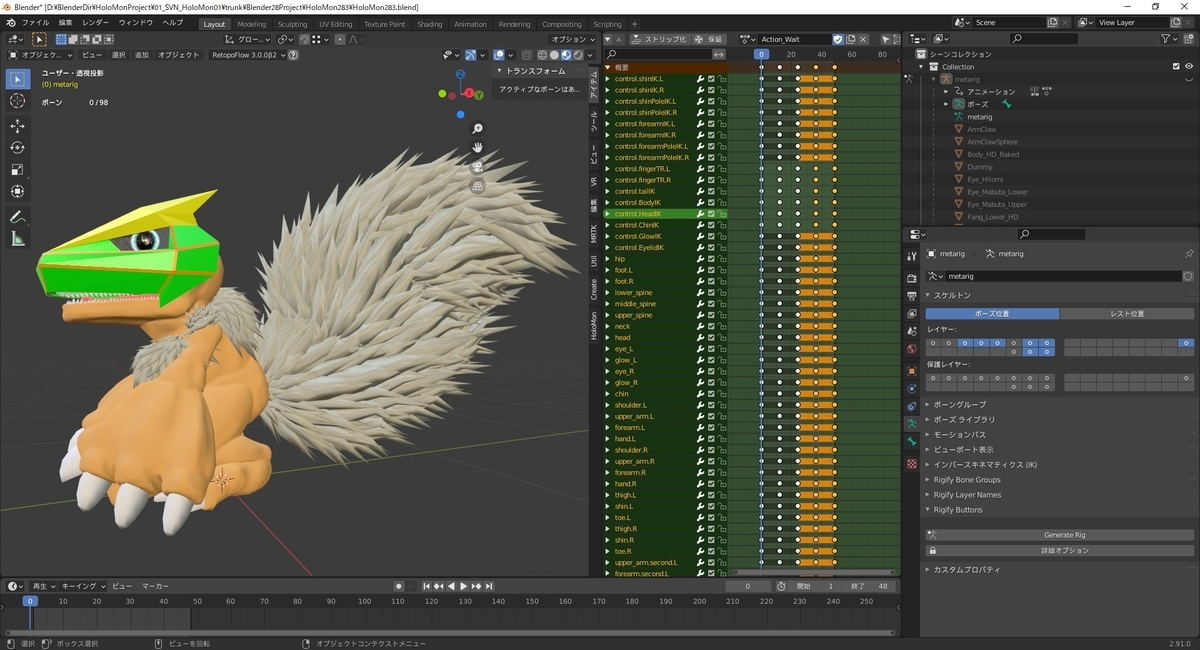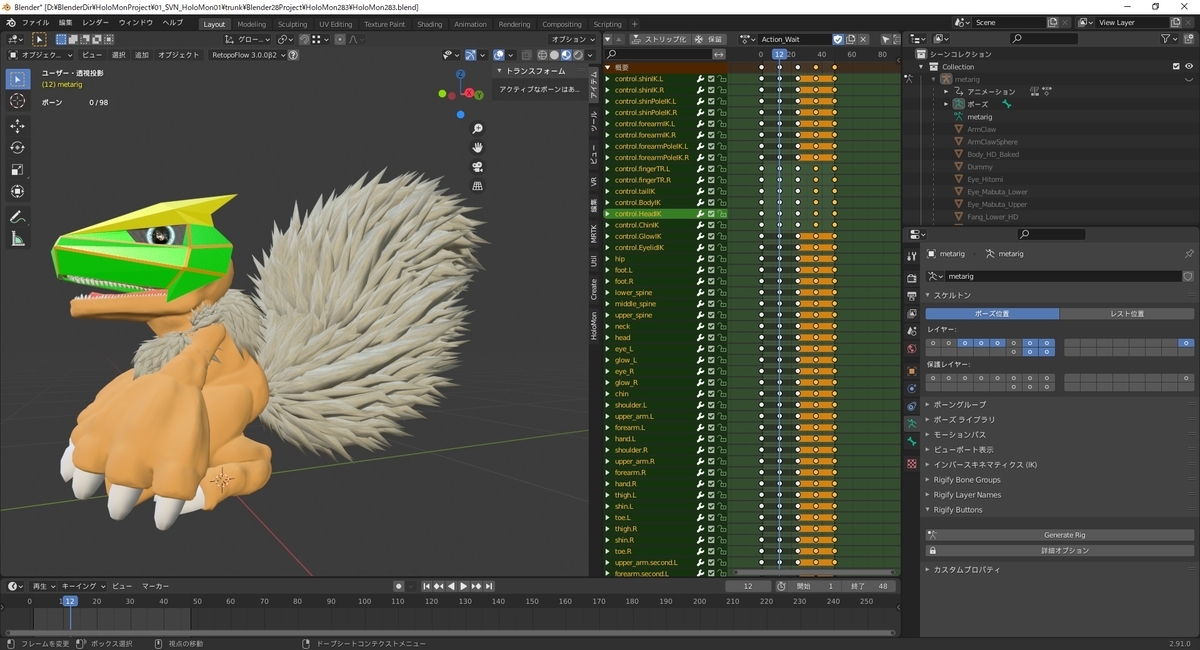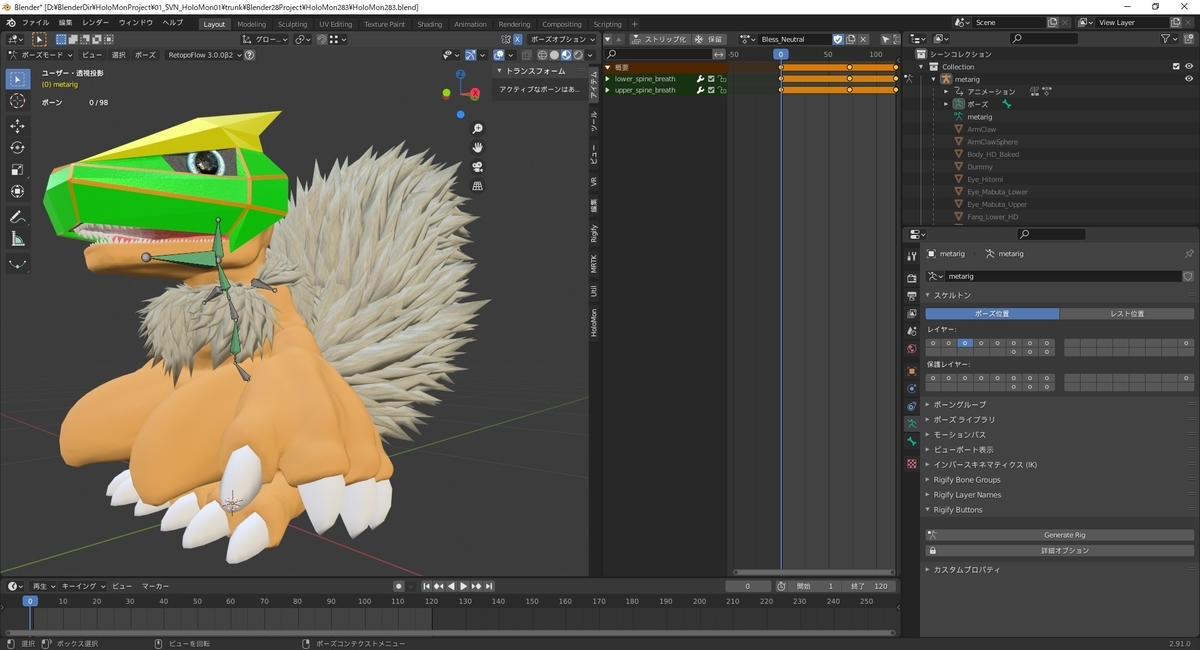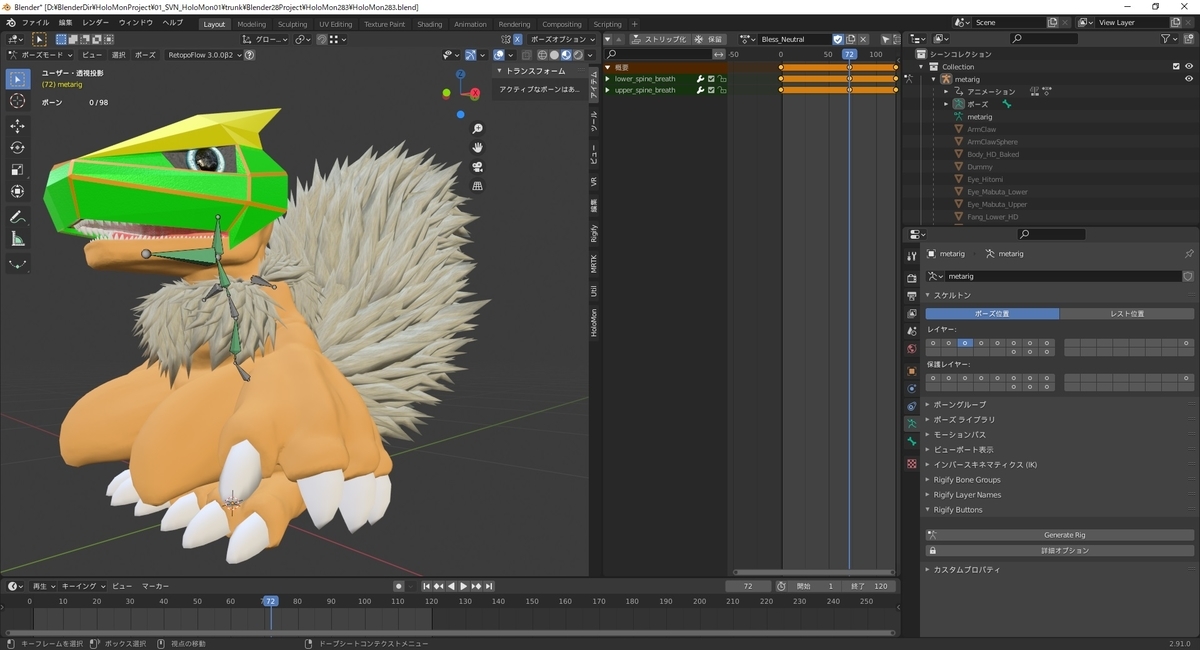// Copyright (c) Microsoft Corporation. All rights reserved.
// Licensed under the MIT License.
Shader "Mixed Reality Toolkit/StandardCullOffDefSpecular"
{
Properties
{
// Main maps.
_Color("Color", Color) = (1.0, 1.0, 1.0, 1.0)
_MainTex("Albedo", 2D) = "white" {}
[Enum(AlbedoAlphaMode)] _AlbedoAlphaMode("Albedo Alpha Mode", Float) = 0 // "Transparency"
[Toggle] _AlbedoAssignedAtRuntime("Albedo Assigned at Runtime", Float) = 0.0
_Cutoff("Alpha Cutoff", Range(0.0, 1.0)) = 0.5
_Metallic("Metallic", Range(0.0, 1.0)) = 0.0
_Smoothness("Smoothness", Range(0.0, 1.0)) = 0.5
[Toggle(_CHANNEL_MAP)] _EnableChannelMap("Enable Channel Map", Float) = 0.0
[NoScaleOffset] _ChannelMap("Channel Map", 2D) = "white" {}
[Toggle(_NORMAL_MAP)] _EnableNormalMap("Enable Normal Map", Float) = 0.0
[NoScaleOffset] _NormalMap("Normal Map", 2D) = "bump" {}
_NormalMapScale("Scale", Float) = 1.0
[Toggle(_EMISSION)] _EnableEmission("Enable Emission", Float) = 0.0
[HDR]_EmissiveColor("Emissive Color", Color) = (0.0, 0.0, 0.0, 1.0)
[Toggle(_TRIPLANAR_MAPPING)] _EnableTriplanarMapping("Triplanar Mapping", Float) = 0.0
[Toggle(_LOCAL_SPACE_TRIPLANAR_MAPPING)] _EnableLocalSpaceTriplanarMapping("Local Space", Float) = 0.0
_TriplanarMappingBlendSharpness("Blend Sharpness", Range(1.0, 16.0)) = 4.0
// Rendering options.
[Toggle(_DIRECTIONAL_LIGHT)] _DirectionalLight("Directional Light", Float) = 1.0
[Toggle(_SPECULAR_HIGHLIGHTS)] _SpecularHighlights("Specular Highlights", Float) = 1.0
[Toggle(_SPHERICAL_HARMONICS)] _SphericalHarmonics("Spherical Harmonics", Float) = 0.0
[Toggle(_REFLECTIONS)] _Reflections("Reflections", Float) = 0.0
[Toggle(_REFRACTION)] _Refraction("Refraction", Float) = 0.0
_RefractiveIndex("Refractive Index", Range(0.0, 3.0)) = 0.0
[Toggle(_RIM_LIGHT)] _RimLight("Rim Light", Float) = 0.0
_RimColor("Rim Color", Color) = (0.5, 0.5, 0.5, 1.0)
_RimPower("Rim Power", Range(0.0, 8.0)) = 0.25
[Toggle(_VERTEX_COLORS)] _VertexColors("Vertex Colors", Float) = 0.0
[Toggle(_VERTEX_EXTRUSION)] _VertexExtrusion("Vertex Extrusion", Float) = 0.0
_VertexExtrusionValue("Vertex Extrusion Value", Float) = 0.0
[Toggle(_VERTEX_EXTRUSION_SMOOTH_NORMALS)] _VertexExtrusionSmoothNormals("Vertex Extrusion Smooth Normals", Float) = 0.0
_BlendedClippingWidth("Blended Clipping With", Range(0.0, 10.0)) = 1.0
[Toggle(_CLIPPING_BORDER)] _ClippingBorder("Clipping Border", Float) = 0.0
_ClippingBorderWidth("Clipping Border Width", Range(0.0, 1.0)) = 0.025
_ClippingBorderColor("Clipping Border Color", Color) = (1.0, 0.2, 0.0, 1.0)
[Toggle(_NEAR_PLANE_FADE)] _NearPlaneFade("Near Plane Fade", Float) = 0.0
[Toggle(_NEAR_LIGHT_FADE)] _NearLightFade("Near Light Fade", Float) = 0.0
_FadeBeginDistance("Fade Begin Distance", Range(0.0, 10.0)) = 0.85
_FadeCompleteDistance("Fade Complete Distance", Range(0.0, 10.0)) = 0.5
_FadeMinValue("Fade Min Value", Range(0.0, 1.0)) = 0.0
// Fluent options.
[Toggle(_HOVER_LIGHT)] _HoverLight("Hover Light", Float) = 1.0
[Toggle(_HOVER_COLOR_OVERRIDE)] _EnableHoverColorOverride("Hover Color Override", Float) = 0.0
_HoverColorOverride("Hover Color Override", Color) = (1.0, 1.0, 1.0, 1.0)
[Toggle(_PROXIMITY_LIGHT)] _ProximityLight("Proximity Light", Float) = 0.0
[Toggle(_PROXIMITY_LIGHT_COLOR_OVERRIDE)] _EnableProximityLightColorOverride("Proximity Light Color Override", Float) = 0.0
[HDR]_ProximityLightCenterColorOverride("Proximity Light Center Color Override", Color) = (1.0, 0.0, 0.0, 0.0)
[HDR]_ProximityLightMiddleColorOverride("Proximity Light Middle Color Override", Color) = (0.0, 1.0, 0.0, 0.5)
[HDR]_ProximityLightOuterColorOverride("Proximity Light Outer Color Override", Color) = (0.0, 0.0, 1.0, 1.0)
[Toggle(_PROXIMITY_LIGHT_SUBTRACTIVE)] _ProximityLightSubtractive("Proximity Light Subtractive", Float) = 0.0
[Toggle(_PROXIMITY_LIGHT_TWO_SIDED)] _ProximityLightTwoSided("Proximity Light Two Sided", Float) = 0.0
_FluentLightIntensity("Fluent Light Intensity", Range(0.0, 1.0)) = 1.0
[Toggle(_ROUND_CORNERS)] _RoundCorners("Round Corners", Float) = 0.0
_RoundCornerRadius("Round Corner Radius", Range(0.0, 0.5)) = 0.25
_RoundCornerMargin("Round Corner Margin", Range(0.0, 0.5)) = 0.01
[Toggle(_INDEPENDENT_CORNERS)] _IndependentCorners("Independent Corners", Float) = 0.0
_RoundCornersRadius("Round Corners Radius", Vector) = (0.5 ,0.5, 0.5, 0.5)
[Toggle(_BORDER_LIGHT)] _BorderLight("Border Light", Float) = 0.0
[Toggle(_BORDER_LIGHT_USES_HOVER_COLOR)] _BorderLightUsesHoverColor("Border Light Uses Hover Color", Float) = 0.0
[Toggle(_BORDER_LIGHT_REPLACES_ALBEDO)] _BorderLightReplacesAlbedo("Border Light Replaces Albedo", Float) = 0.0
[Toggle(_BORDER_LIGHT_OPAQUE)] _BorderLightOpaque("Border Light Opaque", Float) = 0.0
_BorderWidth("Border Width", Range(0.0, 1.0)) = 0.1
_BorderMinValue("Border Min Value", Range(0.0, 1.0)) = 0.1
_EdgeSmoothingValue("Edge Smoothing Value", Range(0.0, 0.2)) = 0.002
_BorderLightOpaqueAlpha("Border Light Opaque Alpha", Range(0.0, 1.0)) = 1.0
[Toggle(_INNER_GLOW)] _InnerGlow("Inner Glow", Float) = 0.0
_InnerGlowColor("Inner Glow Color (RGB) and Intensity (A)", Color) = (1.0, 1.0, 1.0, 0.75)
_InnerGlowPower("Inner Glow Power", Range(2.0, 32.0)) = 4.0
[Toggle(_IRIDESCENCE)] _Iridescence("Iridescence", Float) = 0.0
[NoScaleOffset] _IridescentSpectrumMap("Iridescent Spectrum Map", 2D) = "white" {}
_IridescenceIntensity("Iridescence Intensity", Range(0.0, 1.0)) = 0.5
_IridescenceThreshold("Iridescence Threshold", Range(0.0, 1.0)) = 0.05
_IridescenceAngle("Iridescence Angle", Range(-0.78, 0.78)) = -0.78
[Toggle(_ENVIRONMENT_COLORING)] _EnvironmentColoring("Environment Coloring", Float) = 0.0
_EnvironmentColorThreshold("Environment Color Threshold", Range(0.0, 3.0)) = 1.5
_EnvironmentColorIntensity("Environment Color Intensity", Range(0.0, 1.0)) = 0.5
_EnvironmentColorX("Environment Color X (RGB)", Color) = (1.0, 0.0, 0.0, 1.0)
_EnvironmentColorY("Environment Color Y (RGB)", Color) = (0.0, 1.0, 0.0, 1.0)
_EnvironmentColorZ("Environment Color Z (RGB)", Color) = (0.0, 0.0, 1.0, 1.0)
// Advanced options.
[Enum(RenderingMode)] _Mode("Rendering Mode", Float) = 0 // "Opaque"
[Enum(CustomRenderingMode)] _CustomMode("Mode", Float) = 0 // "Opaque"
[Enum(UnityEngine.Rendering.BlendMode)] _SrcBlend("Source Blend", Float) = 1 // "One"
[Enum(UnityEngine.Rendering.BlendMode)] _DstBlend("Destination Blend", Float) = 0 // "Zero"
[Enum(UnityEngine.Rendering.BlendOp)] _BlendOp("Blend Operation", Float) = 0 // "Add"
[Enum(UnityEngine.Rendering.CompareFunction)] _ZTest("Depth Test", Float) = 4 // "LessEqual"
[Enum(DepthWrite)] _ZWrite("Depth Write", Float) = 1 // "On"
_ZOffsetFactor("Depth Offset Factor", Float) = 0 // "Zero"
_ZOffsetUnits("Depth Offset Units", Float) = 0 // "Zero"
[Enum(UnityEngine.Rendering.ColorWriteMask)] _ColorWriteMask("Color Write Mask", Float) = 15 // "All"
[Enum(UnityEngine.Rendering.CullMode)] _CullMode("Cull Mode", Float) = 0 // "Off"
_RenderQueueOverride("Render Queue Override", Range(-1.0, 5000)) = -1
[Toggle(_INSTANCED_COLOR)] _InstancedColor("Instanced Color", Float) = 0.0
[Toggle(_IGNORE_Z_SCALE)] _IgnoreZScale("Ignore Z Scale", Float) = 0.0
[Toggle(_STENCIL)] _Stencil("Enable Stencil Testing", Float) = 0.0
_StencilReference("Stencil Reference", Range(0, 255)) = 0
[Enum(UnityEngine.Rendering.CompareFunction)]_StencilComparison("Stencil Comparison", Int) = 0
[Enum(UnityEngine.Rendering.StencilOp)]_StencilOperation("Stencil Operation", Int) = 0
}
SubShader
{
// Extracts information for lightmapping, GI (emission, albedo, ...)
// This pass it not used during regular rendering.
Pass
{
Name "Meta"
Tags { "LightMode" = "Meta" }
CGPROGRAM
#pragma vertex vert
#pragma fragment frag
#pragma shader_feature _EMISSION
#pragma shader_feature _CHANNEL_MAP
#include "UnityCG.cginc"
#include "UnityMetaPass.cginc"
// This define will get commented in by the UpgradeShaderForLightweightRenderPipeline method.
//#define _LIGHTWEIGHT_RENDER_PIPELINE
struct v2f
{
float4 vertex : SV_POSITION;
float2 uv : TEXCOORD0;
};
float4 _MainTex_ST;
v2f vert(appdata_full v)
{
v2f o;
o.vertex = UnityMetaVertexPosition(v.vertex, v.texcoord1.xy, v.texcoord2.xy, unity_LightmapST, unity_DynamicLightmapST);
o.uv = TRANSFORM_TEX(v.texcoord, _MainTex);
return o;
}
sampler2D _MainTex;
sampler2D _ChannelMap;
fixed4 _Color;
fixed4 _EmissiveColor;
#if defined(_LIGHTWEIGHT_RENDER_PIPELINE)
CBUFFER_START(_LightBuffer)
float4 _MainLightPosition;
half4 _MainLightColor;
CBUFFER_END
#else
fixed4 _LightColor0;
#endif
half4 frag(v2f i) : SV_Target
{
UnityMetaInput output;
UNITY_INITIALIZE_OUTPUT(UnityMetaInput, output);
output.Albedo = tex2D(_MainTex, i.uv) * _Color;
#if defined(_EMISSION)
#if defined(_CHANNEL_MAP)
output.Emission += tex2D(_ChannelMap, i.uv).b * _EmissiveColor;
#else
output.Emission += _EmissiveColor;
#endif
#endif
#if defined(_LIGHTWEIGHT_RENDER_PIPELINE)
output.SpecularColor = _MainLightColor.rgb;
#else
output.SpecularColor = _LightColor0.rgb;
#endif
return UnityMetaFragment(output);
}
ENDCG
}
Pass
{
Name "Main"
Tags{ "RenderType" = "Opaque" "LightMode" = "ForwardBase" }
LOD 100
Blend[_SrcBlend][_DstBlend]
BlendOp[_BlendOp]
ZTest[_ZTest]
ZWrite[_ZWrite]
Cull[_CullMode]
Offset[_ZOffsetFactor],[_ZOffsetUnits]
ColorMask[_ColorWriteMask]
Stencil
{
Ref[_StencilReference]
Comp[_StencilComparison]
Pass[_StencilOperation]
}
CGPROGRAM
#pragma vertex vert
#pragma fragment frag
#pragma multi_compile_instancing
#pragma multi_compile _ LIGHTMAP_ON
#pragma multi_compile _ _MULTI_HOVER_LIGHT
#pragma multi_compile _ _CLIPPING_PLANE
#pragma multi_compile _ _CLIPPING_SPHERE
#pragma multi_compile _ _CLIPPING_BOX
#pragma shader_feature _ _ALPHATEST_ON _ALPHABLEND_ON
#pragma shader_feature _DISABLE_ALBEDO_MAP
#pragma shader_feature _ _METALLIC_TEXTURE_ALBEDO_CHANNEL_A _SMOOTHNESS_TEXTURE_ALBEDO_CHANNEL_A
#pragma shader_feature _CHANNEL_MAP
#pragma shader_feature _NORMAL_MAP
#pragma shader_feature _EMISSION
#pragma shader_feature _TRIPLANAR_MAPPING
#pragma shader_feature _LOCAL_SPACE_TRIPLANAR_MAPPING
#pragma shader_feature _DIRECTIONAL_LIGHT
#pragma shader_feature _SPECULAR_HIGHLIGHTS
#pragma shader_feature _SPHERICAL_HARMONICS
#pragma shader_feature _REFLECTIONS
#pragma shader_feature _REFRACTION
#pragma shader_feature _RIM_LIGHT
#pragma shader_feature _VERTEX_COLORS
#pragma shader_feature _VERTEX_EXTRUSION
#pragma shader_feature _VERTEX_EXTRUSION_SMOOTH_NORMALS
#pragma shader_feature _CLIPPING_BORDER
#pragma shader_feature _NEAR_PLANE_FADE
#pragma shader_feature _NEAR_LIGHT_FADE
#pragma shader_feature _HOVER_LIGHT
#pragma shader_feature _HOVER_COLOR_OVERRIDE
#pragma shader_feature _PROXIMITY_LIGHT
#pragma shader_feature _PROXIMITY_LIGHT_COLOR_OVERRIDE
#pragma shader_feature _PROXIMITY_LIGHT_SUBTRACTIVE
#pragma shader_feature _PROXIMITY_LIGHT_TWO_SIDED
#pragma shader_feature _ROUND_CORNERS
#pragma shader_feature _INDEPENDENT_CORNERS
#pragma shader_feature _BORDER_LIGHT
#pragma shader_feature _BORDER_LIGHT_USES_HOVER_COLOR
#pragma shader_feature _BORDER_LIGHT_REPLACES_ALBEDO
#pragma shader_feature _BORDER_LIGHT_OPAQUE
#pragma shader_feature _INNER_GLOW
#pragma shader_feature _IRIDESCENCE
#pragma shader_feature _ENVIRONMENT_COLORING
#pragma shader_feature _INSTANCED_COLOR
#pragma shader_feature _IGNORE_Z_SCALE
#define IF(a, b, c) lerp(b, c, step((fixed) (a), 0.0));
#define _DIRECTIONAL_LIGHT 1.0
#define _SPECULAR_HIGHLIGHTS 1.0
#include "UnityCG.cginc"
#include "UnityStandardConfig.cginc"
#include "UnityStandardUtils.cginc"
// This define will get commented in by the UpgradeShaderForLightweightRenderPipeline method.
//#define _LIGHTWEIGHT_RENDER_PIPELINE
#if defined(_TRIPLANAR_MAPPING) || defined(_DIRECTIONAL_LIGHT) || defined(_SPHERICAL_HARMONICS) || defined(_REFLECTIONS) || defined(_RIM_LIGHT) || defined(_PROXIMITY_LIGHT) || defined(_ENVIRONMENT_COLORING)
#define _NORMAL
#else
#undef _NORMAL
#endif
#if defined(_CLIPPING_PLANE) || defined(_CLIPPING_SPHERE) || defined(_CLIPPING_BOX)
#define _CLIPPING_PRIMITIVE
#else
#undef _CLIPPING_PRIMITIVE
#endif
#if defined(_NORMAL) || defined(_CLIPPING_PRIMITIVE) || defined(_NEAR_PLANE_FADE) || defined(_HOVER_LIGHT) || defined(_PROXIMITY_LIGHT)
#define _WORLD_POSITION
#else
#undef _WORLD_POSITION
#endif
#if defined(_ALPHATEST_ON) || defined(_CLIPPING_PRIMITIVE) || defined(_ROUND_CORNERS)
#define _ALPHA_CLIP
#else
#undef _ALPHA_CLIP
#endif
#if defined(_ALPHABLEND_ON)
#define _TRANSPARENT
#undef _ALPHA_CLIP
#else
#undef _TRANSPARENT
#endif
#if defined(_VERTEX_EXTRUSION) || defined(_ROUND_CORNERS) || defined(_BORDER_LIGHT)
#define _SCALE
#else
#undef _SCALE
#endif
#if defined(_DIRECTIONAL_LIGHT) || defined(_RIM_LIGHT)
#define _FRESNEL
#else
#undef _FRESNEL
#endif
#if defined(_ROUND_CORNERS) || defined(_BORDER_LIGHT) || defined(_INNER_GLOW)
#define _DISTANCE_TO_EDGE
#else
#undef _DISTANCE_TO_EDGE
#endif
#if !defined(_DISABLE_ALBEDO_MAP) || defined(_TRIPLANAR_MAPPING) || defined(_CHANNEL_MAP) || defined(_NORMAL_MAP) || defined(_DISTANCE_TO_EDGE) || defined(_IRIDESCENCE)
#define _UV
#else
#undef _UV
#endif
struct appdata_t
{
float4 vertex : POSITION;
// The default UV channel used for texturing.
float2 uv : TEXCOORD0;
#if defined(LIGHTMAP_ON)
// Reserved for Unity's light map UVs.
float2 uv1 : TEXCOORD1;
#endif
// Used for smooth normal data (or UGUI scaling data).
float4 uv2 : TEXCOORD2;
// Used for UGUI scaling data.
float2 uv3 : TEXCOORD3;
#if defined(_VERTEX_COLORS)
fixed4 color : COLOR0;
#endif
fixed3 normal : NORMAL;
#if defined(_NORMAL_MAP)
fixed4 tangent : TANGENT;
#endif
UNITY_VERTEX_INPUT_INSTANCE_ID
};
struct v2f
{
float4 position : SV_POSITION;
#if defined(_BORDER_LIGHT)
float4 uv : TEXCOORD0;
#elif defined(_UV)
float2 uv : TEXCOORD0;
#endif
#if defined(LIGHTMAP_ON)
float2 lightMapUV : TEXCOORD1;
#endif
#if defined(_VERTEX_COLORS)
fixed4 color : COLOR0;
#endif
#if defined(_SPHERICAL_HARMONICS)
fixed3 ambient : COLOR1;
#endif
#if defined(_IRIDESCENCE)
fixed3 iridescentColor : COLOR2;
#endif
#if defined(_WORLD_POSITION)
#if defined(_NEAR_PLANE_FADE)
float4 worldPosition : TEXCOORD2;
#else
float3 worldPosition : TEXCOORD2;
#endif
#endif
#if defined(_SCALE)
float3 scale : TEXCOORD3;
#endif
#if defined(_NORMAL)
#if defined(_TRIPLANAR_MAPPING)
fixed3 worldNormal : COLOR3;
fixed3 triplanarNormal : COLOR4;
float3 triplanarPosition : TEXCOORD6;
#elif defined(_NORMAL_MAP)
fixed3 tangentX : COLOR3;
fixed3 tangentY : COLOR4;
fixed3 tangentZ : COLOR5;
#else
fixed3 worldNormal : COLOR3;
#endif
#endif
UNITY_VERTEX_OUTPUT_STEREO
#if defined(_INSTANCED_COLOR)
UNITY_VERTEX_INPUT_INSTANCE_ID
#endif
};
#if defined(_INSTANCED_COLOR)
UNITY_INSTANCING_BUFFER_START(Props)
UNITY_DEFINE_INSTANCED_PROP(float4, _Color)
UNITY_INSTANCING_BUFFER_END(Props)
#else
fixed4 _Color;
#endif
sampler2D _MainTex;
fixed4 _MainTex_ST;
#if defined(_ALPHA_CLIP)
fixed _Cutoff;
#endif
fixed _Metallic;
fixed _Smoothness;
#if defined(_CHANNEL_MAP)
sampler2D _ChannelMap;
#endif
#if defined(_NORMAL_MAP)
sampler2D _NormalMap;
float _NormalMapScale;
#endif
#if defined(_EMISSION)
fixed4 _EmissiveColor;
#endif
#if defined(_TRIPLANAR_MAPPING)
float _TriplanarMappingBlendSharpness;
#endif
#if defined(_DIRECTIONAL_LIGHT)
#if defined(_LIGHTWEIGHT_RENDER_PIPELINE)
CBUFFER_START(_LightBuffer)
float4 _MainLightPosition;
half4 _MainLightColor;
CBUFFER_END
#else
fixed4 _LightColor0;
#endif
#endif
#if defined(_REFRACTION)
fixed _RefractiveIndex;
#endif
#if defined(_RIM_LIGHT)
fixed3 _RimColor;
fixed _RimPower;
#endif
#if defined(_VERTEX_EXTRUSION)
float _VertexExtrusionValue;
#endif
#if defined(_CLIPPING_PLANE)
fixed _ClipPlaneSide;
float4 _ClipPlane;
#endif
#if defined(_CLIPPING_SPHERE)
fixed _ClipSphereSide;
float4 _ClipSphere;
#endif
#if defined(_CLIPPING_BOX)
fixed _ClipBoxSide;
float4 _ClipBoxSize;
float4x4 _ClipBoxInverseTransform;
#endif
#if defined(_CLIPPING_PRIMITIVE)
float _BlendedClippingWidth;
#endif
#if defined(_CLIPPING_BORDER)
fixed _ClippingBorderWidth;
fixed3 _ClippingBorderColor;
#endif
#if defined(_NEAR_PLANE_FADE)
float _FadeBeginDistance;
float _FadeCompleteDistance;
fixed _FadeMinValue;
#endif
#if defined(_HOVER_LIGHT) || defined(_NEAR_LIGHT_FADE)
#if defined(_MULTI_HOVER_LIGHT)
#define HOVER_LIGHT_COUNT 3
#else
#define HOVER_LIGHT_COUNT 1
#endif
#define HOVER_LIGHT_DATA_SIZE 2
float4 _HoverLightData[HOVER_LIGHT_COUNT * HOVER_LIGHT_DATA_SIZE];
#if defined(_HOVER_COLOR_OVERRIDE)
fixed3 _HoverColorOverride;
#endif
#endif
#if defined(_PROXIMITY_LIGHT) || defined(_NEAR_LIGHT_FADE)
#define PROXIMITY_LIGHT_COUNT 2
#define PROXIMITY_LIGHT_DATA_SIZE 6
float4 _ProximityLightData[PROXIMITY_LIGHT_COUNT * PROXIMITY_LIGHT_DATA_SIZE];
#if defined(_PROXIMITY_LIGHT_COLOR_OVERRIDE)
float4 _ProximityLightCenterColorOverride;
float4 _ProximityLightMiddleColorOverride;
float4 _ProximityLightOuterColorOverride;
#endif
#endif
#if defined(_HOVER_LIGHT) || defined(_PROXIMITY_LIGHT) || defined(_BORDER_LIGHT)
fixed _FluentLightIntensity;
#endif
#if defined(_ROUND_CORNERS)
#if defined(_INDEPENDENT_CORNERS)
float4 _RoundCornersRadius;
#else
fixed _RoundCornerRadius;
#endif
fixed _RoundCornerMargin;
#endif
#if defined(_BORDER_LIGHT)
fixed _BorderWidth;
fixed _BorderMinValue;
#endif
#if defined(_BORDER_LIGHT_OPAQUE)
fixed _BorderLightOpaqueAlpha;
#endif
#if defined(_ROUND_CORNERS) || defined(_BORDER_LIGHT)
fixed _EdgeSmoothingValue;
#endif
#if defined(_INNER_GLOW)
fixed4 _InnerGlowColor;
fixed _InnerGlowPower;
#endif
#if defined(_IRIDESCENCE)
sampler2D _IridescentSpectrumMap;
fixed _IridescenceIntensity;
fixed _IridescenceThreshold;
fixed _IridescenceAngle;
#endif
#if defined(_ENVIRONMENT_COLORING)
fixed _EnvironmentColorThreshold;
fixed _EnvironmentColorIntensity;
fixed3 _EnvironmentColorX;
fixed3 _EnvironmentColorY;
fixed3 _EnvironmentColorZ;
#endif
#if defined(_DIRECTIONAL_LIGHT)
static const fixed _MinMetallicLightContribution = 0.7;
static const fixed _IblContribution = 0.1;
#endif
#if defined(_SPECULAR_HIGHLIGHTS)
static const float _Shininess = 800.0;
#endif
#if defined(_FRESNEL)
static const float _FresnelPower = 8.0;
#endif
#if defined(_NEAR_LIGHT_FADE)
static const float _MaxNearLightDistance = 10.0;
inline float NearLightDistance(float4 light, float3 worldPosition)
{
return distance(worldPosition, light.xyz) + ((1.0 - light.w) * _MaxNearLightDistance);
}
#endif
#if defined(_HOVER_LIGHT)
inline float HoverLight(float4 hoverLight, float inverseRadius, float3 worldPosition)
{
return (1.0 - saturate(length(hoverLight.xyz - worldPosition) * inverseRadius)) * hoverLight.w;
}
#endif
#if defined(_PROXIMITY_LIGHT)
inline float ProximityLight(float4 proximityLight, float4 proximityLightParams, float4 proximityLightPulseParams, float3 worldPosition, float3 worldNormal, out fixed colorValue)
{
float proximityLightDistance = dot(proximityLight.xyz - worldPosition, worldNormal);
#if defined(_PROXIMITY_LIGHT_TWO_SIDED)
worldNormal = IF(proximityLightDistance < 0.0, -worldNormal, worldNormal);
proximityLightDistance = abs(proximityLightDistance);
#endif
float normalizedProximityLightDistance = saturate(proximityLightDistance * proximityLightParams.y);
float3 projectedProximityLight = proximityLight.xyz - (worldNormal * abs(proximityLightDistance));
float projectedProximityLightDistance = length(projectedProximityLight - worldPosition);
float attenuation = (1.0 - normalizedProximityLightDistance) * proximityLight.w;
colorValue = saturate(projectedProximityLightDistance * proximityLightParams.z);
float pulse = step(proximityLightPulseParams.x, projectedProximityLightDistance) * proximityLightPulseParams.y;
return smoothstep(1.0, 0.0, projectedProximityLightDistance / (proximityLightParams.x * max(pow(normalizedProximityLightDistance, 0.25), proximityLightParams.w))) * pulse * attenuation;
}
inline fixed3 MixProximityLightColor(fixed4 centerColor, fixed4 middleColor, fixed4 outerColor, fixed t)
{
fixed3 color = lerp(centerColor.rgb, middleColor.rgb, smoothstep(centerColor.a, middleColor.a, t));
return lerp(color, outerColor, smoothstep(middleColor.a, outerColor.a, t));
}
#endif
#if defined(_CLIPPING_PLANE)
inline float PointVsPlane(float3 worldPosition, float4 plane)
{
float3 planePosition = plane.xyz * plane.w;
return dot(worldPosition - planePosition, plane.xyz);
}
#endif
#if defined(_CLIPPING_SPHERE)
inline float PointVsSphere(float3 worldPosition, float4 sphere)
{
return distance(worldPosition, sphere.xyz) - sphere.w;
}
#endif
#if defined(_CLIPPING_BOX)
inline float PointVsBox(float3 worldPosition, float3 boxSize, float4x4 boxInverseTransform)
{
float3 distance = abs(mul(boxInverseTransform, float4(worldPosition, 1.0))) - boxSize;
return length(max(distance, 0.0)) + min(max(distance.x, max(distance.y, distance.z)), 0.0);
}
#endif
#if defined(_ROUND_CORNERS)
inline float PointVsRoundedBox(float2 position, float2 cornerCircleDistance, float cornerCircleRadius)
{
return length(max(abs(position) - cornerCircleDistance, 0.0)) - cornerCircleRadius;
}
inline fixed RoundCornersSmooth(float2 position, float2 cornerCircleDistance, float cornerCircleRadius)
{
return smoothstep(1.0, 0.0, PointVsRoundedBox(position, cornerCircleDistance, cornerCircleRadius) / _EdgeSmoothingValue);
}
inline fixed RoundCorners(float2 position, float2 cornerCircleDistance, float cornerCircleRadius)
{
#if defined(_TRANSPARENT)
return RoundCornersSmooth(position, cornerCircleDistance, cornerCircleRadius);
#else
return (PointVsRoundedBox(position, cornerCircleDistance, cornerCircleRadius) < 0.0);
#endif
}
#endif
#if defined(_IRIDESCENCE)
fixed3 Iridescence(float tangentDotIncident, sampler2D spectrumMap, float threshold, float2 uv, float angle, float intensity)
{
float k = tangentDotIncident * 0.5 + 0.5;
float4 left = tex2D(spectrumMap, float2(lerp(0.0, 1.0 - threshold, k), 0.5), float2(0.0, 0.0), float2(0.0, 0.0));
float4 right = tex2D(spectrumMap, float2(lerp(threshold, 1.0, k), 0.5), float2(0.0, 0.0), float2(0.0, 0.0));
float2 XY = uv - float2(0.5, 0.5);
float s = (cos(angle) * XY.x - sin(angle) * XY.y) / cos(angle);
return (left.rgb + s * (right.rgb - left.rgb)) * intensity;
}
#endif
v2f vert(appdata_t v)
{
v2f o;
UNITY_SETUP_INSTANCE_ID(v);
UNITY_INITIALIZE_VERTEX_OUTPUT_STEREO(o);
#if defined(_INSTANCED_COLOR)
UNITY_TRANSFER_INSTANCE_ID(v, o);
#endif
float4 vertexPosition = v.vertex;
#if defined(_WORLD_POSITION) || defined(_VERTEX_EXTRUSION)
float3 worldVertexPosition = mul(unity_ObjectToWorld, vertexPosition).xyz;
#endif
#if defined(_SCALE)
o.scale.x = length(mul(unity_ObjectToWorld, float4(1.0, 0.0, 0.0, 0.0)));
o.scale.y = length(mul(unity_ObjectToWorld, float4(0.0, 1.0, 0.0, 0.0)));
#if defined(_IGNORE_Z_SCALE)
o.scale.z = o.scale.x;
#else
o.scale.z = length(mul(unity_ObjectToWorld, float4(0.0, 0.0, 1.0, 0.0)));
#endif
#if !defined(_VERTEX_EXTRUSION_SMOOTH_NORMALS)
// uv3.y will contain a negative value when rendered by a UGUI and ScaleMeshEffect.
if (v.uv3.y < 0.0)
{
o.scale.x *= v.uv2.x;
o.scale.y *= v.uv2.y;
o.scale.z *= v.uv3.x;
}
#endif
#endif
fixed3 localNormal = v.normal;
#if defined(_NORMAL) || defined(_VERTEX_EXTRUSION)
fixed3 worldNormal = UnityObjectToWorldNormal(localNormal);
#endif
#if defined(_VERTEX_EXTRUSION)
#if defined(_VERTEX_EXTRUSION_SMOOTH_NORMALS)
worldVertexPosition += UnityObjectToWorldNormal(v.uv2 * o.scale) * _VertexExtrusionValue;
#else
worldVertexPosition += worldNormal * _VertexExtrusionValue;
#endif
vertexPosition = mul(unity_WorldToObject, float4(worldVertexPosition, 1.0));
#endif
o.position = UnityObjectToClipPos(vertexPosition);
#if defined(_WORLD_POSITION)
o.worldPosition.xyz = worldVertexPosition;
#endif
#if defined(_NEAR_PLANE_FADE)
float rangeInverse = 1.0 / (_FadeBeginDistance - _FadeCompleteDistance);
#if defined(_NEAR_LIGHT_FADE)
float fadeDistance = _MaxNearLightDistance;
[unroll]
for (int hoverLightIndex = 0; hoverLightIndex < HOVER_LIGHT_COUNT; ++hoverLightIndex)
{
int dataIndex = hoverLightIndex * HOVER_LIGHT_DATA_SIZE;
fadeDistance = min(fadeDistance, NearLightDistance(_HoverLightData[dataIndex], o.worldPosition));
}
[unroll]
for (int proximityLightIndex = 0; proximityLightIndex < PROXIMITY_LIGHT_COUNT; ++proximityLightIndex)
{
int dataIndex = proximityLightIndex * PROXIMITY_LIGHT_DATA_SIZE;
fadeDistance = min(fadeDistance, NearLightDistance(_ProximityLightData[dataIndex], o.worldPosition));
}
#else
float fadeDistance = -UnityObjectToViewPos(vertexPosition).z;
#endif
o.worldPosition.w = max(saturate(mad(fadeDistance, rangeInverse, -_FadeCompleteDistance * rangeInverse)), _FadeMinValue);
#endif
#if defined(_BORDER_LIGHT) || defined(_ROUND_CORNERS)
o.uv.xy = TRANSFORM_TEX(v.uv, _MainTex);
float minScale = min(min(o.scale.x, o.scale.y), o.scale.z);
#if defined(_BORDER_LIGHT)
float maxScale = max(max(o.scale.x, o.scale.y), o.scale.z);
float minOverMiddleScale = minScale / (o.scale.x + o.scale.y + o.scale.z - minScale - maxScale);
float areaYZ = o.scale.y * o.scale.z;
float areaXZ = o.scale.z * o.scale.x;
float areaXY = o.scale.x * o.scale.y;
float borderWidth = _BorderWidth;
#endif
if (abs(localNormal.x) == 1.0) // Y,Z plane.
{
o.scale.x = o.scale.z;
o.scale.y = o.scale.y;
#if defined(_BORDER_LIGHT)
if (areaYZ > areaXZ && areaYZ > areaXY)
{
borderWidth *= minOverMiddleScale;
}
#endif
}
else if (abs(localNormal.y) == 1.0) // X,Z plane.
{
o.scale.x = o.scale.x;
o.scale.y = o.scale.z;
#if defined(_BORDER_LIGHT)
if (areaXZ > areaXY && areaXZ > areaYZ)
{
borderWidth *= minOverMiddleScale;
}
#endif
}
else // X,Y plane.
{
o.scale.x = o.scale.x;
o.scale.y = o.scale.y;
#if defined(_BORDER_LIGHT)
if (areaXY > areaYZ && areaXY > areaXZ)
{
borderWidth *= minOverMiddleScale;
}
#endif
}
o.scale.z = minScale;
#if defined(_BORDER_LIGHT)
float scaleRatio = min(o.scale.x, o.scale.y) / max(o.scale.x, o.scale.y);
o.uv.z = IF(o.scale.x > o.scale.y, 1.0 - (borderWidth * scaleRatio), 1.0 - borderWidth);
o.uv.w = IF(o.scale.x > o.scale.y, 1.0 - borderWidth, 1.0 - (borderWidth * scaleRatio));
#endif
#elif defined(_UV)
o.uv = TRANSFORM_TEX(v.uv, _MainTex);
#endif
#if defined(LIGHTMAP_ON)
o.lightMapUV.xy = v.uv1.xy * unity_LightmapST.xy + unity_LightmapST.zw;
#endif
#if defined(_VERTEX_COLORS)
o.color = v.color;
#endif
#if defined(_SPHERICAL_HARMONICS)
o.ambient = ShadeSH9(float4(worldNormal, 1.0));
#endif
#if defined(_IRIDESCENCE)
float3 rightTangent = normalize(mul((float3x3)unity_ObjectToWorld, float3(1.0, 0.0, 0.0)));
float3 incidentWithCenter = normalize(mul(unity_ObjectToWorld, float4(0.0, 0.0, 0.0, 1.0)) - _WorldSpaceCameraPos);
float tangentDotIncident = dot(rightTangent, incidentWithCenter);
o.iridescentColor = Iridescence(tangentDotIncident, _IridescentSpectrumMap, _IridescenceThreshold, v.uv, _IridescenceAngle, _IridescenceIntensity);
#endif
#if defined(_NORMAL)
#if defined(_TRIPLANAR_MAPPING)
o.worldNormal = worldNormal;
#if defined(_LOCAL_SPACE_TRIPLANAR_MAPPING)
o.triplanarNormal = localNormal;
o.triplanarPosition = vertexPosition;
#else
o.triplanarNormal = worldNormal;
o.triplanarPosition = o.worldPosition;
#endif
#elif defined(_NORMAL_MAP)
fixed3 worldTangent = UnityObjectToWorldDir(v.tangent.xyz);
fixed tangentSign = v.tangent.w * unity_WorldTransformParams.w;
fixed3 worldBitangent = cross(worldNormal, worldTangent) * tangentSign;
o.tangentX = fixed3(worldTangent.x, worldBitangent.x, worldNormal.x);
o.tangentY = fixed3(worldTangent.y, worldBitangent.y, worldNormal.y);
o.tangentZ = fixed3(worldTangent.z, worldBitangent.z, worldNormal.z);
#else
o.worldNormal = worldNormal;
#endif
#endif
return o;
}
fixed4 frag(v2f i, fixed facing : VFACE) : SV_Target
{
#if defined(_INSTANCED_COLOR)
UNITY_SETUP_INSTANCE_ID(i);
#endif
#if defined(_TRIPLANAR_MAPPING)
// Calculate triplanar uvs and apply texture scale and offset values like TRANSFORM_TEX.
fixed3 triplanarBlend = pow(abs(i.triplanarNormal), _TriplanarMappingBlendSharpness);
triplanarBlend /= dot(triplanarBlend, fixed3(1.0, 1.0, 1.0));
float2 uvX = i.triplanarPosition.zy * _MainTex_ST.xy + _MainTex_ST.zw;
float2 uvY = i.triplanarPosition.xz * _MainTex_ST.xy + _MainTex_ST.zw;
float2 uvZ = i.triplanarPosition.xy * _MainTex_ST.xy + _MainTex_ST.zw;
// Ternary operator is 2 instructions faster than sign() when we don't care about zero returning a zero sign.
float3 axisSign = i.triplanarNormal < 0 ? -1 : 1;
uvX.x *= axisSign.x;
uvY.x *= axisSign.y;
uvZ.x *= -axisSign.z;
#endif
// Texturing.
#if defined(_DISABLE_ALBEDO_MAP)
fixed4 albedo = fixed4(1.0, 1.0, 1.0, 1.0);
#else
#if defined(_TRIPLANAR_MAPPING)
fixed4 albedo = tex2D(_MainTex, uvX) * triplanarBlend.x +
tex2D(_MainTex, uvY) * triplanarBlend.y +
tex2D(_MainTex, uvZ) * triplanarBlend.z;
#else
fixed4 albedo = tex2D(_MainTex, i.uv);
#endif
#endif
#ifdef LIGHTMAP_ON
albedo.rgb *= DecodeLightmap(UNITY_SAMPLE_TEX2D(unity_Lightmap, i.lightMapUV));
#endif
#if defined(_CHANNEL_MAP)
fixed4 channel = tex2D(_ChannelMap, i.uv);
_Metallic = channel.r;
albedo.rgb *= channel.g;
_Smoothness = channel.a;
#else
#if defined(_METALLIC_TEXTURE_ALBEDO_CHANNEL_A)
_Metallic = albedo.a;
albedo.a = 1.0;
#elif defined(_SMOOTHNESS_TEXTURE_ALBEDO_CHANNEL_A)
_Smoothness = albedo.a;
albedo.a = 1.0;
#endif
#endif
// Primitive clipping.
#if defined(_CLIPPING_PRIMITIVE)
float primitiveDistance = 1.0;
#if defined(_CLIPPING_PLANE)
primitiveDistance = min(primitiveDistance, PointVsPlane(i.worldPosition.xyz, _ClipPlane) * _ClipPlaneSide);
#endif
#if defined(_CLIPPING_SPHERE)
primitiveDistance = min(primitiveDistance, PointVsSphere(i.worldPosition.xyz, _ClipSphere) * _ClipSphereSide);
#endif
#if defined(_CLIPPING_BOX)
primitiveDistance = min(primitiveDistance, PointVsBox(i.worldPosition.xyz, _ClipBoxSize.xyz, _ClipBoxInverseTransform) * _ClipBoxSide);
#endif
#if defined(_CLIPPING_BORDER)
fixed3 primitiveBorderColor = lerp(_ClippingBorderColor, fixed3(0.0, 0.0, 0.0), primitiveDistance / _ClippingBorderWidth);
albedo.rgb += primitiveBorderColor * IF((primitiveDistance < _ClippingBorderWidth), 1.0, 0.0);
#endif
#endif
#if defined(_DISTANCE_TO_EDGE)
fixed2 distanceToEdge;
distanceToEdge.x = abs(i.uv.x - 0.5) * 2.0;
distanceToEdge.y = abs(i.uv.y - 0.5) * 2.0;
#endif
// Rounded corner clipping.
#if defined(_ROUND_CORNERS)
float2 halfScale = i.scale.xy * 0.5;
float2 roundCornerPosition = distanceToEdge * halfScale;
fixed currentCornerRadius;
#if defined(_INDEPENDENT_CORNERS)
_RoundCornersRadius = clamp(_RoundCornersRadius, 0, 0.5);
if (i.uv.x < 0.5)
{
if (i.uv.y > 0.5)
{
currentCornerRadius = _RoundCornersRadius.x;
}
else
{
currentCornerRadius = _RoundCornersRadius.w;
}
}
else
{
if (i.uv.y > 0.5)
{
currentCornerRadius = _RoundCornersRadius.y;
}
else
{
currentCornerRadius = _RoundCornersRadius.z;
}
}
#else
currentCornerRadius = _RoundCornerRadius;
#endif
float cornerCircleRadius = saturate(max(currentCornerRadius - _RoundCornerMargin, 0.01)) * i.scale.z;
float2 cornerCircleDistance = halfScale - (_RoundCornerMargin * i.scale.z) - cornerCircleRadius;
float roundCornerClip = RoundCorners(roundCornerPosition, cornerCircleDistance, cornerCircleRadius);
#endif
#if defined(_INSTANCED_COLOR)
albedo *= UNITY_ACCESS_INSTANCED_PROP(Props, _Color);
#else
albedo *= _Color;
#endif
#if defined(_VERTEX_COLORS)
albedo *= i.color;
#endif
#if defined(_IRIDESCENCE)
albedo.rgb += i.iridescentColor;
#endif
// Normal calculation.
#if defined(_NORMAL)
fixed3 worldViewDir = normalize(UnityWorldSpaceViewDir(i.worldPosition.xyz));
#if defined(_REFLECTIONS) || defined(_ENVIRONMENT_COLORING)
fixed3 incident = -worldViewDir;
#endif
fixed3 worldNormal;
#if defined(_NORMAL_MAP)
#if defined(_TRIPLANAR_MAPPING)
fixed3 tangentNormalX = UnpackScaleNormal(tex2D(_NormalMap, uvX), _NormalMapScale);
fixed3 tangentNormalY = UnpackScaleNormal(tex2D(_NormalMap, uvY), _NormalMapScale);
fixed3 tangentNormalZ = UnpackScaleNormal(tex2D(_NormalMap, uvZ), _NormalMapScale);
tangentNormalX.x *= axisSign.x;
tangentNormalY.x *= axisSign.y;
tangentNormalZ.x *= -axisSign.z;
// Swizzle world normals to match tangent space and apply Whiteout normal blend.
tangentNormalX = fixed3(tangentNormalX.xy + i.worldNormal.zy, tangentNormalX.z * i.worldNormal.x);
tangentNormalY = fixed3(tangentNormalY.xy + i.worldNormal.xz, tangentNormalY.z * i.worldNormal.y);
tangentNormalZ = fixed3(tangentNormalZ.xy + i.worldNormal.xy, tangentNormalZ.z * i.worldNormal.z);
// Swizzle tangent normals to match world normal and blend together.
worldNormal = normalize(tangentNormalX.zyx * triplanarBlend.x +
tangentNormalY.xzy * triplanarBlend.y +
tangentNormalZ.xyz * triplanarBlend.z);
#else
fixed3 tangentNormal = UnpackScaleNormal(tex2D(_NormalMap, i.uv), _NormalMapScale);
worldNormal.x = dot(i.tangentX, tangentNormal);
worldNormal.y = dot(i.tangentY, tangentNormal);
worldNormal.z = dot(i.tangentZ, tangentNormal);
worldNormal = normalize(worldNormal) * facing;
#endif
#else
worldNormal = normalize(i.worldNormal) * facing;
#endif
#endif
fixed pointToLight = 1.0;
fixed3 fluentLightColor = fixed3(0.0, 0.0, 0.0);
// Hover light.
#if defined(_HOVER_LIGHT)
pointToLight = 0.0;
[unroll]
for (int hoverLightIndex = 0; hoverLightIndex < HOVER_LIGHT_COUNT; ++hoverLightIndex)
{
int dataIndex = hoverLightIndex * HOVER_LIGHT_DATA_SIZE;
fixed hoverValue = HoverLight(_HoverLightData[dataIndex], _HoverLightData[dataIndex + 1].w, i.worldPosition.xyz);
pointToLight += hoverValue;
#if !defined(_HOVER_COLOR_OVERRIDE)
fluentLightColor += lerp(fixed3(0.0, 0.0, 0.0), _HoverLightData[dataIndex + 1].rgb, hoverValue);
#endif
}
#if defined(_HOVER_COLOR_OVERRIDE)
fluentLightColor = _HoverColorOverride.rgb * pointToLight;
#endif
#endif
// Proximity light.
#if defined(_PROXIMITY_LIGHT)
#if !defined(_HOVER_LIGHT)
pointToLight = 0.0;
#endif
[unroll]
for (int proximityLightIndex = 0; proximityLightIndex < PROXIMITY_LIGHT_COUNT; ++proximityLightIndex)
{
int dataIndex = proximityLightIndex * PROXIMITY_LIGHT_DATA_SIZE;
fixed colorValue;
fixed proximityValue = ProximityLight(_ProximityLightData[dataIndex], _ProximityLightData[dataIndex + 1], _ProximityLightData[dataIndex + 2], i.worldPosition.xyz, worldNormal, colorValue);
pointToLight += proximityValue;
#if defined(_PROXIMITY_LIGHT_COLOR_OVERRIDE)
fixed3 proximityColor = MixProximityLightColor(_ProximityLightCenterColorOverride, _ProximityLightMiddleColorOverride, _ProximityLightOuterColorOverride, colorValue);
#else
fixed3 proximityColor = MixProximityLightColor(_ProximityLightData[dataIndex + 3], _ProximityLightData[dataIndex + 4], _ProximityLightData[dataIndex + 5], colorValue);
#endif
#if defined(_PROXIMITY_LIGHT_SUBTRACTIVE)
fluentLightColor -= lerp(fixed3(0.0, 0.0, 0.0), proximityColor, proximityValue);
#else
fluentLightColor += lerp(fixed3(0.0, 0.0, 0.0), proximityColor, proximityValue);
#endif
}
#endif
// Border light.
#if defined(_BORDER_LIGHT)
fixed borderValue;
#if defined(_ROUND_CORNERS)
fixed borderMargin = _RoundCornerMargin + _BorderWidth * 0.5;
cornerCircleRadius = saturate(max(currentCornerRadius - borderMargin, 0.01)) * i.scale.z;
cornerCircleDistance = halfScale - (borderMargin * i.scale.z) - cornerCircleRadius;
borderValue = 1.0 - RoundCornersSmooth(roundCornerPosition, cornerCircleDistance, cornerCircleRadius);
#else
borderValue = max(smoothstep(i.uv.z - _EdgeSmoothingValue, i.uv.z + _EdgeSmoothingValue, distanceToEdge.x),
smoothstep(i.uv.w - _EdgeSmoothingValue, i.uv.w + _EdgeSmoothingValue, distanceToEdge.y));
#endif
#if defined(_HOVER_LIGHT) && defined(_BORDER_LIGHT_USES_HOVER_COLOR) && defined(_HOVER_COLOR_OVERRIDE)
fixed3 borderColor = _HoverColorOverride.rgb;
#else
fixed3 borderColor = fixed3(1.0, 1.0, 1.0);
#endif
fixed3 borderContribution = borderColor * borderValue * _BorderMinValue * _FluentLightIntensity;
#if defined(_BORDER_LIGHT_REPLACES_ALBEDO)
albedo.rgb = lerp(albedo.rgb, borderContribution, borderValue);
#else
albedo.rgb += borderContribution;
#endif
#if defined(_HOVER_LIGHT) || defined(_PROXIMITY_LIGHT)
albedo.rgb += (fluentLightColor * borderValue * pointToLight * _FluentLightIntensity) * 2.0;
#endif
#if defined(_BORDER_LIGHT_OPAQUE)
albedo.a = max(albedo.a, borderValue * _BorderLightOpaqueAlpha);
#endif
#endif
#if defined(_ROUND_CORNERS)
albedo *= roundCornerClip;
pointToLight *= roundCornerClip;
#endif
#if defined(_ALPHA_CLIP)
#if !defined(_ALPHATEST_ON)
_Cutoff = 0.5;
#endif
#if defined(_CLIPPING_PRIMITIVE)
albedo *= (primitiveDistance > 0.0);
#endif
clip(albedo.a - _Cutoff);
albedo.a = 1.0;
#endif
// Blinn phong lighting.
#if defined(_DIRECTIONAL_LIGHT)
#if defined(_LIGHTWEIGHT_RENDER_PIPELINE)
float4 directionalLightDirection = _MainLightPosition;
#else
float4 directionalLightDirection = _WorldSpaceLightPos0;
#endif
fixed diffuse = max(0.0, dot(worldNormal, directionalLightDirection));
#if defined(_SPECULAR_HIGHLIGHTS)
fixed halfVector = max(0.0, dot(worldNormal, normalize(directionalLightDirection + worldViewDir)));
fixed specular = saturate(pow(halfVector, _Shininess * pow(_Smoothness, 4.0)) * (_Smoothness * 2.0) * _Metallic);
#else
fixed specular = 0.0;
#endif
#endif
// Image based lighting (attempt to mimic the Standard shader).
#if defined(_REFLECTIONS)
fixed3 worldReflection = reflect(incident, worldNormal);
fixed4 iblData = UNITY_SAMPLE_TEXCUBE_LOD(unity_SpecCube0, worldReflection, (1.0 - _Smoothness) * UNITY_SPECCUBE_LOD_STEPS);
fixed3 ibl = DecodeHDR(iblData, unity_SpecCube0_HDR);
#if defined(_REFRACTION)
fixed4 refractColor = UNITY_SAMPLE_TEXCUBE(unity_SpecCube0, refract(incident, worldNormal, _RefractiveIndex));
ibl *= DecodeHDR(refractColor, unity_SpecCube0_HDR);
#endif
#else
fixed3 ibl = unity_IndirectSpecColor.rgb;
#endif
// Fresnel lighting.
#if defined(_FRESNEL)
fixed fresnel = 1.0 - saturate(abs(dot(worldViewDir, worldNormal)));
#if defined(_RIM_LIGHT)
fixed3 fresnelColor = _RimColor * pow(fresnel, _RimPower);
#else
fixed3 fresnelColor = unity_IndirectSpecColor.rgb * (pow(fresnel, _FresnelPower) * max(_Smoothness, 0.5));
#endif
#endif
// Final lighting mix.
fixed4 output = albedo;
#if defined(_SPHERICAL_HARMONICS)
fixed3 ambient = i.ambient;
#else
fixed3 ambient = glstate_lightmodel_ambient + fixed3(0.25, 0.25, 0.25);
#endif
fixed minProperty = min(_Smoothness, _Metallic);
#if defined(_DIRECTIONAL_LIGHT)
fixed oneMinusMetallic = (1.0 - _Metallic);
output.rgb = lerp(output.rgb, ibl, minProperty);
#if defined(_LIGHTWEIGHT_RENDER_PIPELINE)
fixed3 directionalLightColor = _MainLightColor.rgb;
#else
fixed3 directionalLightColor = _LightColor0.rgb;
#endif
output.rgb *= lerp((ambient + directionalLightColor * diffuse + directionalLightColor * specular) * max(oneMinusMetallic, _MinMetallicLightContribution), albedo, minProperty);
output.rgb += (directionalLightColor * albedo * specular) + (directionalLightColor * specular * _Smoothness);
output.rgb += ibl * oneMinusMetallic * _IblContribution;
#elif defined(_REFLECTIONS)
output.rgb = lerp(output.rgb, ibl, minProperty);
output.rgb *= lerp(ambient, albedo, minProperty);
#elif defined(_SPHERICAL_HARMONICS)
output.rgb *= ambient;
#endif
#if defined(_FRESNEL)
#if defined(_RIM_LIGHT) || !defined(_REFLECTIONS)
output.rgb += fresnelColor;
#else
output.rgb += fresnelColor * (1.0 - minProperty);
#endif
#endif
#if defined(_EMISSION)
#if defined(_CHANNEL_MAP)
output.rgb += _EmissiveColor * channel.b;
#else
output.rgb += _EmissiveColor;
#endif
#endif
// Inner glow.
#if defined(_INNER_GLOW)
fixed2 uvGlow = pow(distanceToEdge * _InnerGlowColor.a, _InnerGlowPower);
output.rgb += lerp(fixed3(0.0, 0.0, 0.0), _InnerGlowColor.rgb, uvGlow.x + uvGlow.y);
#endif
// Environment coloring.
#if defined(_ENVIRONMENT_COLORING)
fixed3 environmentColor = incident.x * incident.x * _EnvironmentColorX +
incident.y * incident.y * _EnvironmentColorY +
incident.z * incident.z * _EnvironmentColorZ;
output.rgb += environmentColor * max(0.0, dot(incident, worldNormal) + _EnvironmentColorThreshold) * _EnvironmentColorIntensity;
#endif
#if defined(_NEAR_PLANE_FADE)
output *= i.worldPosition.w;
#endif
// Hover and proximity lighting should occur after near plane fading.
#if defined(_HOVER_LIGHT) || defined(_PROXIMITY_LIGHT)
output.rgb += fluentLightColor * _FluentLightIntensity * pointToLight;
#endif
// Perform non-alpha clipped primitive clipping on the final output.
#if defined(_CLIPPING_PRIMITIVE) && !defined(_ALPHA_CLIP)
output *= saturate(primitiveDistance * (1.0f / _BlendedClippingWidth));
#endif
return output;
}
ENDCG
}
}
Fallback "Hidden/InternalErrorShader"
CustomEditor "Microsoft.MixedReality.Toolkit.Editor.MixedRealityStandardShaderGUI"
} _DIRECTIONAL_LIGHT と _SPECULAR_HIGHLIGHTS を有効な値で再定義しているため、シェーダバリアントの最適化で _DIRECTIONAL_LIGHT, _SPECULAR_HIGHLIGHTS の定義部分が無効化されなくなります。
再定義しているため、シェーダを Unity に取り込むとエラーが表示されますが、動作には問題ありません。