本日は HoloLens2 の小ネタ枠です。
Mixed Reality OpenXR プラグインを使ってHolographic Remoting Playerに接続する手順を記事にします。
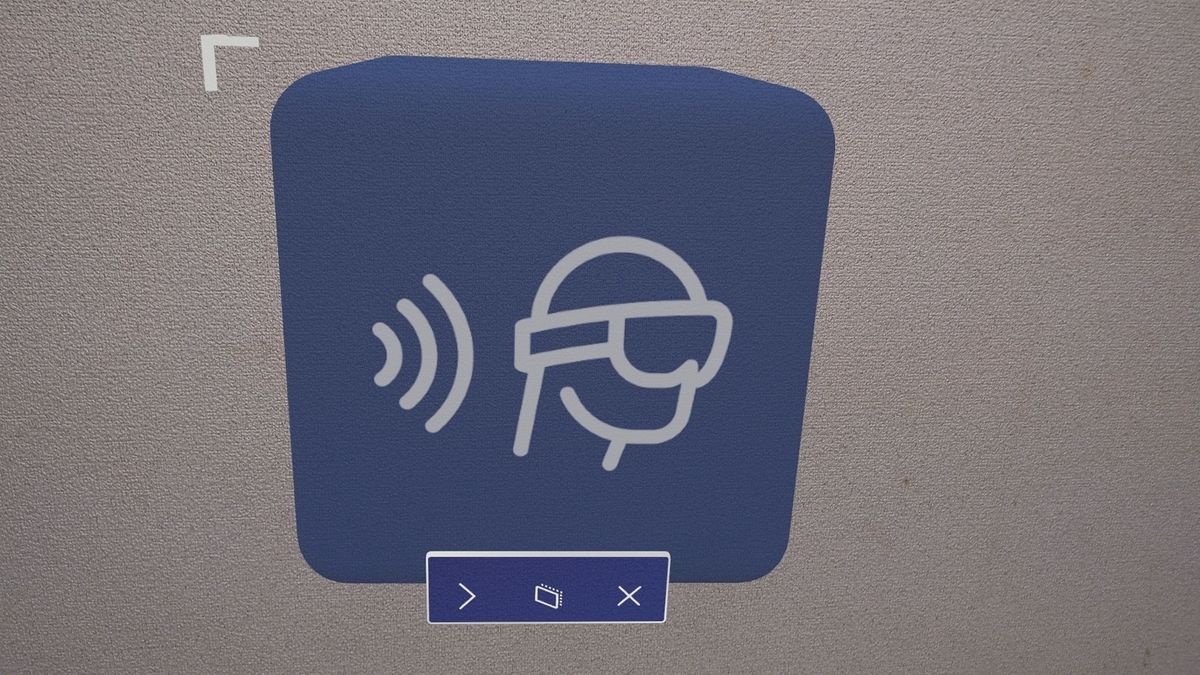
前回記事
本記事では 2021/10/19 現在最新の MRTK バージョン 2.7.2、Mixed Reality OpenXR plugin バージョン 1.1.1 での手順を記載します。
以下の Mixed Reality OpenXR plugin バージョン 0.1.1 の時から手順が少し変わっていることに注意が必要です。
bluebirdofoz.hatenablog.com
前提条件
予め HoloLens2 に Holographic Remoting Player アプリをインストールしてください。
www.microsoft.com
HoloLens2 へのアプリのインストール手順は以下の記事に記述しています。
bluebirdofoz.hatenablog.com
MRTKのセットアップ
以下の記事に基づき、MRTK 2.7.2 を OpenXR プラグインを選択してセットアップします。
bluebirdofoz.hatenablog.com
手順通りにセットアップを行い、OpenXR を選択した基本プロジェクトを作成しました。
アプリの動作が確認できるようにサンプルシーンに掴んで操作できる Cube オブジェクトを配置しています。
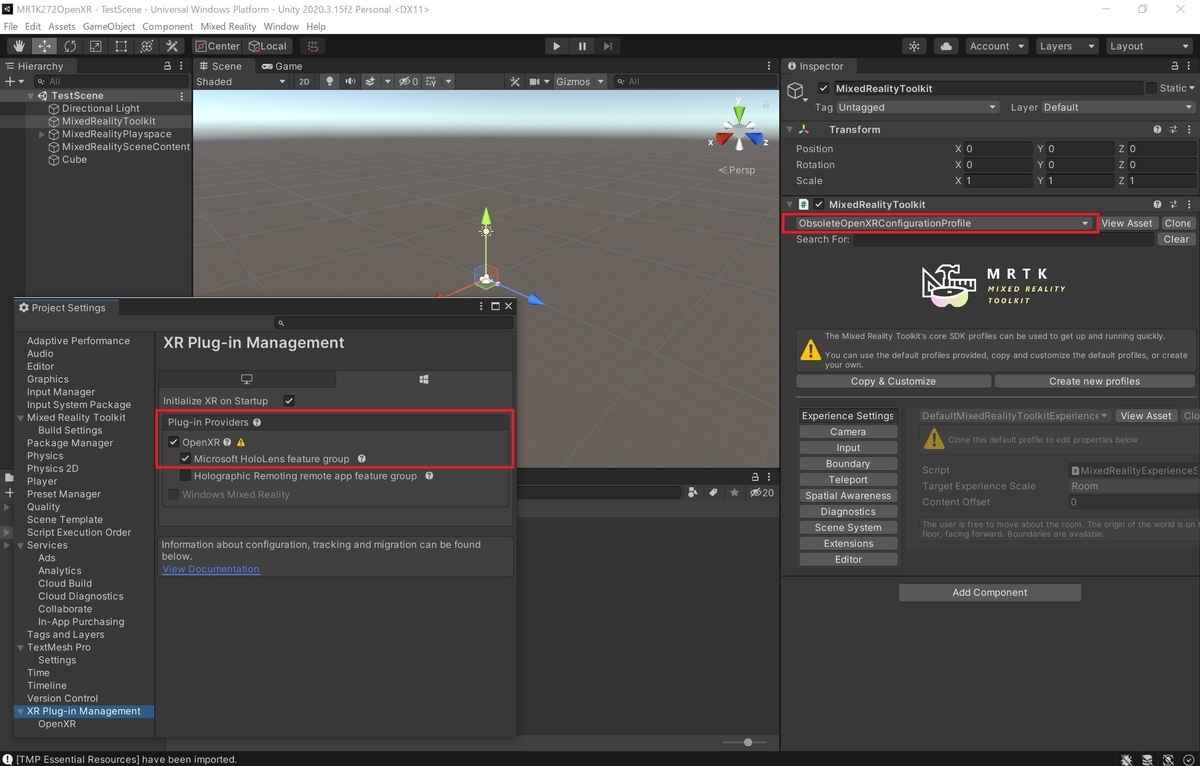
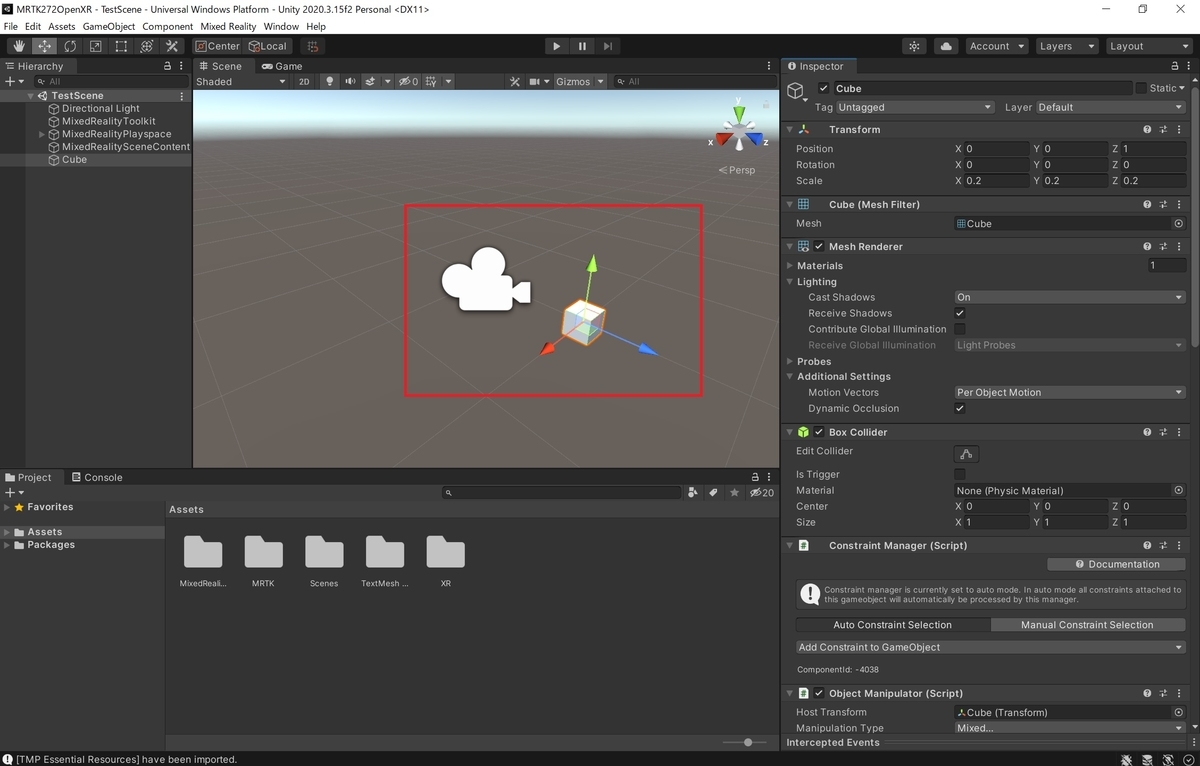
Holographic Remoting for Play Modeの設定
初めに Holographic Remoting for Play Mode の設定を行います。
HoloLens2 側で Holographic Remoting Player を起動し、表示されるIPアドレスを確認しておきます。
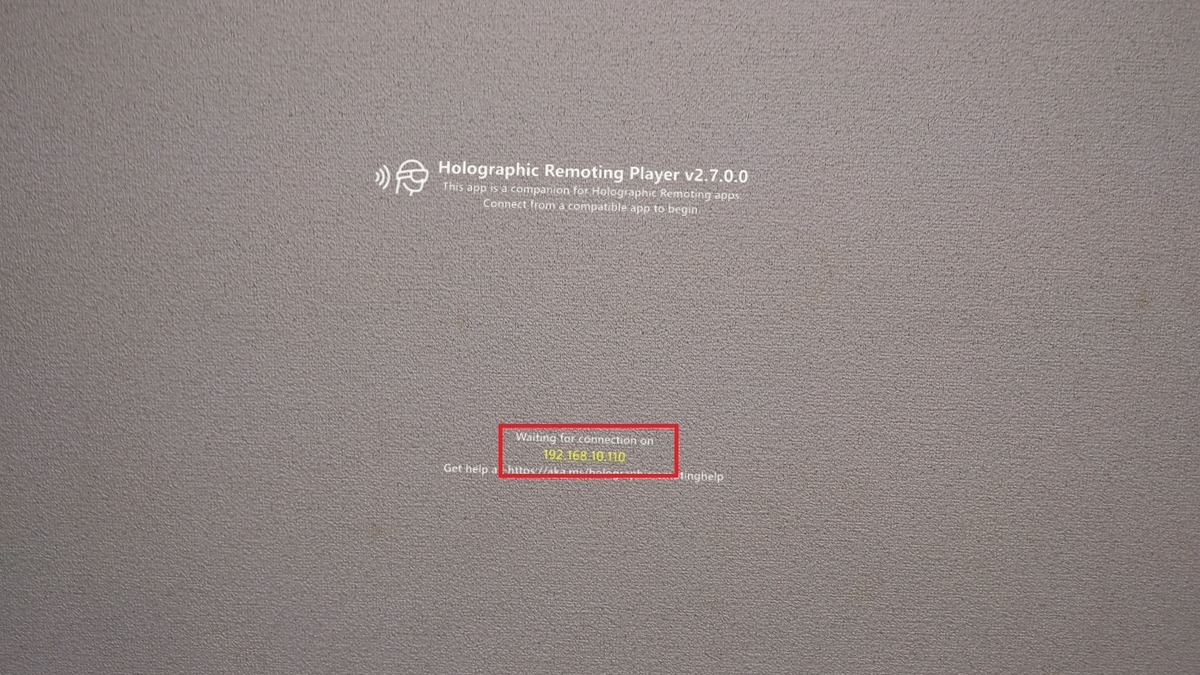
Unity のメニューから[Edit -> Project Settings]を選択して[Project Settings]ダイアログを開きます。
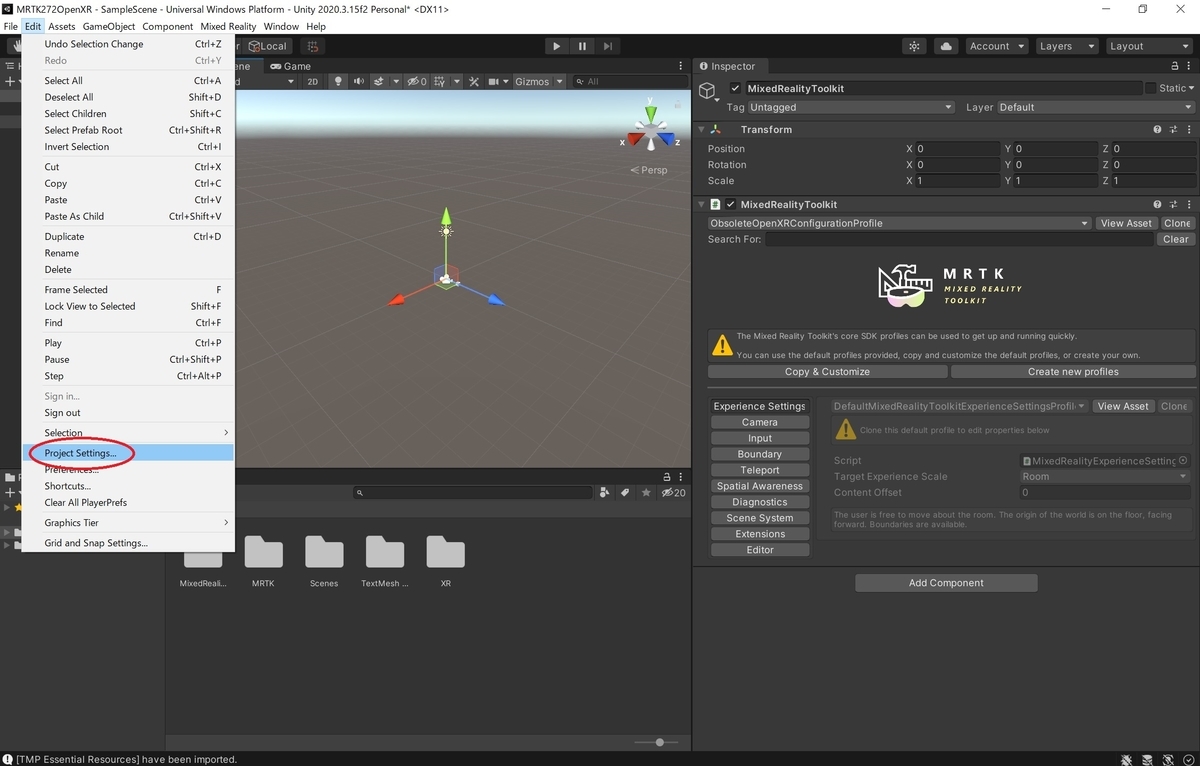
[XR Plug-in Management]タブを開き、[PC]欄を開きます。
[Plug-in Providers]パネルで[OpenXR -> Windows Mixed Reality feature group]を選択状態にします。
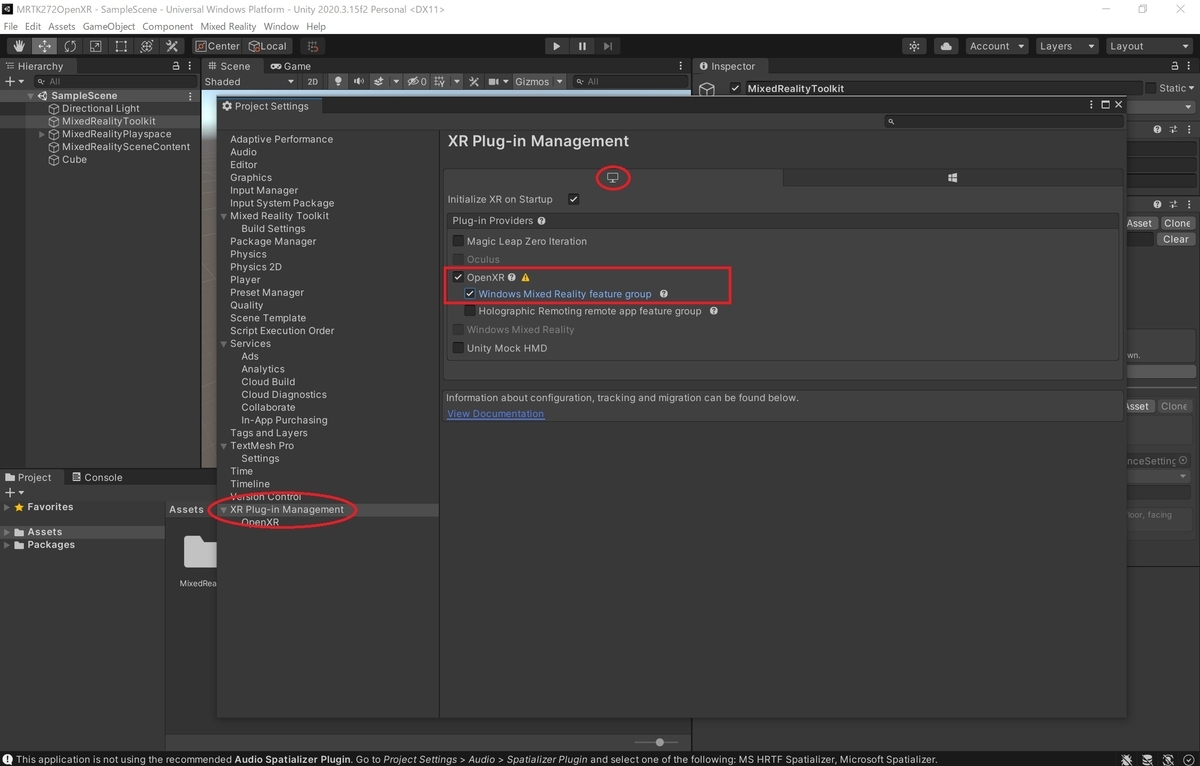
[OpenXR]タブに移動し、こちらも[PC]欄を開きます。
[OpenXR Feature Groups]パネル内の[Holographic Remoting for Play Mode]を選択状態にします。
このとき、同項目に警告マークが表示されるのでこれをクリックします。
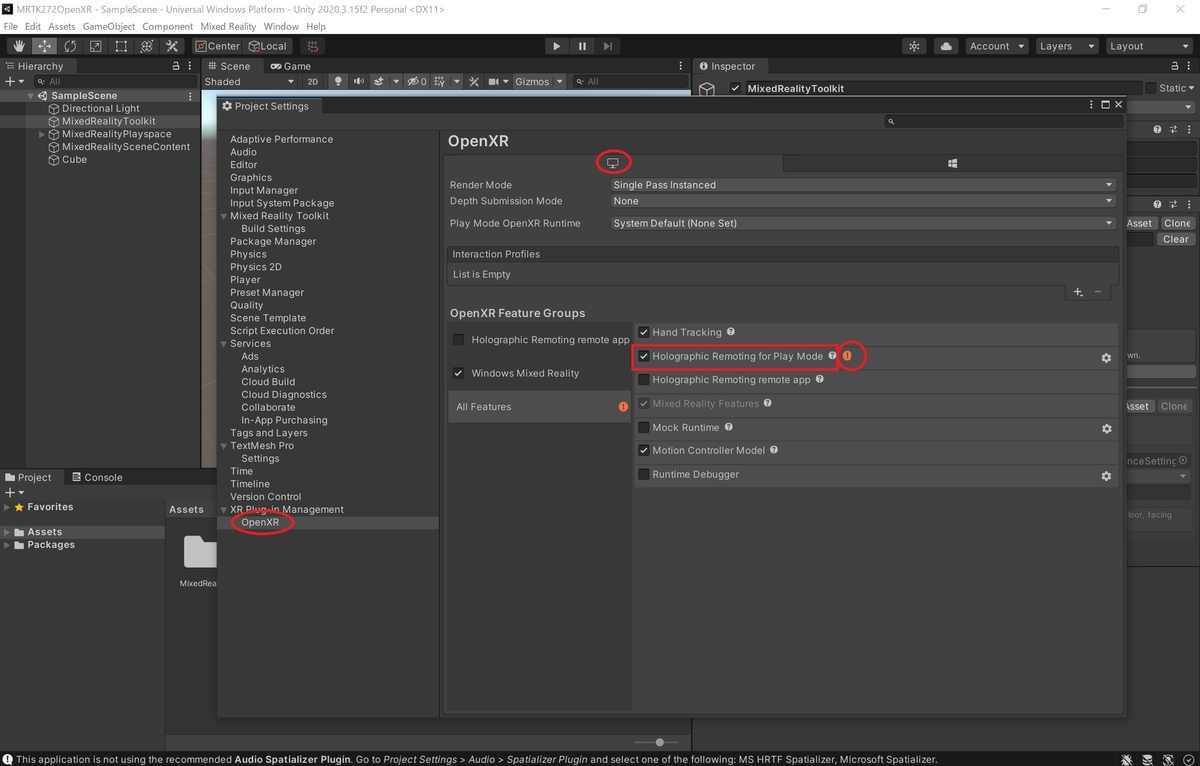
[OpenXR Project Validation]ダイアログが開き、エラー一覧が表示されます。
[FixAll]ボタンをクリックしてエラー修正を行います。
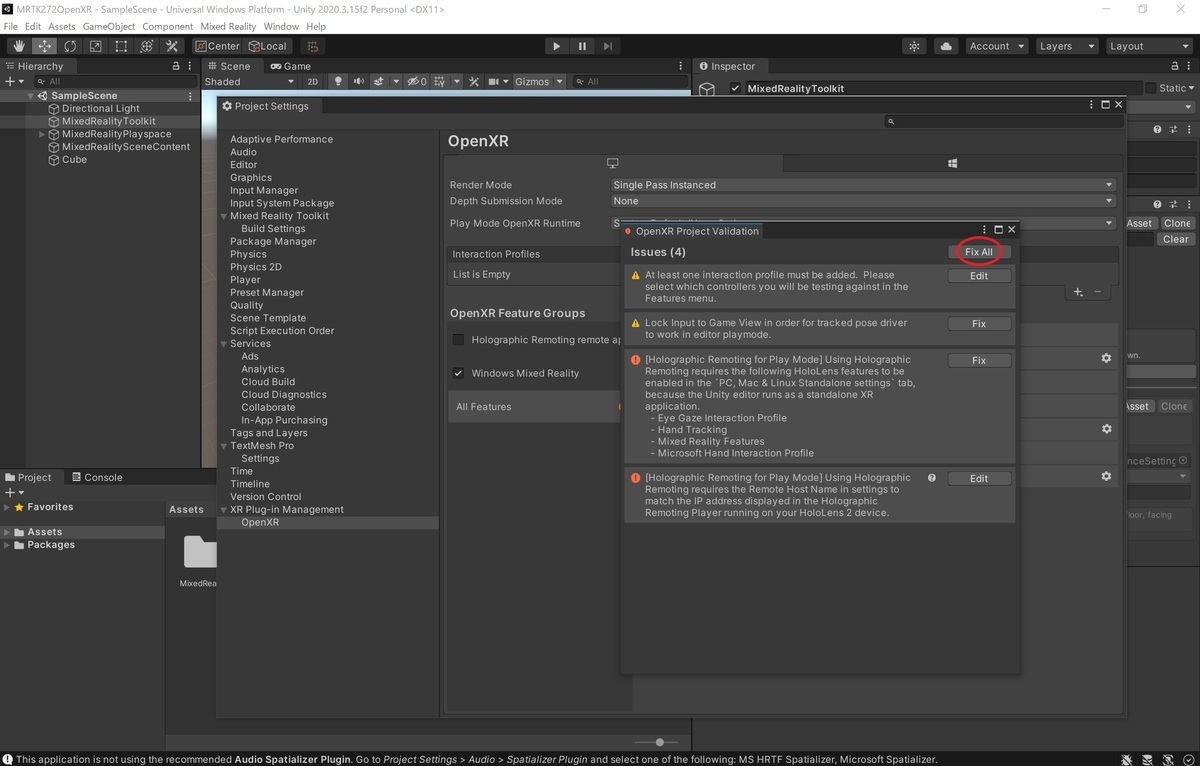
IPアドレス入力のエラーが残るので、こちらは手動で修正します。
[Editor]ボタンから[Holographic Remoting for Play Mode]ダイアログを開きます。
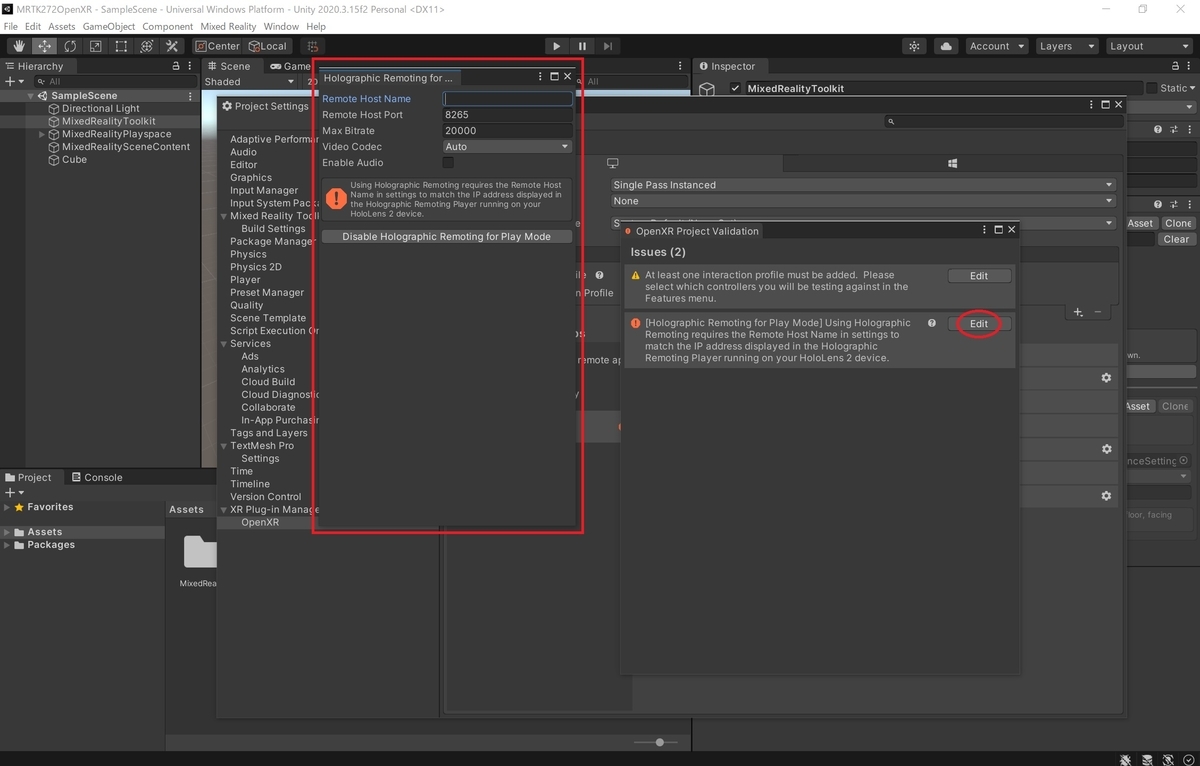
[Remote Host Name]の項目に HoloLens2 で表示されたIPアドレスを入力します。
これで Holographic Remoting for Play Mode の設定は完了です。
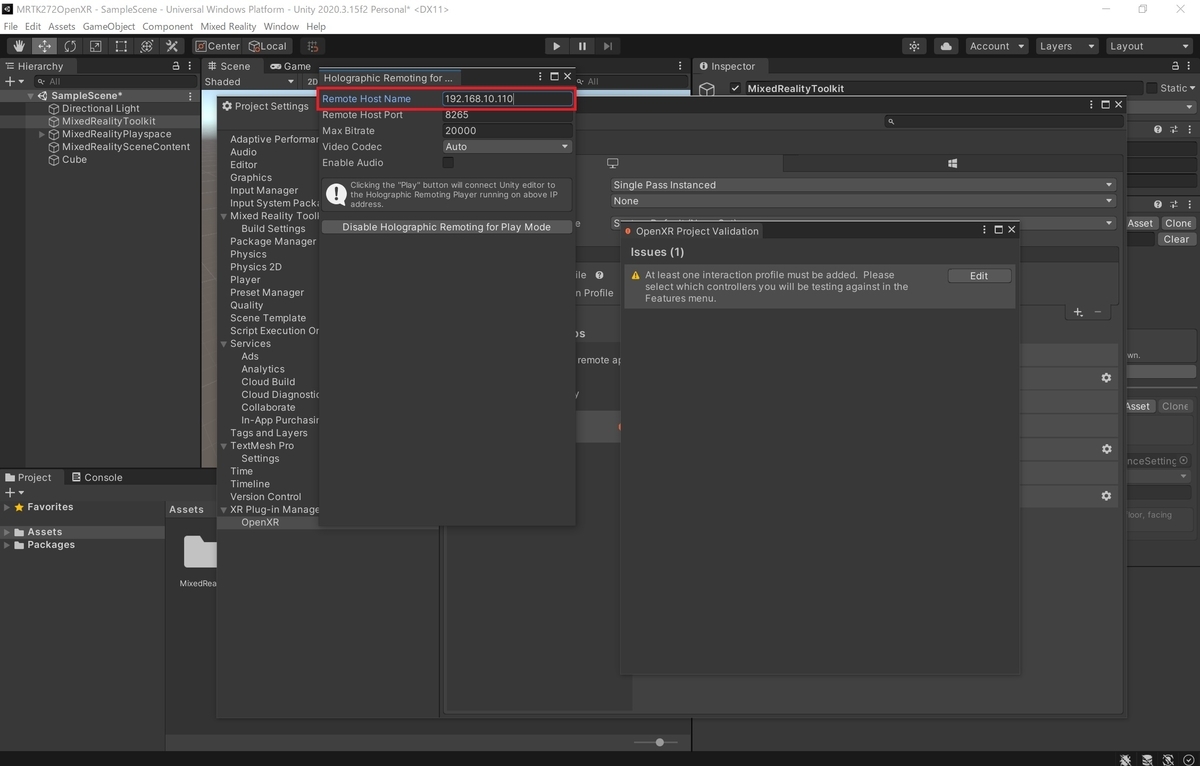
Holographic Remotingの開始
HoloLens2 側で Holographic Remoting Player を起動したまま、Unity エディターの[Play]ボタンをクリックします。
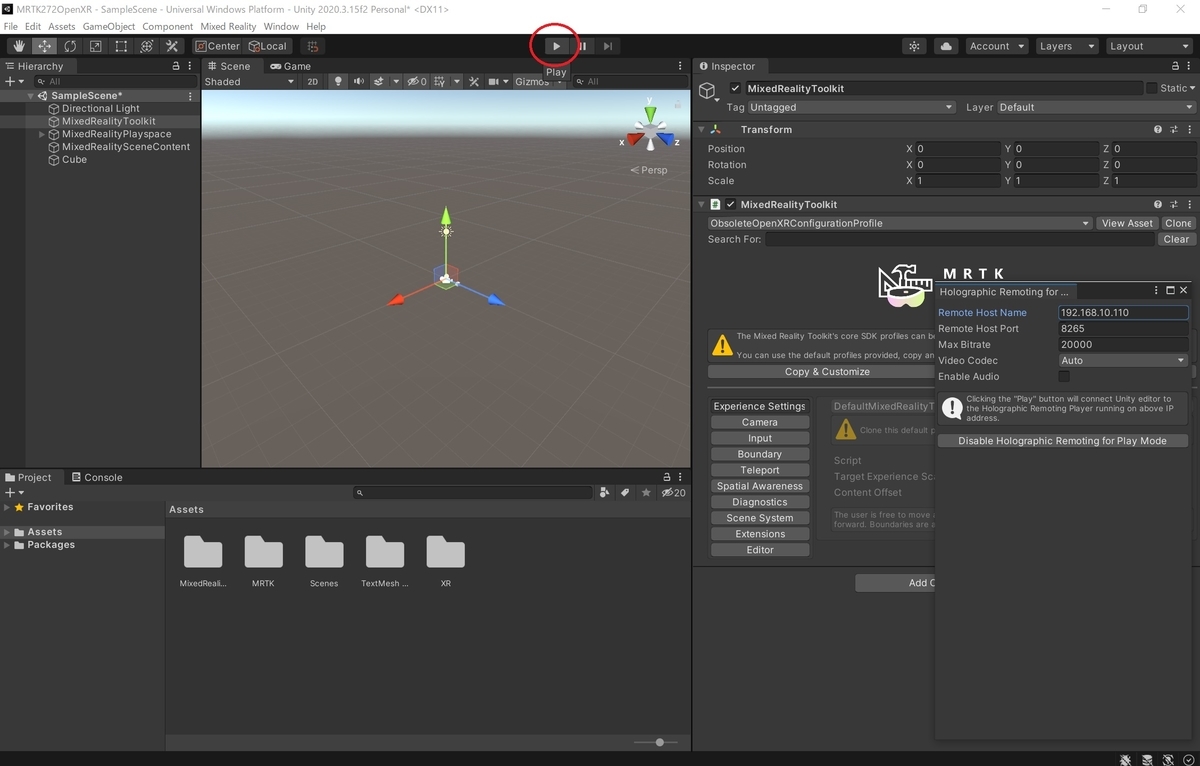
HoloLens2 側で UnityEditor 上で動作中のアプリケーションが表示され、Cube を操作できれば成功です。
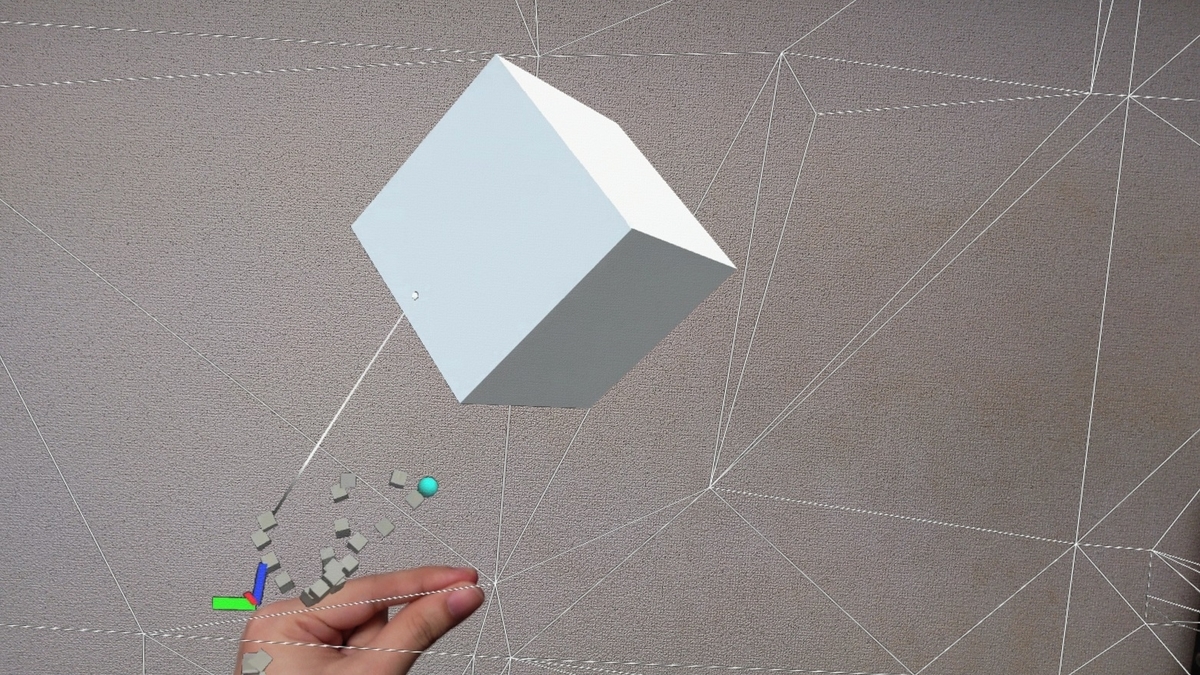
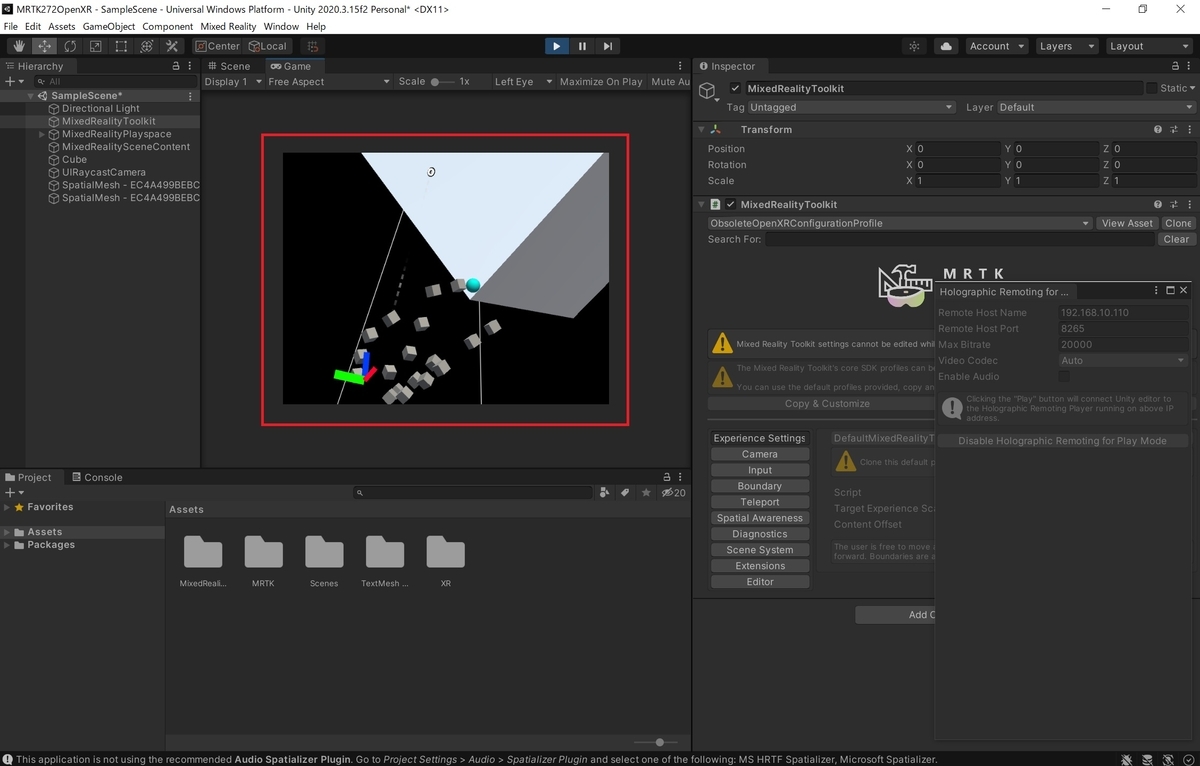
Holographic Remotingの停止
[Play]ボタンを押しても Holographic Remoting を実行しないようにしたい場合はメニューから[Mixed Reality -> Remoting -> Holographic Remoting for Play Mode]を選択します。
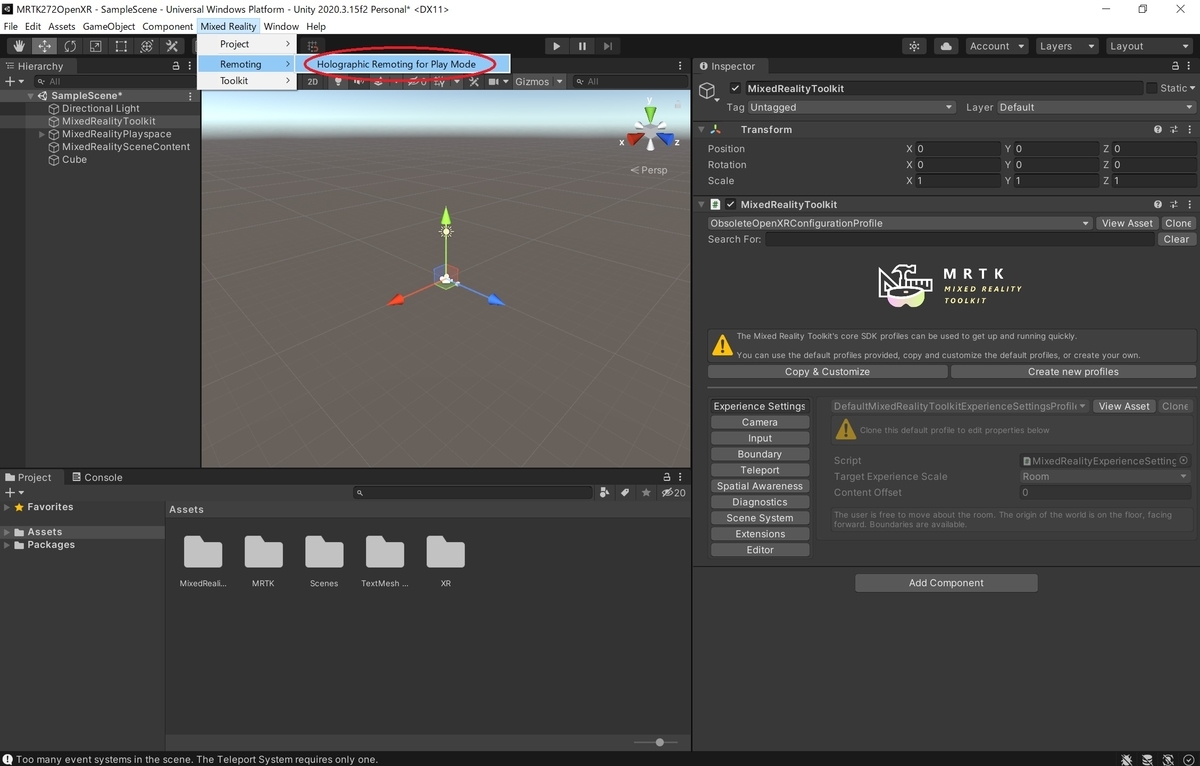
[Holographic Remoting for Play Mode]ダイアログを直接開くことができます。
[Disable Holographic Remoting for Play Mode]ボタンをクリックして Holographic Remoting を無効化します。
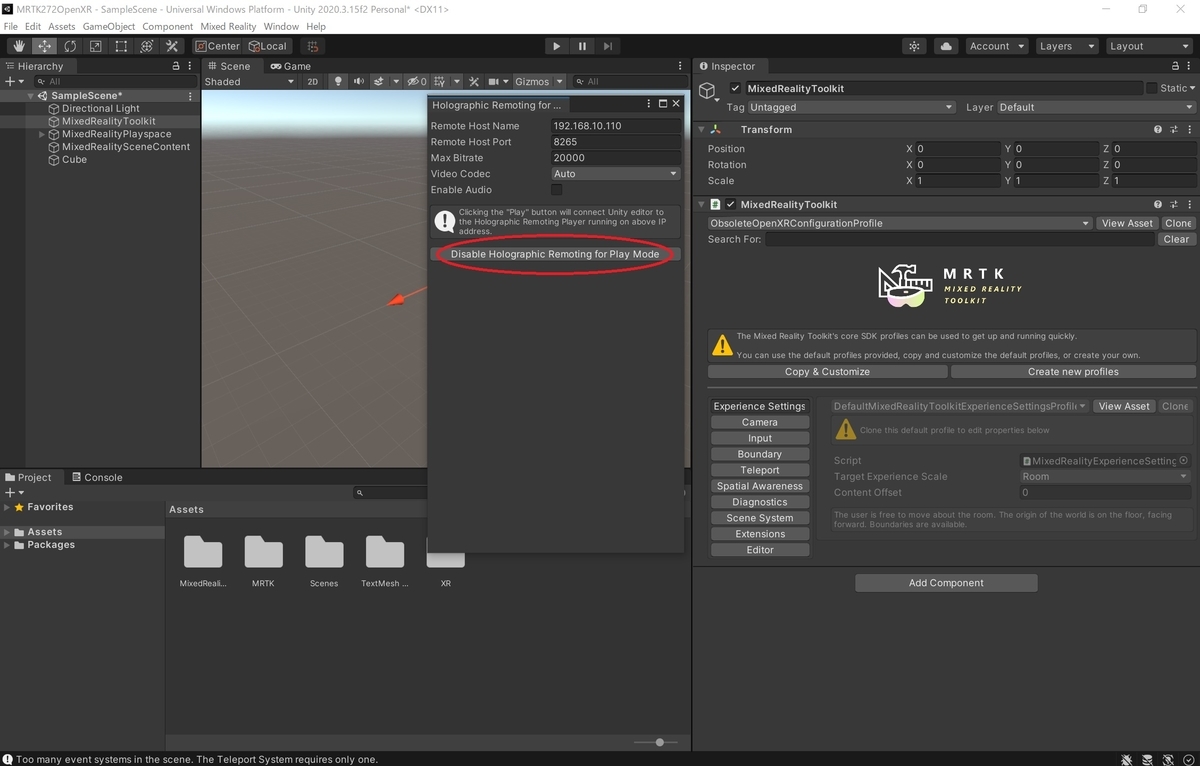
これで[Play]ボタンを押しても Holographic Remoting が実行されないようになりました。
再び Holographic Remoting を実行したい場合は[Enable Holographic Remoting for Play Mode]ボタンを再びクリックします。
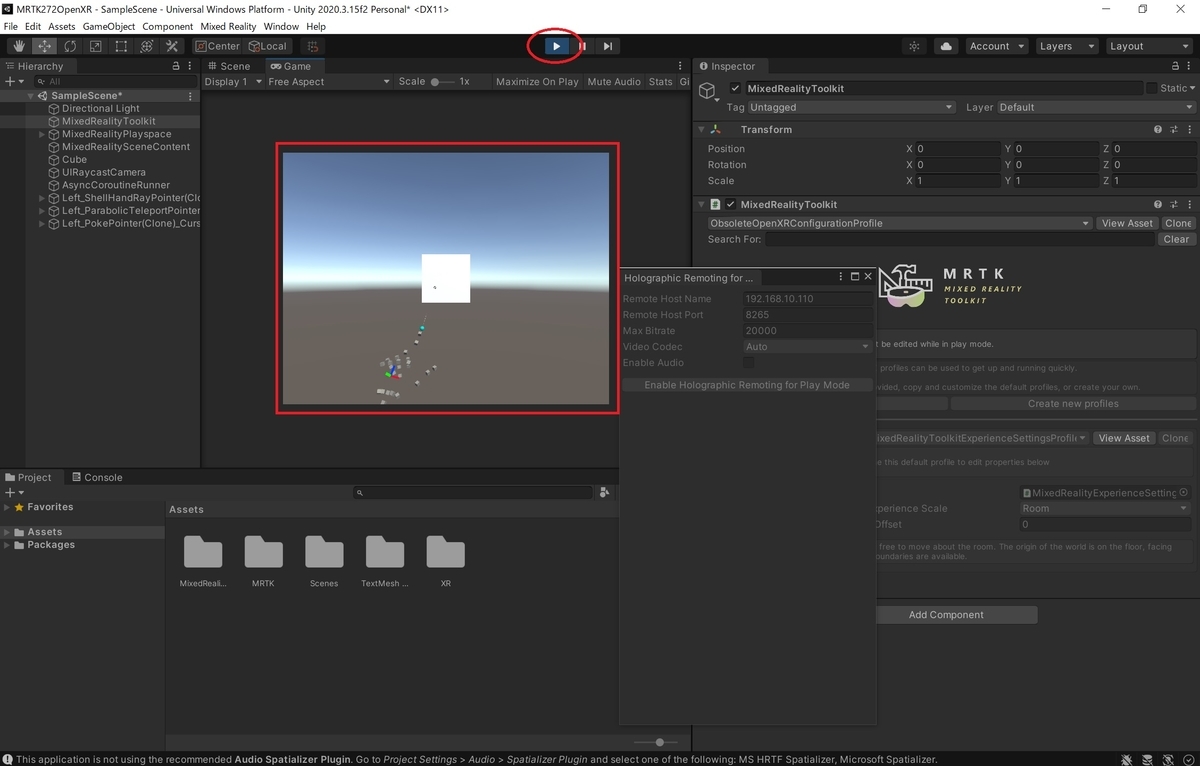
Holographic Remoting Playerでの再生時に背景を透過させる
Holographic Remoting Player での再生は Unity エディター上での起動と認識されるため、デフォルトでは背景にスカイボックスが表示されてしまいます。
HoloLens2 上で見た時に背景を透過させたい場合は以下の記事を参考にプロファイルの設定を変更してください。
bluebirdofoz.hatenablog.com