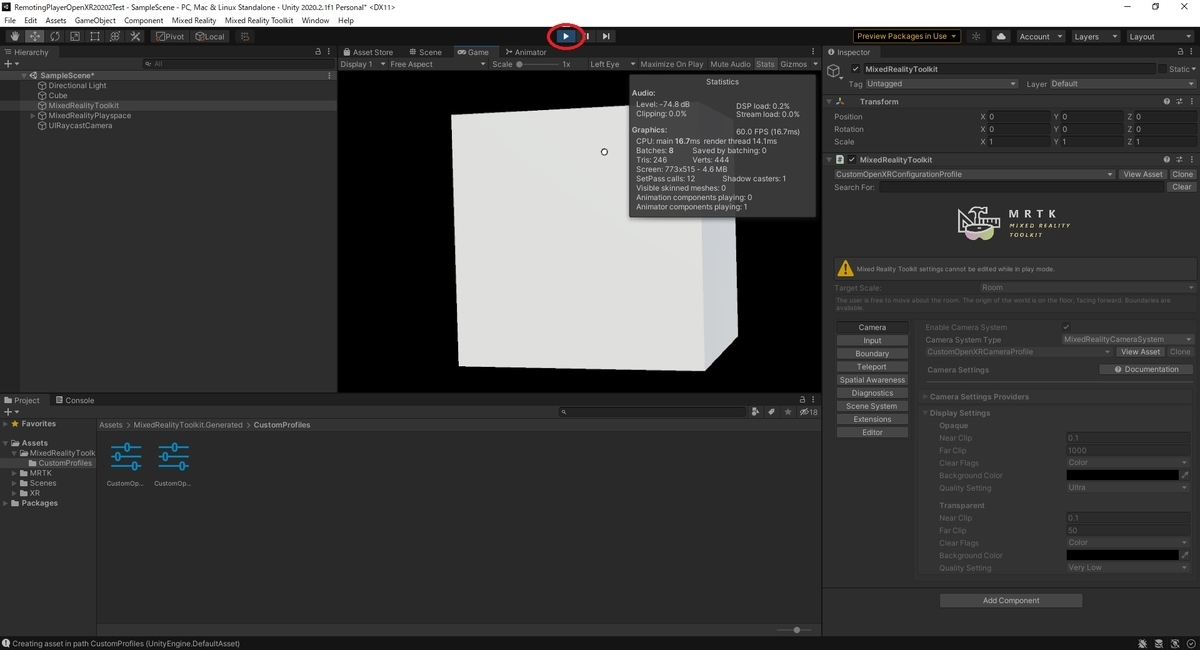本日は HoloLens2 の小ネタ枠です。
XR Pluginを使ってHolographic Remoting Playerに接続する手順を記事にします。
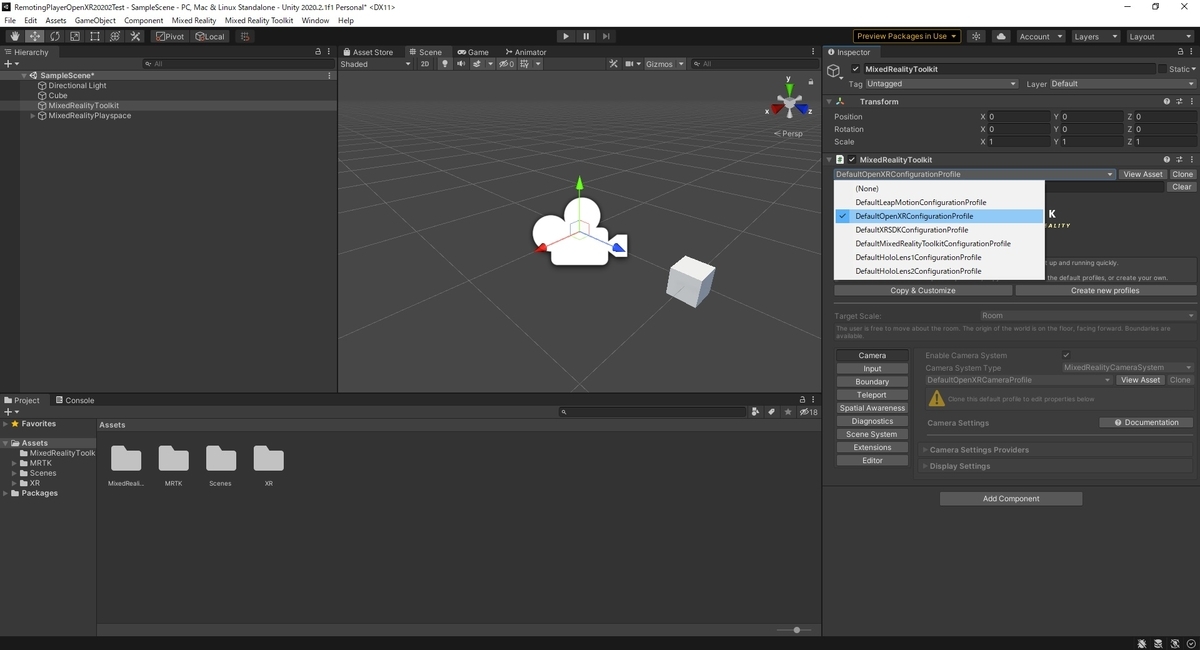
2021/10/19追記
本記事は Mixed Reality OpenXR plugin バージョン 0.1.1 時の記事になります。
2021/10/19 現在最新の Mixed Reality OpenXR plugin バージョン 1.1.1 では設定手順が本記事と一部異なります。
最新バージョンの手順は以下の記事を参照ください。
bluebirdofoz.hatenablog.com
前提条件
前回記事の続きです。
bluebirdofoz.hatenablog.com
今回はプロジェクトに MRTK をインポートして Remoting Player でポジショントラッキングやハンドトラッキングを利用します。
Microsoft Mixed Realityサーバーの参照追加
前回記事に従って[Project Settings]を設定している場合、[PackageManager]のサーバの情報を一部修正します。
Microsoft Mixed Reality のサーバの[Scopes]に com.microsoft.spatialaudio の参照を追加して[Apply]します。
Name : Microsoft Mixed Reality
URL : https://pkgs.dev.azure.com/aipmr/MixedReality-Unity-Packages/_packaging/Unity-packages/npm/registry/
Scopes: com.microsoft.mixedreality
com.microsoft.spatialaudio
警告ダイアログが表示されます。[OK]を押して実行します。

これで PackageManager から MRTK を参照する準備が整いました。
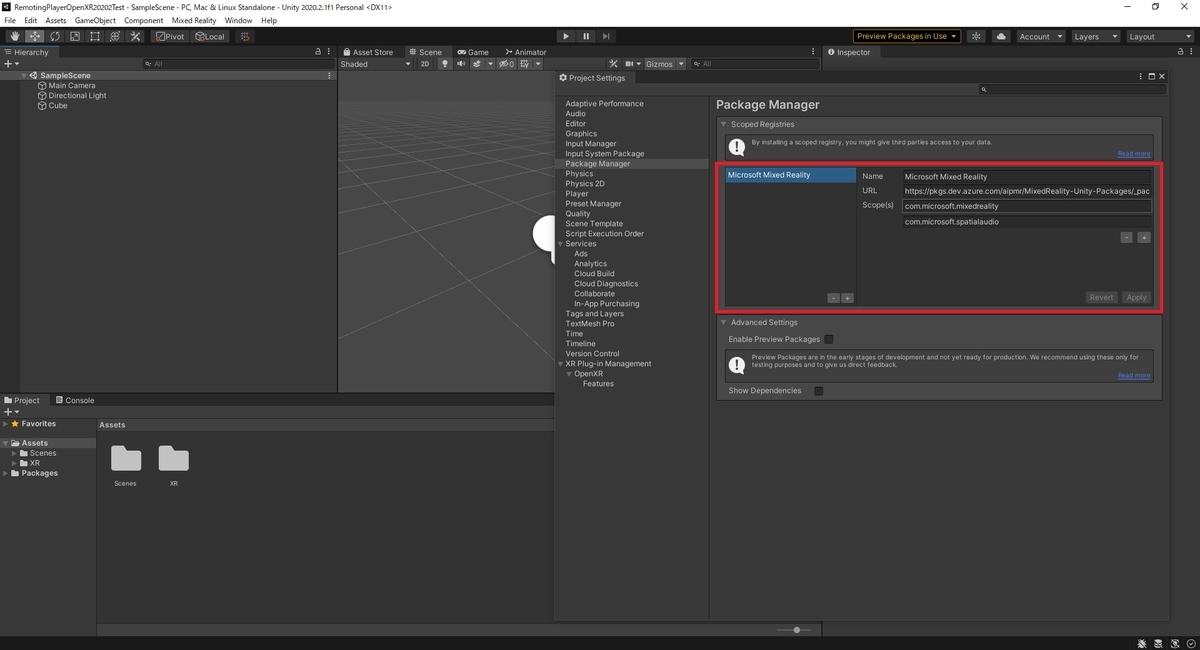
MRTKパッケージの追加
次に PackageManager でパッケージのインポートを行います。
メニューから Windows -> PackageManager を選択します。
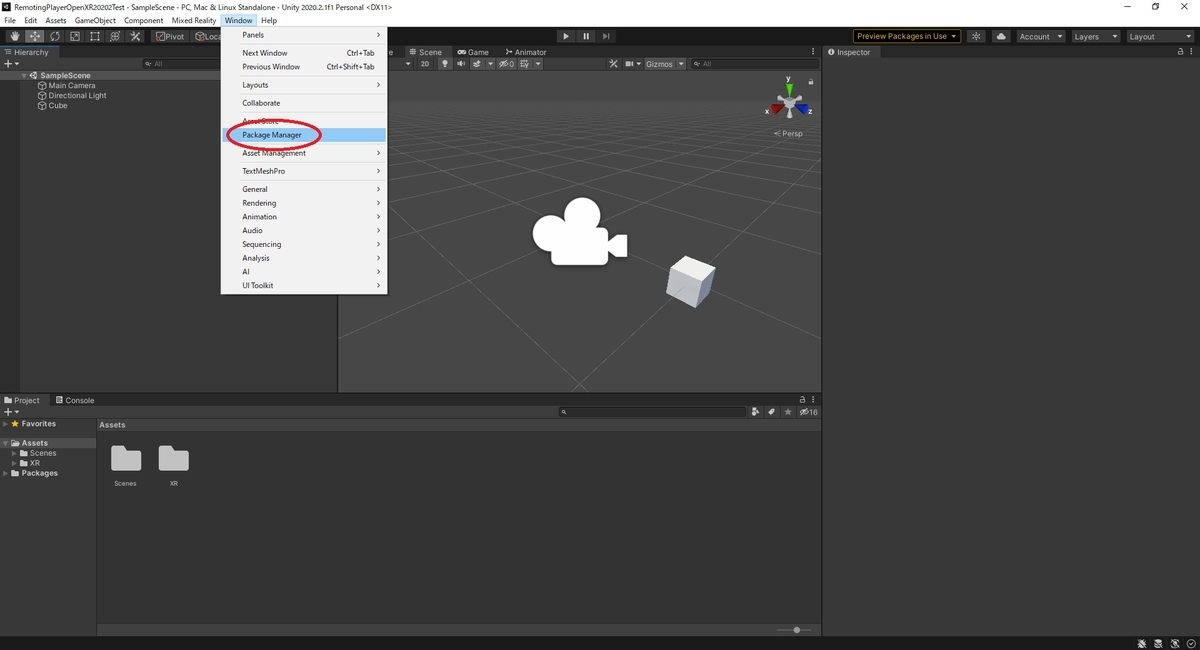
[Package Manager]ダイアログが開きます。
[+]ボタンのプルダウンを開き、[Add package from git URL..]を選択します。

入力欄が表示されるので、以下の通り、インポートしたいパッケージのURLを指定して[Add]ボタンでインポートします。
基礎パッケージのみ必須パッケージとなります。
基礎パッケージ : com.microsoft.mixedreality.toolkit.foundation ツールパッケージ : com.microsoft.mixedreality.toolkit.tools テストパッケージ : com.microsoft.mixedreality.toolkit.testutilities 拡張パッケージ : com.microsoft.mixedreality.toolkit.extensions サンプルパッケージ: com.microsoft.mixedreality.toolkit.examples

インポートが完了すると[MRTK Project Configurator]ダイアログが表示されるので[Apply]を実行します。
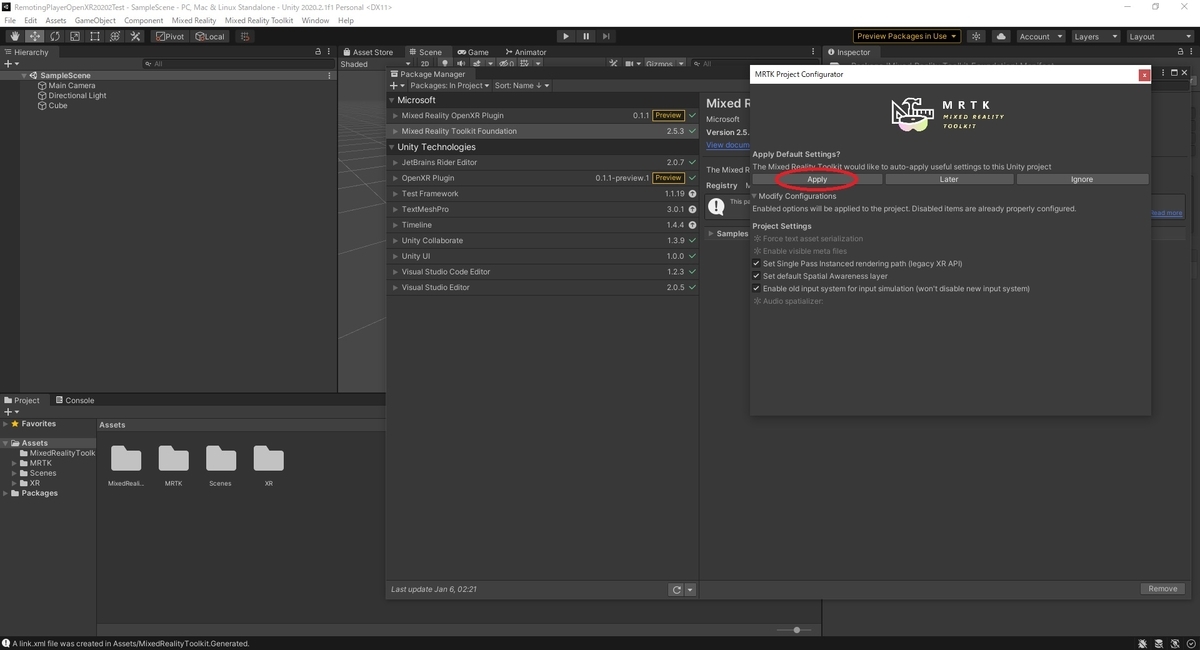
再起動の要求ダイアログが表示されます。
[Apply]ボタンをクリックして Unity を再起動します。

これで MRTK がインポートできました。

シーンの設定
MRTK をインポートすると、メニューに[Mixed Reality Toolkit]が追加されます。
[Mixed Reality Toolkit -> Add to Scene and Configure..]を実行します。

シーンに[MixedRealityToolkit]と[MixedRealityPlayspace]オブジェクトが追加されます。

[MixedRealityToolkit]オブジェクトの[Inspector]ビューを開きます。
プロファイルのプルダウンを開き、[DefaultOpenXRConfigurationProfile]のプロファイルを指定します。

これでシーンの設定が完了しました。
Tips
DefaultOpenXRConfigurationProfile のプロファイルは MRTK 2.5.2 以降から追加されています。
Editor実行時の背景設定
このままでも動作確認が可能ですが、UnityEditor でアプリを実行した場合は背景にスカイボックスが表示されます。
背景に黒の透過色を設定しておくことで、Remoting Player で HoloLens2 に投影した時、背景を透過させることができます。
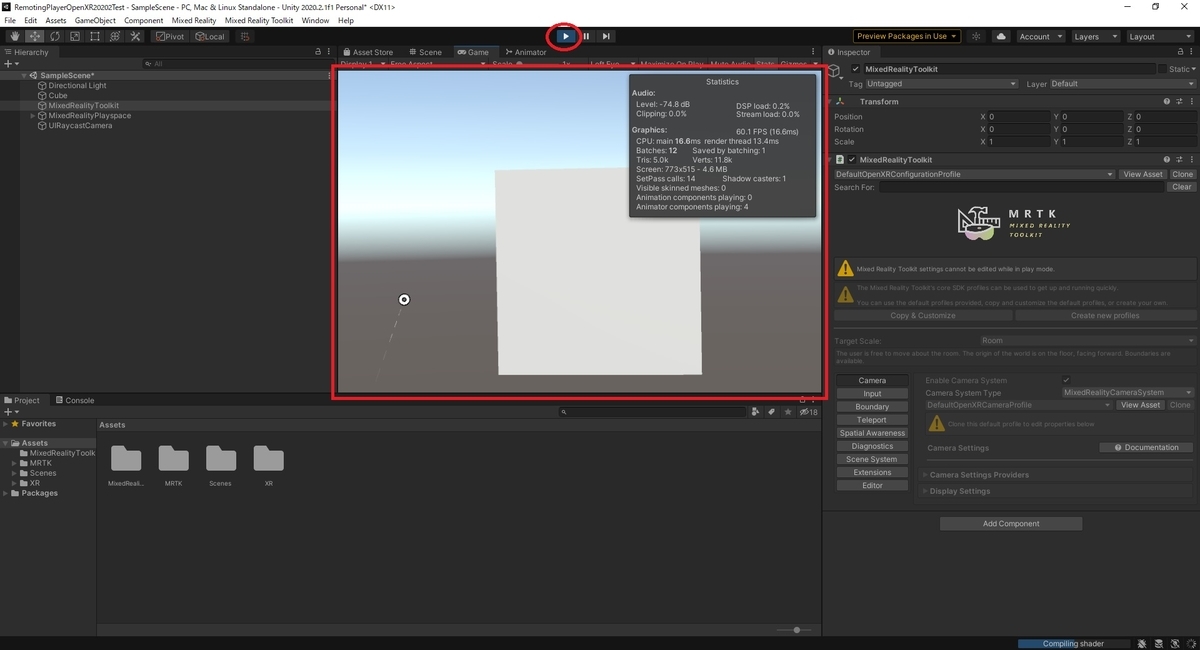
[DefaultOpenXRConfigurationProfile]のプロファイルを元に、[Copy & Customize]で新規プロファイルを作成します。
[Clone Profile]ダイアログが開くので、任意のプロファイル名を設定して[Clone]を実行します。

更に[Camera]タブを開き、[CameraProfile]のプロファイルを[Clone]して新規プロファイルを作成します。
[Clone Profile]ダイアログが開くので、任意のプロファイル名を設定して[Clone]を実行します。

これで[Display Settings]の設定が編集できるようになります。
UnityEditor での実行では[Opaque]の設定項目が参照されるため、[Skybox]が表示されています。

[ClerFlags]を[Color]に変更して単一の背景色を設定します。
[Background Color]には黒の透過色を設定します。

これで Editor 実行時の背景設定は完了です。