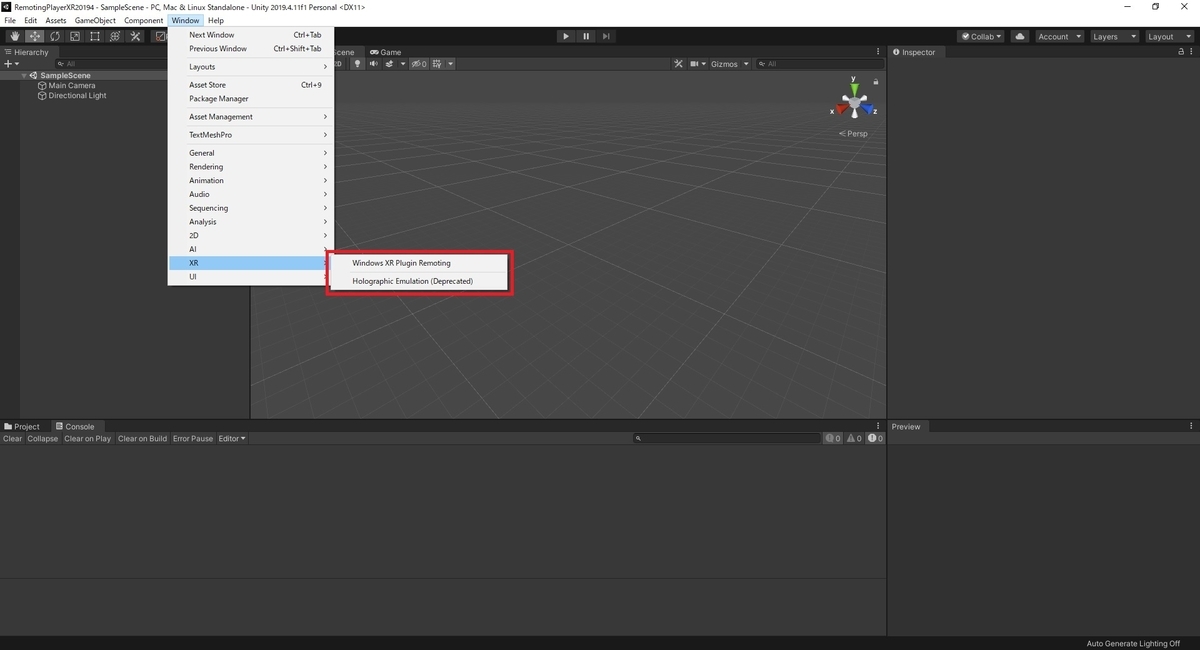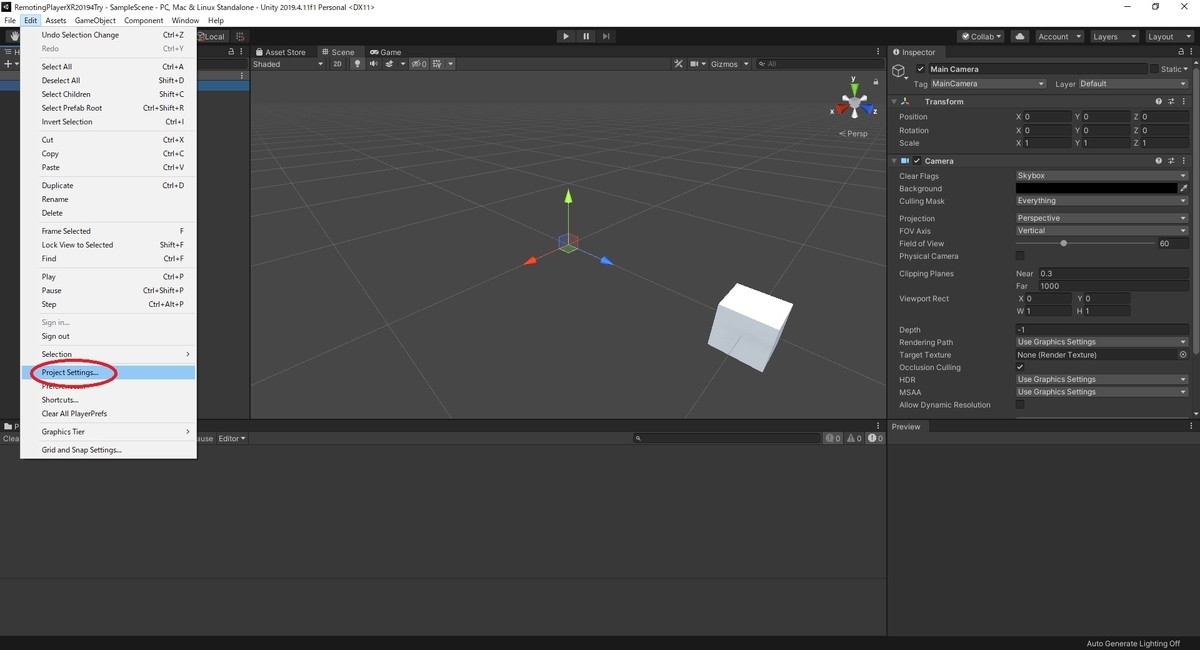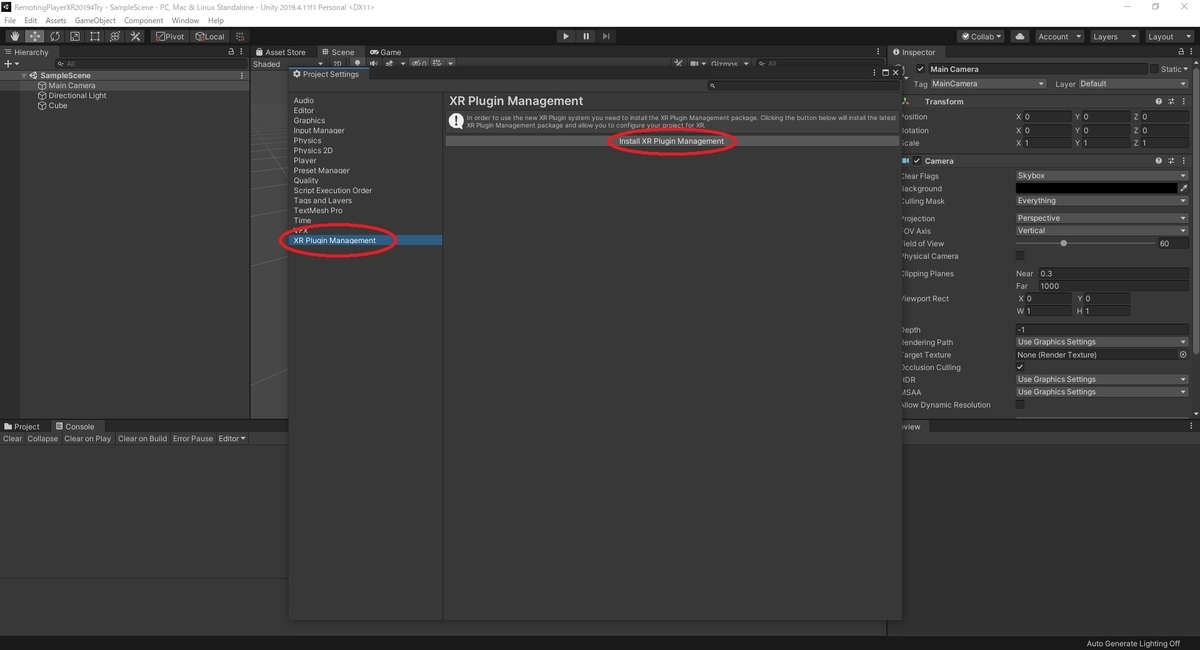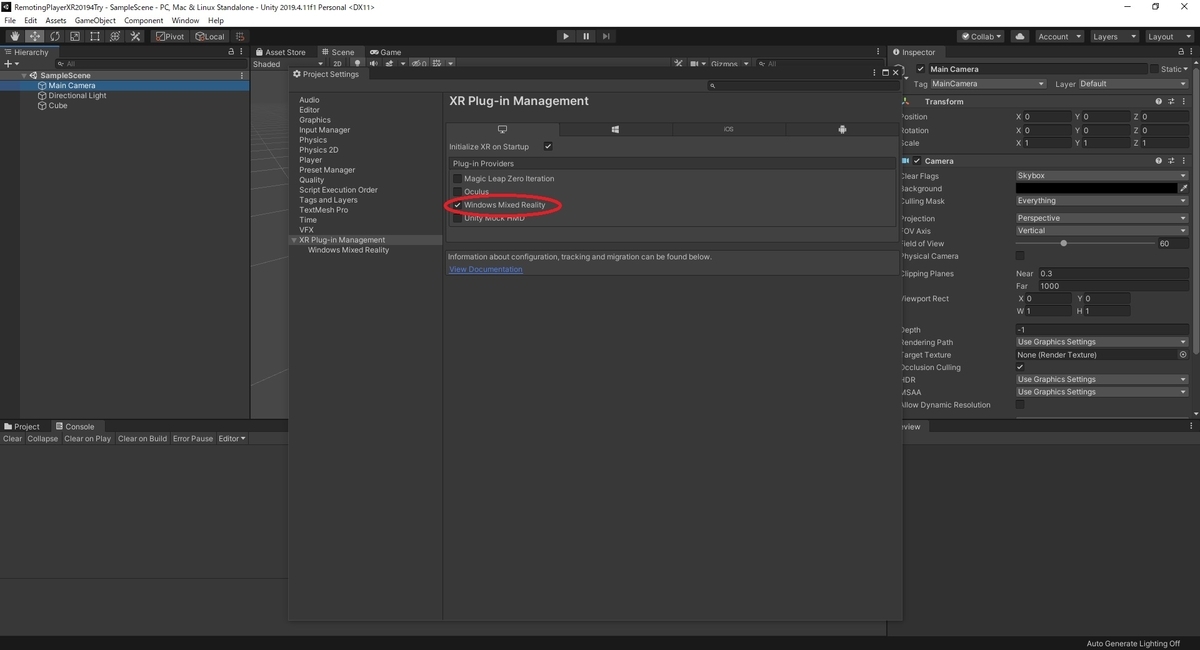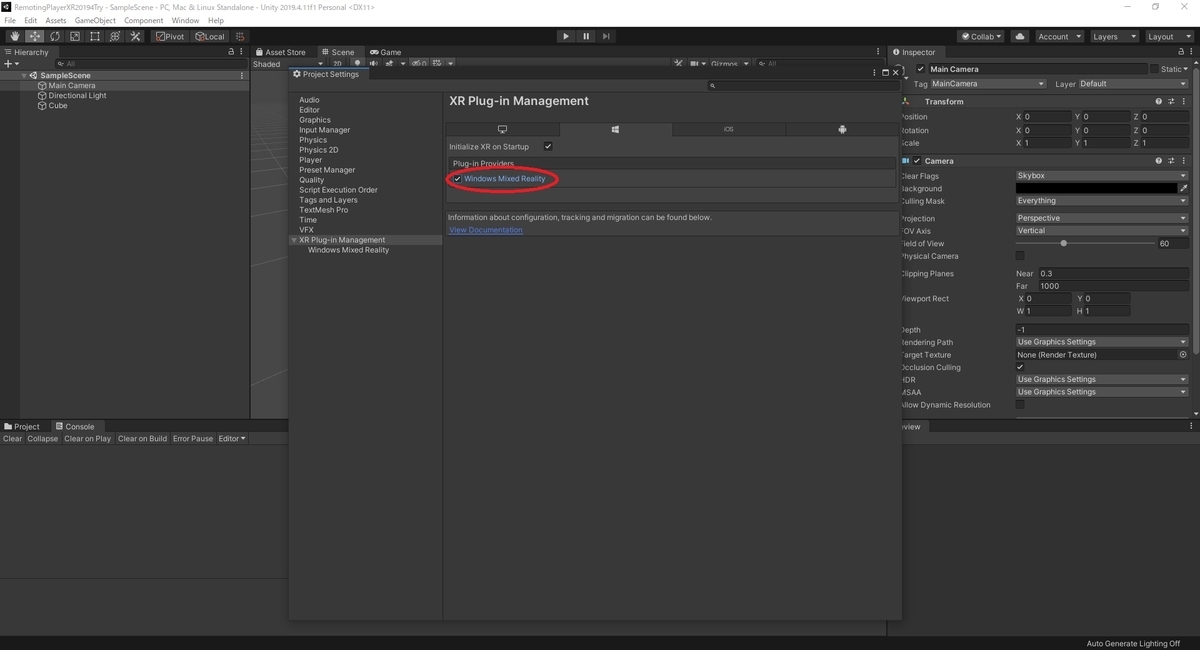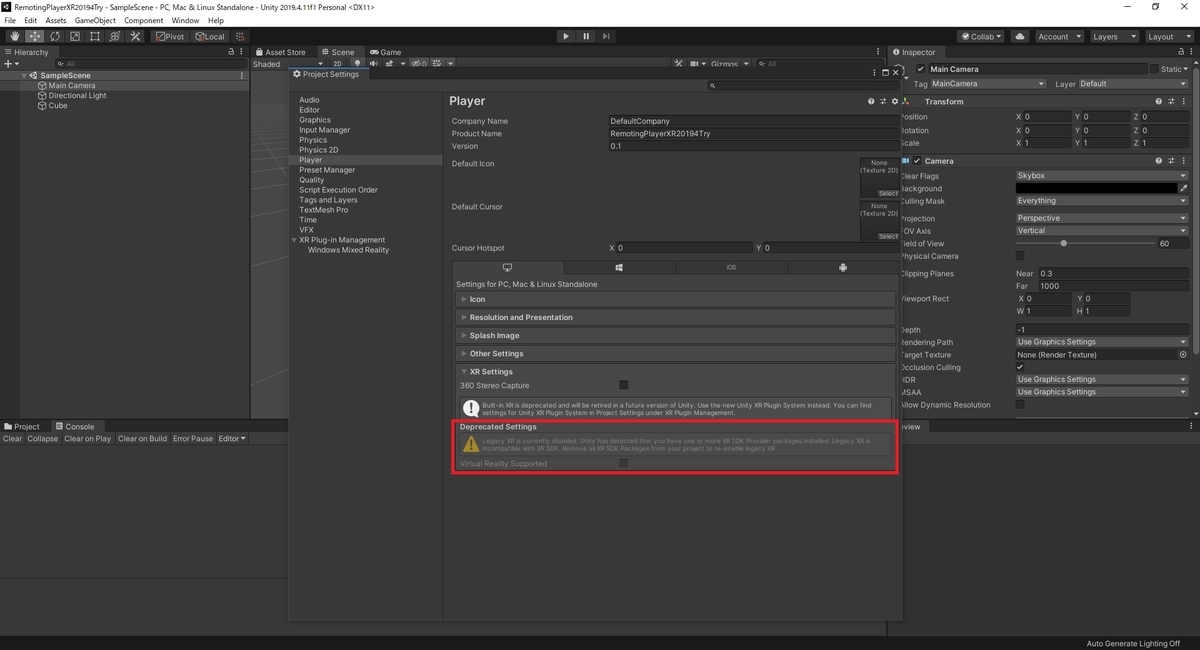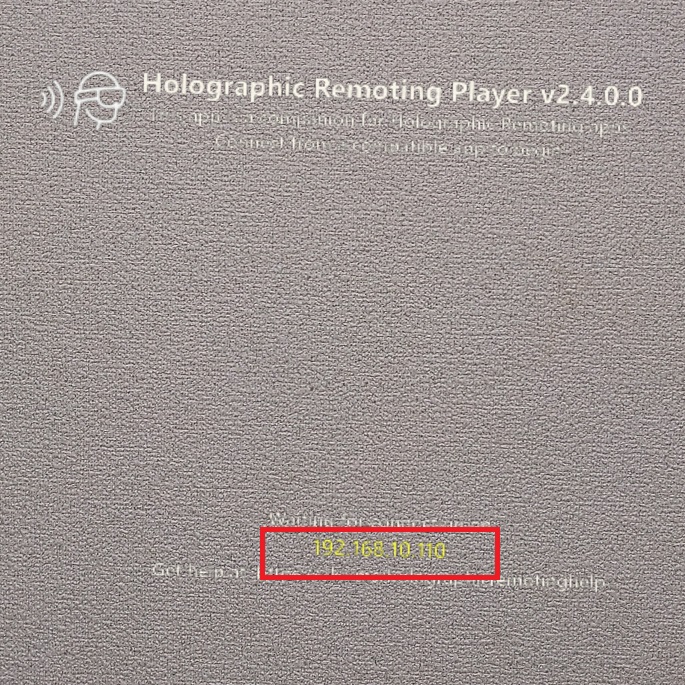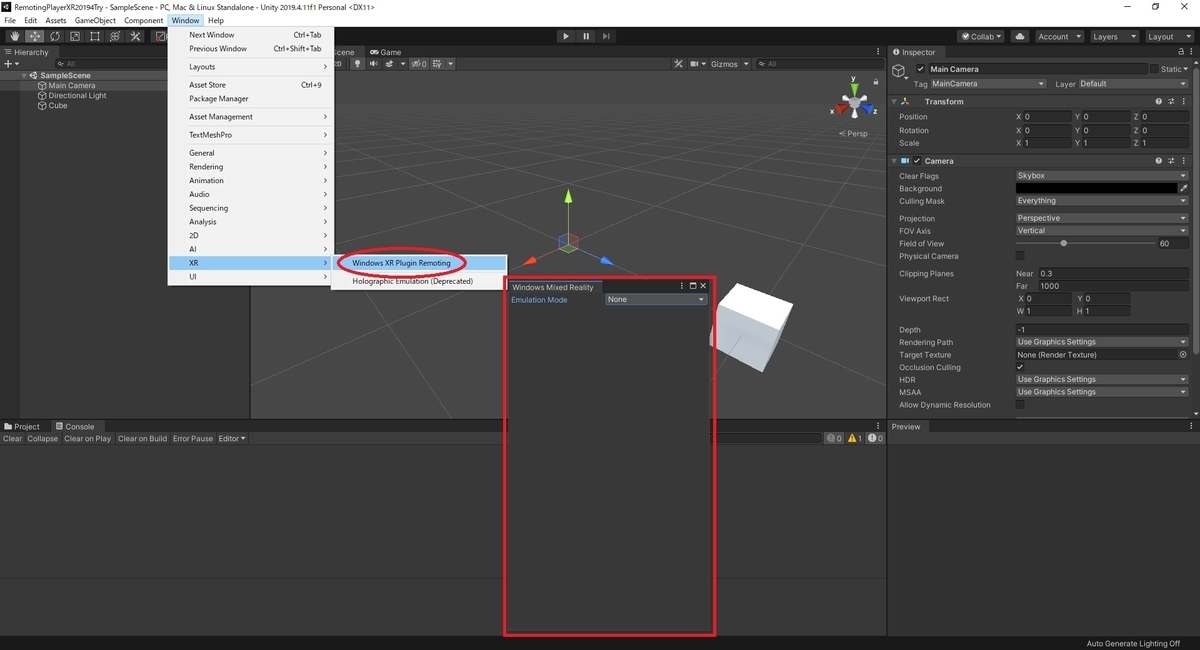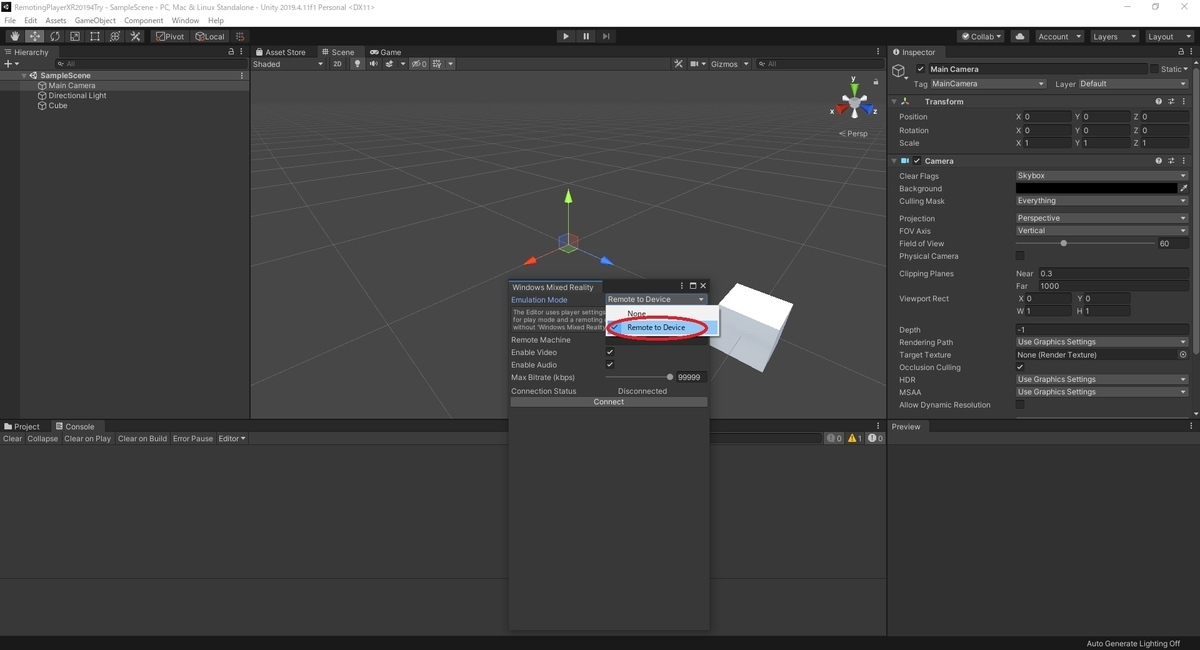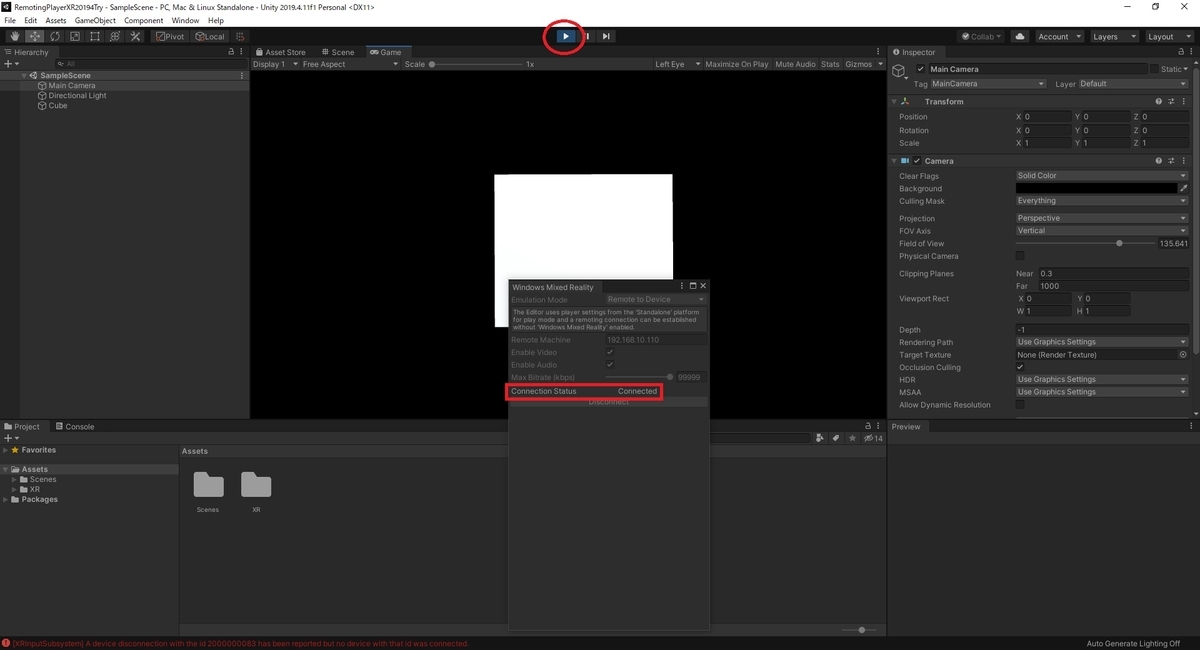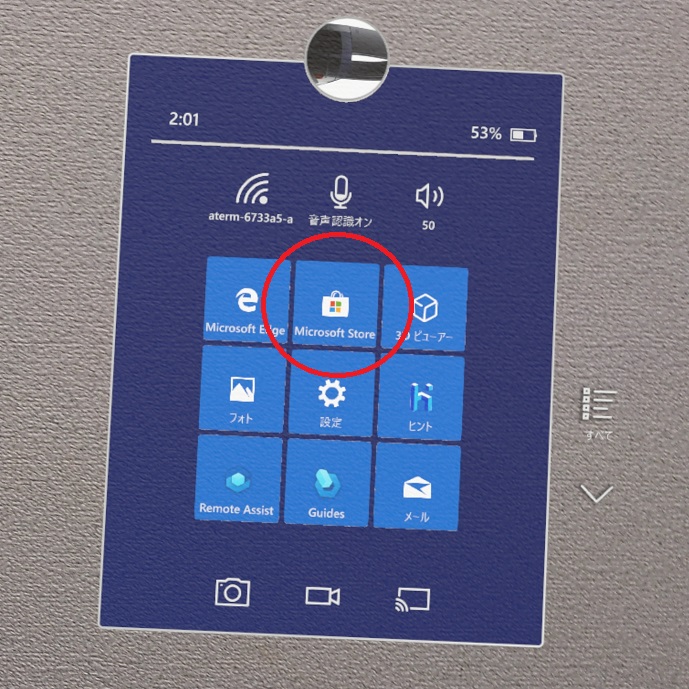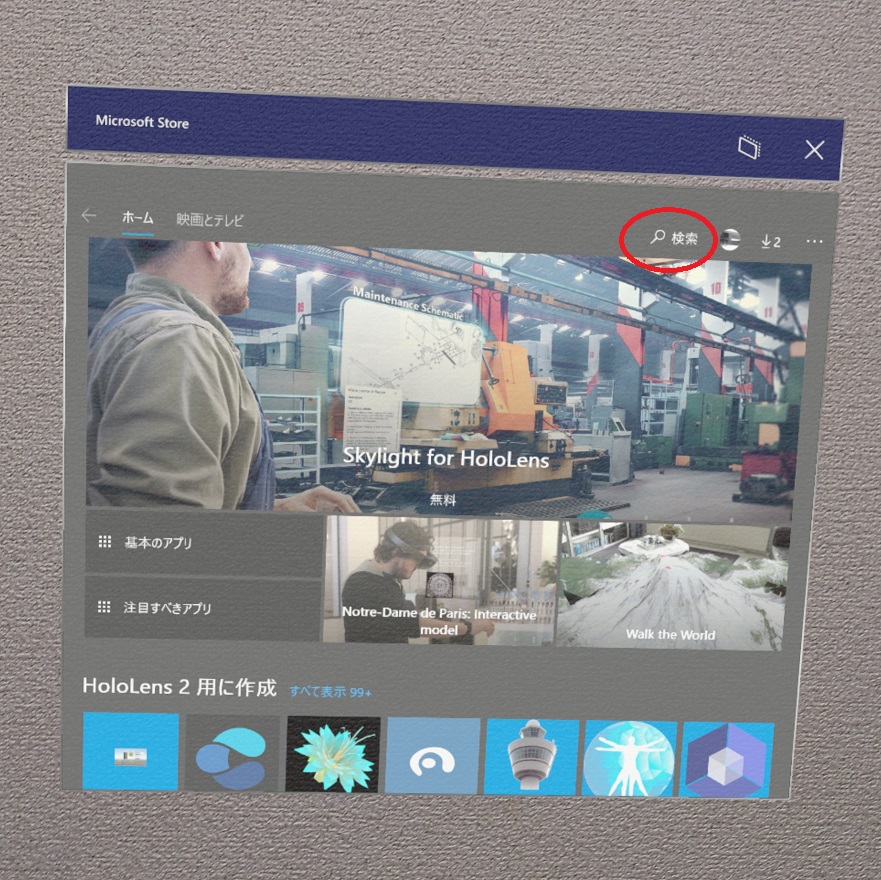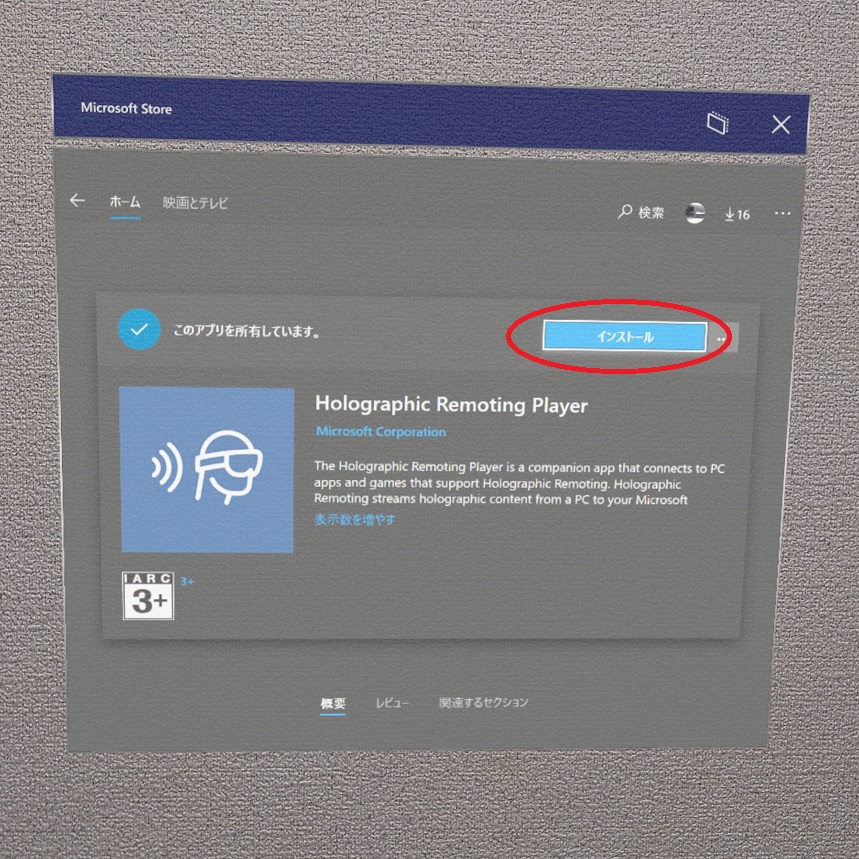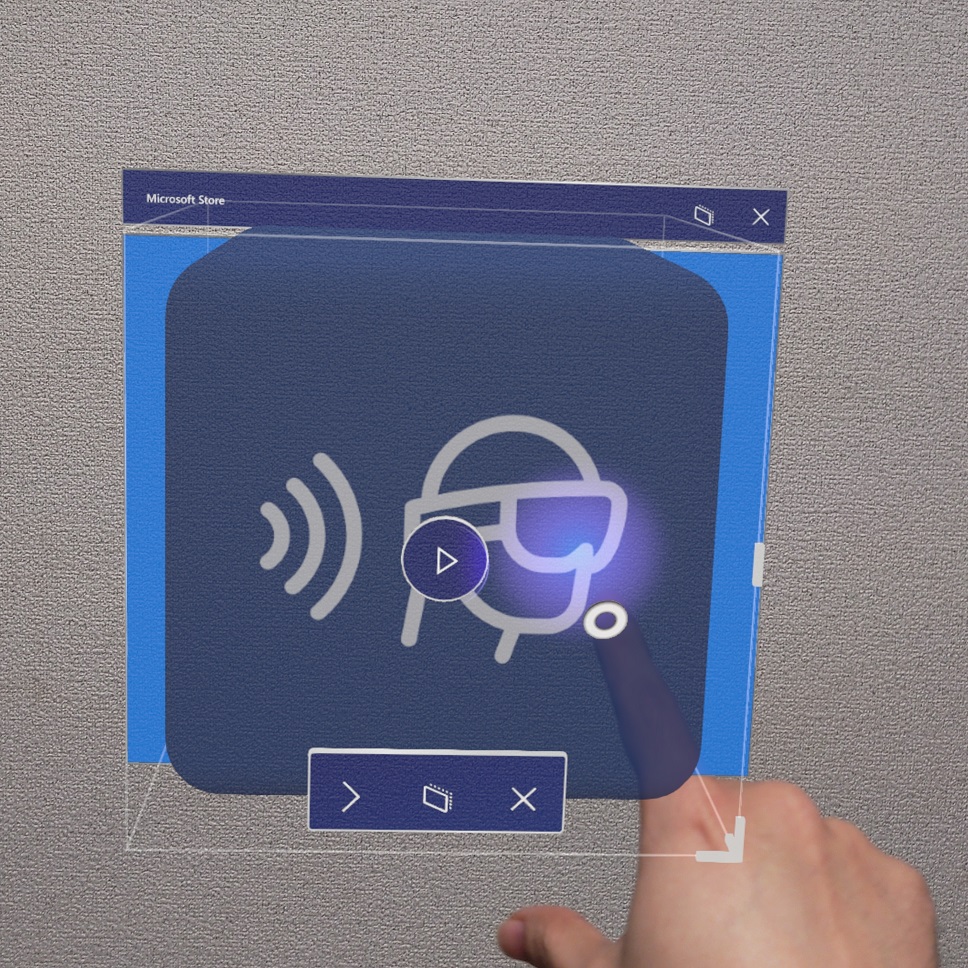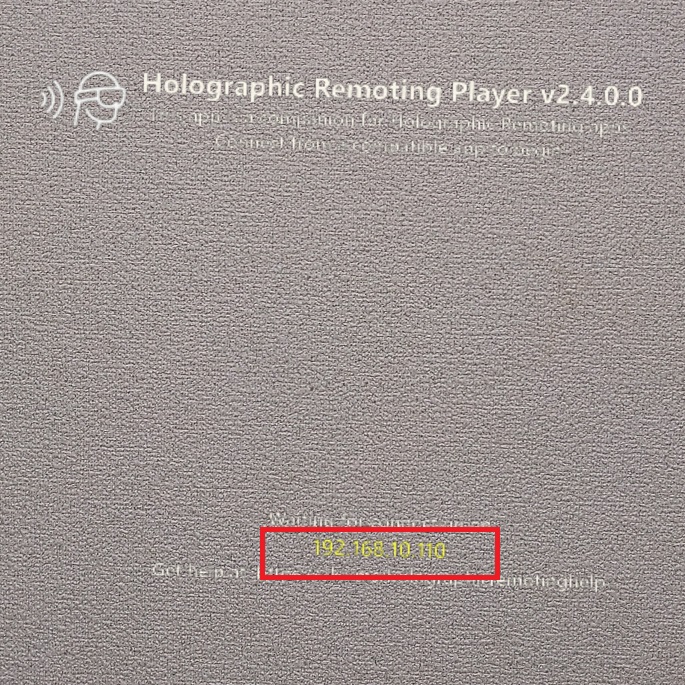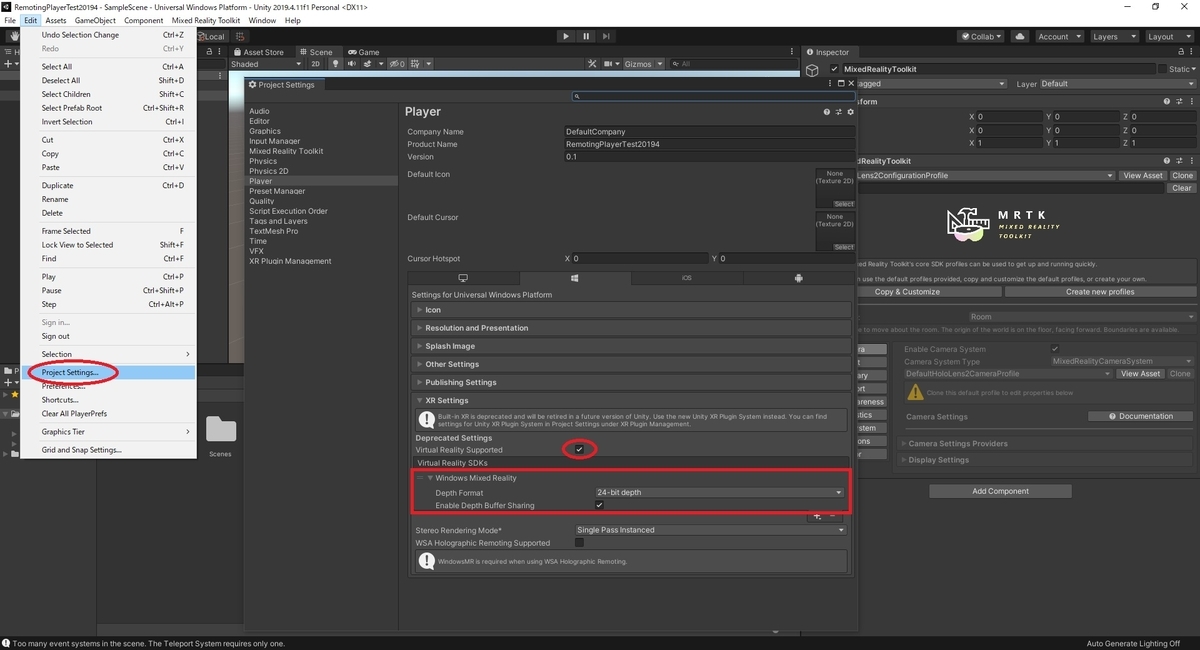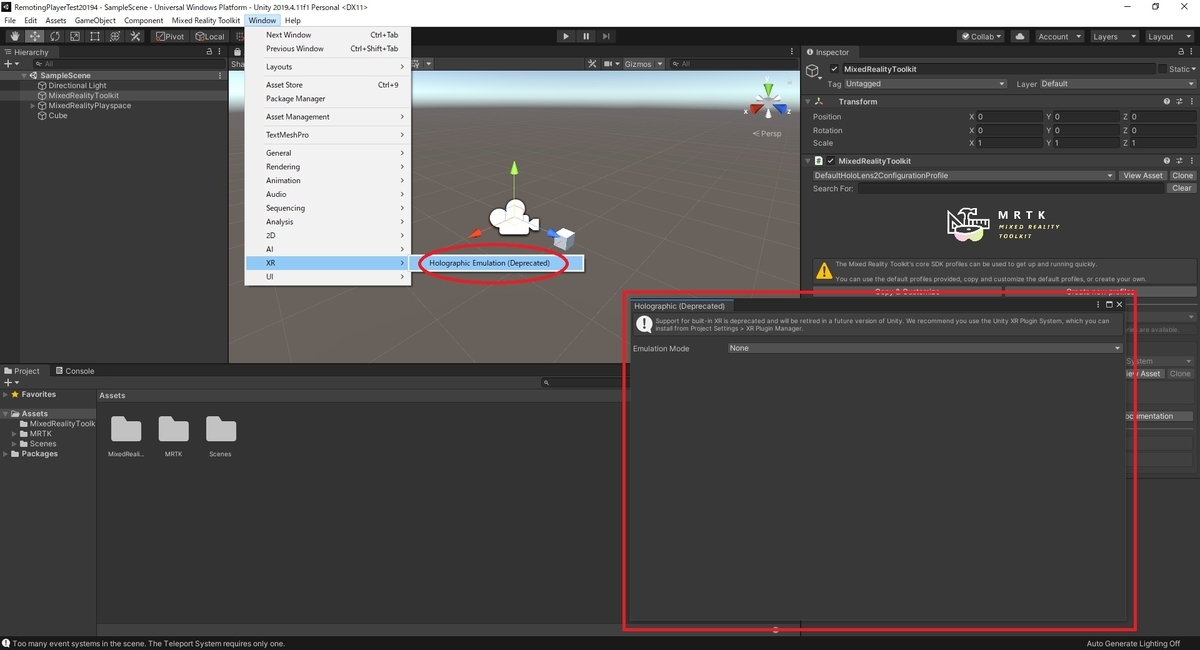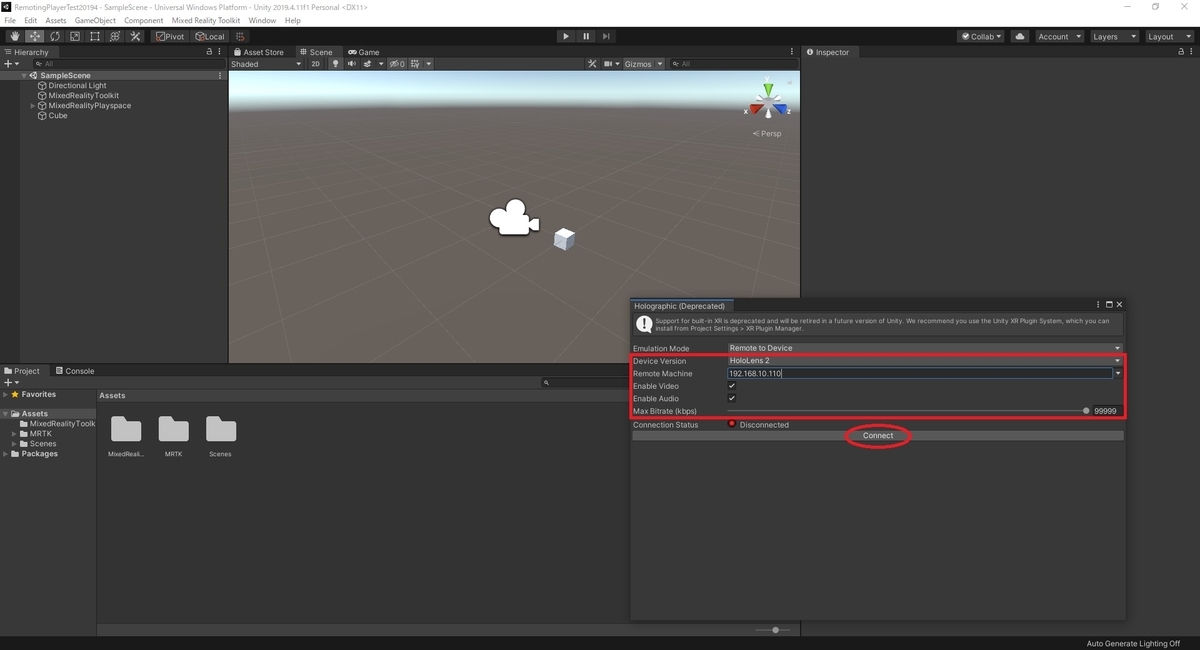本日は HoloLens2 の小ネタ枠です。
XR Pluginを使ってHolographic Remoting Playerに接続する手順を記事にします。
MRTKのインポート
以下のページから unitypackage を取得して MRTK をインポートします。
github.com
または以下の手順で UnityPackageManager から取得することもできます。
bluebirdofoz.hatenablog.com
前回作成したプロジェクトに Foundation のパッケージを[Import]します。

インポートが完了すると[MRTK Project Configurator]ダイアログが表示されるので[Apply]を実行します。

これで MRTK のインポートは完了です。
シーンの設定
MRTK をインポートすると、メニューに[Mixed Reality Toolkit]が追加されます。
[Mixed Reality Toolkit -> Add to Scene and Configure..]を実行します。

シーンに[MixedRealityToolkit]と[MixedRealityPlayspace]オブジェクトが追加されます。

[MixedRealityToolkit]オブジェクトの[Inspector]ビューを開きます。
プロファイルのプルダウンを開き、[DefaultXRSDKConfigurationProfile]のプロファイルを指定します。

これでシーンの設定が完了しました。
Editor実行時の背景設定
このままでも動作確認が可能ですが、UnityEditor でアプリを実行した場合は背景にスカイボックスが表示されます。
背景に黒の透過色を設定しておくことで、Remoting Player で HoloLens2 に投影した時、背景を透過させることができます。

[DefaultXRSDKConfigurationProfile]のプロファイルを元に、[Copy & Customize]で新規プロファイルを作成します。
[Clone Profile]ダイアログが開くので、任意のプロファイル名を設定して[Clone]を実行します。

更に[Camera]タブを開き、[CameraProfile]のプロファイルを[Clone]して新規プロファイルを作成します。
[Clone Profile]ダイアログが開くので、任意のプロファイル名を設定して[Clone]を実行します。

これで[Display Settings]の設定が編集できるようになります。
UnityEditor での実行では[Opaque]の設定項目が参照されるため、[Skybox]が表示されています。

[ClerFlags]を[Color]に変更して単一の背景色を設定します。
[Background Color]には黒の透過色を設定します。

これで Editor 実行時の背景設定は完了です。
Holographic Remoting Playerに接続する
前回と同様に[Window -> XR -> Windows XR Plugin Remoting]から接続を行います。

HoloLens2 側で UnityEditor 上で動作中のアプリケーションが表示され、ポジショントラッキングにカメラが追従すれば成功です。

更にオブジェクトに[Object Manipulator]を設定すると、ハンドトラッキングも正常に動作することを確認できます。