本日は HoloLens2 の小ネタ枠です。
Holographic Remoting Playerを使ってアプリのデバッグをHoloLens2で実行する手順を記事にします。

Holographic Remoting Player
Holographic RemotingはWi-Fi接続を使用して、アプリケーションをPCからHoloLensにリアルタイムでストリーミングする機能です。
HoloLens(第1世代)とHoloLens 2の両方で使用できます。本記事では HoloLens2 への接続を試します。
docs.microsoft.com
HoloLens2側のセットアップ
Holographic Remoting Player のクライアントアプリを HoloLens2 にインストールします。
メニューを開き、Microsoft Store を起動します。
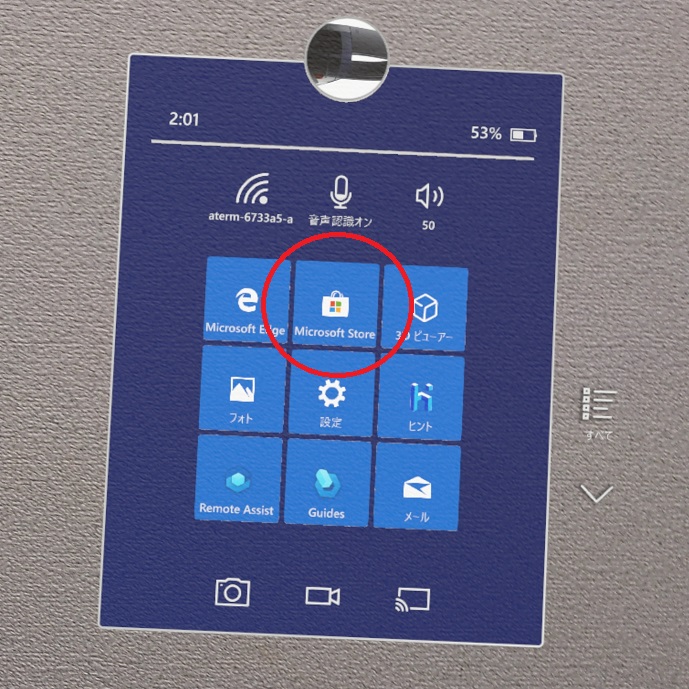
パネルが開くので[検索]ボタンから「Holographic Remoting Player」を検索します。
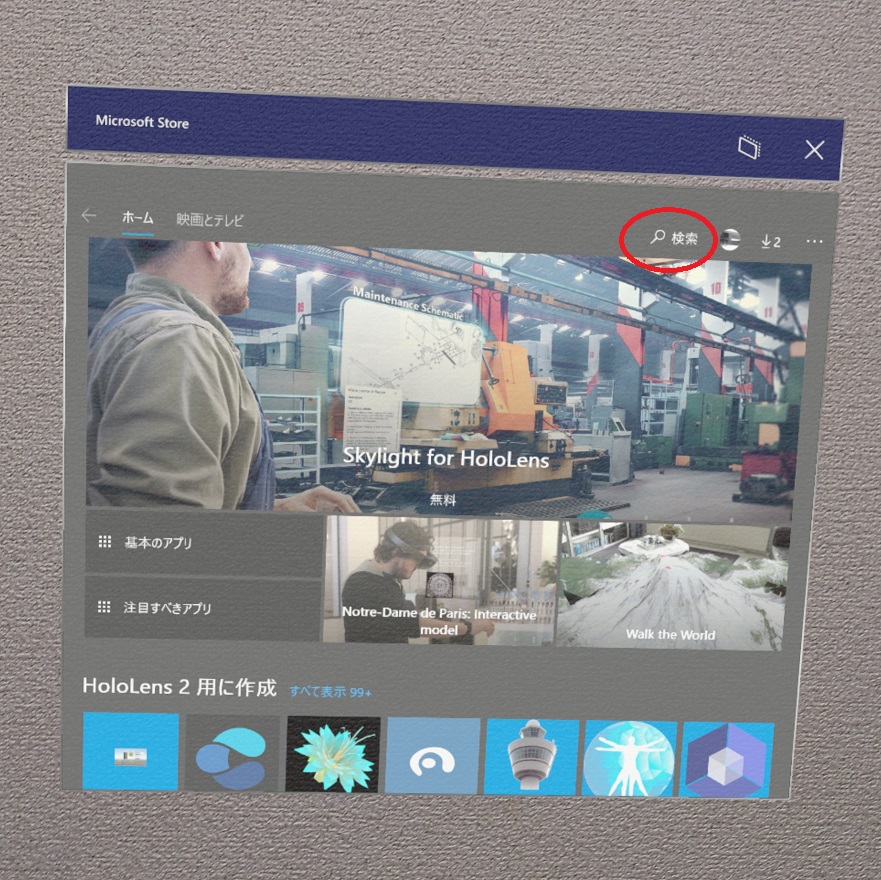
[Holographic Remoting Player]のアプリページを開いたら[インストール]ボタンをクリックしてインストールを実行します。
これで HoloLens2 側のアプリインストールは完了です。
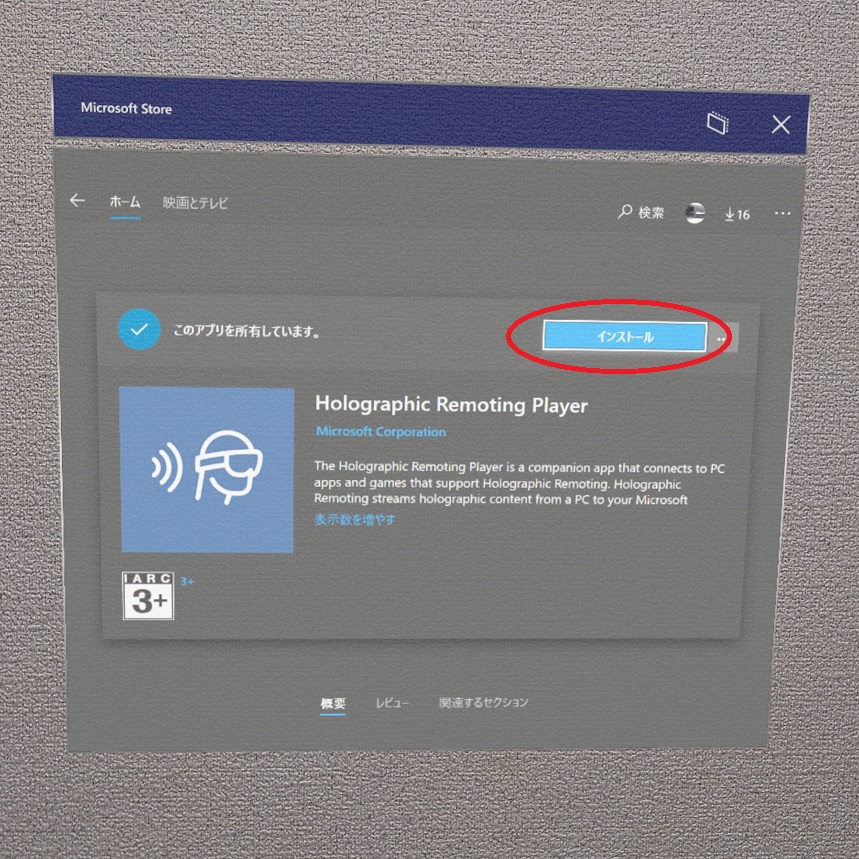
インストールしたアプリを開くと、3Dランチャが表示されるのでタップして起動します。
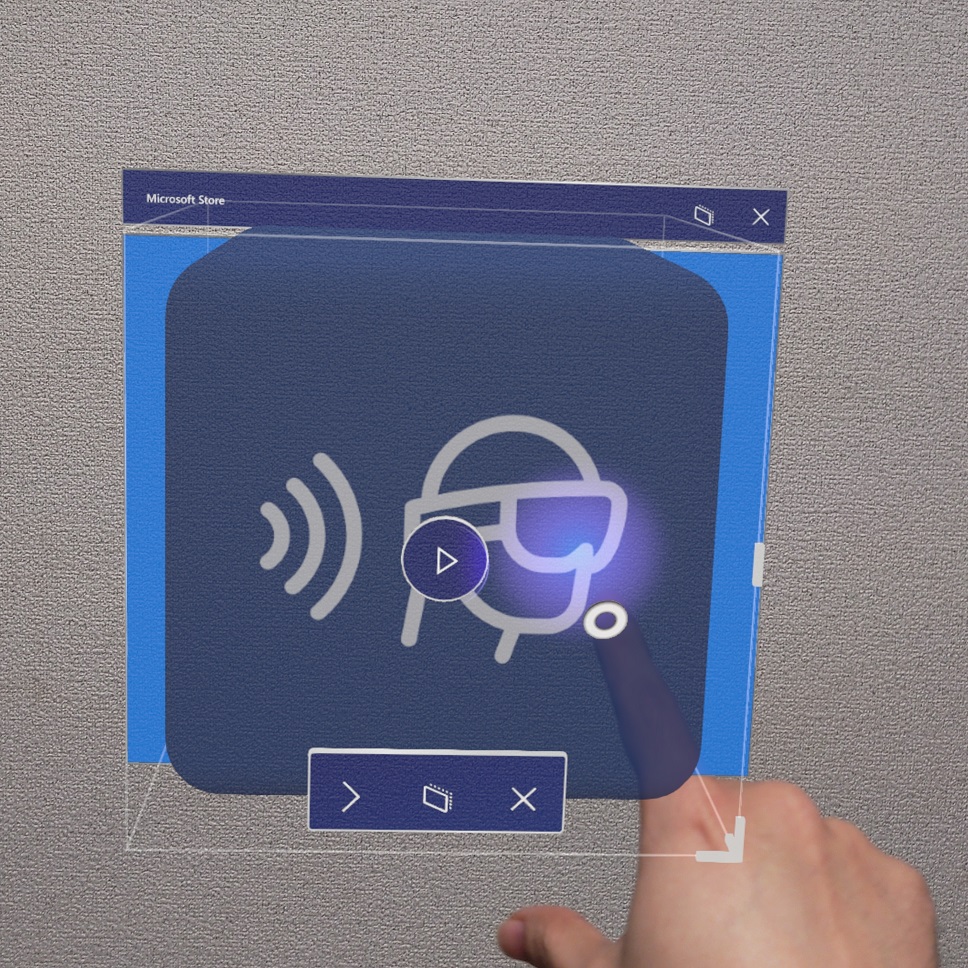
アプリを起動すると、接続待ちの状態になります。
HoloLens2 のIPアドレスが表示されるので、Unity 側でこのIPアドレスを指定します。
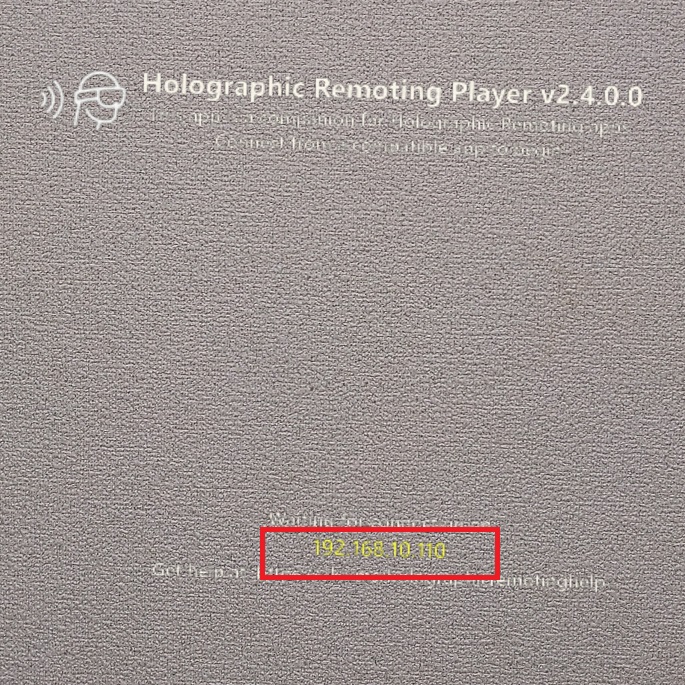
Unity側のセットアップ
HoloLens2 と同じネットワーク上のPCで、動作させたいアプリの Unity プロジェクトを開きます。
Unity で Holographic Remoting Player と連携するには Vurtual Reality Support の設定を有効化する必要があります。

メニューから[Edit -> Project Settings...]で[Project Settings]ダイアログを開きます。
[Player -> XR Settings]の設定項目を開き、[Virtual Reality Supported]にチェックを入れて[Windows Mixed Reality]を設定します。
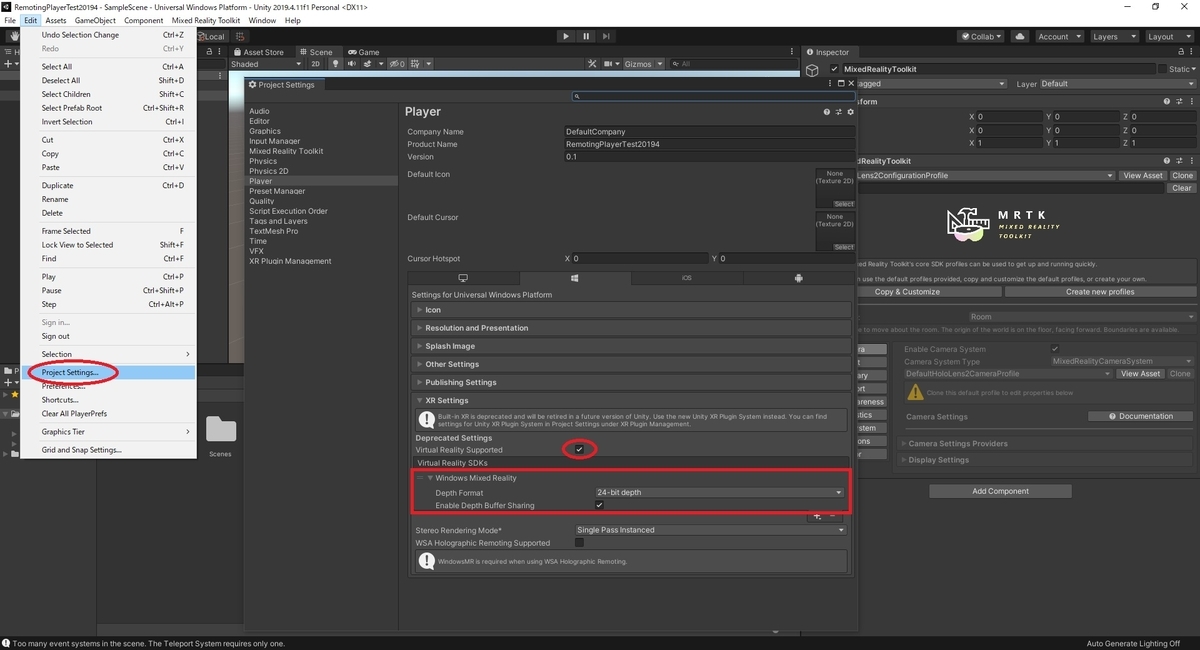
メニューから[Window -> XR -> Holographic Emulation]で[Holographic]ダイアログを開きます。
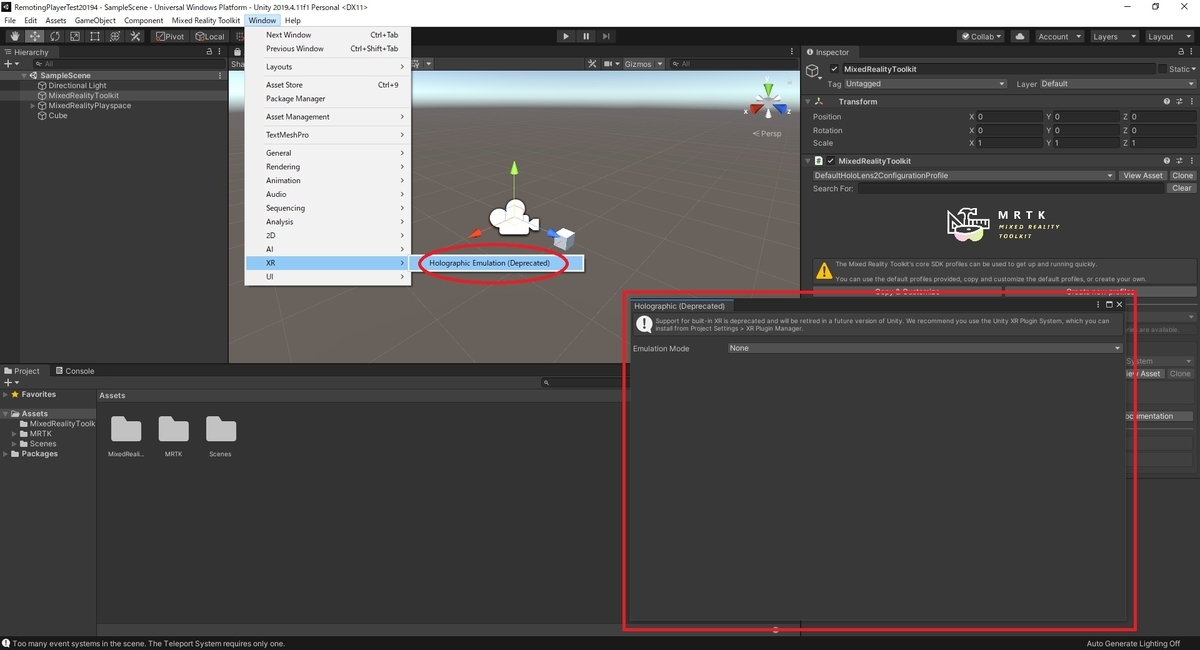
[Emulation Mode]を[Remote to Device]に変更します。

接続設定の欄が表示されるので[Device Version]に[HoloLens2]、[Remote Machine]に先ほど表示されたIPアドレスを指定します。
この状態で[Connect]ボタンをクリックします。
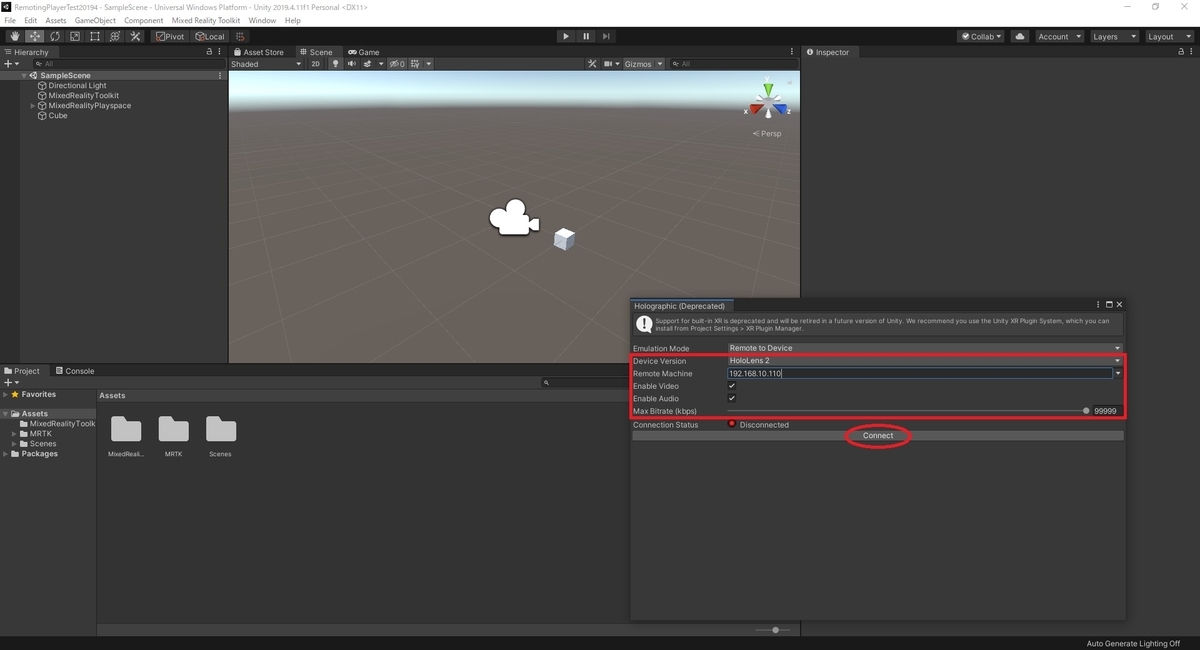
接続に成功すると[Connection Status]が[Connected]になります。

[再生]ボタンをクリックすると、ストリーミングが開始します。

HoloLens2 側で UnityEditor 上で動作中のアプリケーションが表示されます。

Holographic Remoting Player ではポジショントラッキングやハンドトラッキングによる HoloLens2 のフィードバックもアプリケーションの動作に反映されます。
