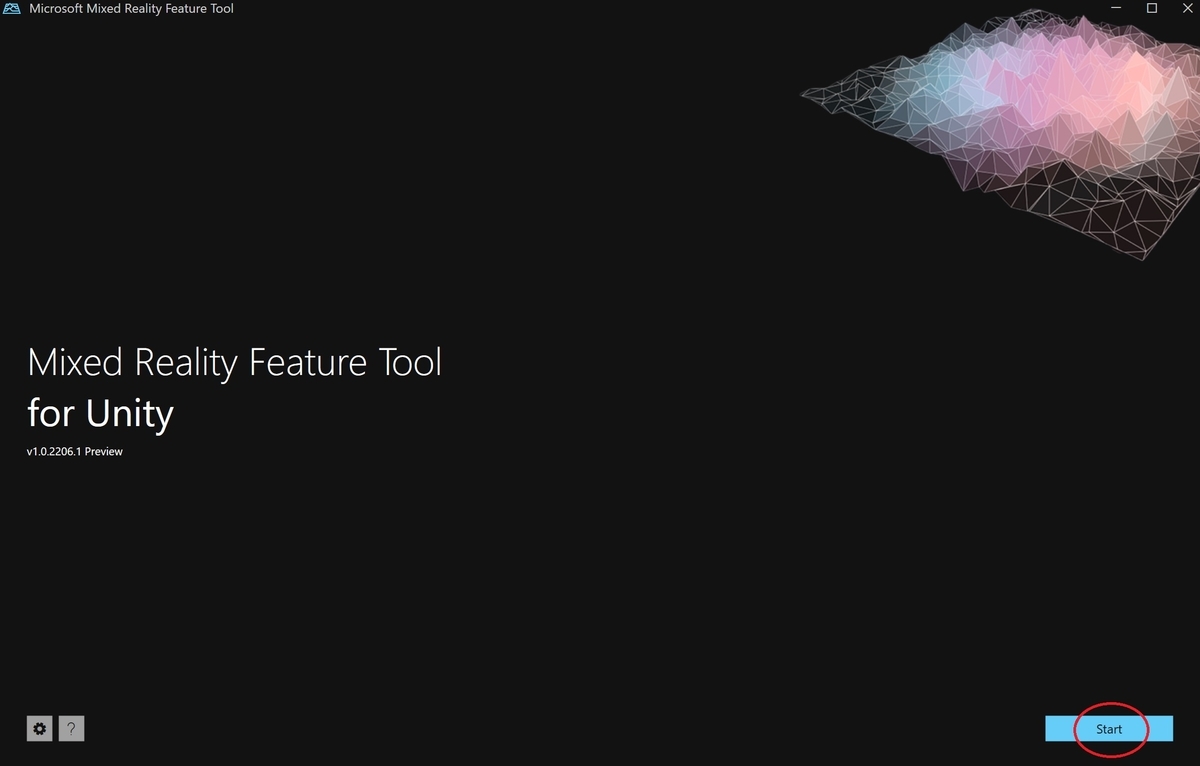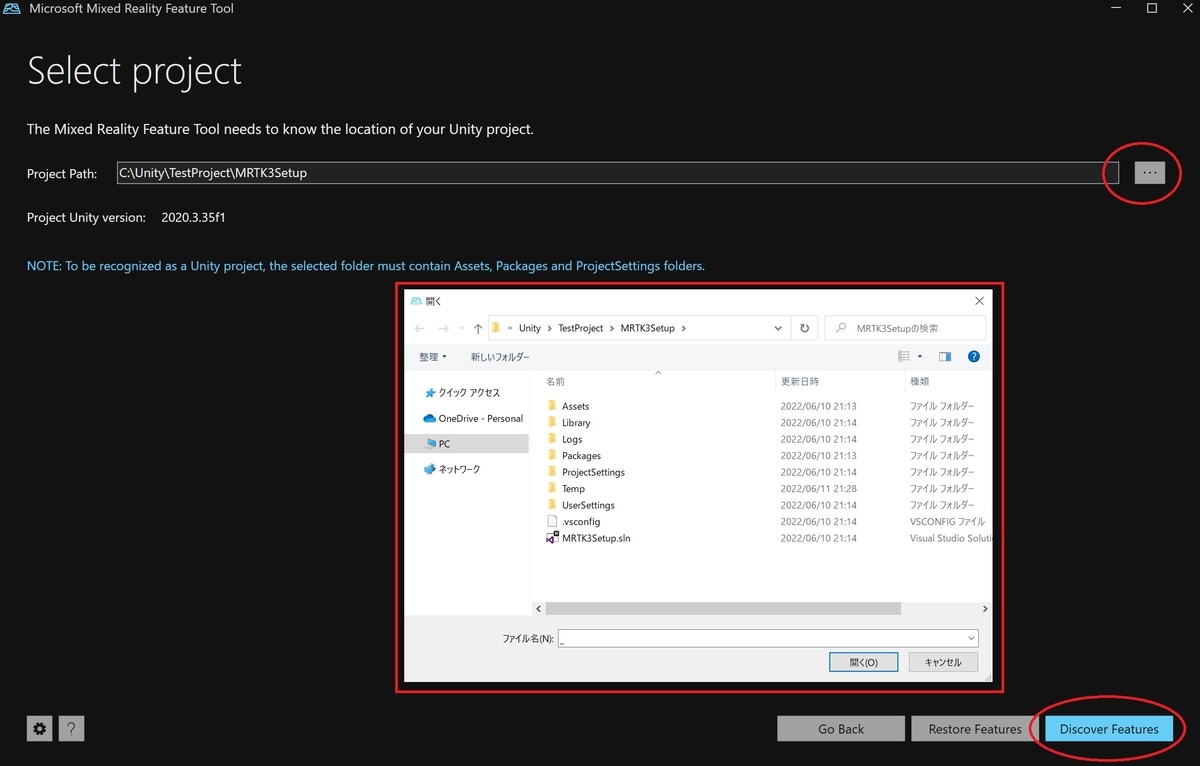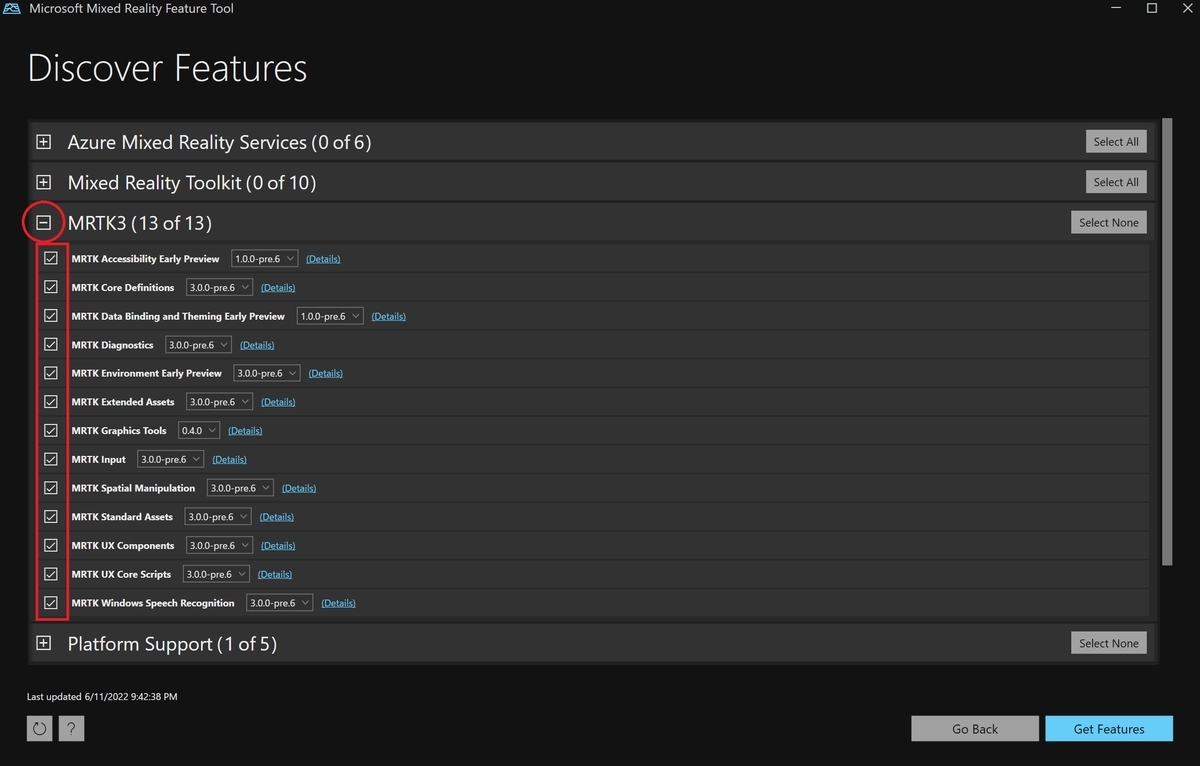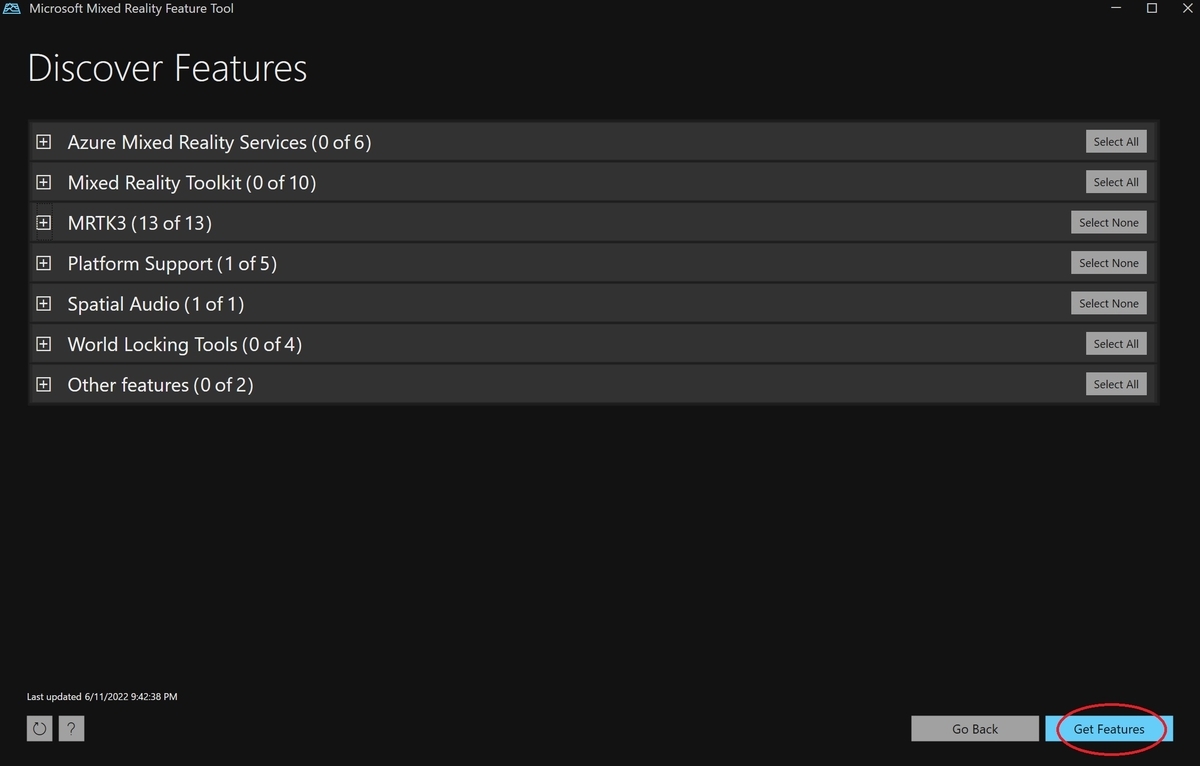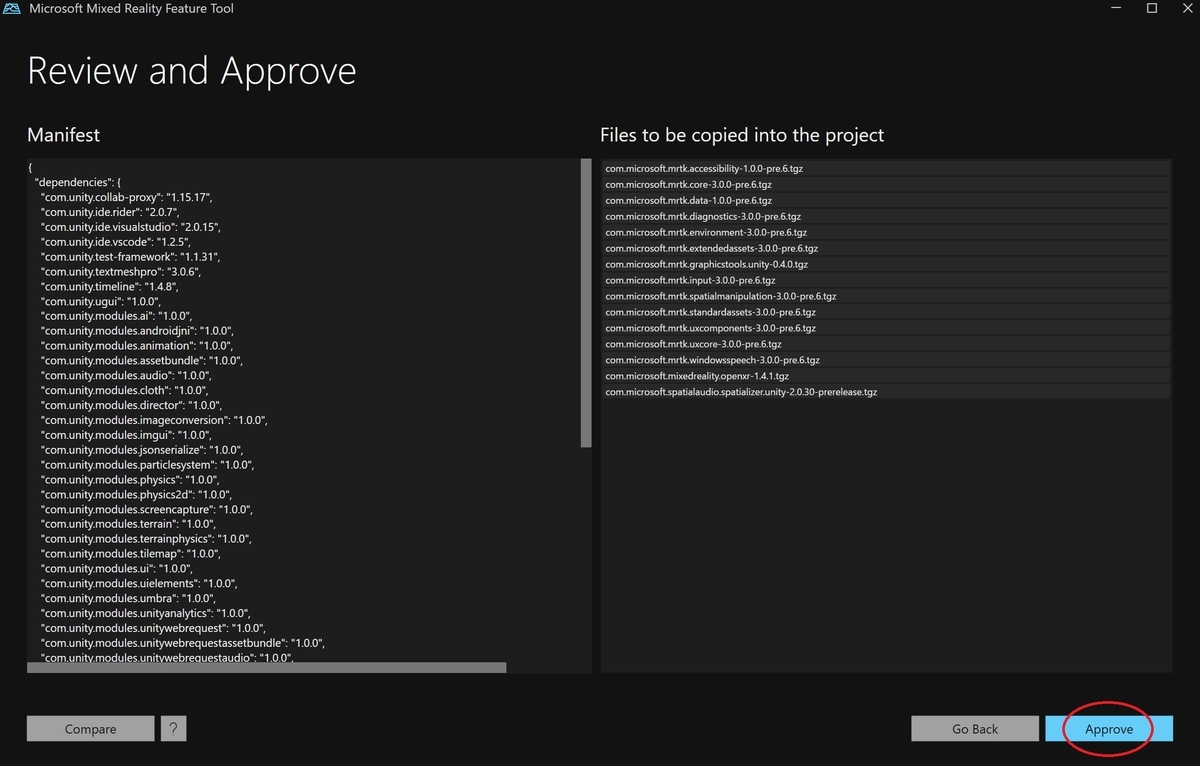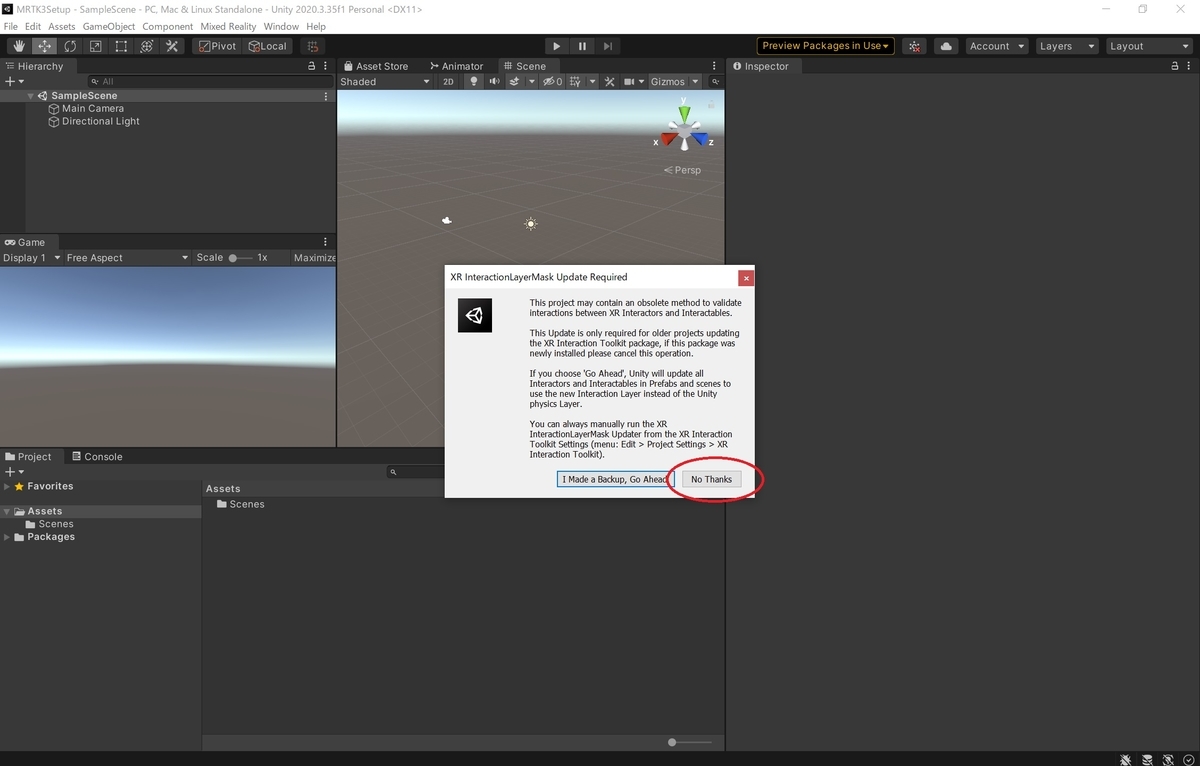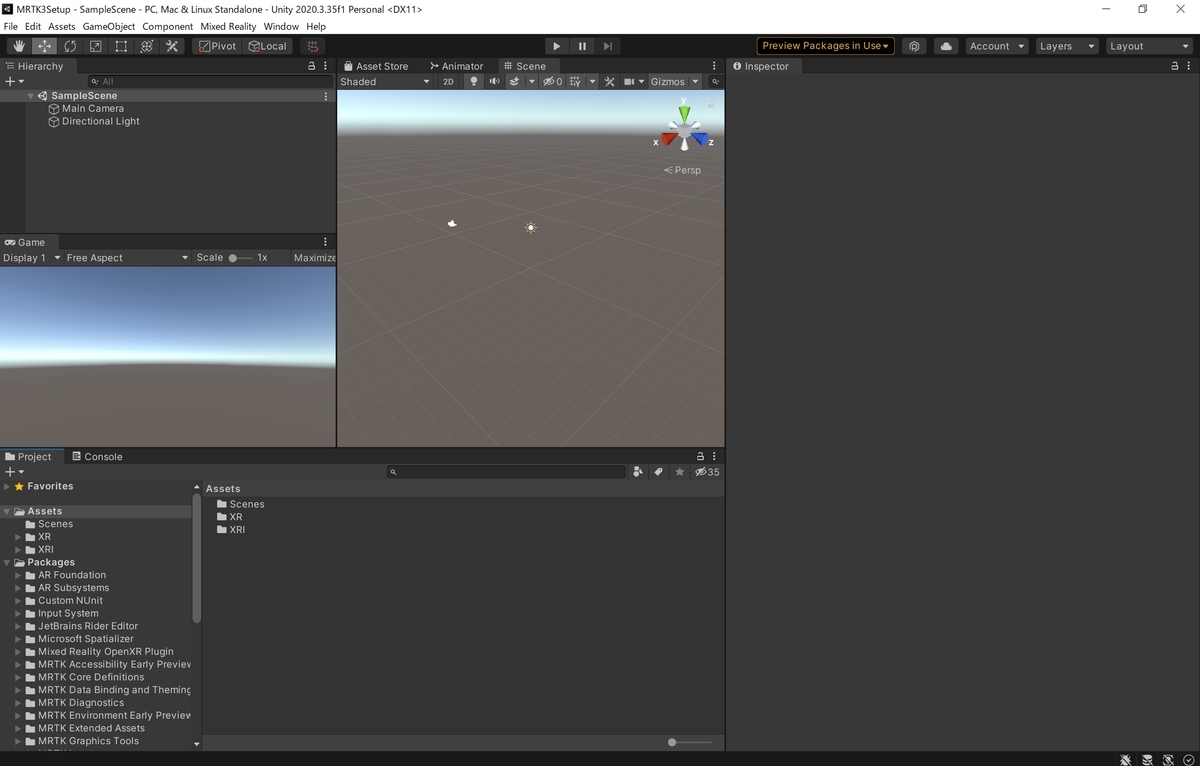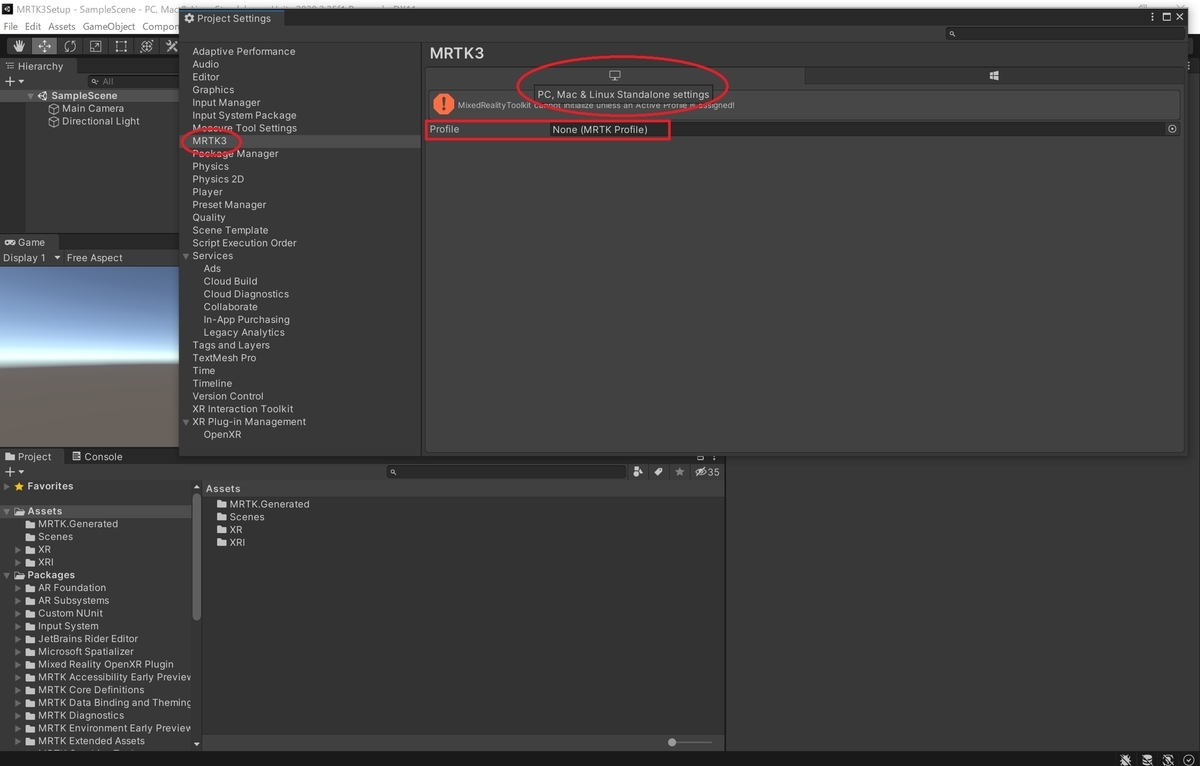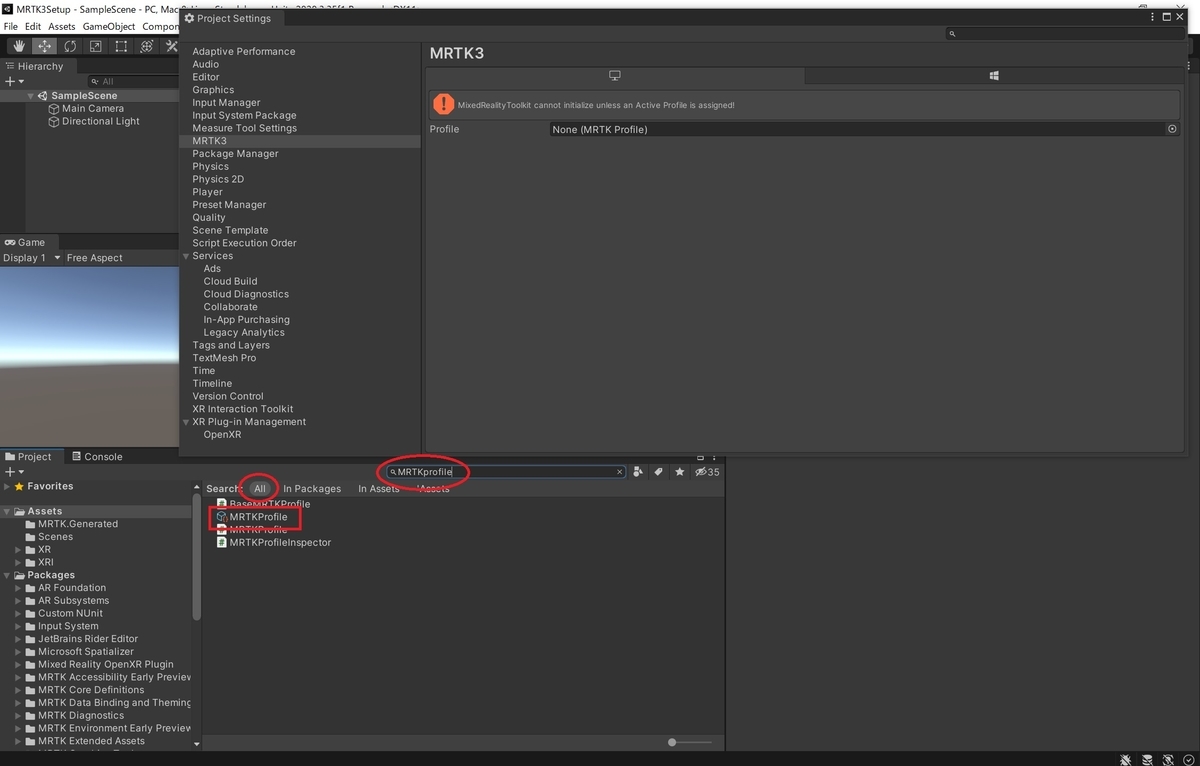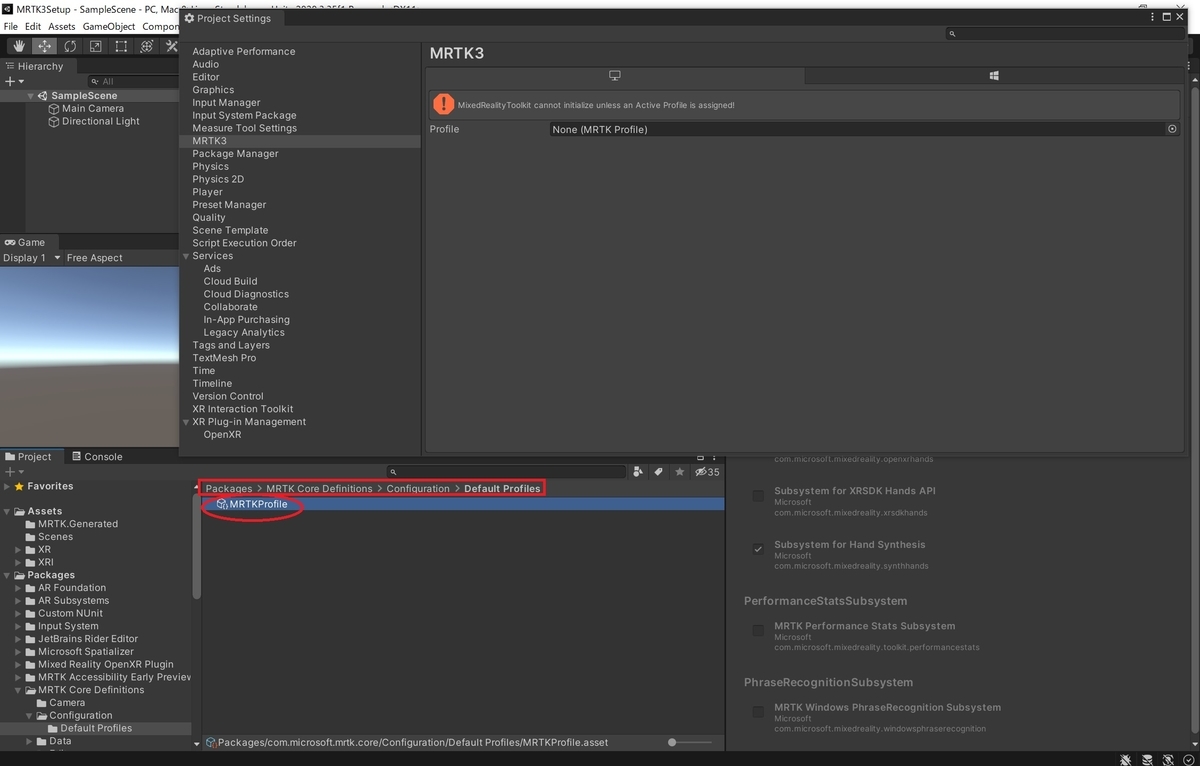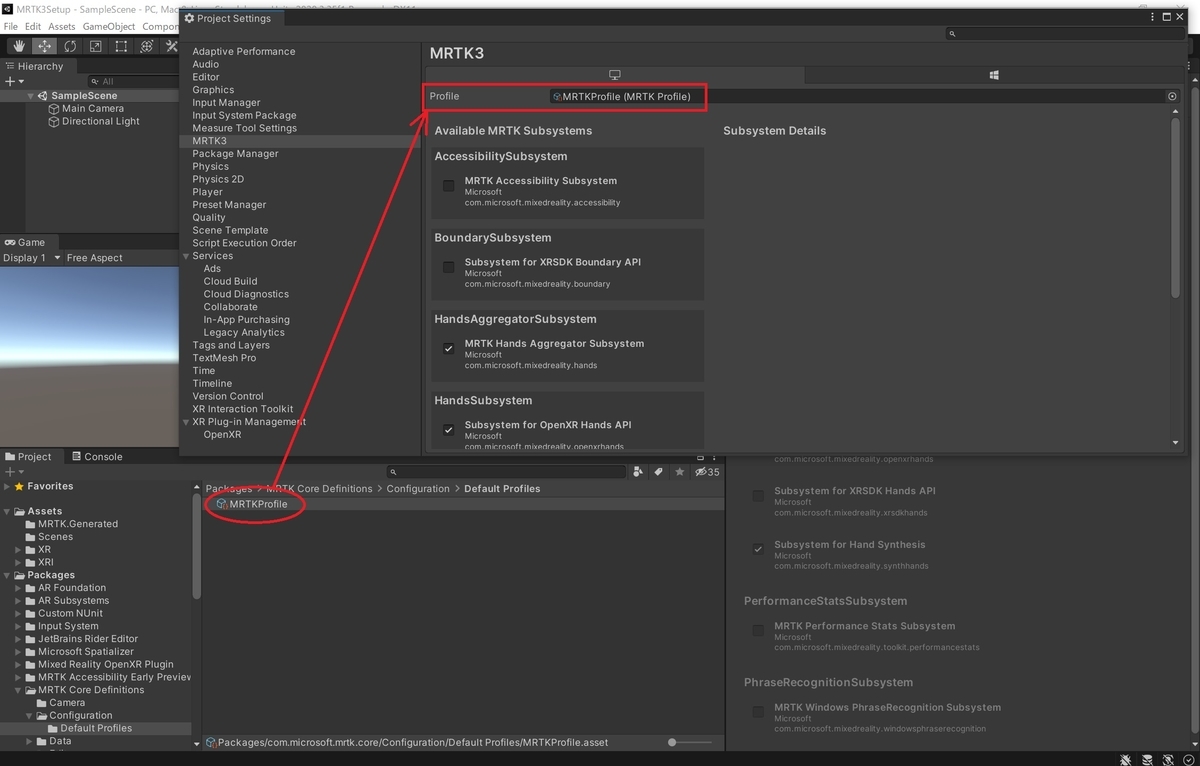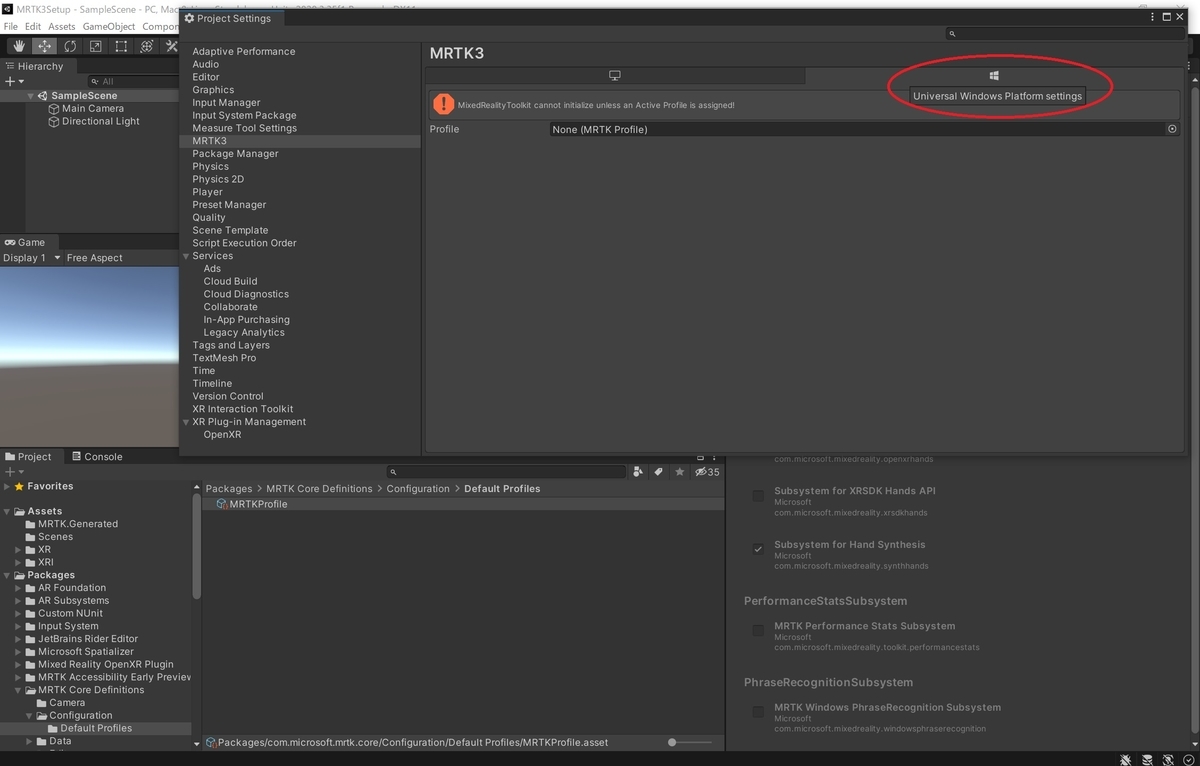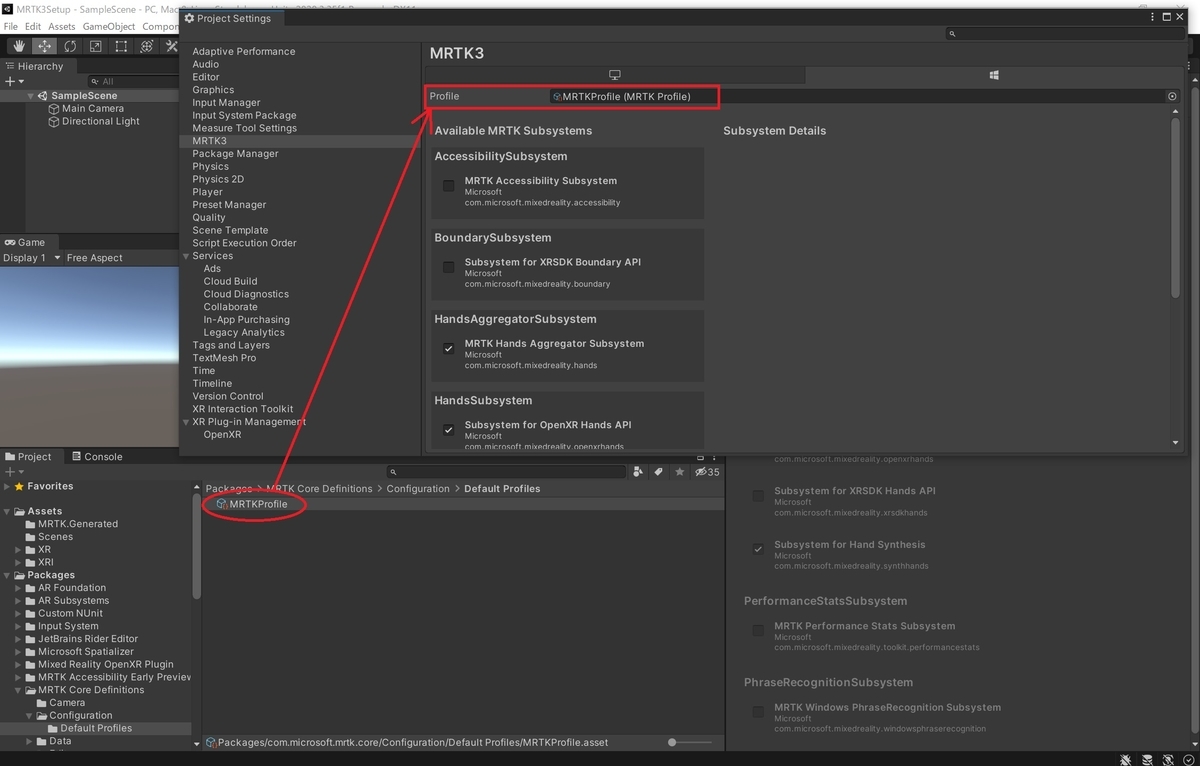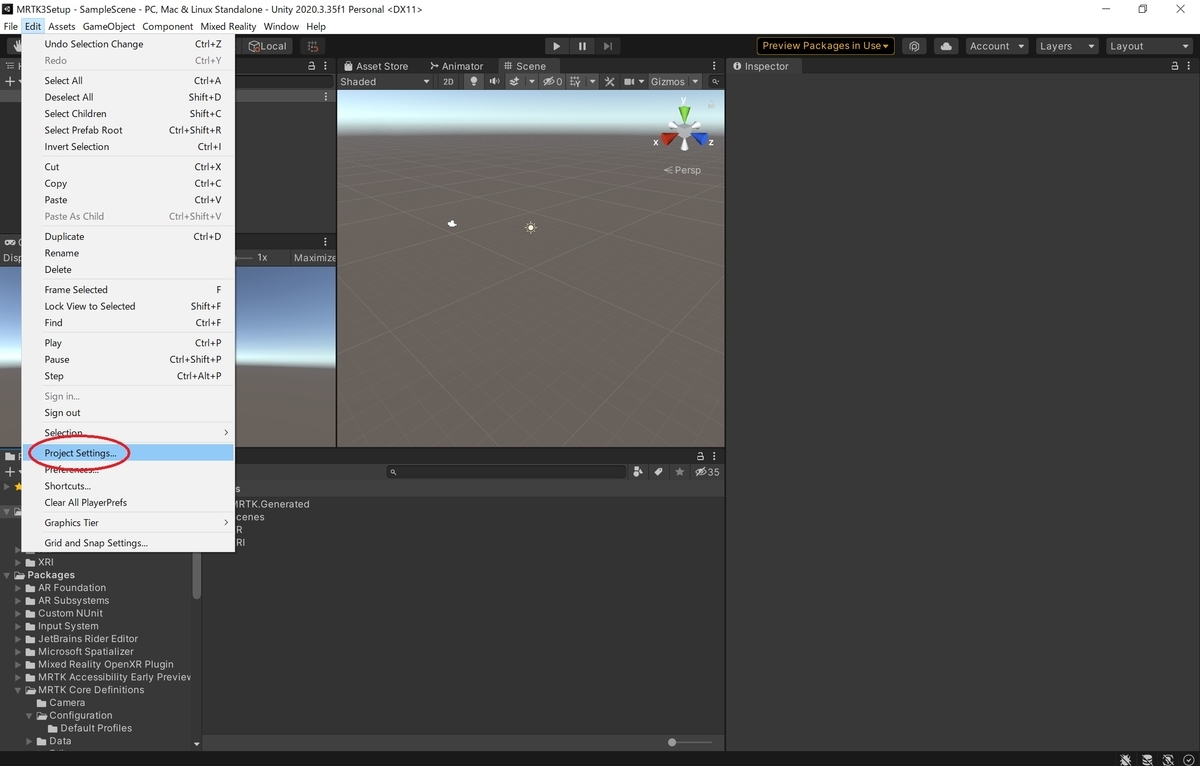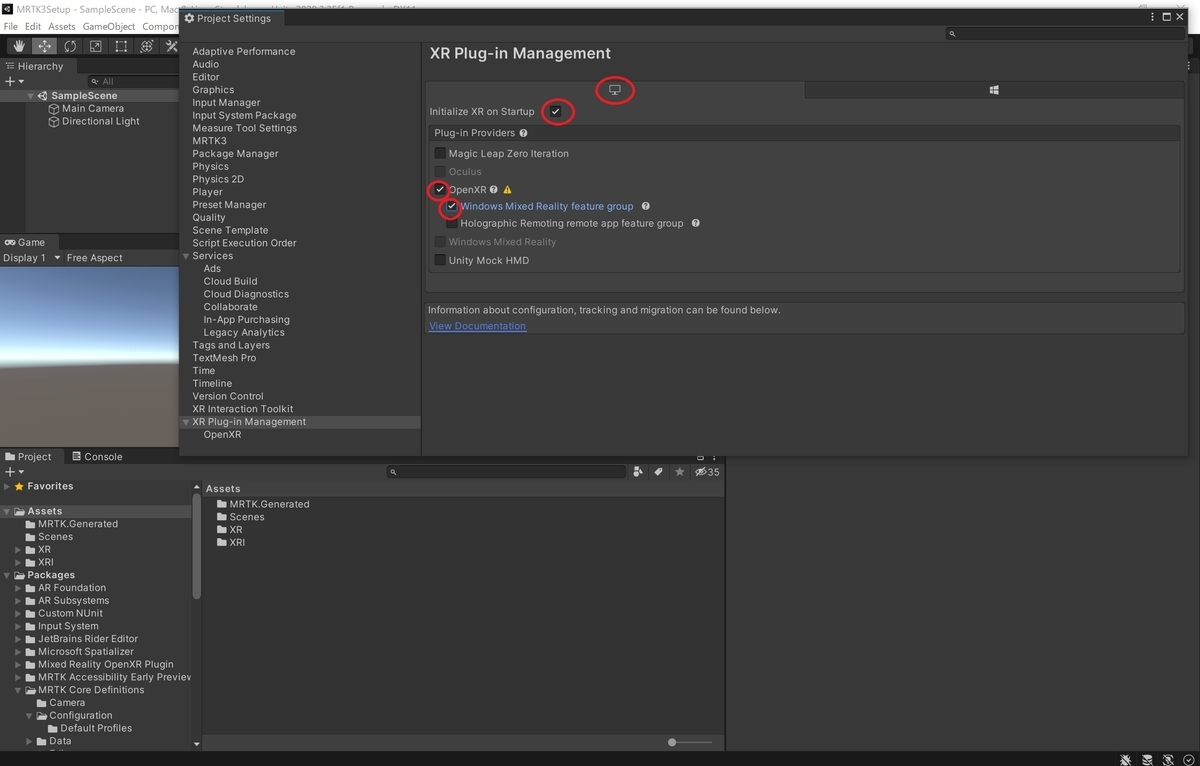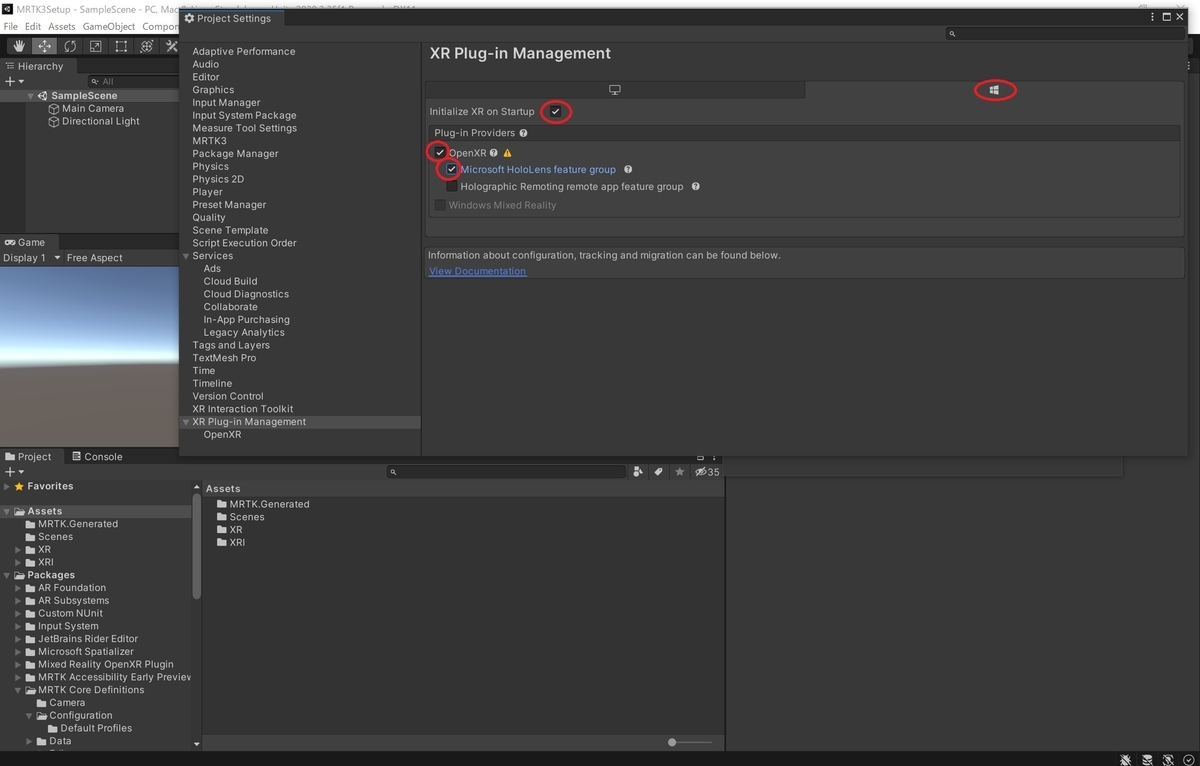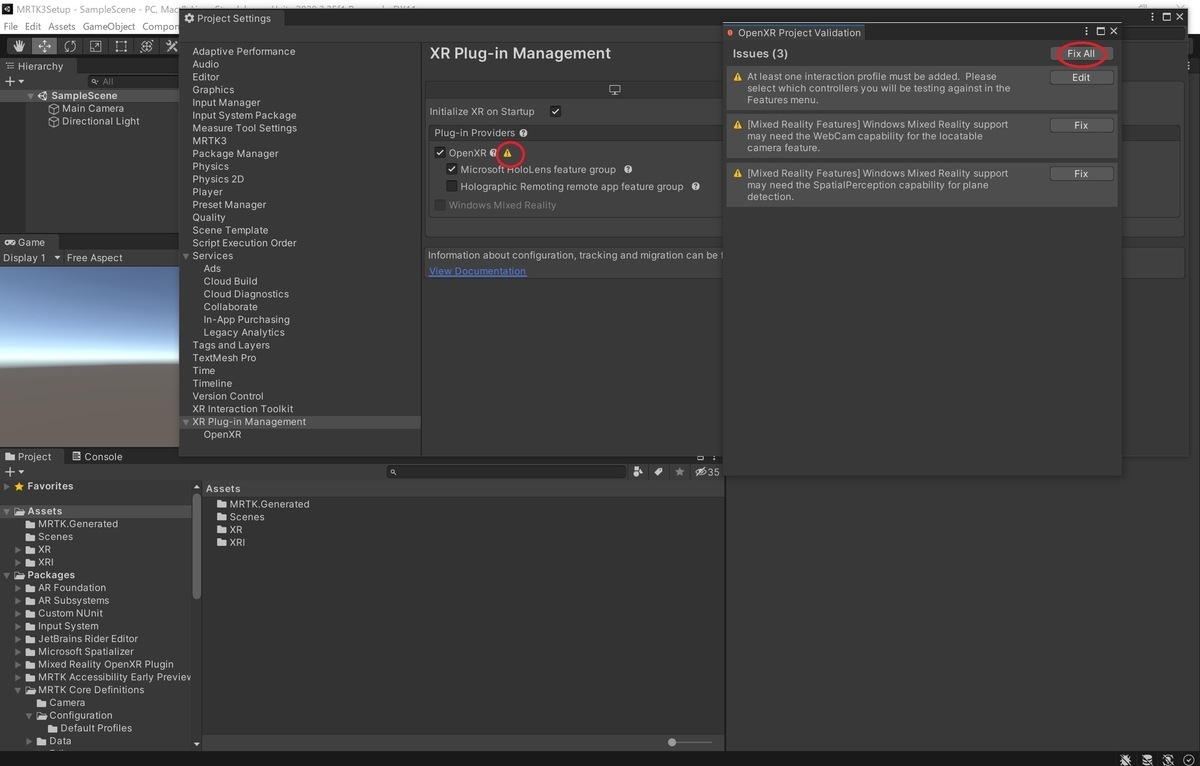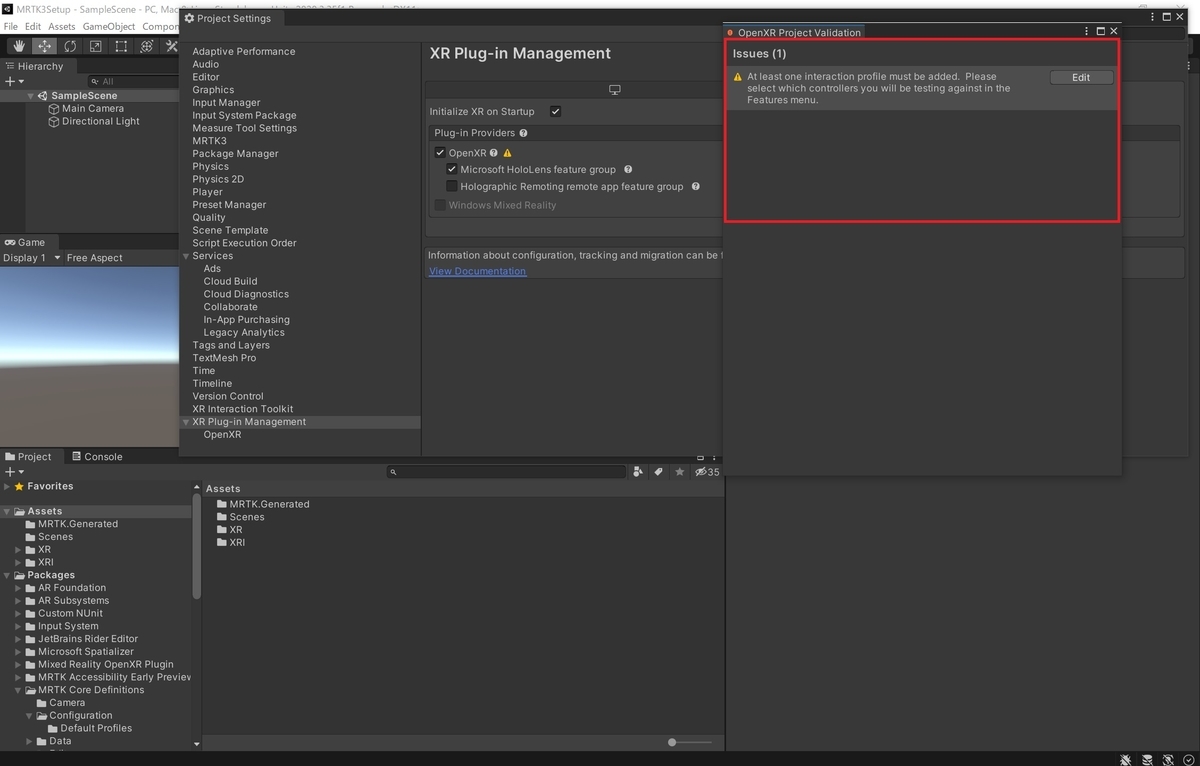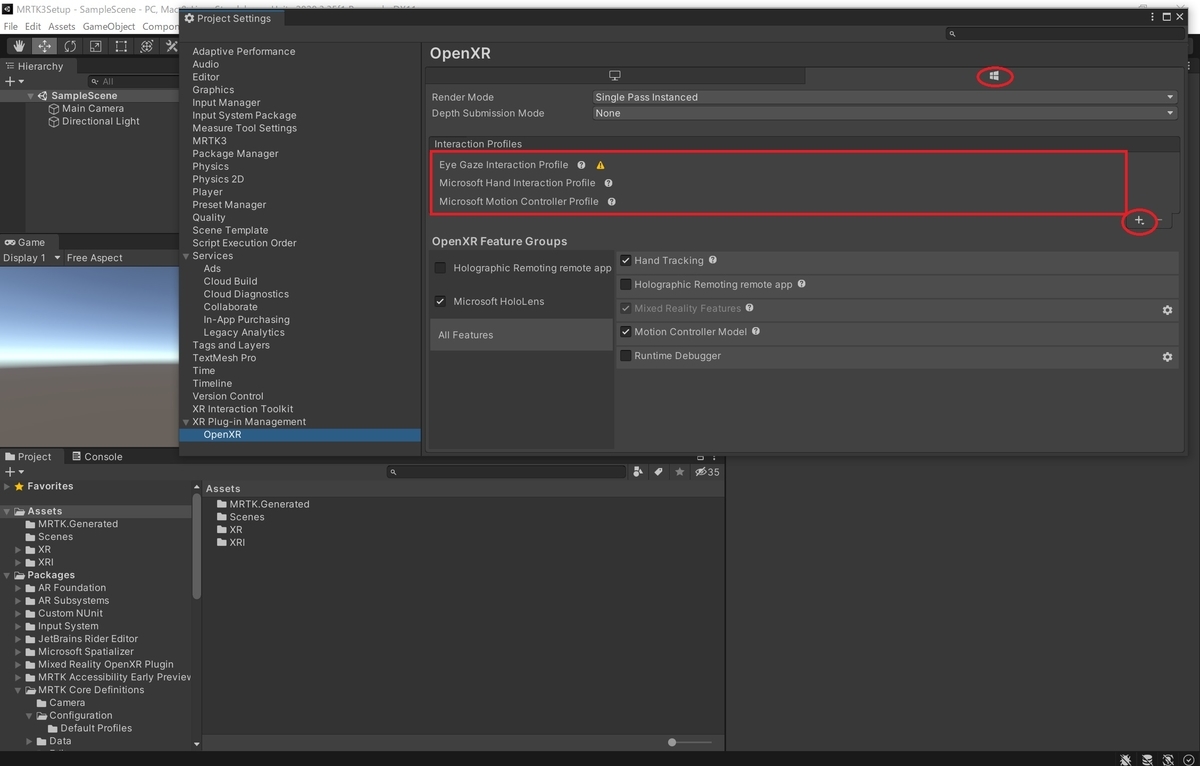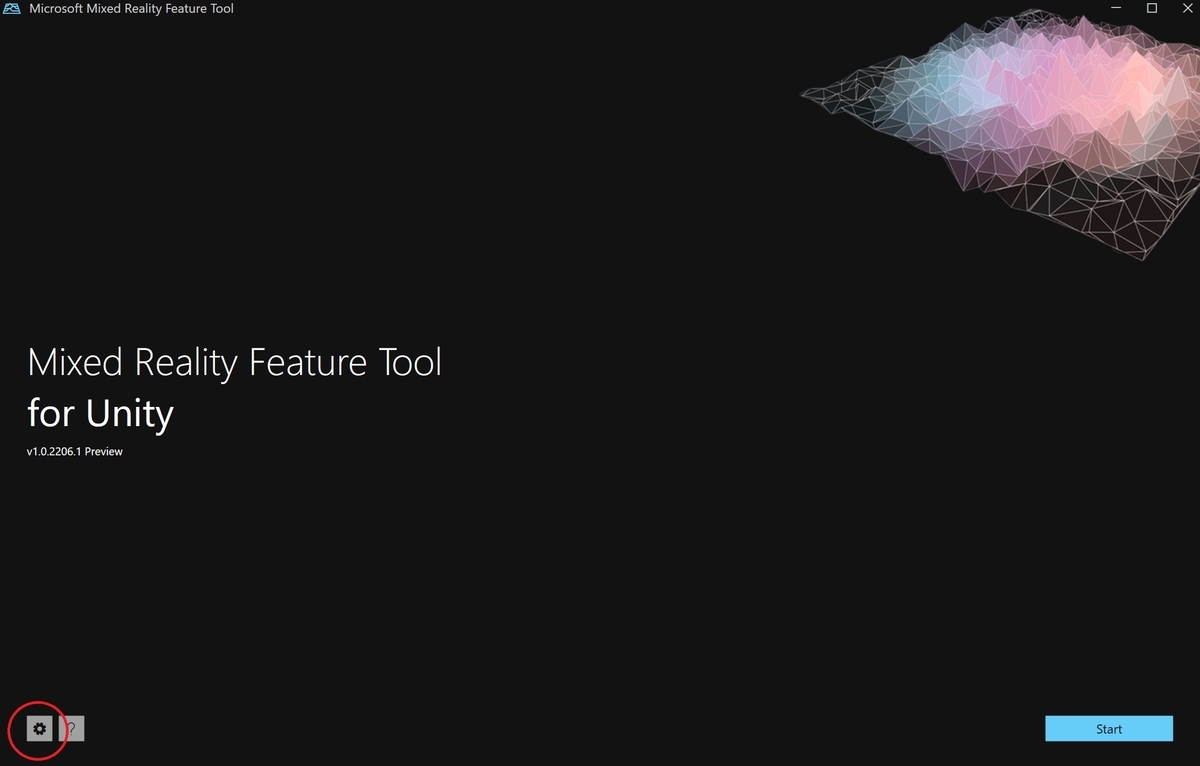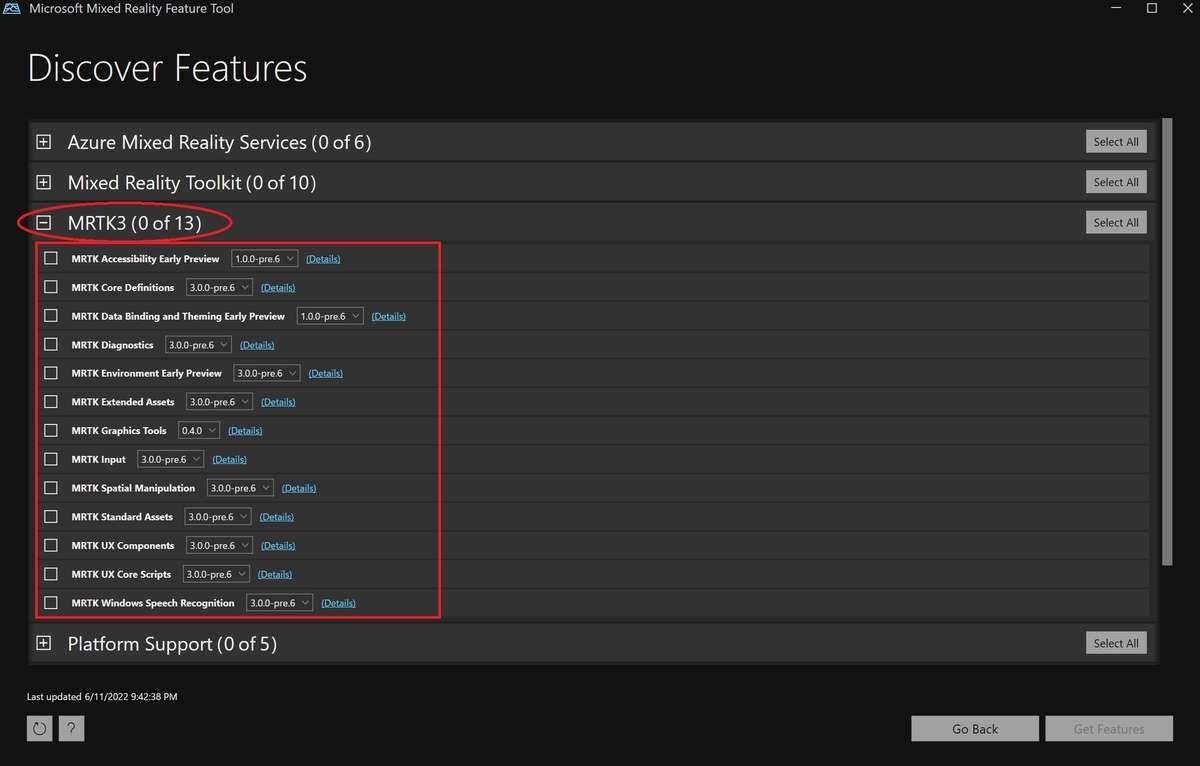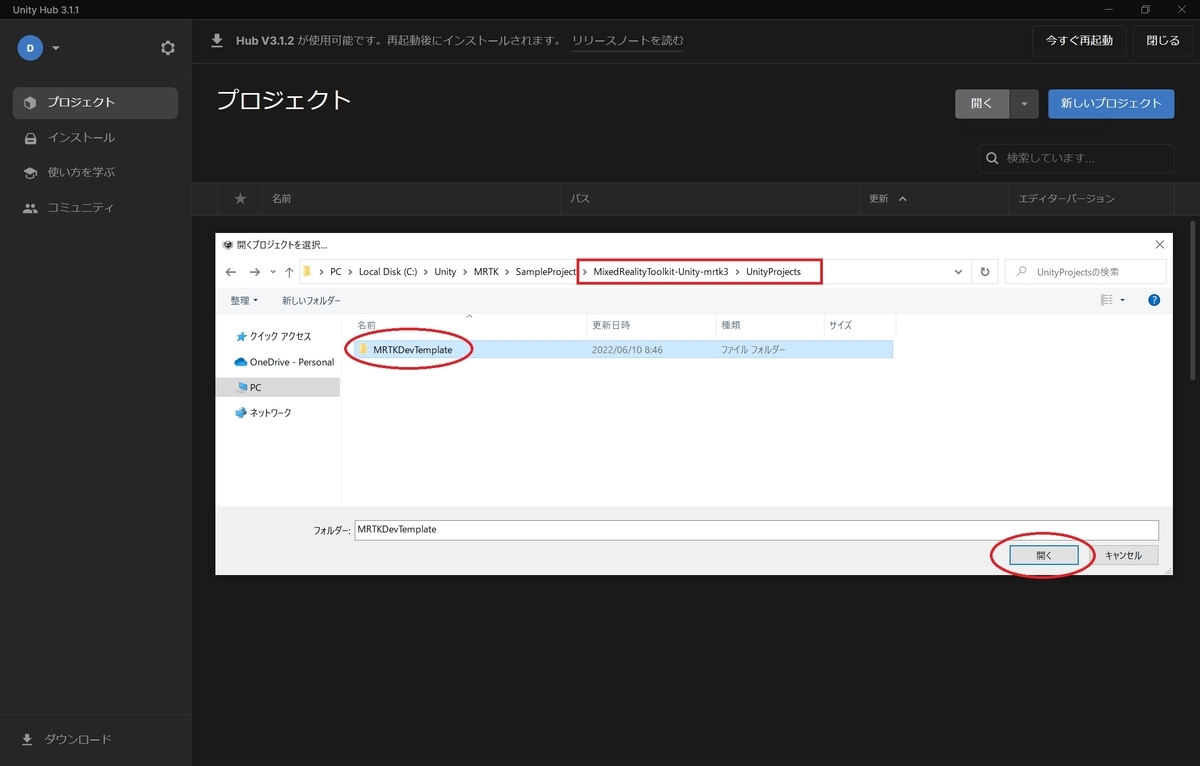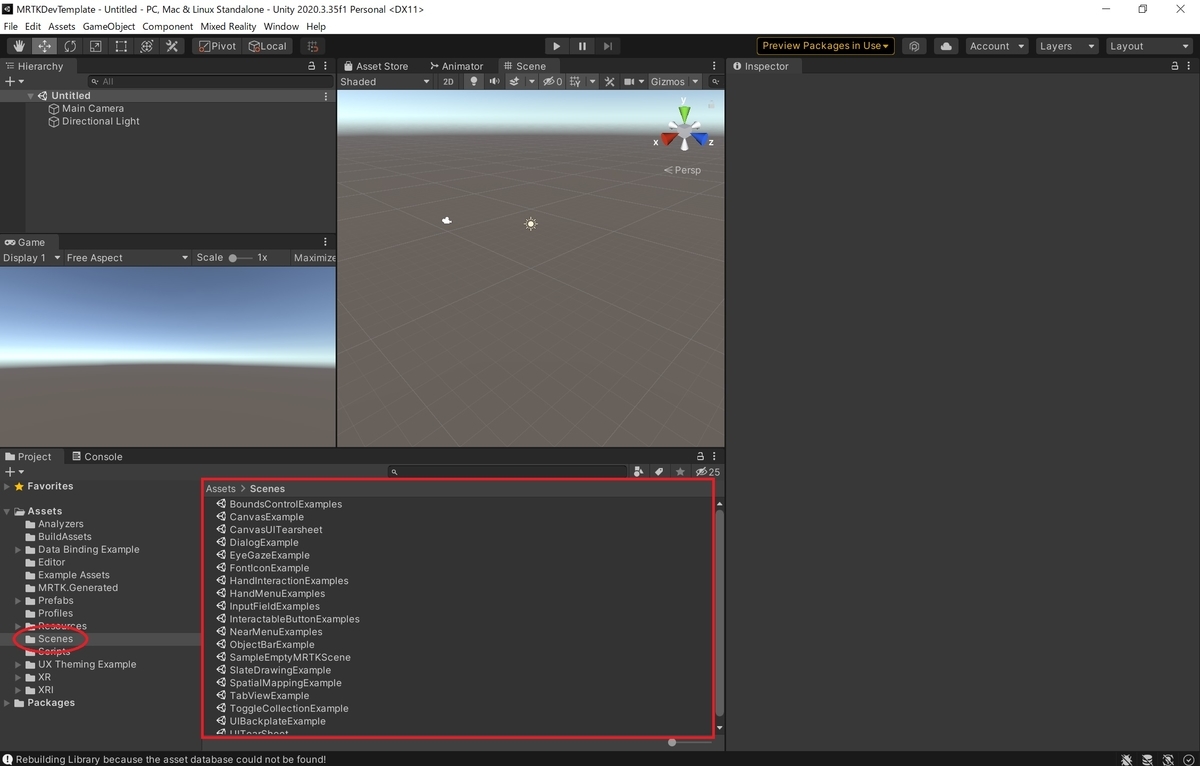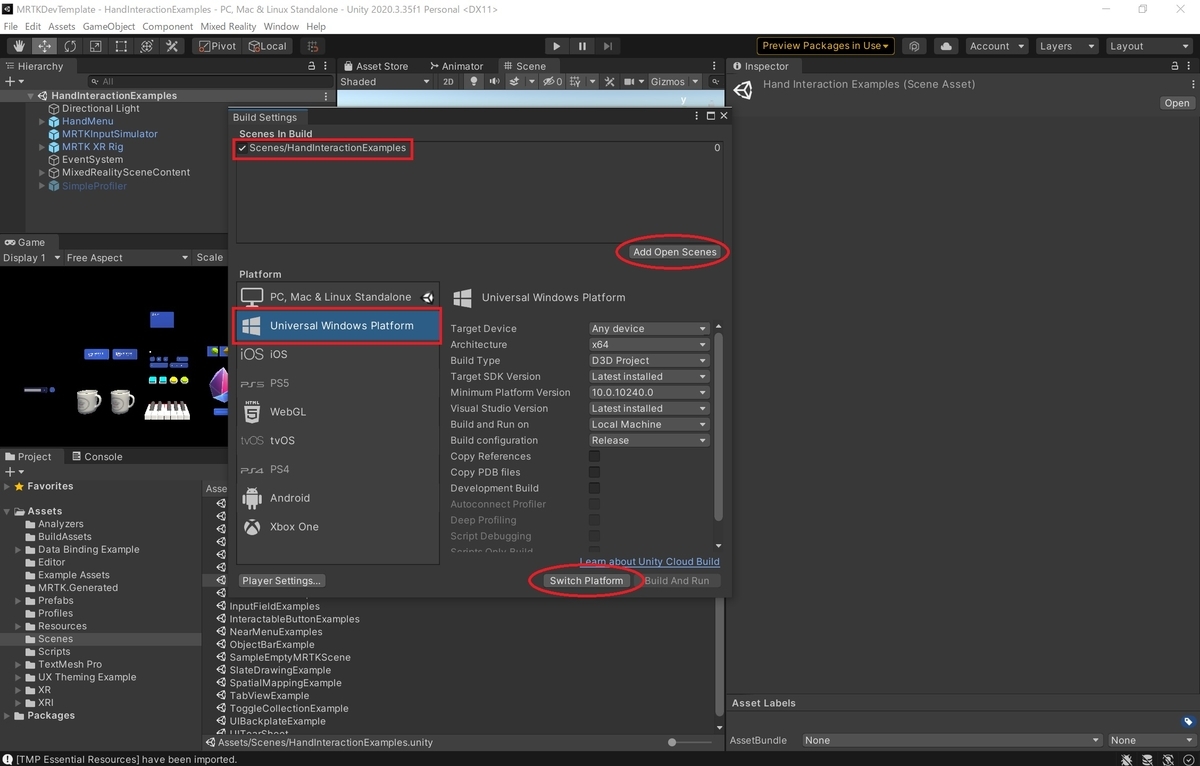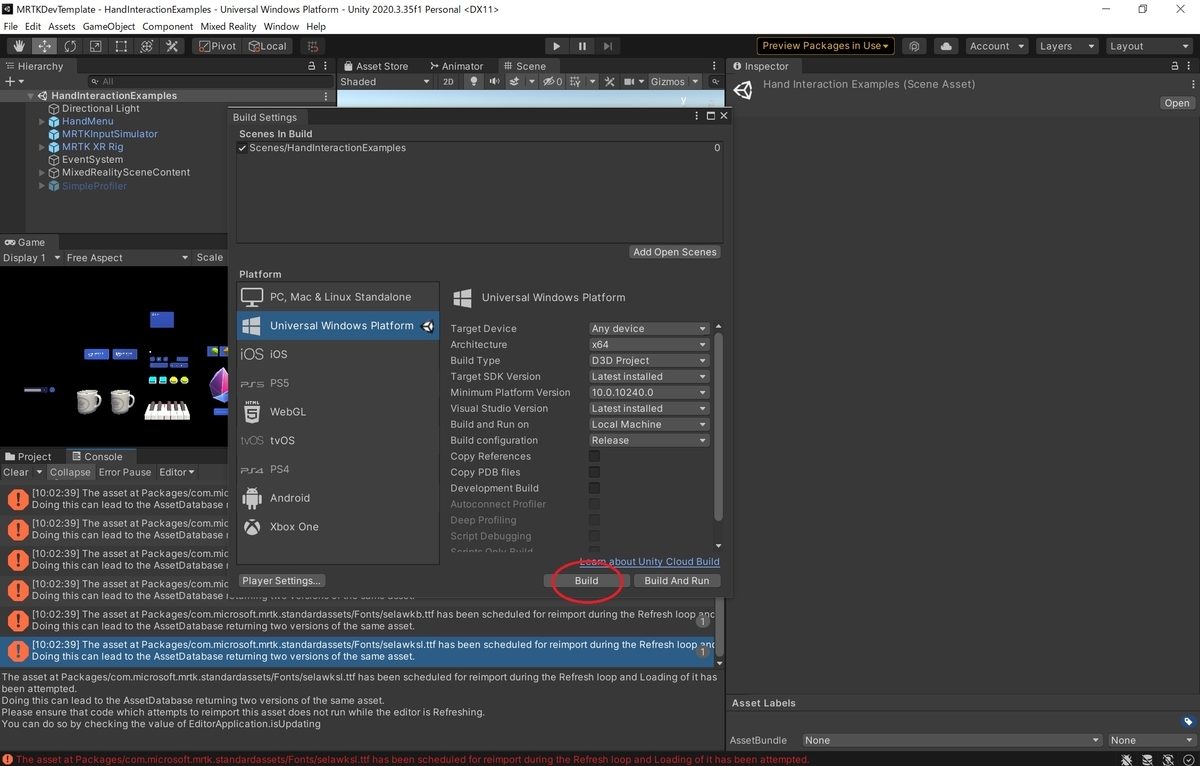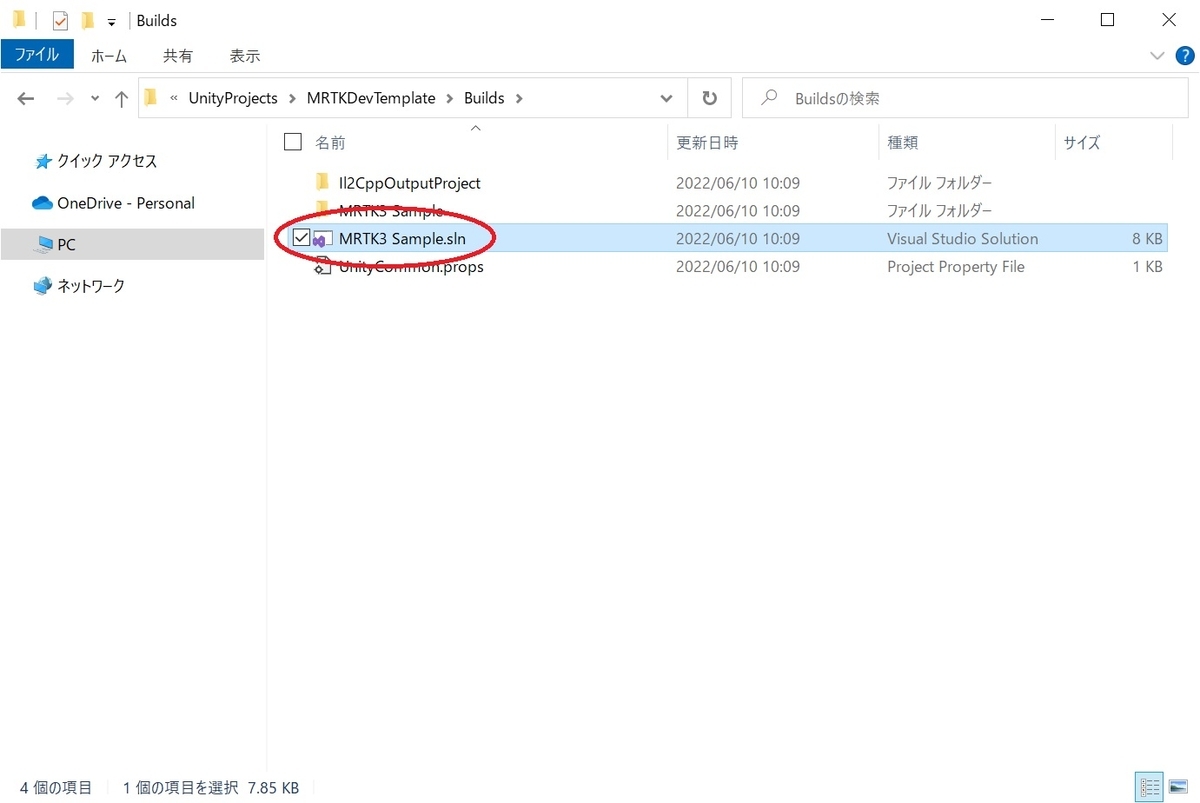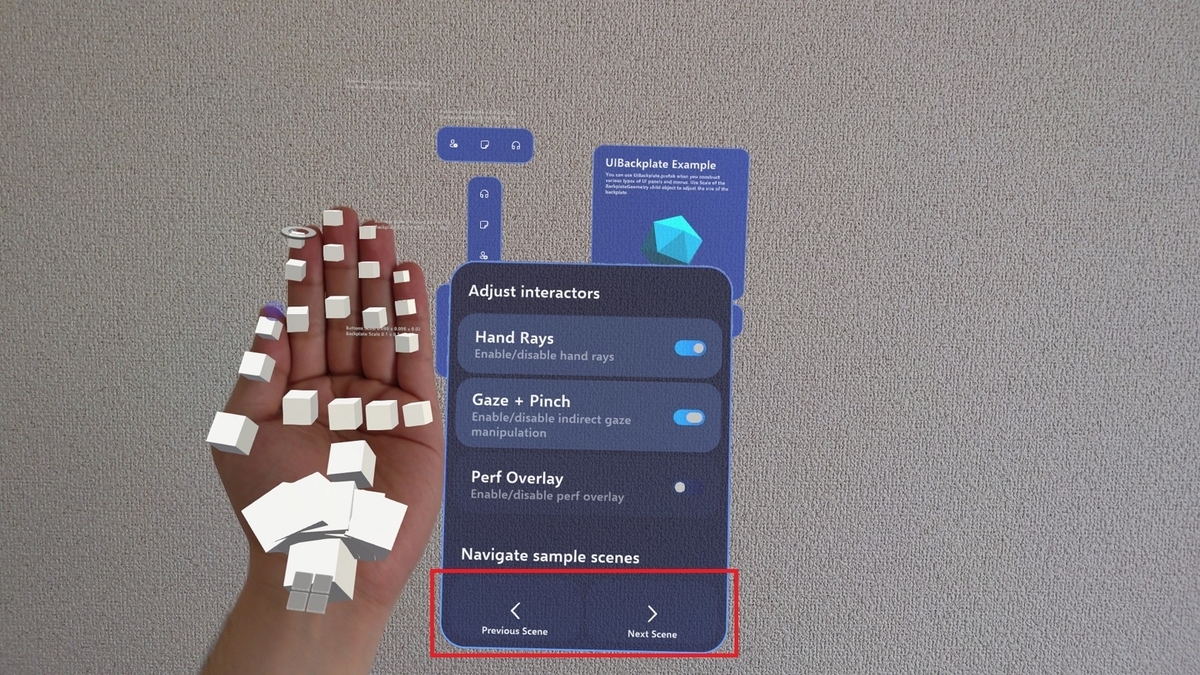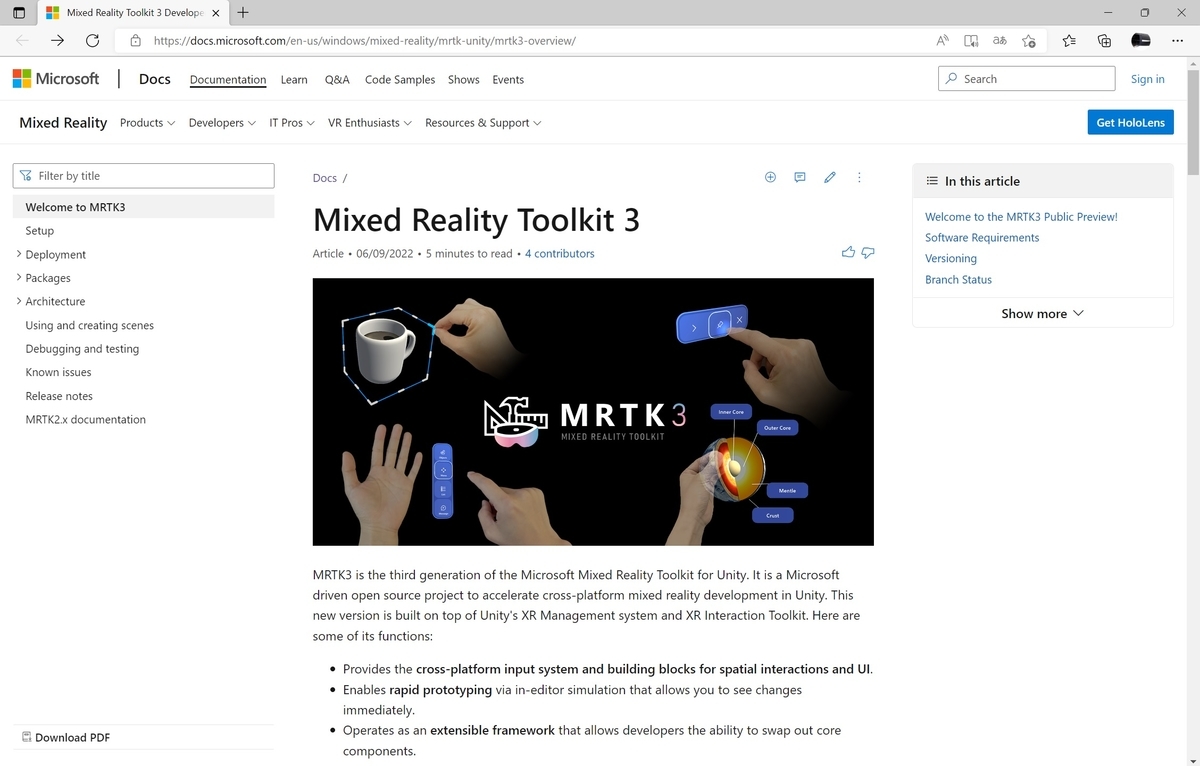本日は Mixed Reality Toolkit 3 の調査枠です。
Mixed Reality Toolkit 3 パブリックプレビューのドキュメントを少しずつ翻訳しつつ読み進めていきます。
Mixed Reality Toolkit 3 パブリックプレビューのドキュメント
以下のドキュメントを読み進めていきます。
docs.microsoft.com
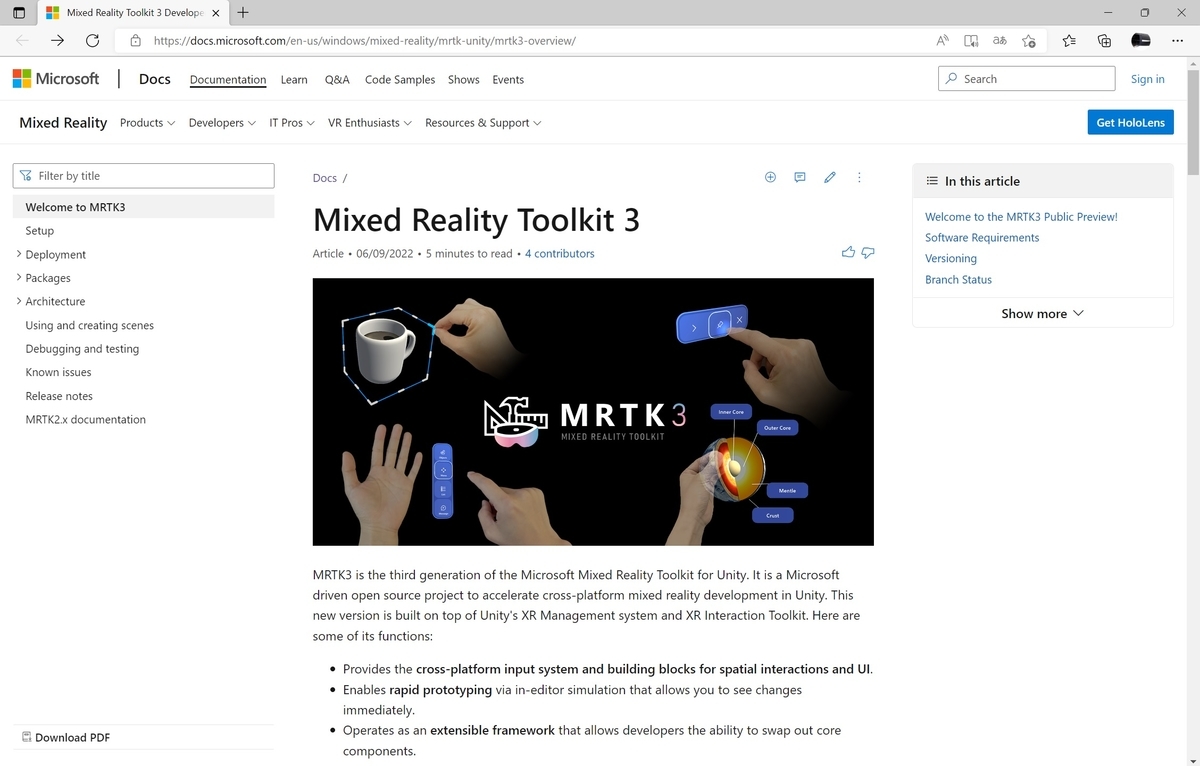
今回は MRTK3 パブリックプレビューの概要です。
Mixed Reality Toolkit 3
MRTK3 は Unity で利用する Microsoft Mixed Reality Toolkit の第 3 世代です。
これは Unity でのクロスプラットフォームの複合現実開発を加速するための Microsoft 主導のオープンソースプロジェクトです。
この MRTK の新しいバージョンは Unity の XR Management System と XR Interaction Toolkit の上に構築されています。
その機能の一例を以下に示します。
・クロスプラットフォームの入力システム・空間的な体験とUIの構成要素を提供します
・エディタ内のシミュレーションによるアプリの動作確認を可能にし、変更をすぐに確認できます
・開発者がコアコンポーネントを交換できる拡張可能なフレームワークとして動作します
・幅広いプラットフォームをサポートします
MRTK3パブリックプレビューへようこそ
MRKT3 はあなたに最新の機能への早期アクセスを提供します。
また、あなたのフィードバックを通して MRTK3 の将来のイテレーションを形作ることを勧めます。
MRTK3 は現在パブリックプレビュー段階にあります。(2022/6/9現在)
現在のスナップショットは開発中のものになります。一部の機能はまだ欠落しているか、MRTK2.x と同等ではありません。
MRTK の未来を形作るため、あなたのフィードバックや提案を楽しみにしています。
MRTK3の主な改善点
構成
・Unity XR Interaction Toolkit と Unity Input System 上に構成しています
・OpenXR に焦点を当てています
・自由で柔軟な体験の範例を提供します
パフォーマンス
・UXから入力、サブシステムまで凡その機能とシステムを書き直して再設計しています
・フレームごとのメモリ割り当てをゼロにしています
・HoloLens 2 やリソースに制約のあるモバイルプラットフォームで最大のパフォーマンスが得られるように調整しています
ユーザインターフェース
・新しい対話モデル (視線ピンチ間接操作)
・更新された複合現実デザイン言語
・Unity Canvas + 3D UX: 規模に合わせた動的な自動レイアウト
・ゲームパッド、マウス、アクセシビリティのサポートのための統一された2Dおよび3D入力
・差別化、テーマ、動的データおよび複雑なリストのためのデータバインディング機能
長期サポート(最小要件)
・OpenXR
・Unity 2020.3 LTS
・Unity の XR Interaction Toolkit
このパブリックプレビューは何のために使用する必要がありますか?
・最新の機能を試してプロトタイプを構築したい
・XR Interaction Toolkit と MRTK3 によるインフラストラクチャーの理解を深めたい
・新しいパッケージング戦略とアラカルト依存関係モデルを評価したい
・OpenXR の互換性と機能の詳細を確認したい
・新しい UX システムとビジュアルデザイン言語について学びたい
このパブリックプレビューは何に使用すべきではありませんか?
・既存のプロジェクトを 2.x から MRTK3 に移行する(現在の API の不安定性により、移行作業がスムーズに進まない可能性があるため)
・安定した API を期待する実稼働可能なコードを作成する
・アプリケーションのパフォーマンスを評価する (フルリリースでは現在のコードと比較してパフォーマンスが異なる場合があるため)
ソフトウェア要件
MRTK3 を取得して使用するには以下のソフトウェアツールが必要です。
| ソフトウェア |
バージョン |
特記 |
| MicrosoftVisualStudio |
2019 コミュニティ版以上 |
Visual Studio 2022 を推奨 |
| Unity |
2020.3.35+ または 2021.3.4+ |
LTS リリースの使用を推奨 |
| Mixed Reality Feature Tool |
|
MRTK3 パッケージの取得に使用 |
| Mixed Reality OpenXR Plugin |
|
Feature Toolからインストール |
バージョン管理
以前の MRTK (HoloToolkit および MRTK v2) は全パッケージが同じバージョン番号 (2.8.0 など) の完全なセットとしてリリースされていました。
MRTK3 以降では、各パッケージはセマンティックバージョニング 2.0.0 仕様に従って個別にバージョン管理されます。
MRTK3 の '3' はバージョン番号ではありません。
これは基になるアーキテクチャの世代を示す指標です。
HoloToolkit は第 1 世代、MRTK v2.x は第 2 世代です。
個々のバージョン管理により、より迅速なサービスが可能になります。
また開発者が変更の大きさを理解できるので、修正に応じて更新する必要があるパッケージの数を減らすことができます。
例えばユーザーインターフェイスの動作のロジックを含む UX コア パッケージに、改行しない新機能が追加された場合、マイナーバージョン番号は増加します (3.0.x から 3.1.0 に)。
この変更は破壊的な変更ではないため、UX コアに依存する UX コンポーネント パッケージを同時に更新する必要はありません。
このバージョン管理の結果、MRTK3 には統一された製品バージョンはありません。
特定のパッケージとそのバージョンを識別するために、MRTK3 にはプロジェクトに含まれる関連パッケージを一覧表示するバージョン情報ダイアログが用意されています。
このダイアログにアクセスするには、Unity エディターメニューから [Mixed Reality -> MRTK3About -> MRTK] を選択します。
ブランチステータス
MRTK3 は現在パブリックプレビュー段階にあり、運用プロジェクトでの使用はお勧めできません。
チームが一般提供 (GA) に向けて作業している間、テスト、課題、フィードバックに感謝します。
早期プレビューパッケージ
MRTK3 の一部は開発プロセスの初期段階にあります。
早期プレビューパッケージは Mixed Reality Feature Tool と Unity Package Manager で[Early Preview]の指定によって識別できます。
2022 年 6 月現在、以下のコンポーネントは早期プレビュー段階にあると見なされます。
| 名前 |
パッケージ名 |
| Accessibility |
com.microsoft.mrtk.accessibility |
| Data Binding and Theming |
com.microsoft.mrtk.data |
| Environment |
com.microsoft.mrtk.environment |
MRTK チームはこの機能のリリースに全力を尽くしています。
パッケージには完全なリリース予定の機能セットが含まれていない場合や、リリース前に大きな破壊的な変更を受ける可能性があることに注意してください。
これらの早期プレビュー機能の最終形態を形作るのに役立つあらゆるフィードバックを提供することをお勧めします。
UX ビルディングブロック
ボタン
指さし、視線、レイ操作、マウスクリック、ゲームパッドなど幅広い入力様式に最適化されたボタン。
オブジェクトマニピュレータ
多種多様な入力様式を使用して片手または両手でオブジェクトを移動および操作します。
ハンドメニュー
クイックアクションに簡単にアクセスするための手に追従する UX コントロールを提供します。
ニアメニュー
UX コントロールのコレクションはマニピュレータ、ピン留め、およびユーザーを追従するように設定できます。
ソルバー
視界追従、ボディロック、一定のビューサイズ、表面移動などの様々なオブジェクトの配置動作を提供します。
ダイアログ
ユーザー操作のためのプロンプトを表示します。
スレート
大きなインターフェースとコンテンツを表示するためのフラットパネルを提供します。
ロードマップ
パブリックプレビューから GA までのロードマップを次の表に示します。
| リリース |
タイムライン |
| パブリックプレビュー |
2022年6月8日 |
| プレビューの更新 |
GAまで約2~4週間毎 |
| 一般提供(GA) |
2022年冬 |