本日は Mixed Reality Toolkit 3 の調査枠です。
Mixed Reality Toolkit 3 パブリックプレビューのドキュメントを少しずつ翻訳しつつ読み進めていきます。
Mixed Reality Toolkit 3 のドキュメント
以下のドキュメントを読み進めていきます。
docs.microsoft.com
今回は「MRTK3 の初期セットアップ」のページの「手順1:全ての MRTK パッケージを使用するように事前設定されたサンプルテンプレートプロジェクトを使用する」項を実際に試しつつ読み進めます。
docs.microsoft.com
MRTK3 の初期セットアップ
MRTK3 パブリックプレビューへようこそ。
MRTK3 は疎結合パッケージのコレクションであるため、MRTK3 の手順は MRTK 2.x とは異なります。
以下の2つの開始手順があります。
手順1:全ての MRTK パッケージを使用するように事前設定されたサンプルテンプレートプロジェクトを使用する (開始が簡単です)
手順2:新しい Unity プロジェクトで新たに MRTK パッケージを取得する (より詳細な制御が可能で推奨されます)
常に全ての MRTK パッケージを利用することは想定していません。
「MRTK3 パッケージの使用」ページを参考にどの機能が役立つかを確認し、重要な依存関係のみを追加してください。
・MRTK3 パッケージの使用
docs.microsoft.com
事前準備
開始する前に、以下のリンクの全てのツールがあることを確認してください。
・ツールのインストール
docs.microsoft.com
手順1:リポジトリを複製してサンプルの Unity プロジェクトを試す
MRTK3 を試す最も簡単な方法は現在の全ての MRTK3 パッケージの参照を含む構成済みのプロジェクトを使用することです。
GitHub リポジトリのプロジェクトを Git Clone して[mrtk3]ブランチをチェックアウトしてください。
その後、UnityProjects 配下の[MRTKDevTemplate]プロジェクトを Unity (2020.3.35f1 以降 / 2021.3.4f1 以降) で起動します。
これをリモート処理またはデバイスにデプロイすることで、エディタでサンプルシーンの再生を開始できます。
プレビューに含まれるサンプルシーンの詳細については「MRTK3 でのシーンの使用と作成」を参照してください。
・MRTK3 でのシーンの使用と作成
docs.microsoft.com
実際の利用手順
プロジェクトの取得
上記のリポジトリから GIT Clone または[Download ZIP]ボタンでプロジェクトをダウンロードします。
今回は[Download ZIP]で zip ファイルをダウンロードしました。

ダウンロードしたプロジェクトの[MRTKDevTemplate]フォルダを Unity で開きます。
Unity のバージョンは 2020.3.35f1 以降 または 2021.3.4f1 以降を利用します。
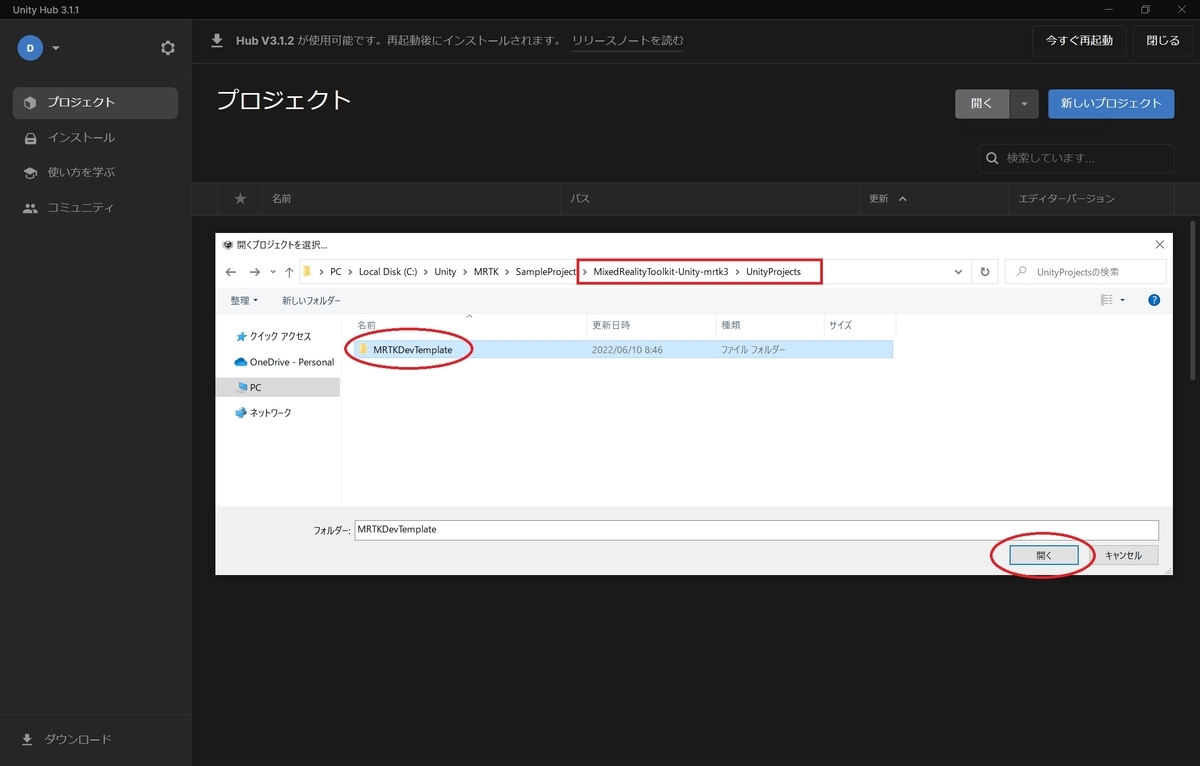
サンプルシーンの選択
Unity プロジェクトが開いたら以下のアセットフォルダから試したいサンプルシーンを選択します。
・Assets/Scenes
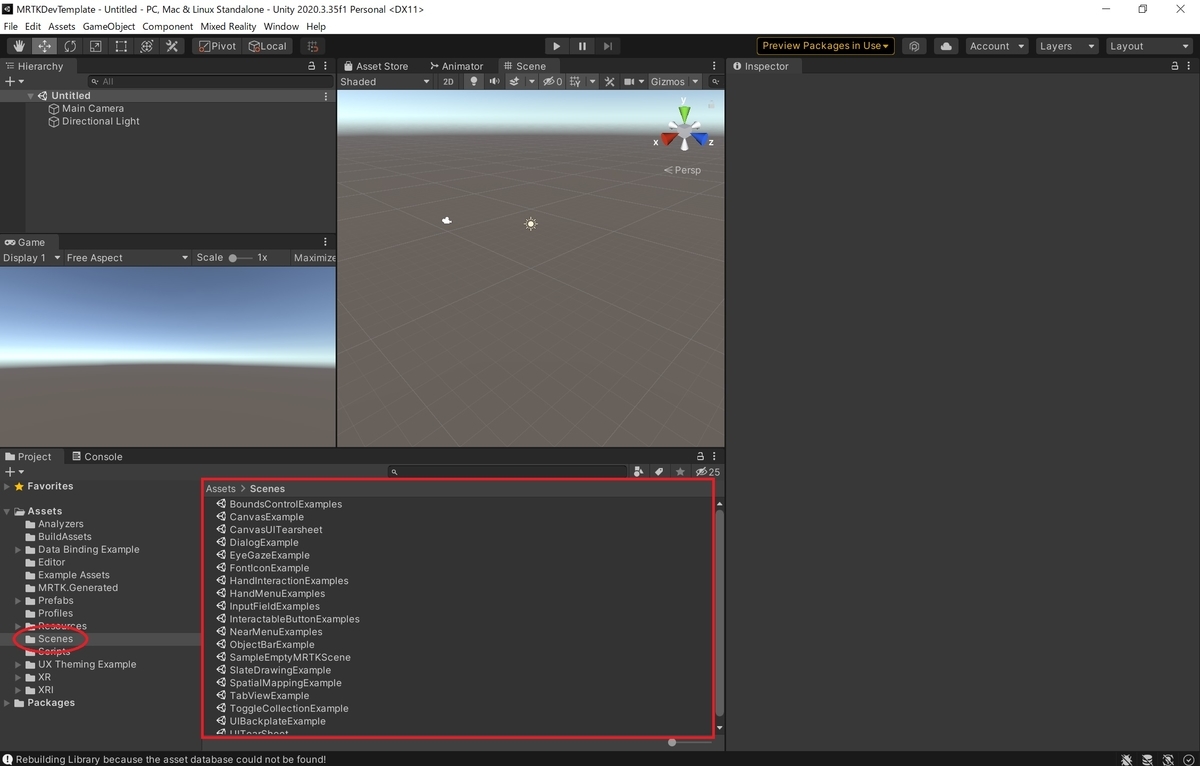
サンプルシーン選択時に[TextMeshPRO]のインポートダイアログが表示されます。
[Import TMP Essentials]でインポートを実行してください。

アプリケーションのビルド
サンプルシーンを選択したらメニューの[File -> Build Settings]を開きます。

[Add Open Scene]で現在のシーンをビルドシーンに設定します。
HoloLens 2 にアプリをビルドする場合は[Platform]を[Universal Windows Platform(UWP)]に切り替えて[Switch Platform]を実行します。
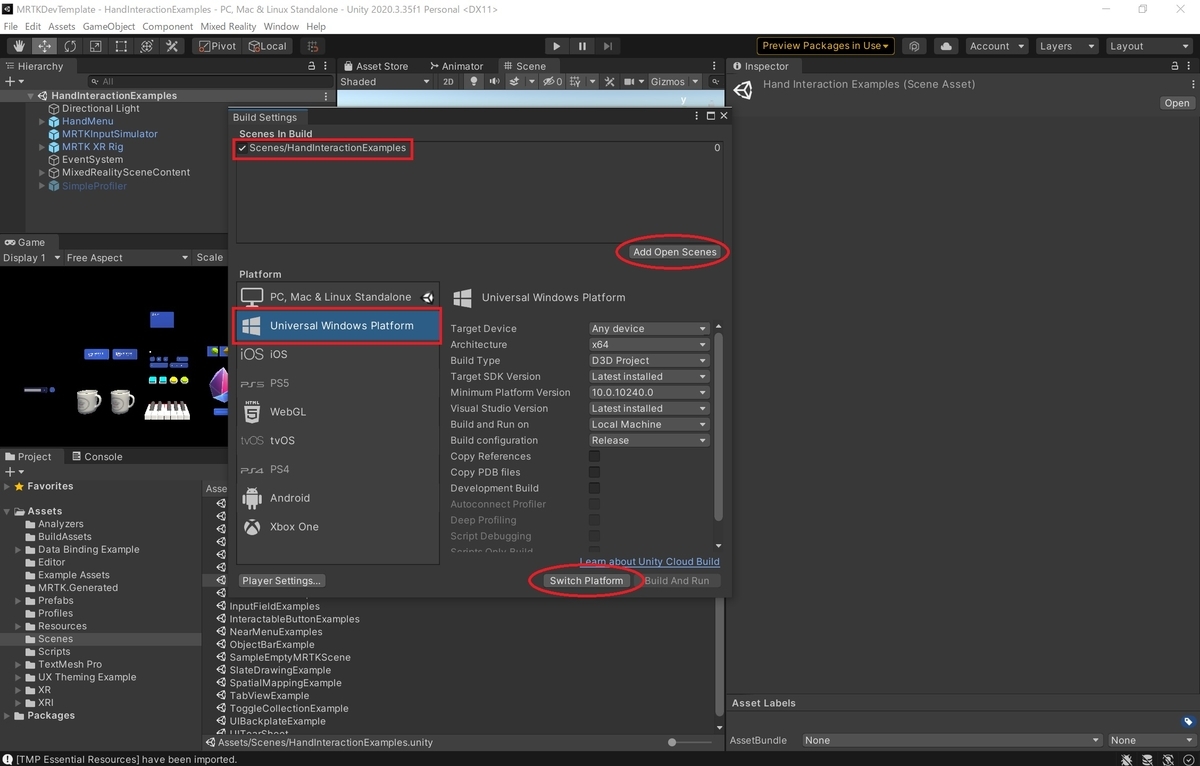
[Switch Platform]が完了したら[Build]を実行します。
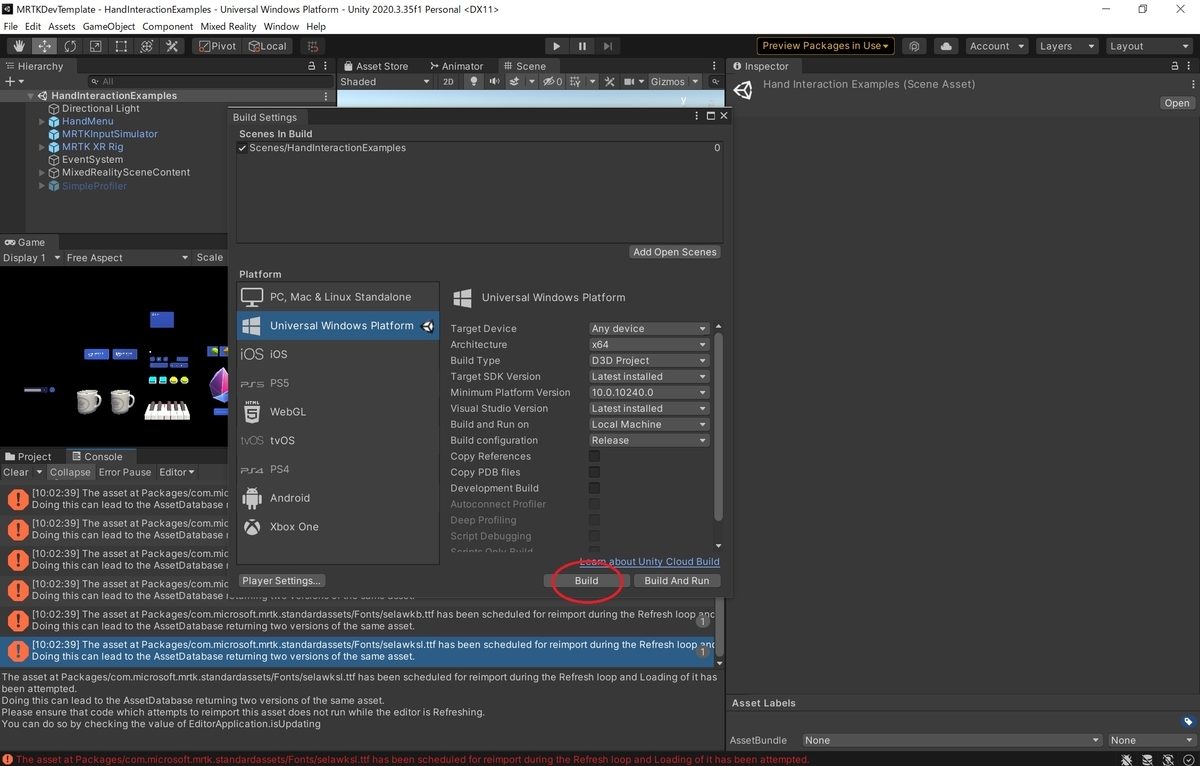
筆者環境では[Switch Platform]完了時に以下のエラーが発生しましたが、無視して問題なさそうでした。
The asset at Packages/com.microsoft.mrtk.standardassets/Fonts/selawksl.ttf has been scheduled for reimport during the Refresh loop and Loading of it has been attempted. Doing this can lead to the AssetDatabase returning two versions of the same asset. Please ensure that code which attempts to reimport this asset does not run while the editor is Refreshing. You can do so by checking the value of EditorApplication.isUpdating
HoloLens 2へのデプロイ
生成された VisualStudio ソリューションファイルを開きます。
MRTK3 の推奨バージョンは VisualStudio 2022 です。
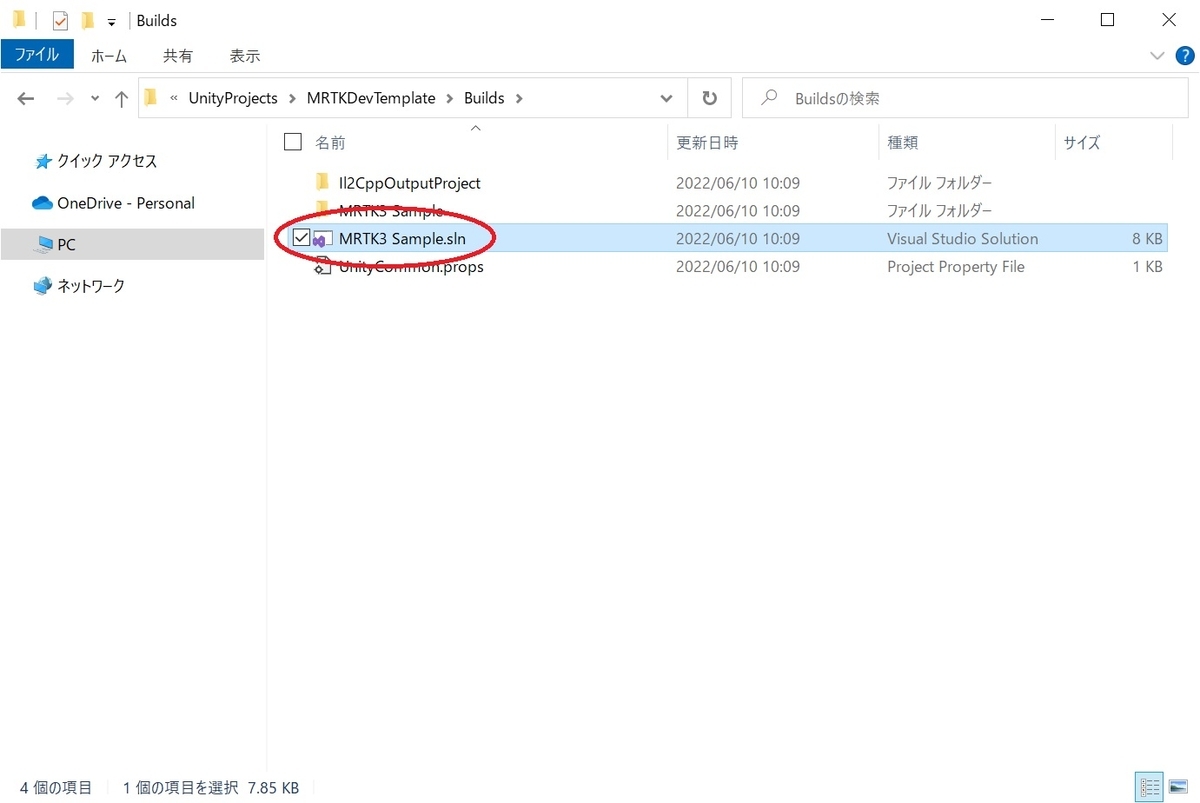
ソリューションプラットフォームを[ARM]または[ARM64]に設定して接続先の HoloLens 2 にデプロイします。

HoloLens 2 上でアプリを起動します。
以下の通り、MRTK3 のサンプルシーンを試すことができました。

複数のサンプルシーンを同時に試す
サンプルシーン内に[HandMenu]または[SampleSceneHandMenu]オブジェクトが含まれるサンプルシーンはアプリ内で別シーンへの遷移が行えます。

以下のシーンを同時に[Scenes In Build]に含んでビルドを行うと、アプリ内でハンドメニューを使って複数のサンプルシーンを確認することができます。
・BoundsControlExamples
・CanvasExample
・CanvasUITearsheet
・DialogExample
・EyeGazeExample
・HandInteractionExamples
・HandMenuExample
・InteractableButtonExamples
・NearMenuExamples
・ObjectBarExample
・SlateDrawingExample
・SpatialMappingExample
・TabViewExample
・ToggleCollectionExample
・UIBackplateExample
・UITearSheet

他シーンへの遷移ができないサンプルシーンは以下のシーンです。
これらのシーンを含めると、これらのシーンに遷移したとき別シーンへの遷移ができなくなります。
・FontIconExample
・InputFieldExample
・SampleEmptyMRTKScene
HoloLens 2 上でアプリを起動します。
手のひらを目の前に出すとハンドメニューが表示されるので[Previous Scene]または[Next Scene]でシーンを遷移します。
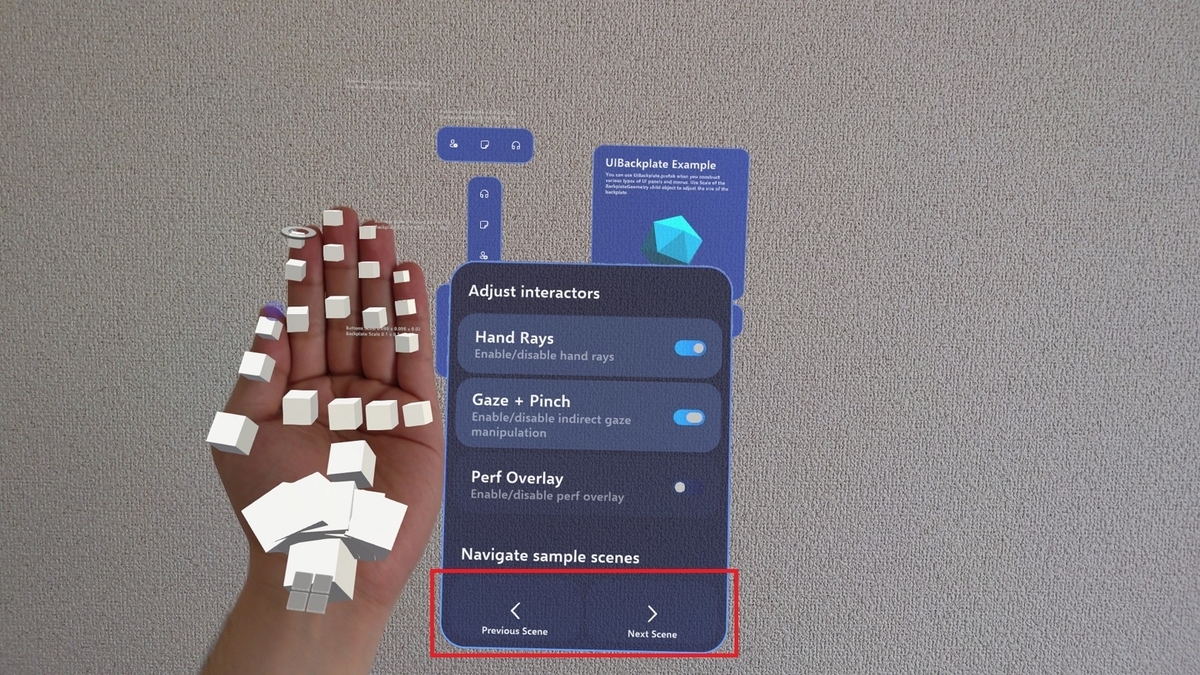
次回記事の「手順2:初期セットアップ(MRTK パッケージを追加する)」に続きます。
bluebirdofoz.hatenablog.com