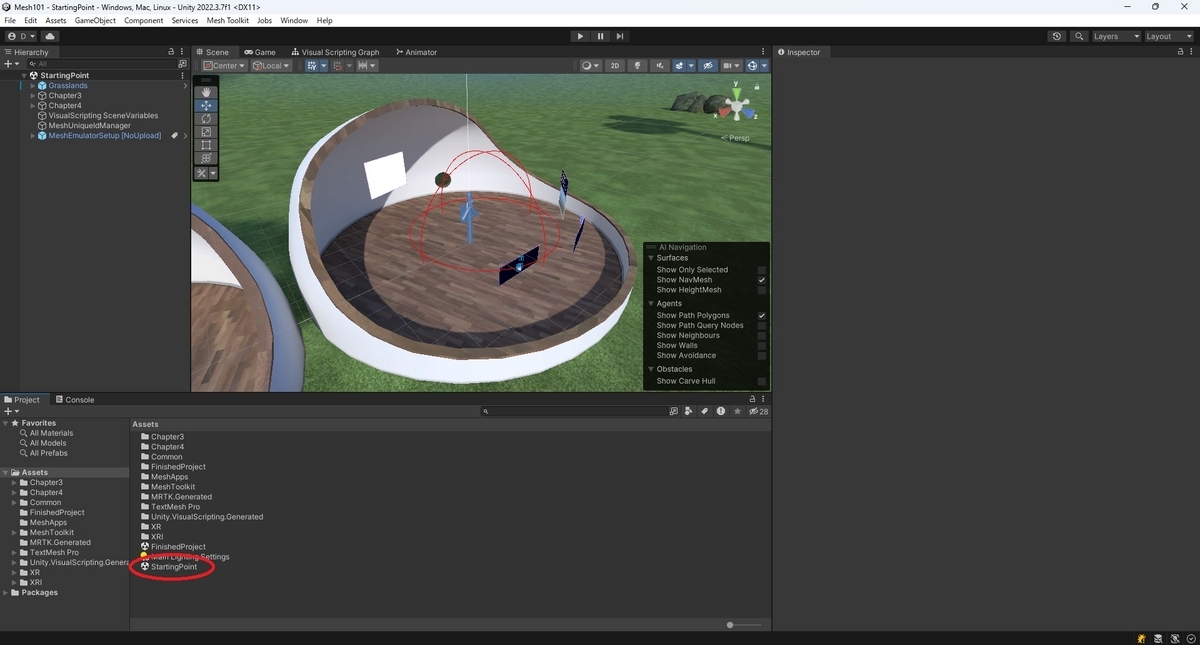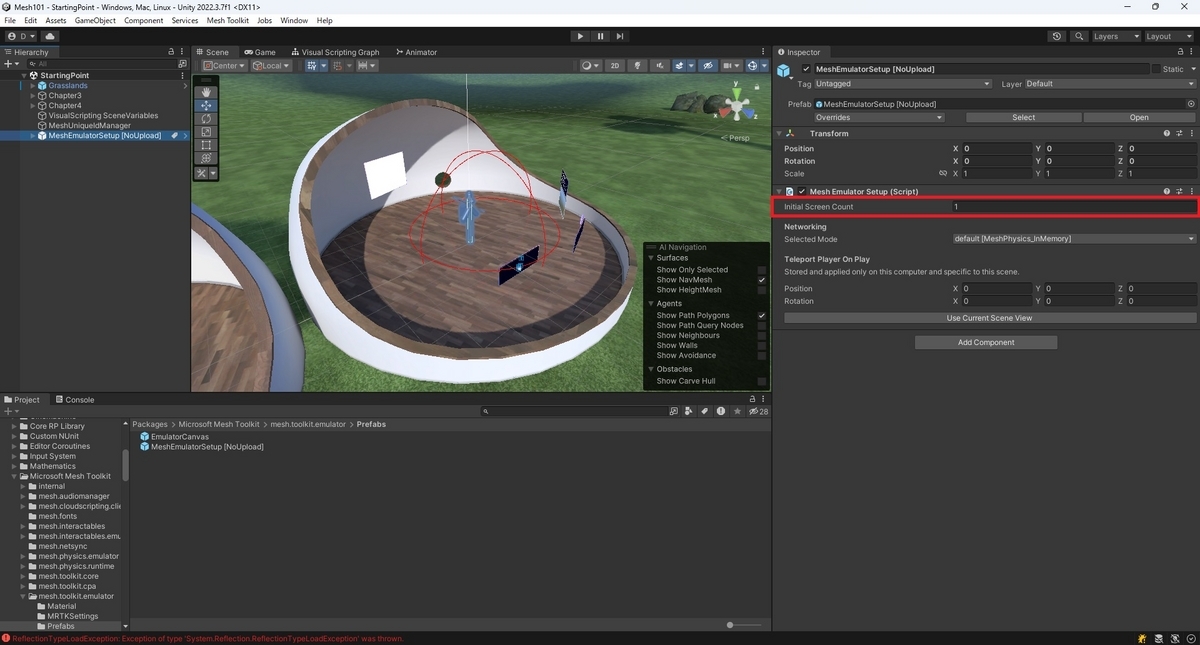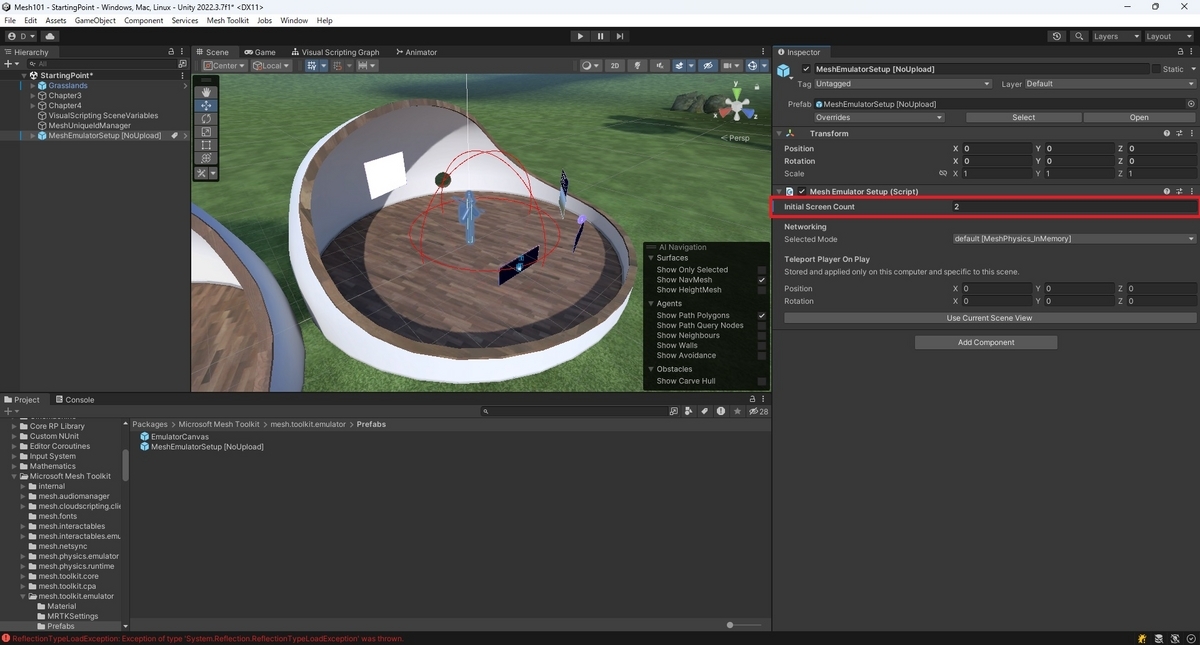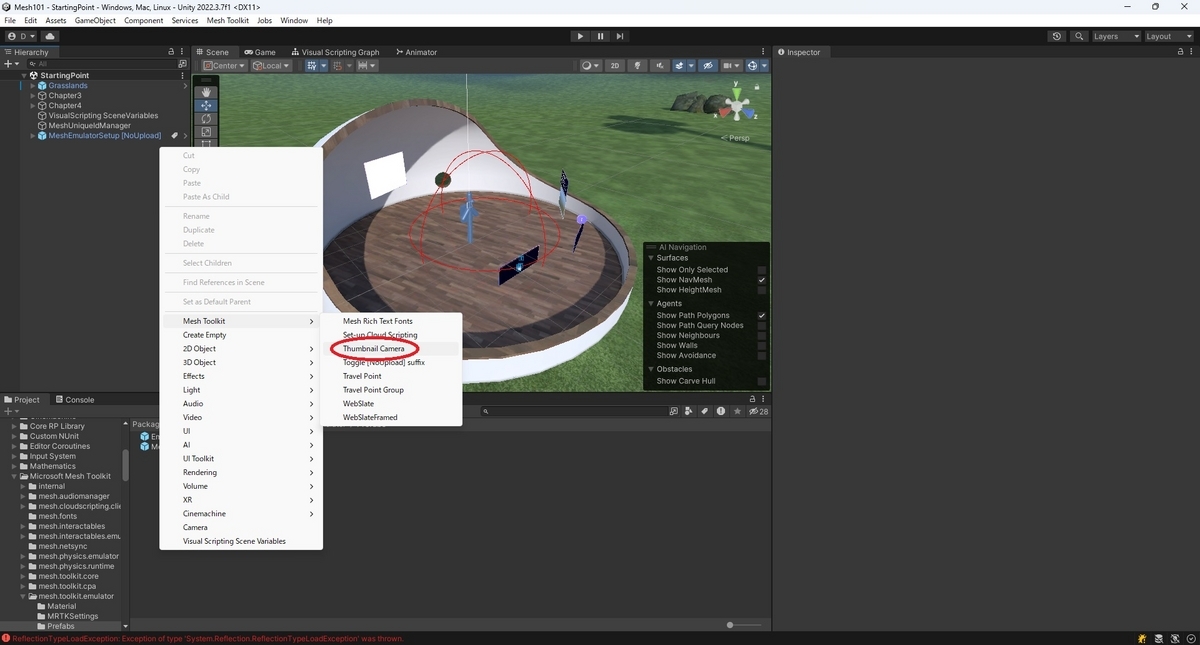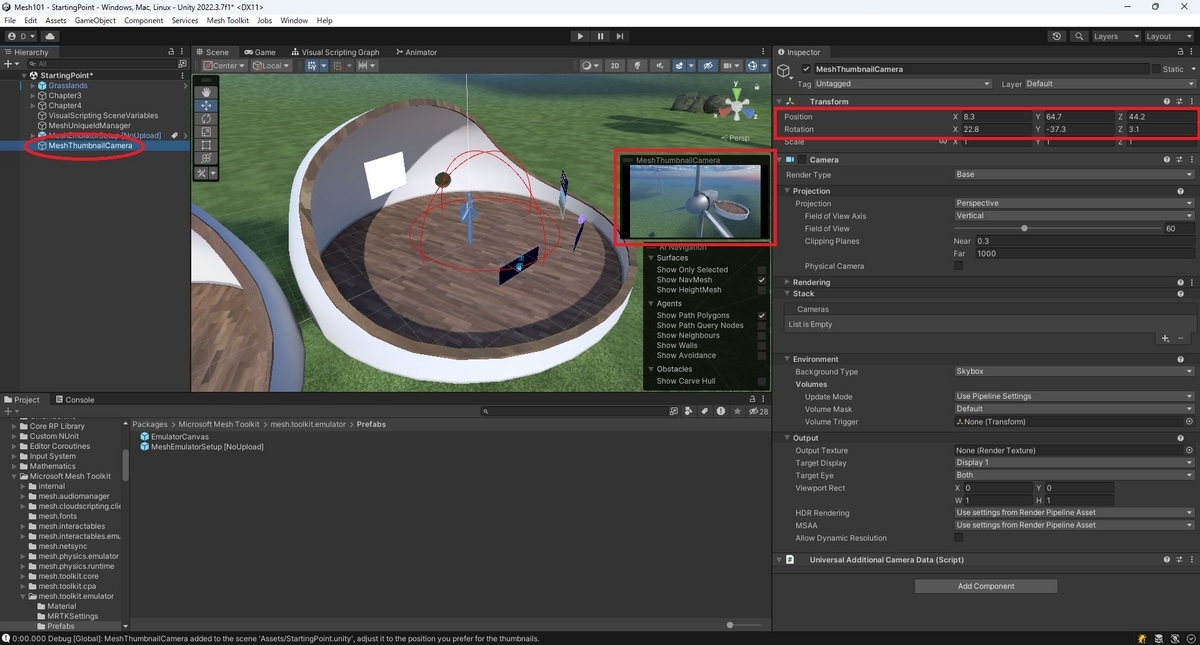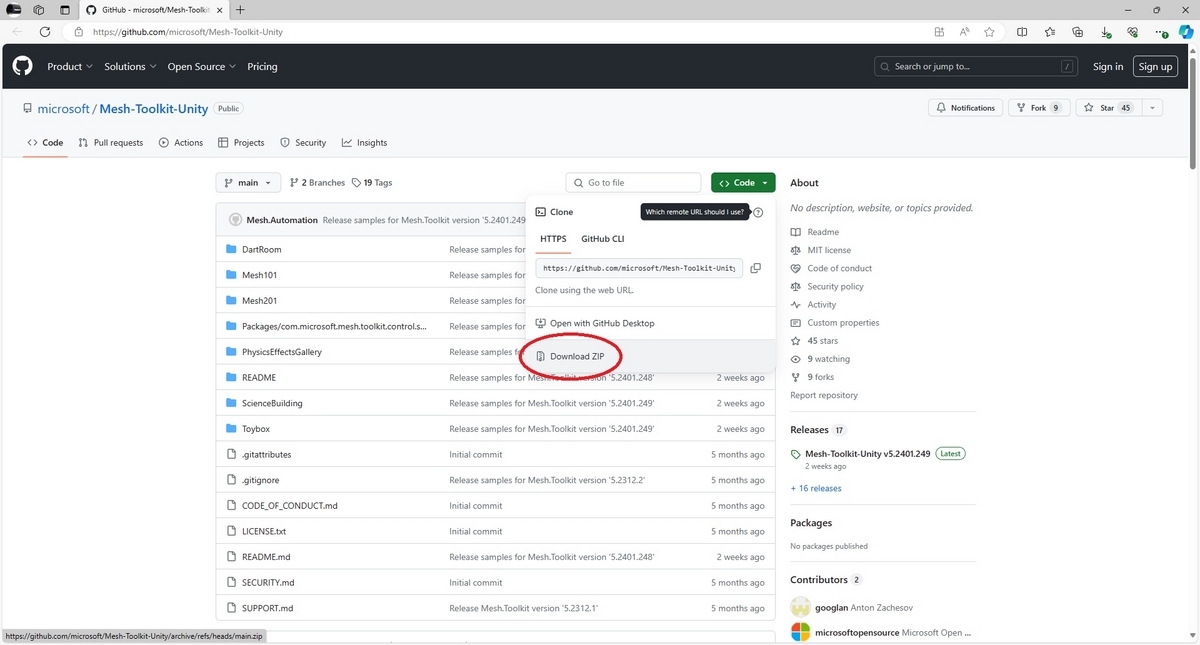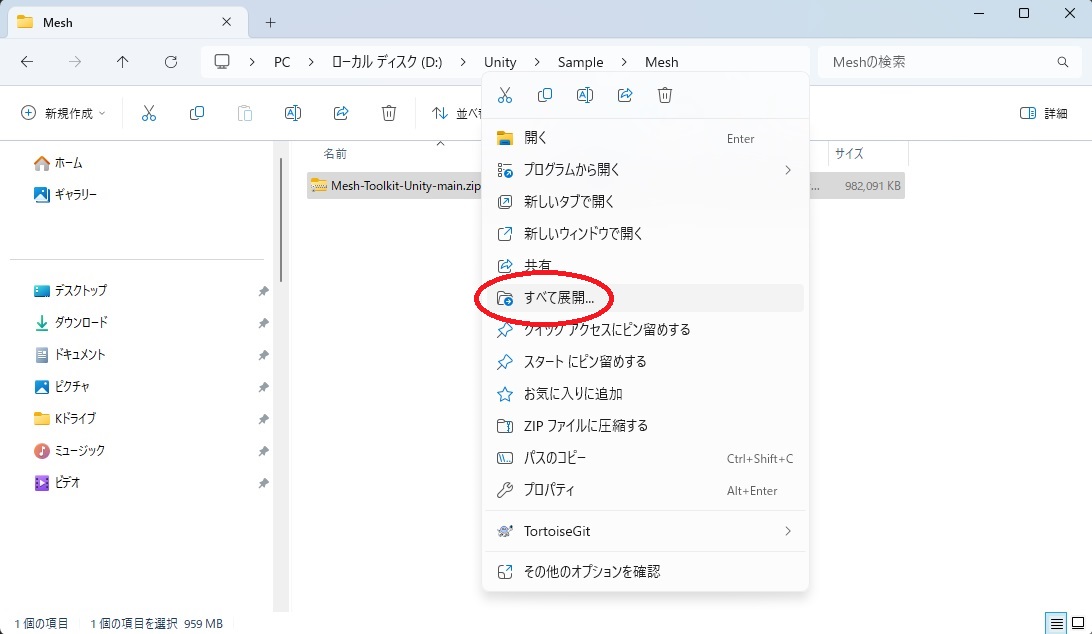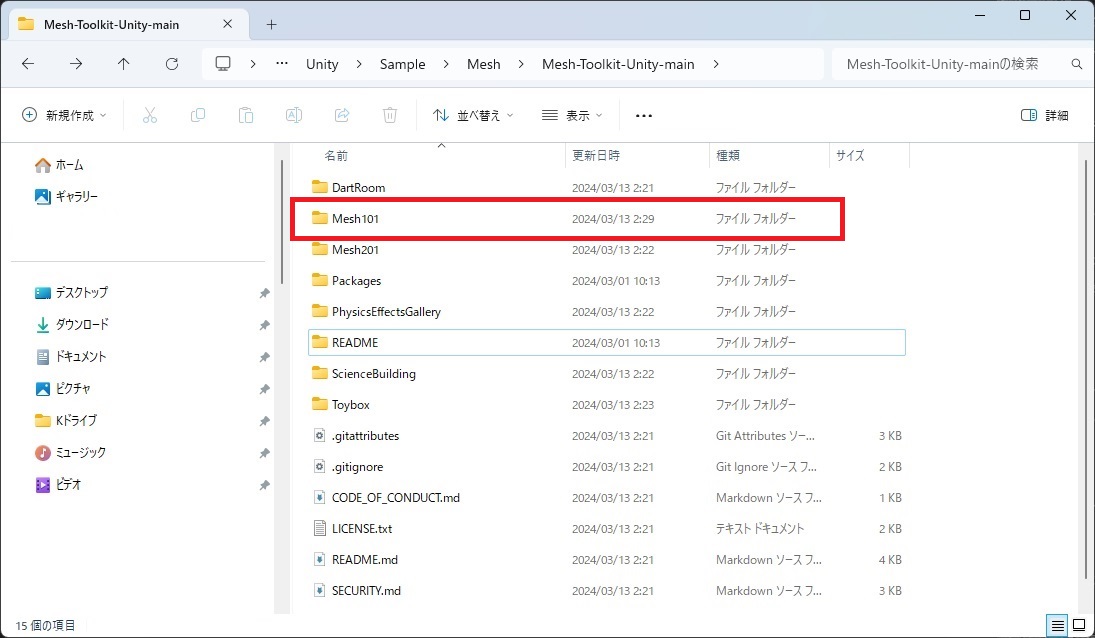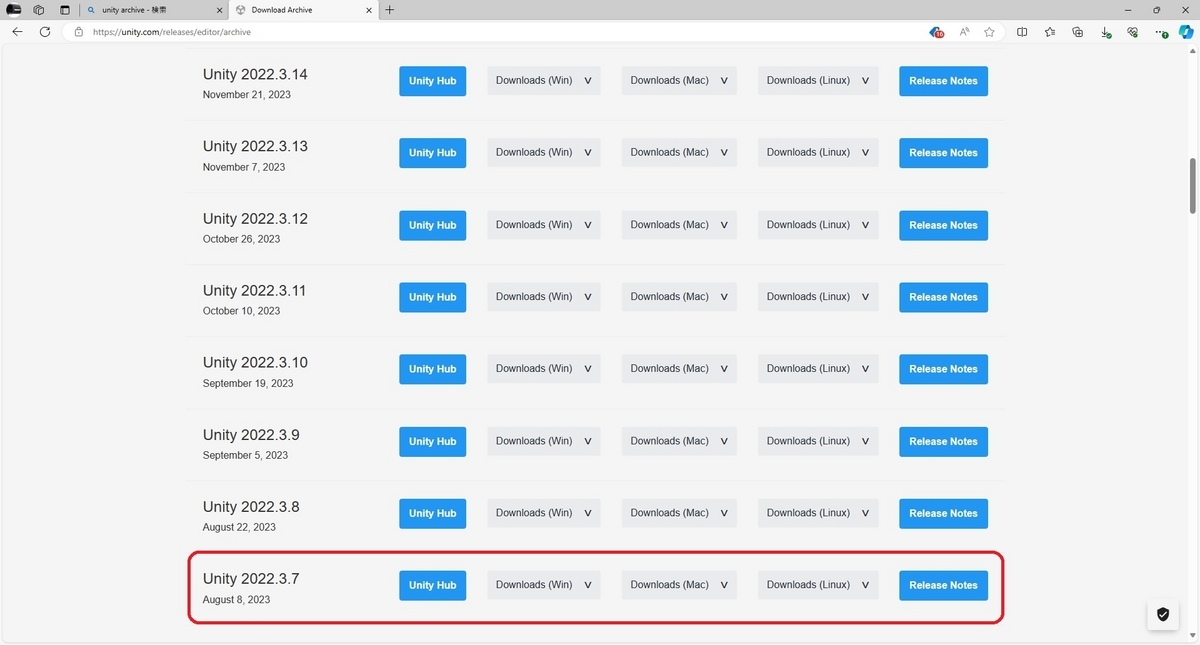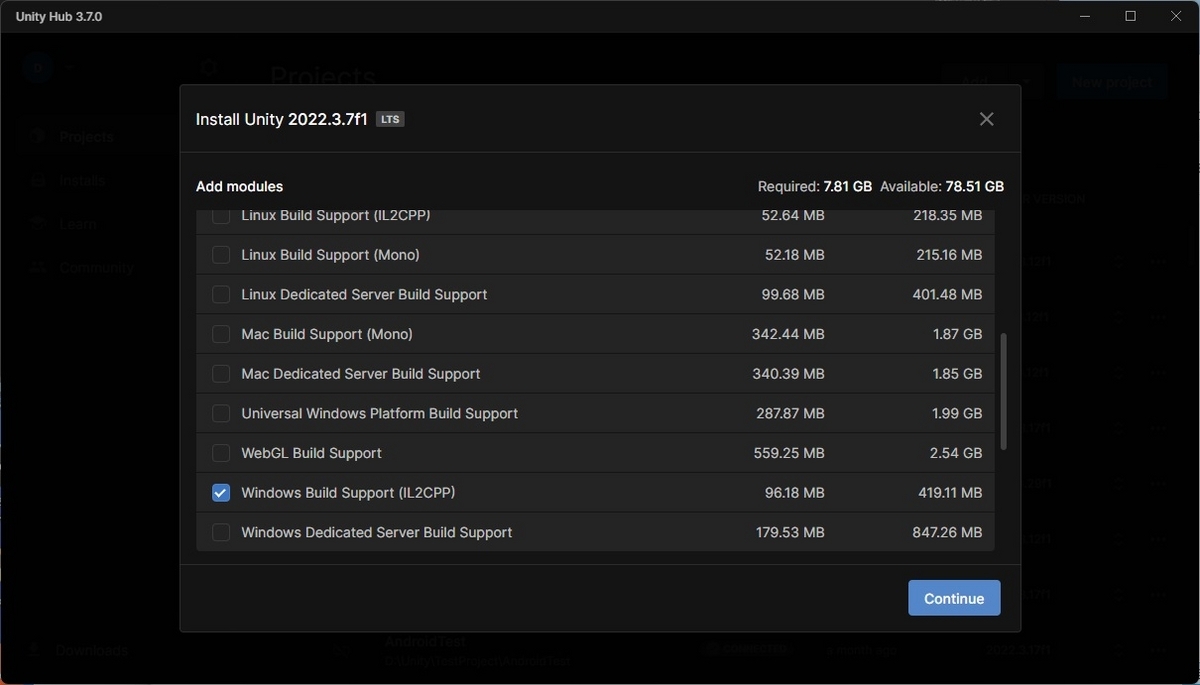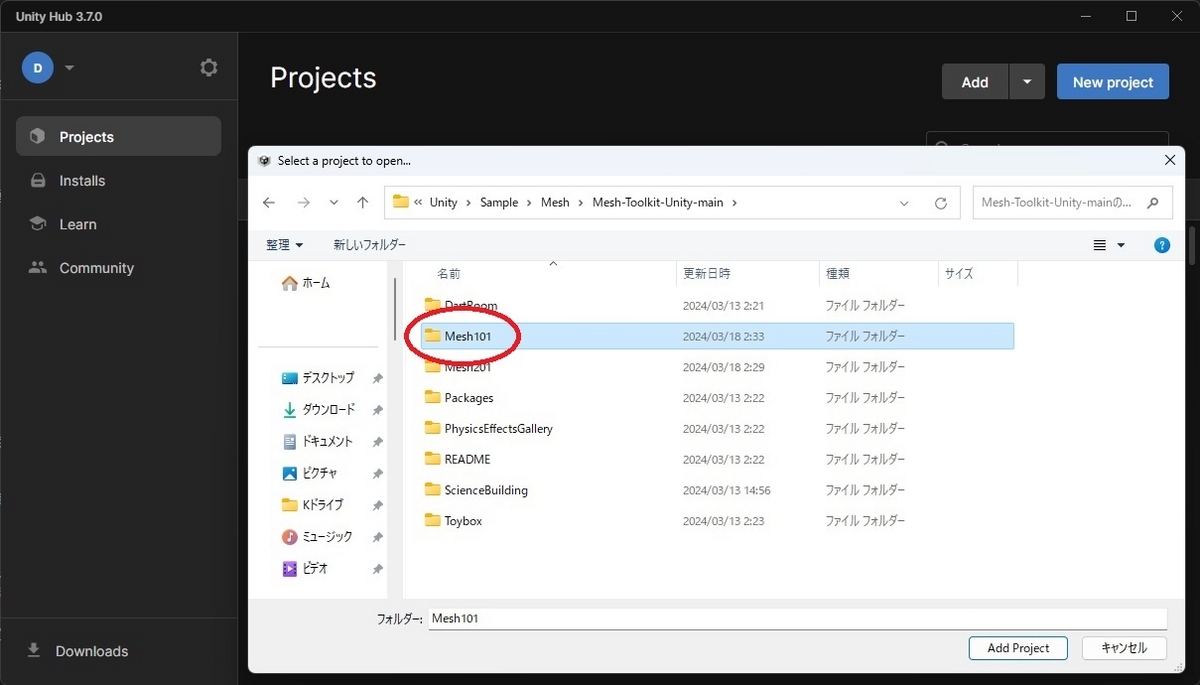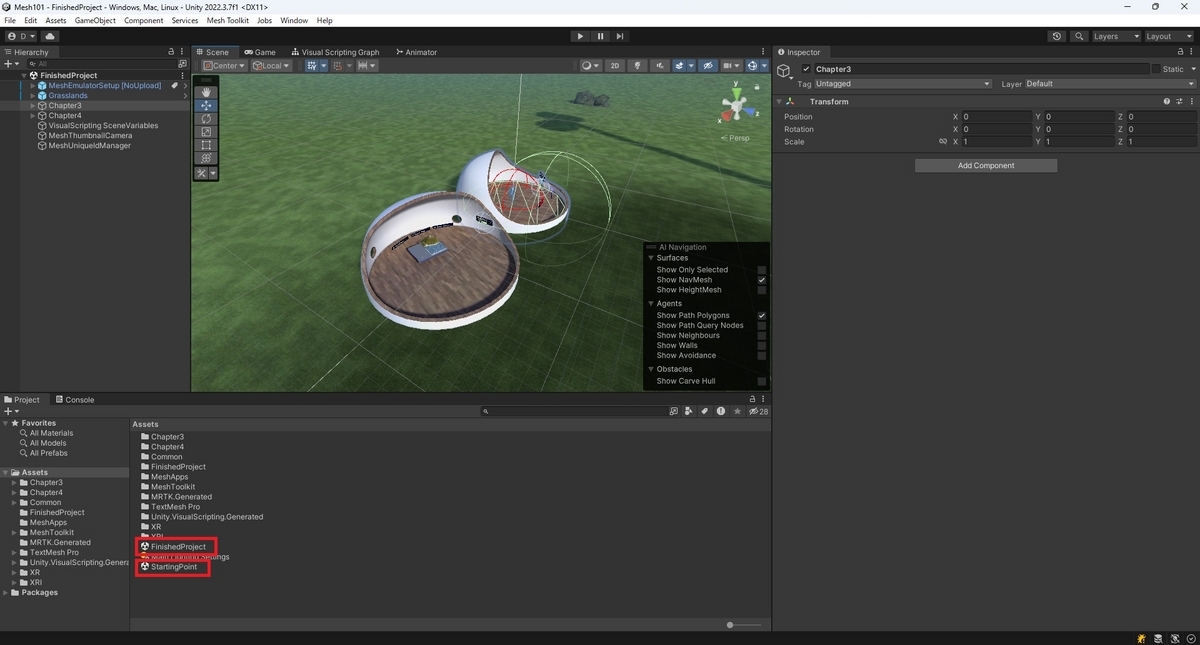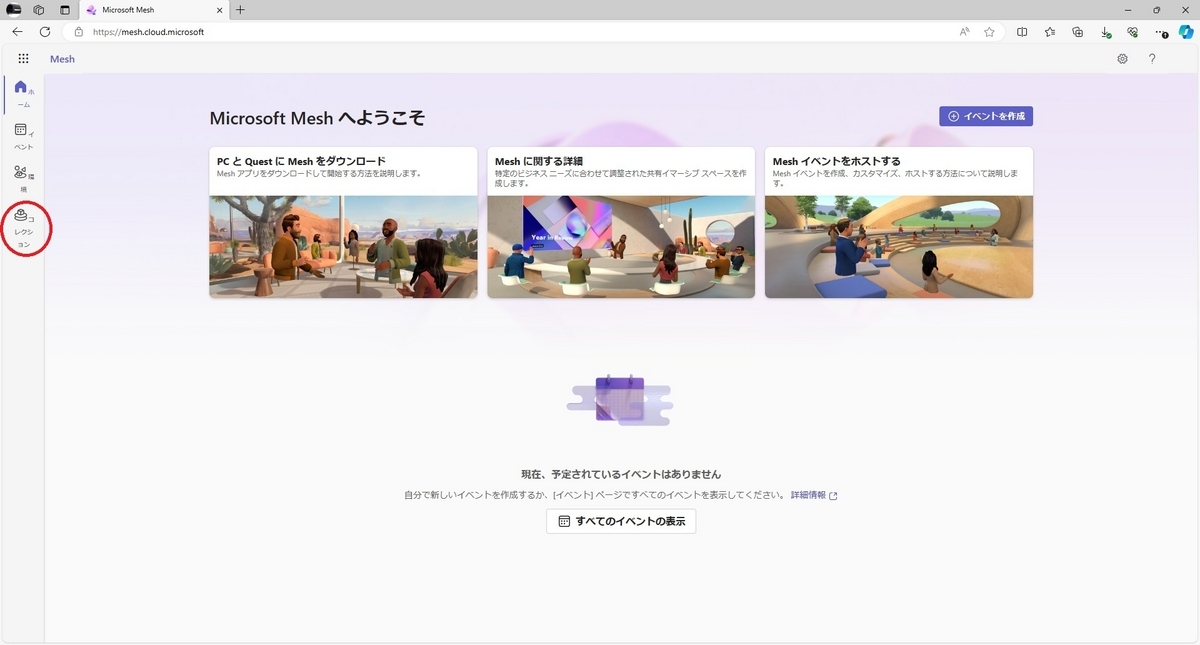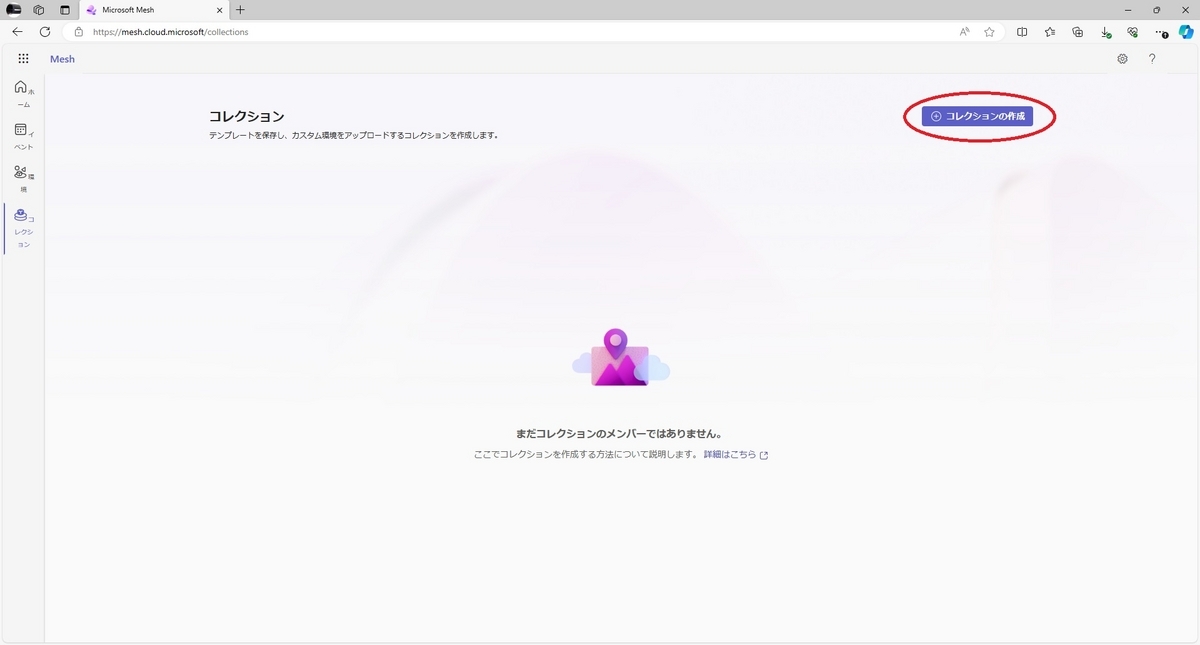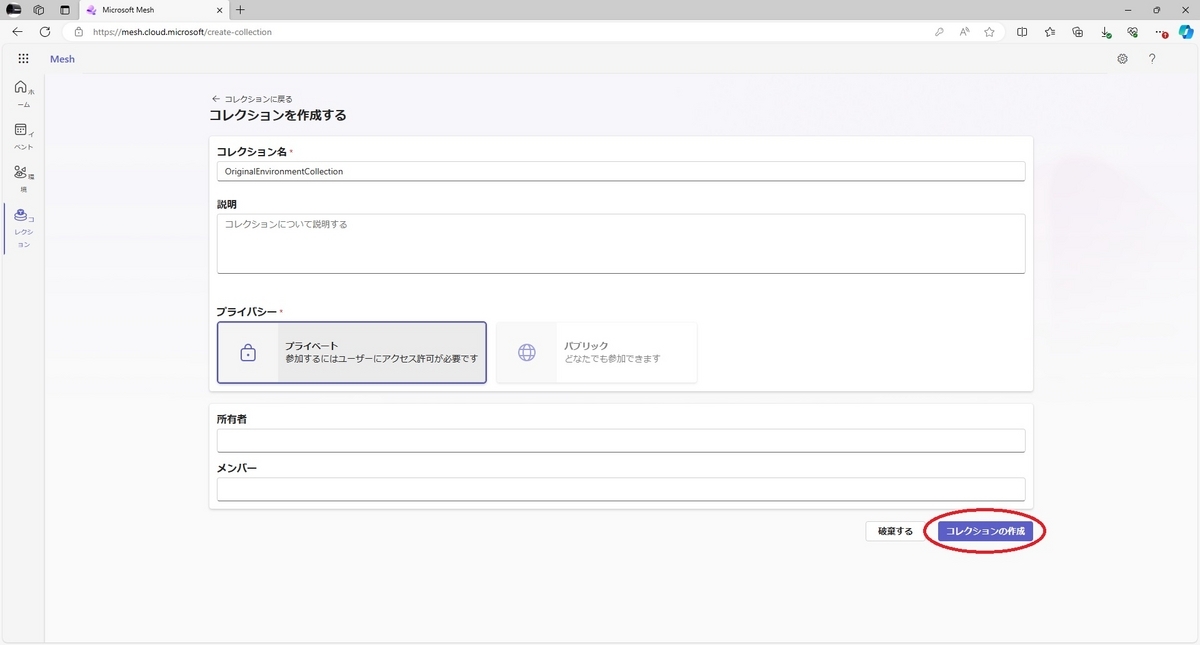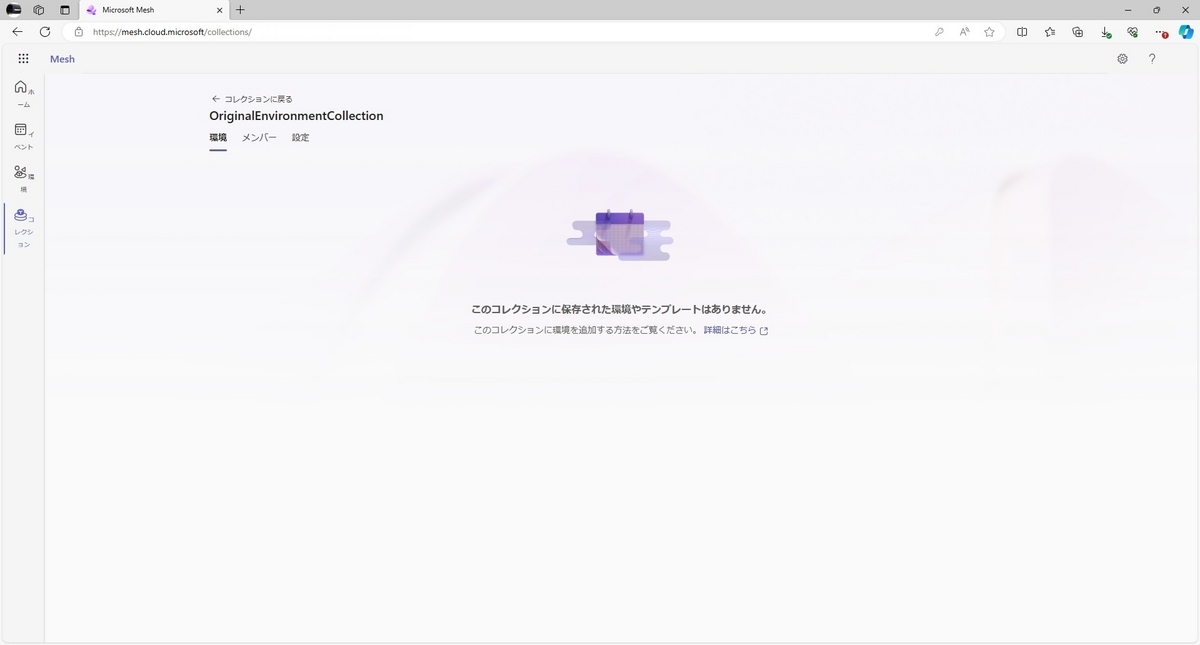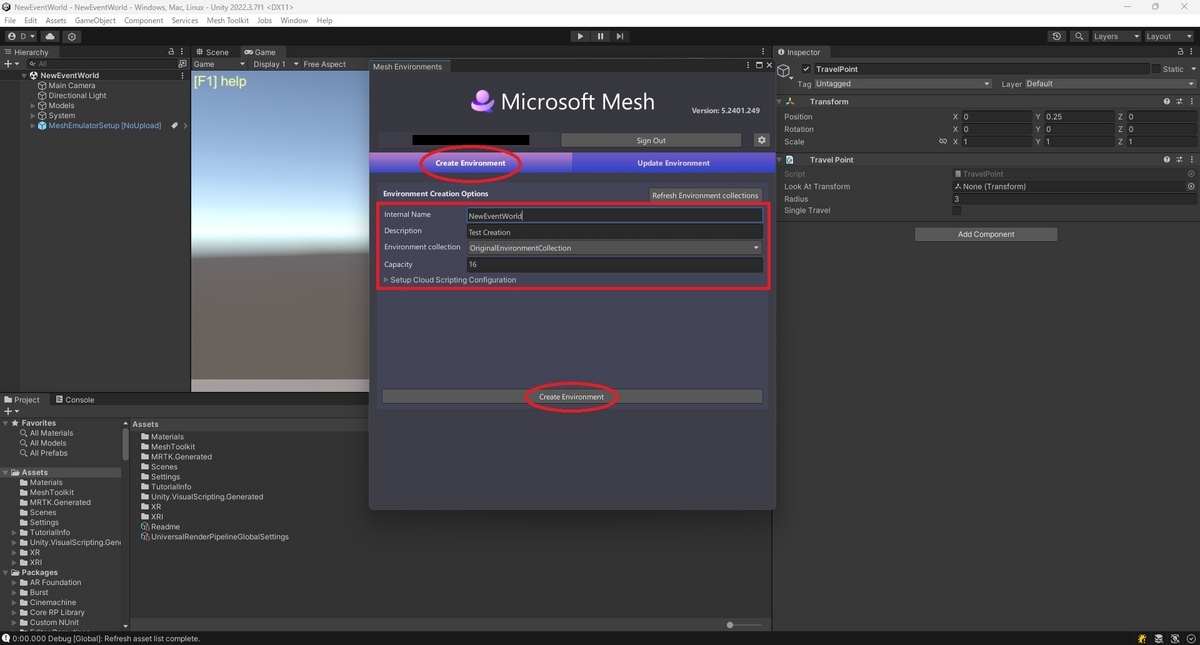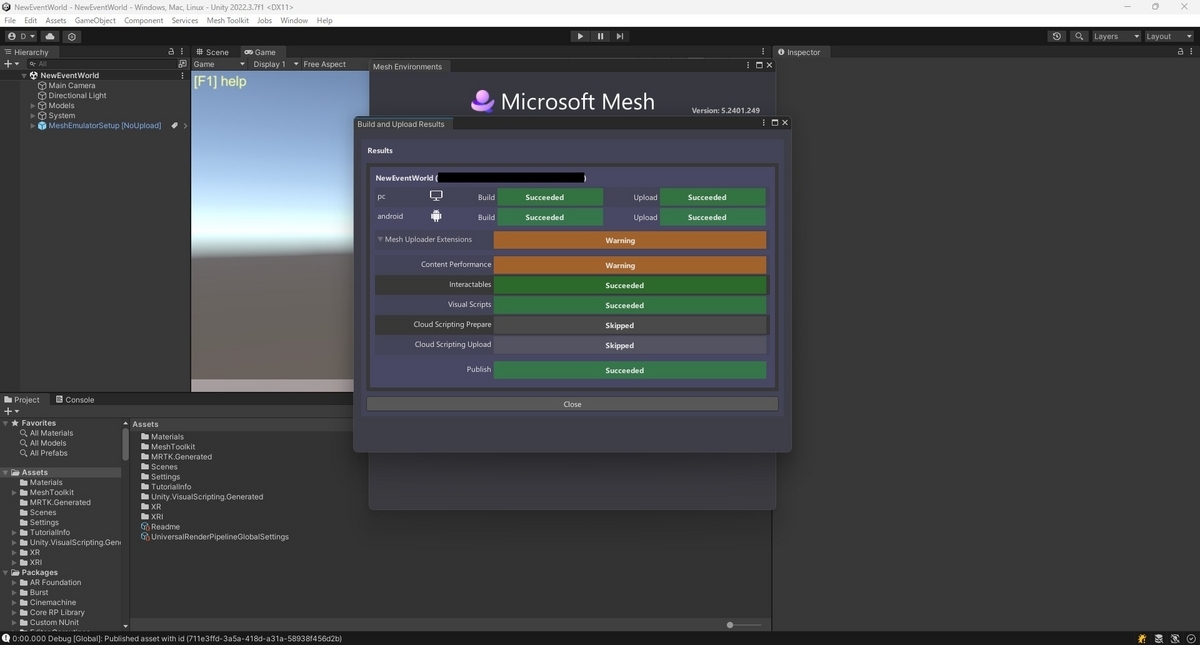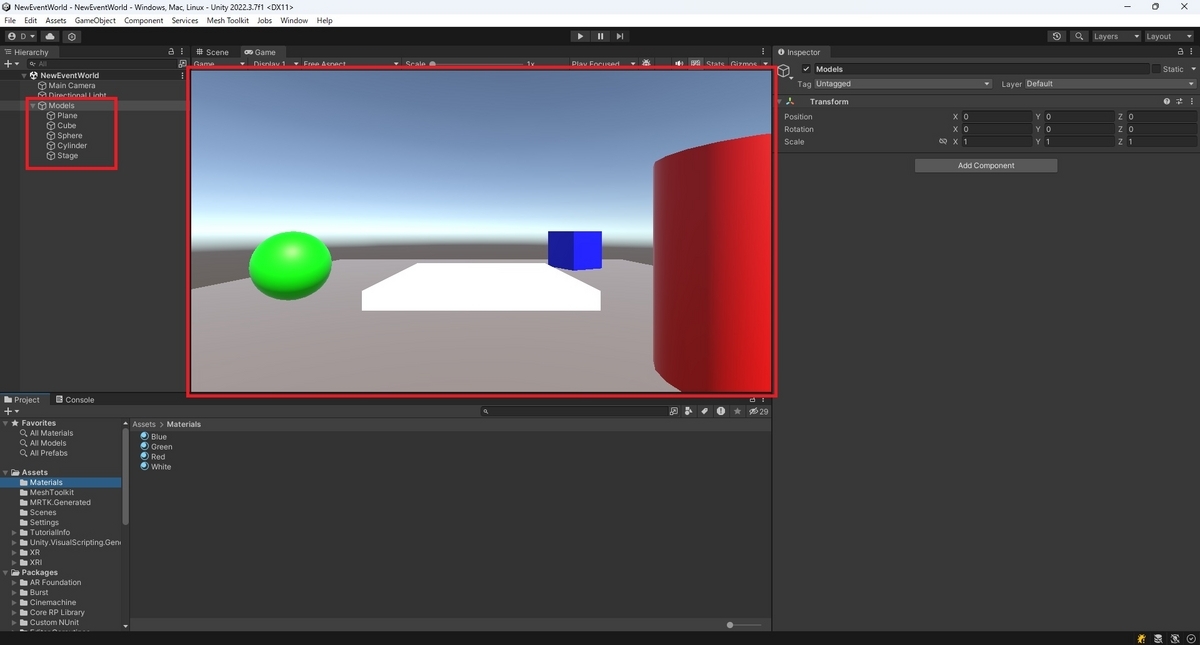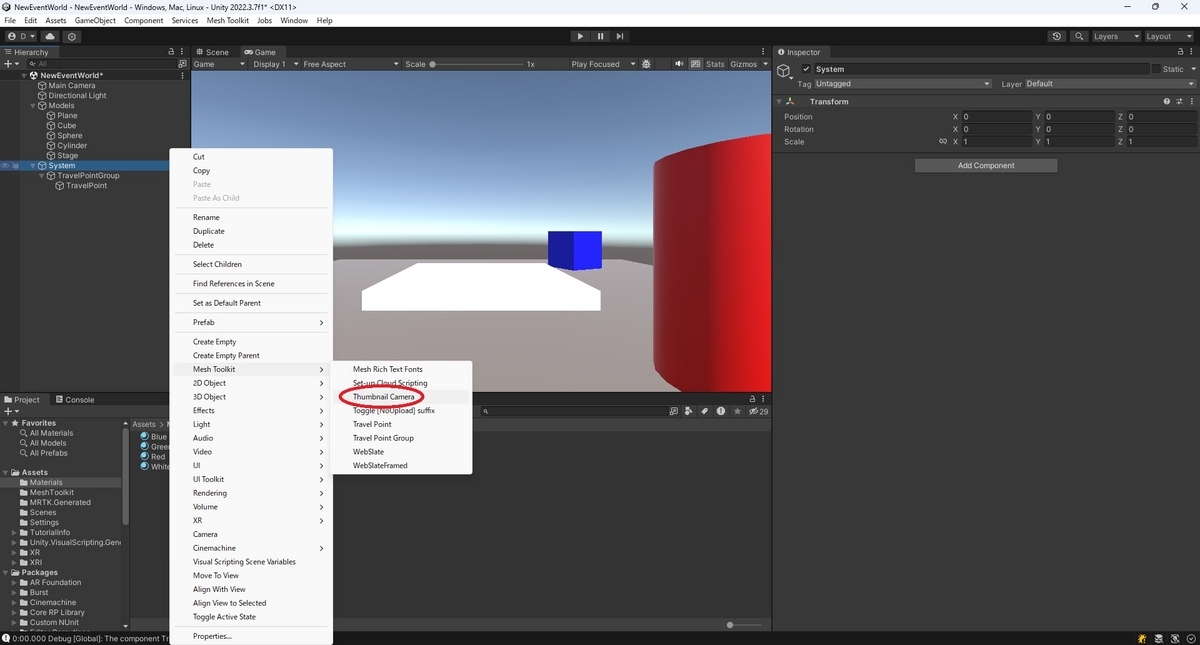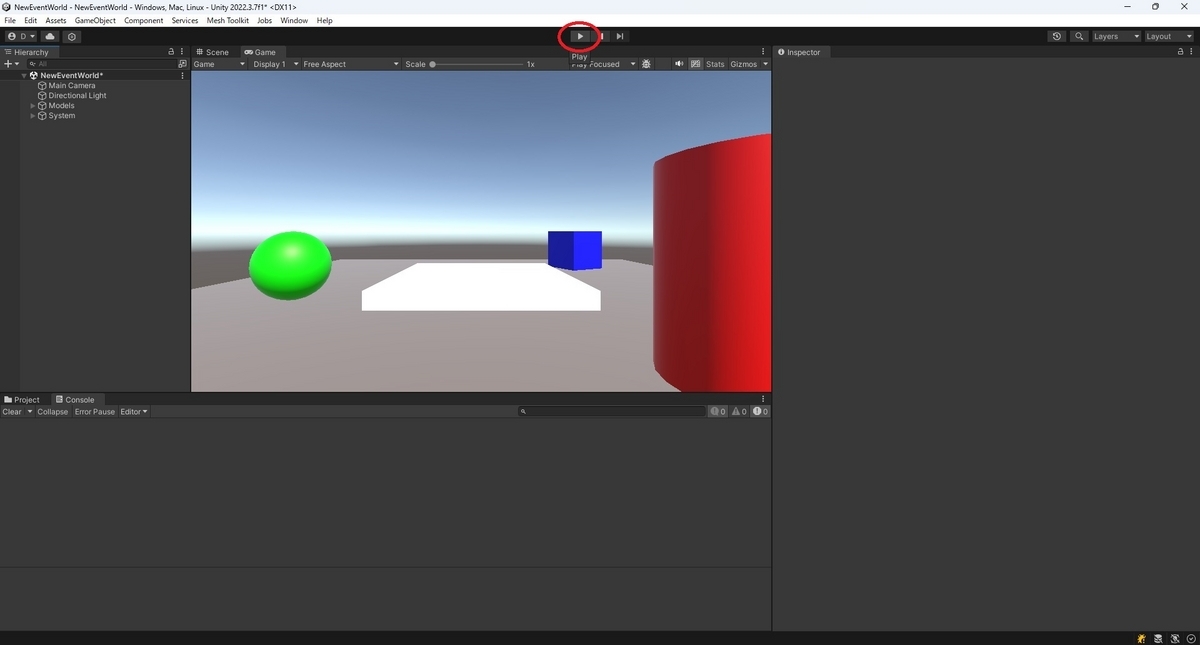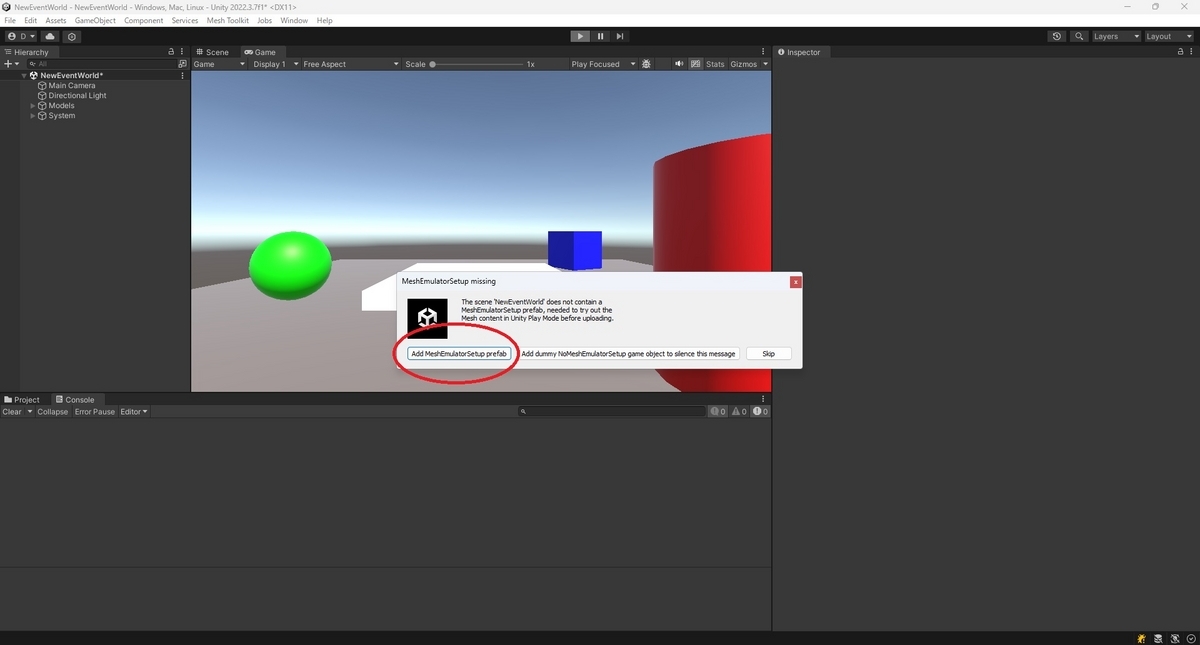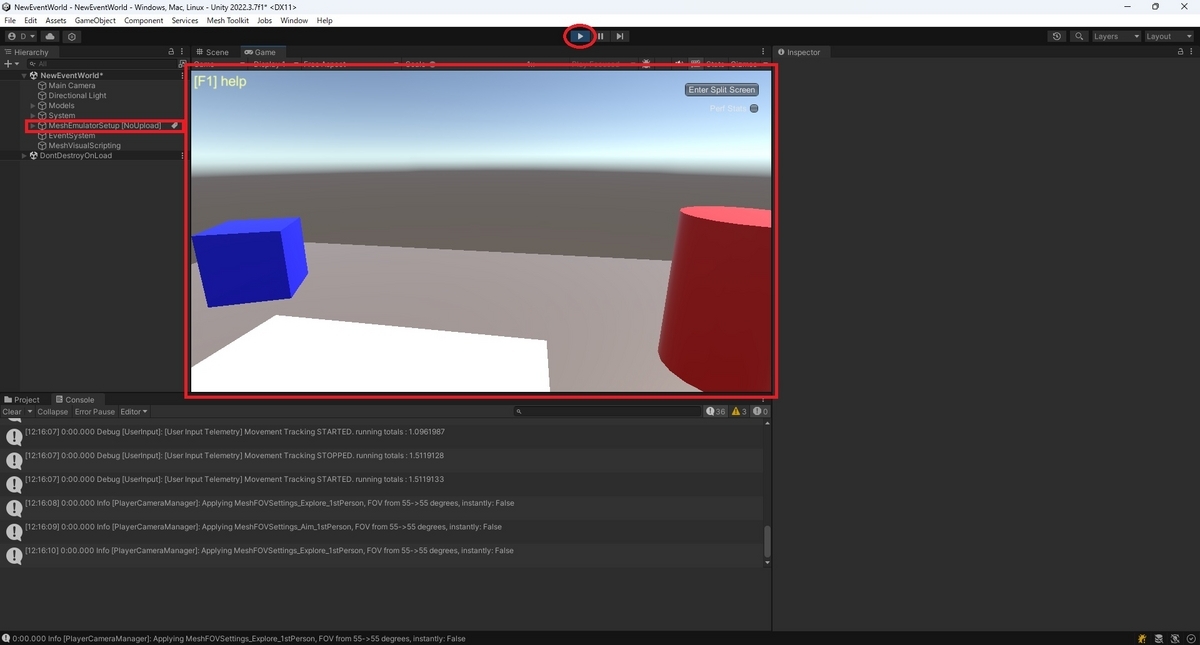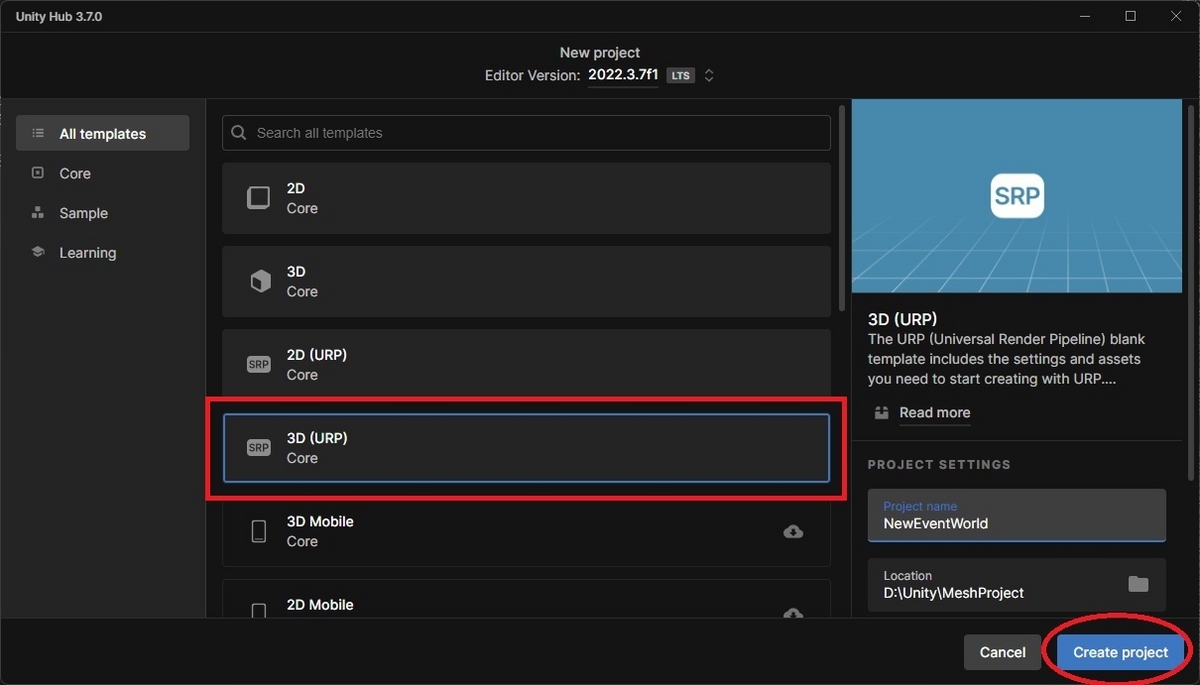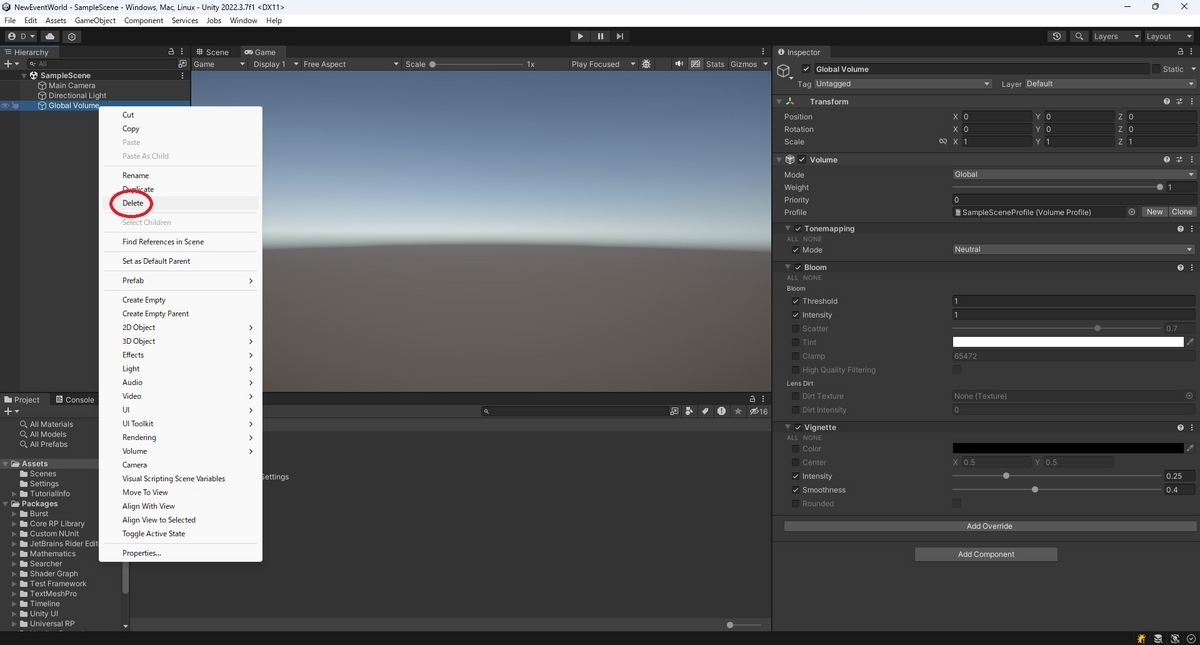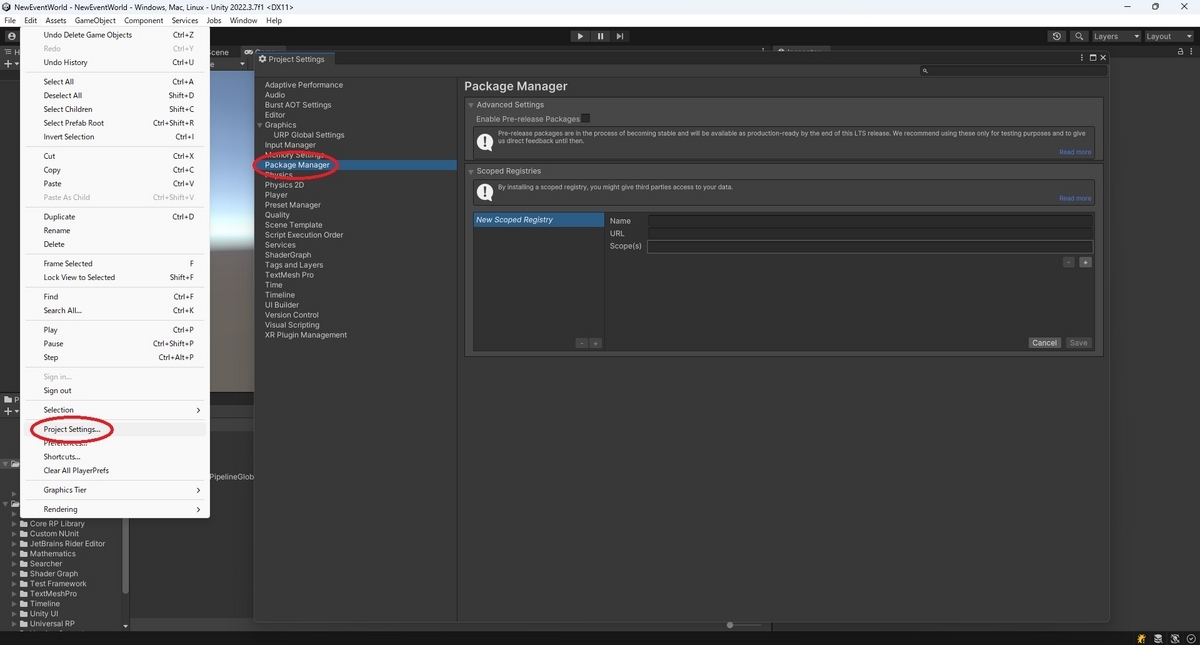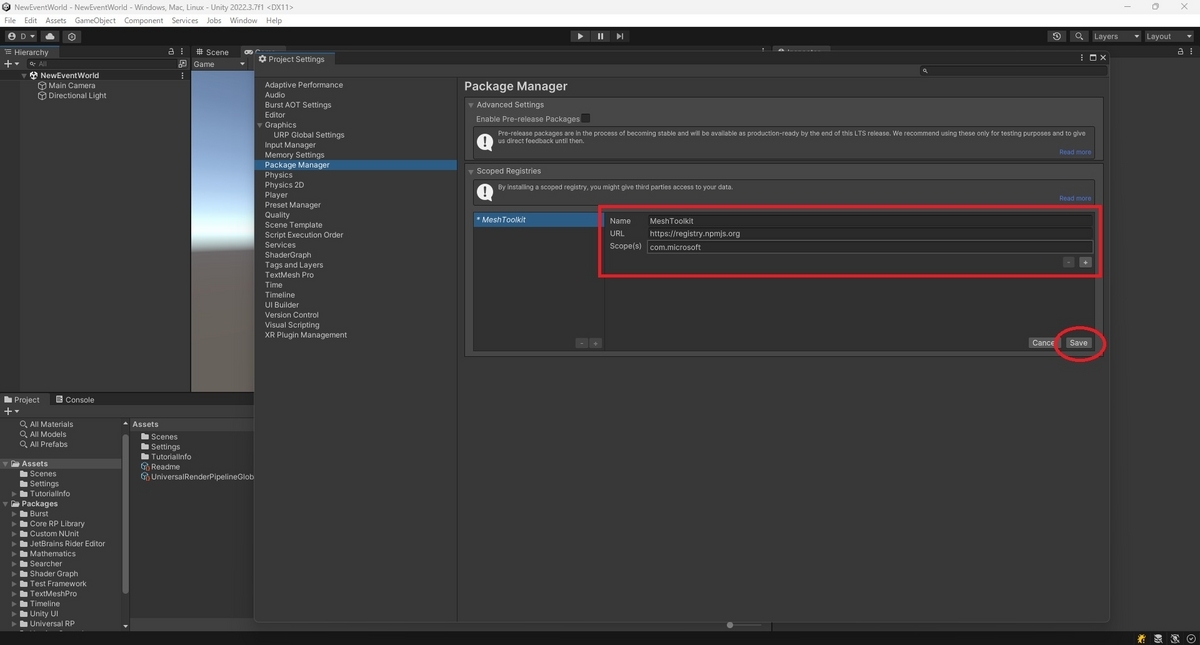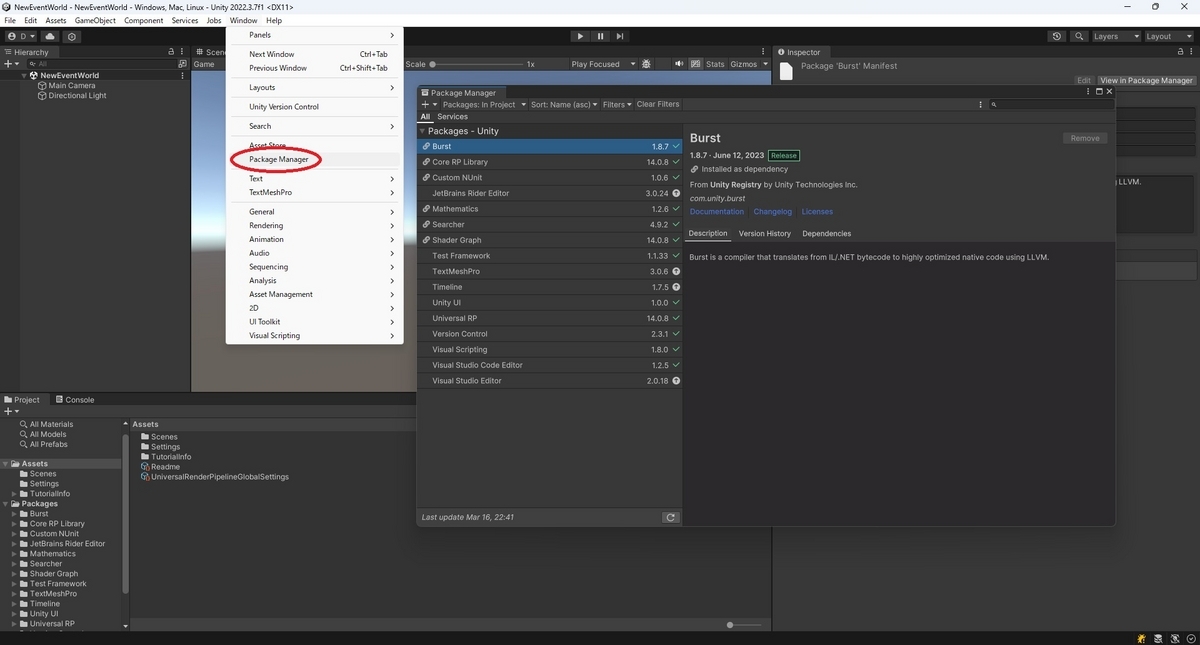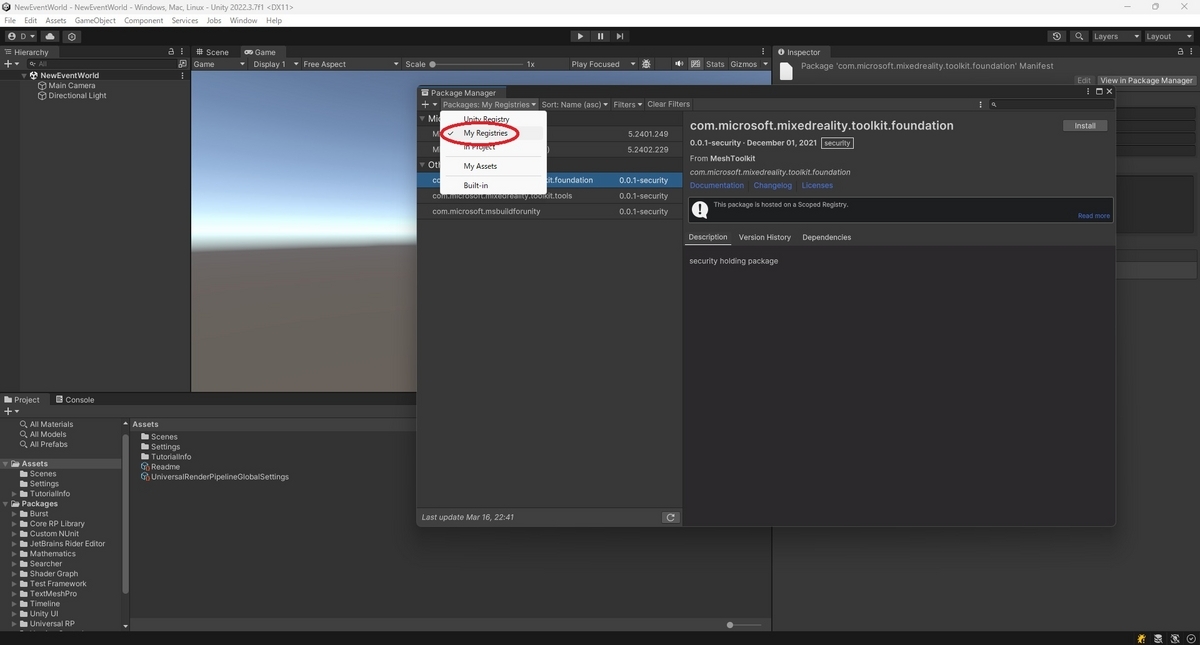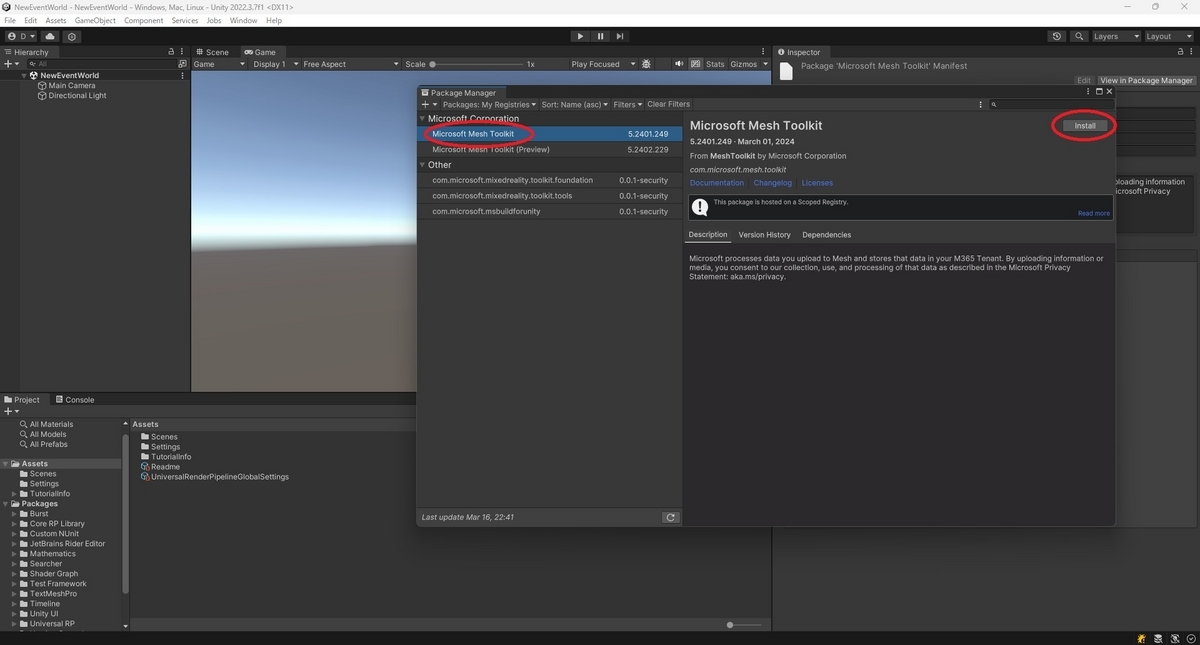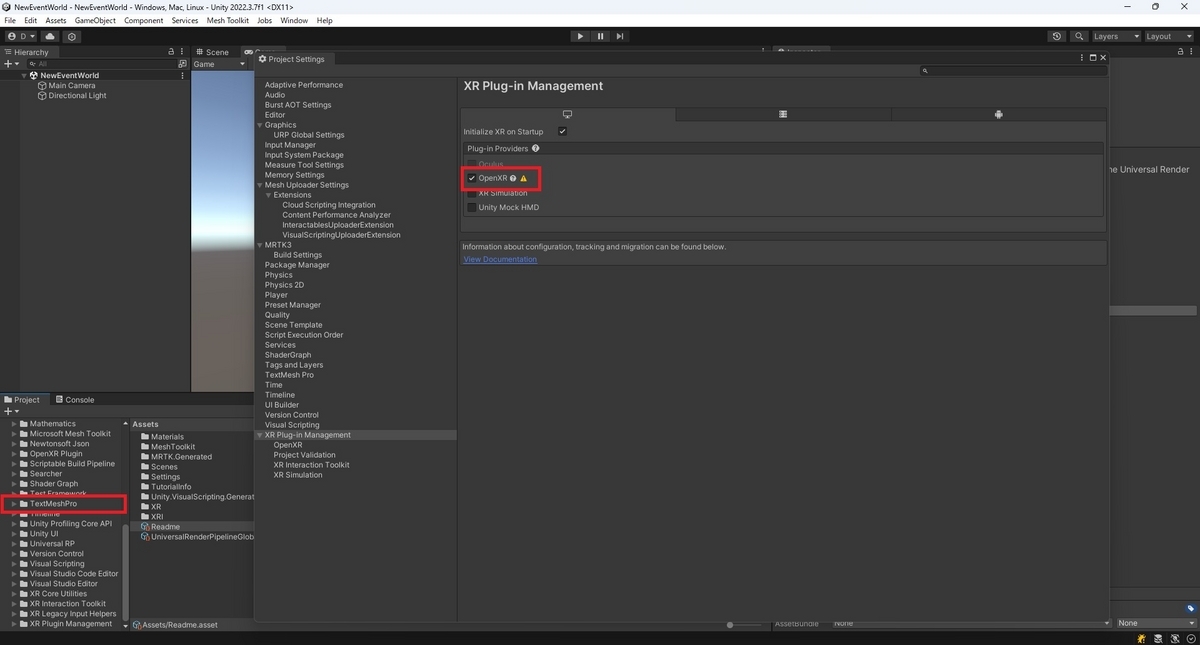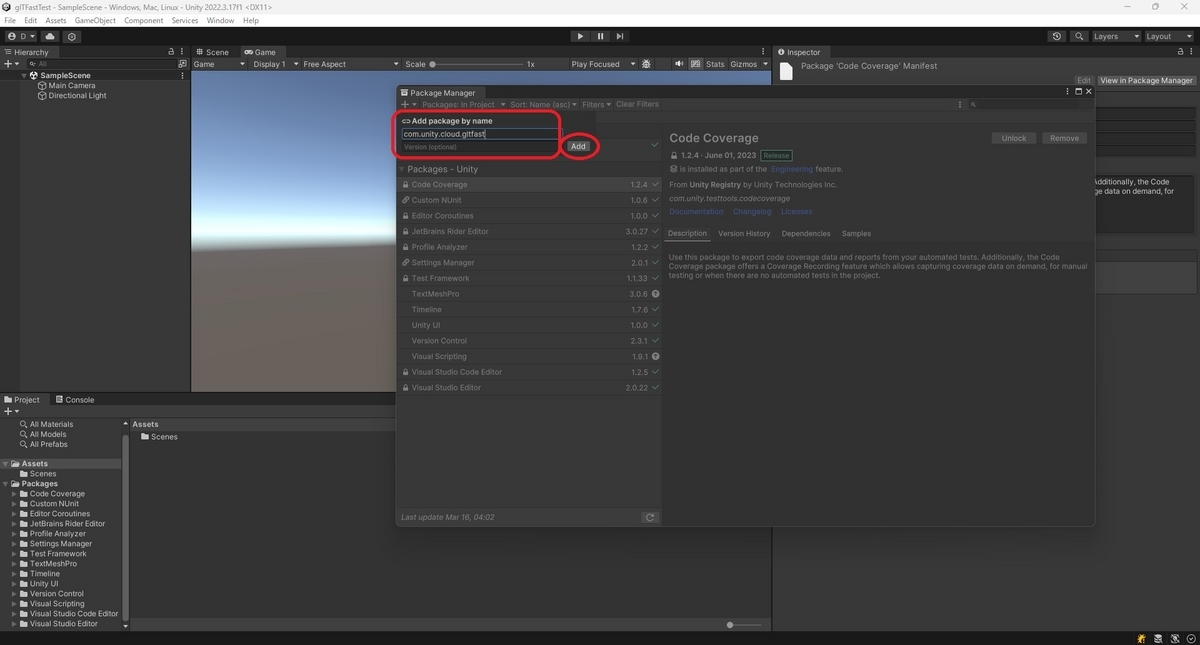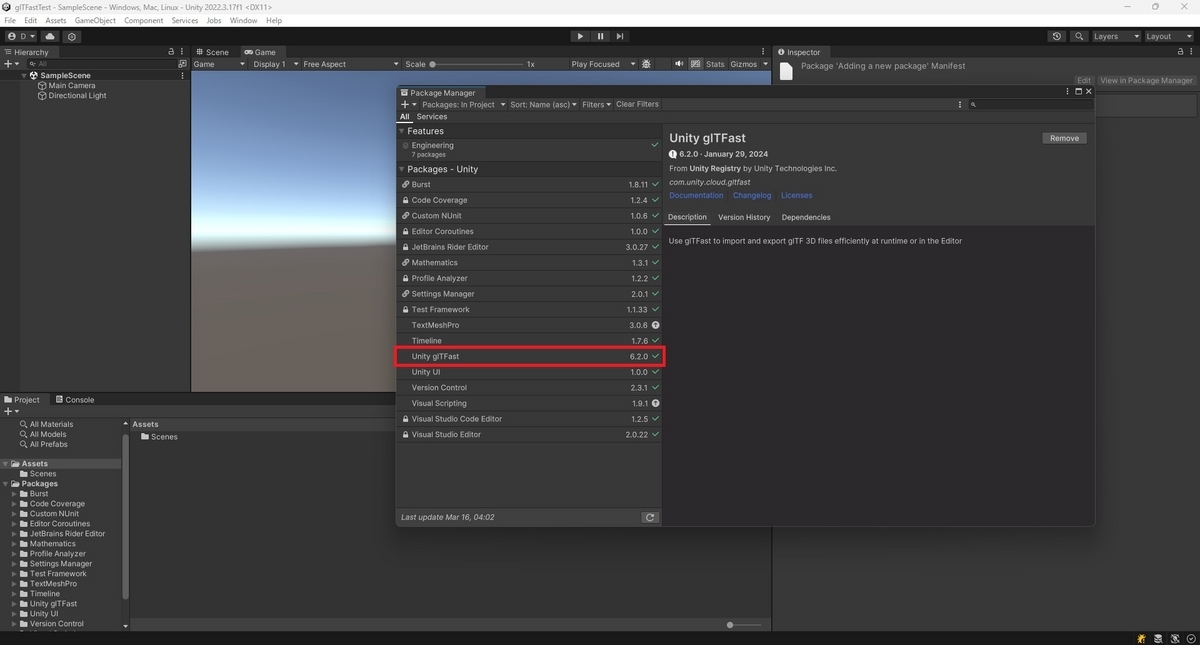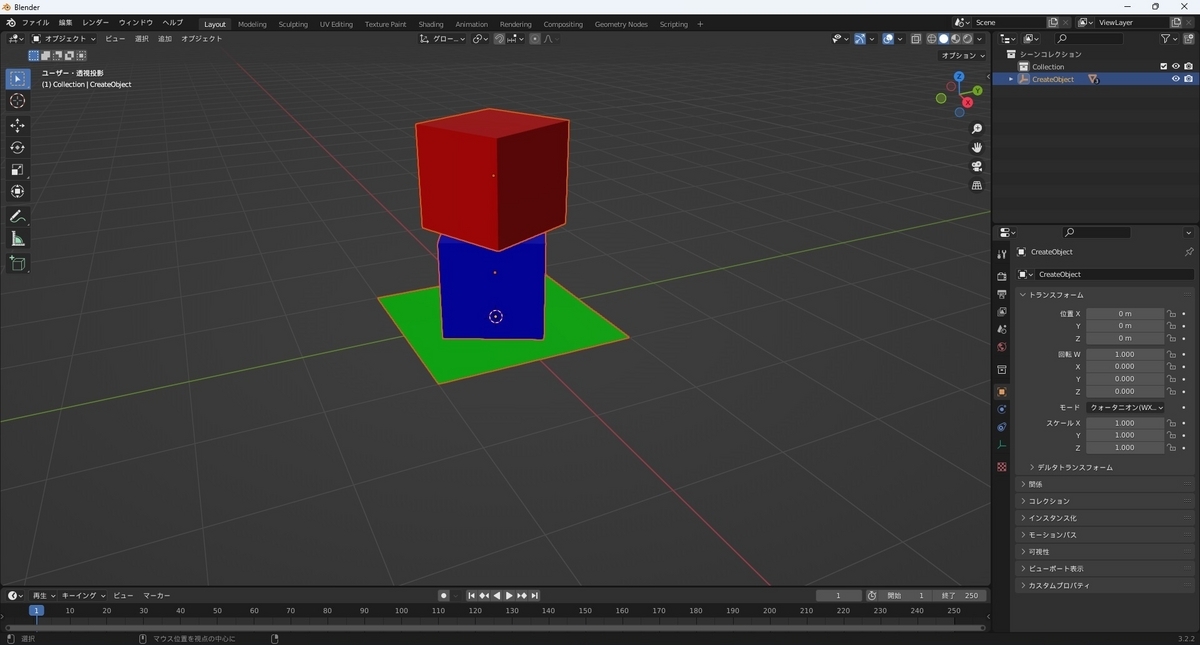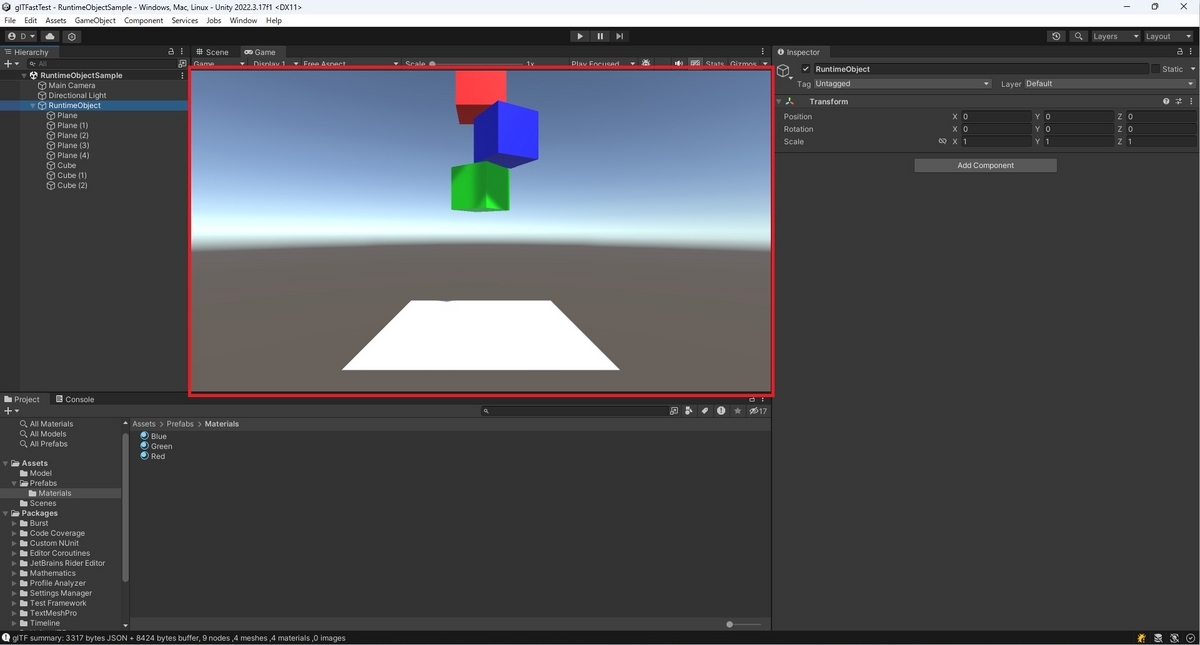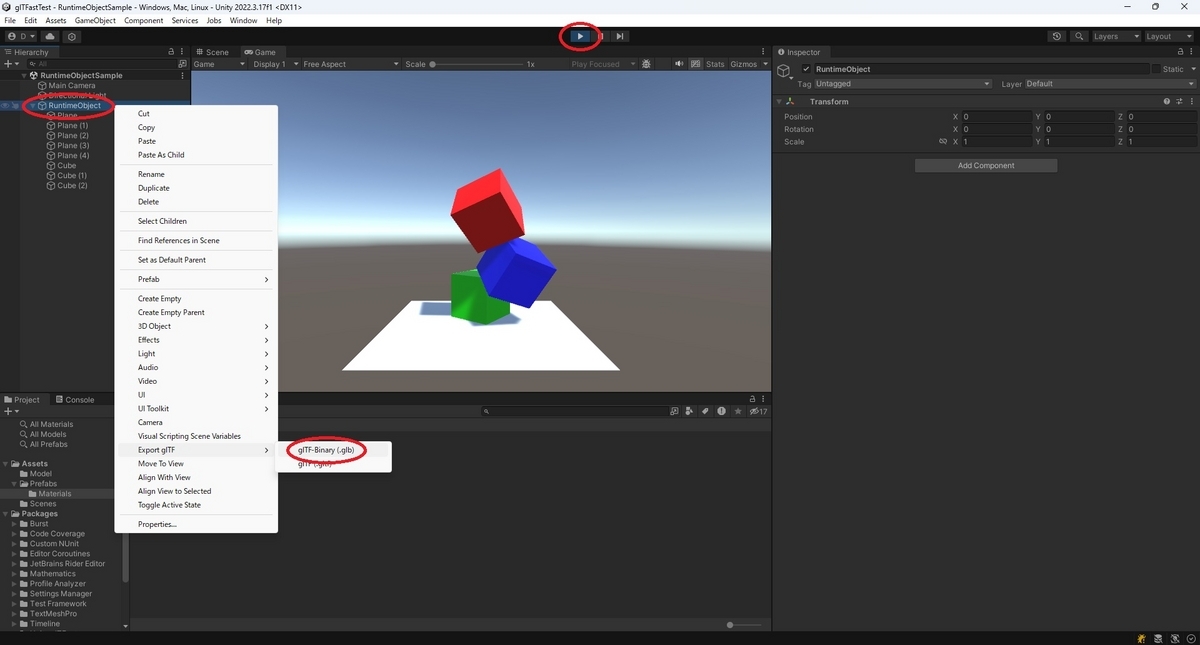本日はMicrosoftMeshの小ネタ枠です。
Meshの環境作成チュートリアルMesh 101を試した内容を記事にします。
今回はアバターがワープ可能な床の設定です。
前回記事
以下の前回記事の続きです。
bluebirdofoz.hatenablog.com
Meshアバターの移動手段
Meshアバターは以下の移動制限のもと、コライダーが設定された床の上を歩行できます。
最大歩行可能勾配: <45度 最大ステップ高さ: 0.3 アバター カプセルの半径: 0.3 アバター カプセルの高さ: 2 アバターの高さ: 1.8
このほか、テレポート機能を利用してMeshアバターは任意の遠距離の床に直接移動することができます。
ただしテレポートを利用するには対象の床に適切なレイヤー設定がなされている必要があります。
learn.microsoft.com
アバターがワープ可能な床の設定
テレポートを利用するには対象の床にGroundCollisionレイヤーが設定されている必要があります。
Starting Point.unityの初期状態では開始地点の床オブジェクトのレイヤーが[GroundCollision]に設定されています。

シーンを再生してテレポート機能を試してみます。
エディター上ではマウスの右クリックを押したまま左クリックを行うとポインターした場所にテレポートすることができます。
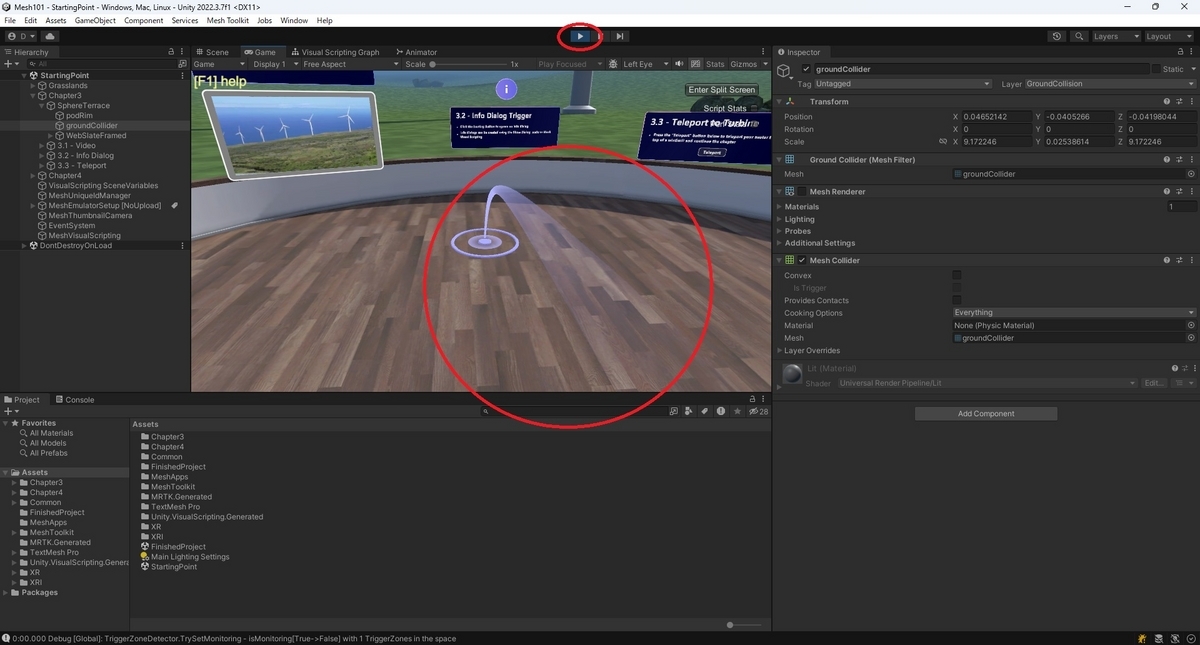
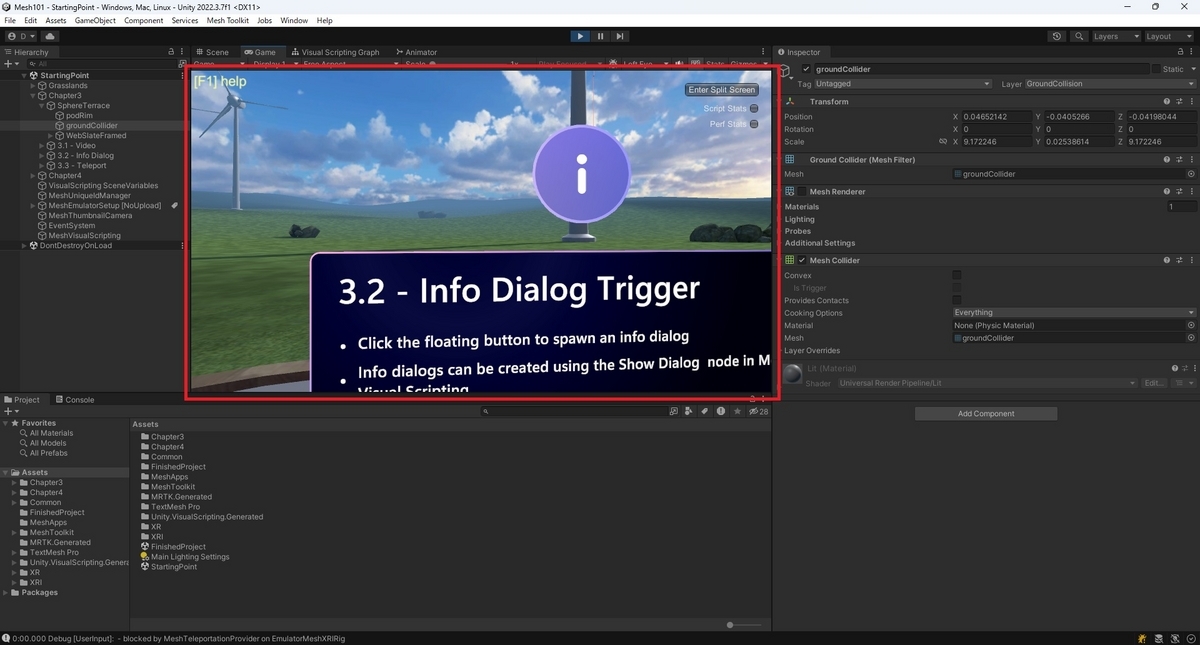
試しに床オブジェクトのレイヤーを[Default]に変更してみます。
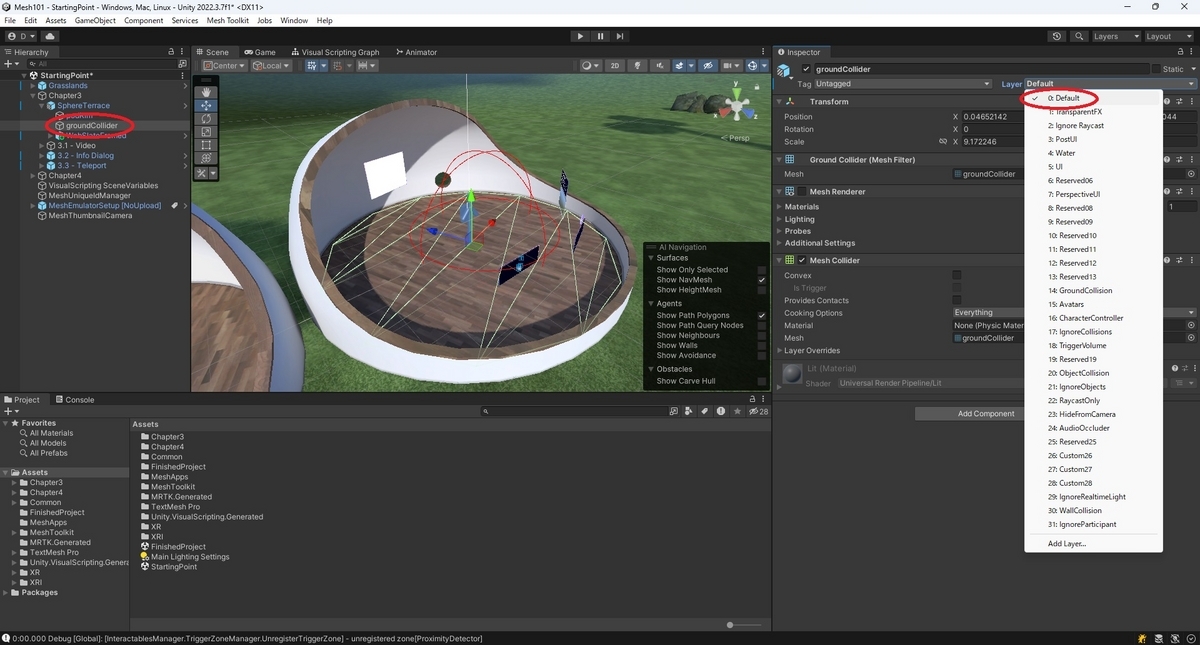
この状態でシーンを再生してテレポート機能を試してみます。
テレポートを試そうとするとポインターが赤色表示になり、レイヤーが[Default]の床にはテレポートが利用できないことが分かります。

次回はビジュアルスクリプトを使って動画を再生するボタンを作成します。
bluebirdofoz.hatenablog.com