本日はMicrosoftMeshの小ネタ枠です。
Meshの環境作成チュートリアルMesh 101を試した内容を記事にします。
今回はシミュレーション環境の構築とサムネイルカメラの設定です。
前回記事
以下の前回記事の続きです。
bluebirdofoz.hatenablog.com
シミュレーション環境の構築
Start Point.unityのシーンを開きます。
初めにシミュレーション環境の構築を行ってみます。
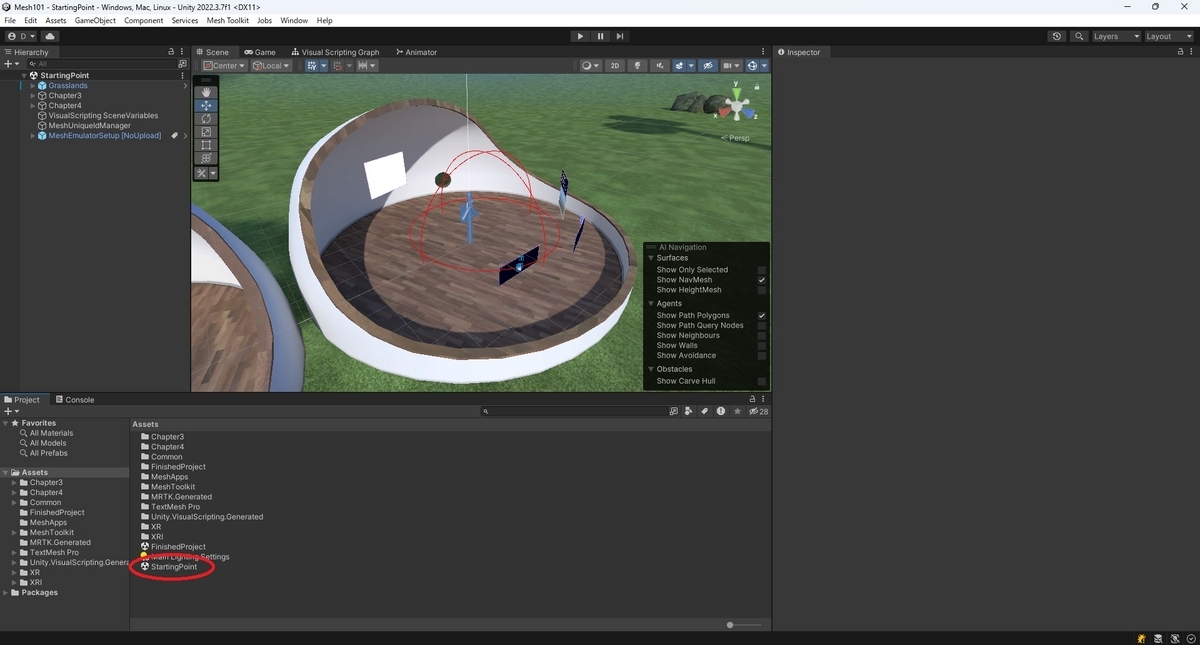
エディター上で環境の動作確認を行いたい場合はMeshEmulatorSetup [NoUpload].prefabがシーンに配置されている必要があります。
Packages/Microsoft Mesh Toolkit/mesh.toolkit.emulator/Prefabs/MeshEmulatorSetup [NoUpload].prefab

[initial Screen Count]の変数でシミュレーションする接続人数を指定できます。
1 を指定すると単独のアバターで動作確認を行います。
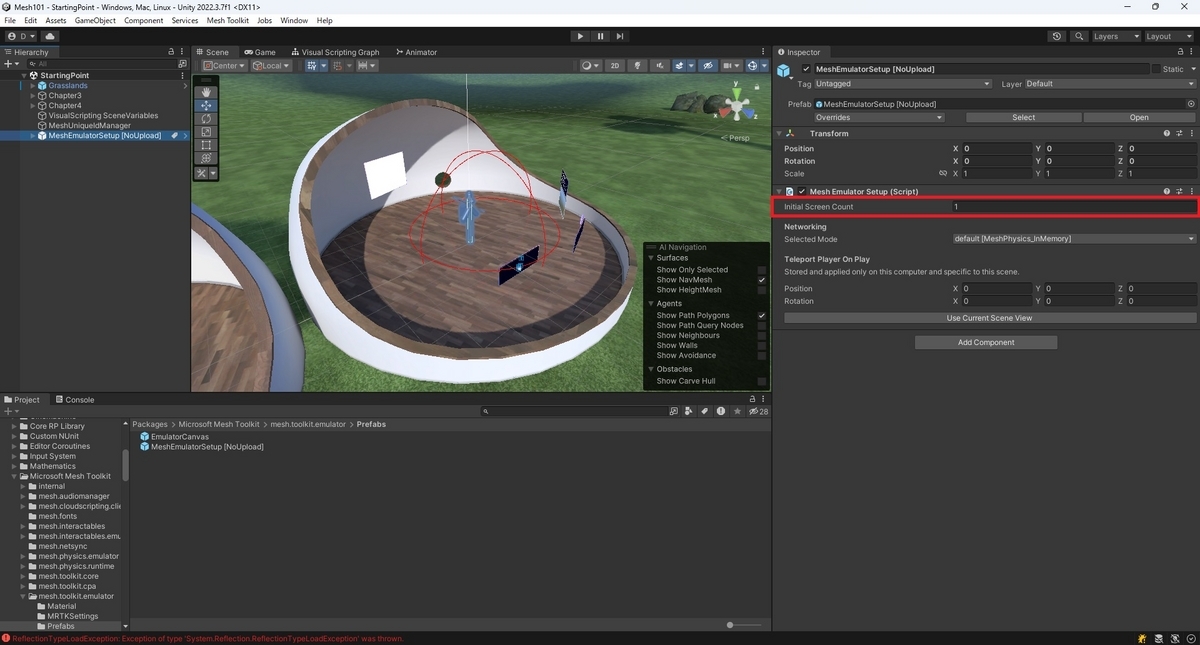

複数人でシーンの同期を確認したい場合には 2 以上を指定して別のアバターには環境がどのように同期されるかを確認することもできます。
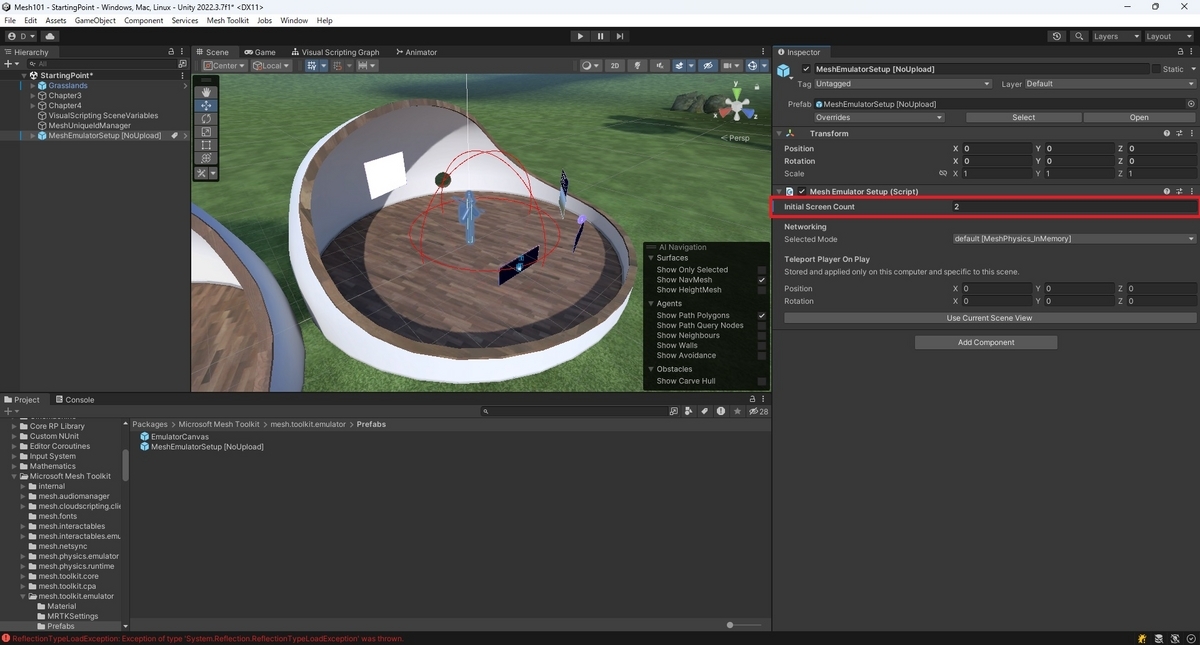

サムネイルカメラの設定
サムネイルカメラを設定すると、環境をMeshページにアップロードした際に自動でサムネイル画像を生成してくれます。
Hierarchy上で右クリックから[Mesh Toolkit -> Thumbnail Camera]を選択してカメラオブジェクトを作成します。
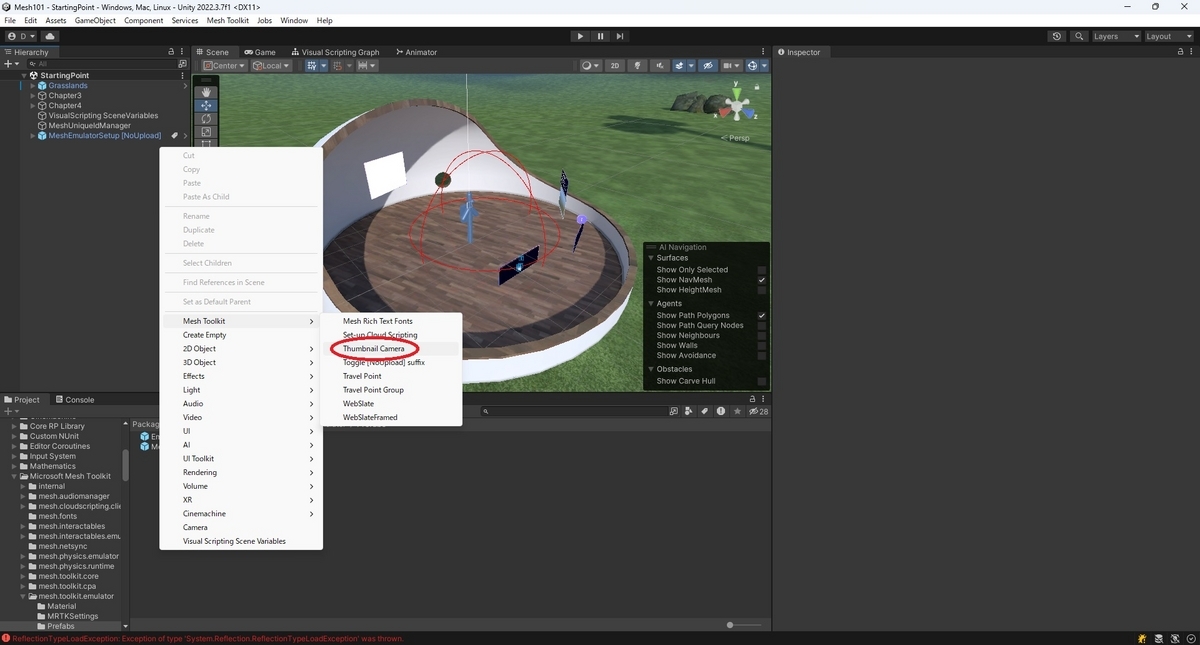
追加されたMeshThumbnailCameraオブジェクトを選択すると、Scene画面にプレビューが表示されます。
例えば風力タービンを映したサムネイルを生成したい場合は以下の通りTransformを設定します。
Position X:8.3, Y:64.7, Z:44.2 Rotation X:22.8, Y:-37.3, Z:3.1
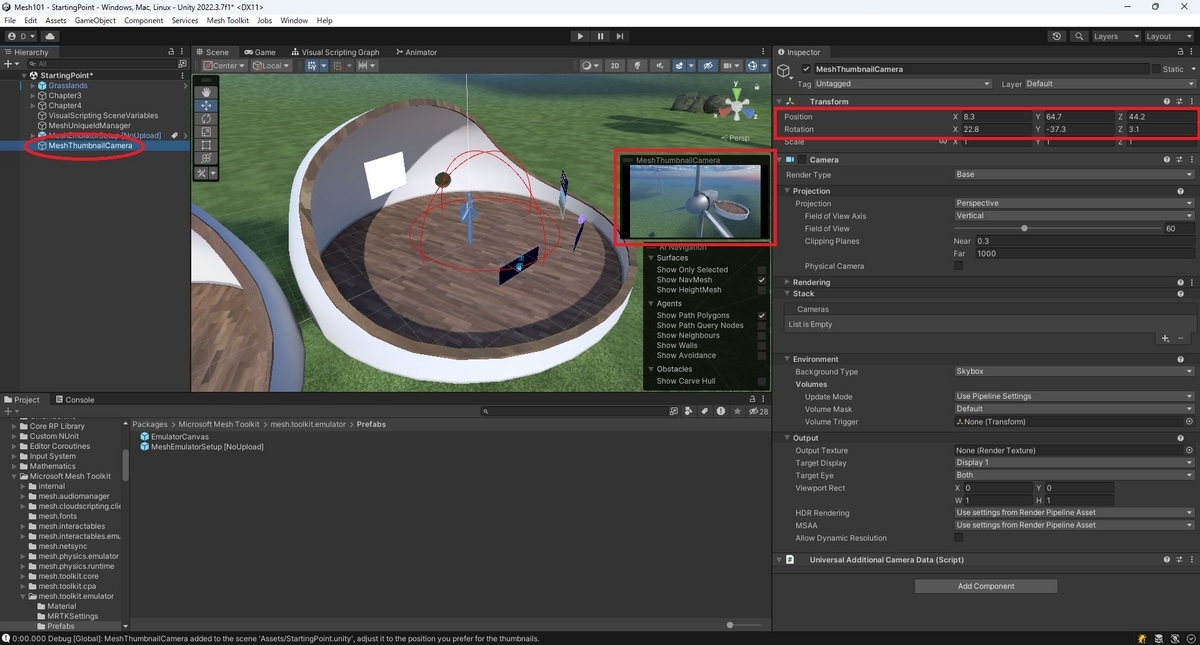
これでシミュレーション環境の構築とサムネイルカメラの設定は完了です。
次回はアバターがワープ可能な床の設定を行います。
bluebirdofoz.hatenablog.com