本日はMicrosoftMeshの小ネタ枠です。
新しいプロジェクトでMicrosoftMeshのイベント会場を作成する手順についてです。
今回はシーンの基本構築についてです。
前回記事
以下の前回記事の続きです。
bluebirdofoz.hatenablog.com
シーンの構築
以下のような会場のベースとなるシーンを基本オブジェクトの組み合わせで作成しました。
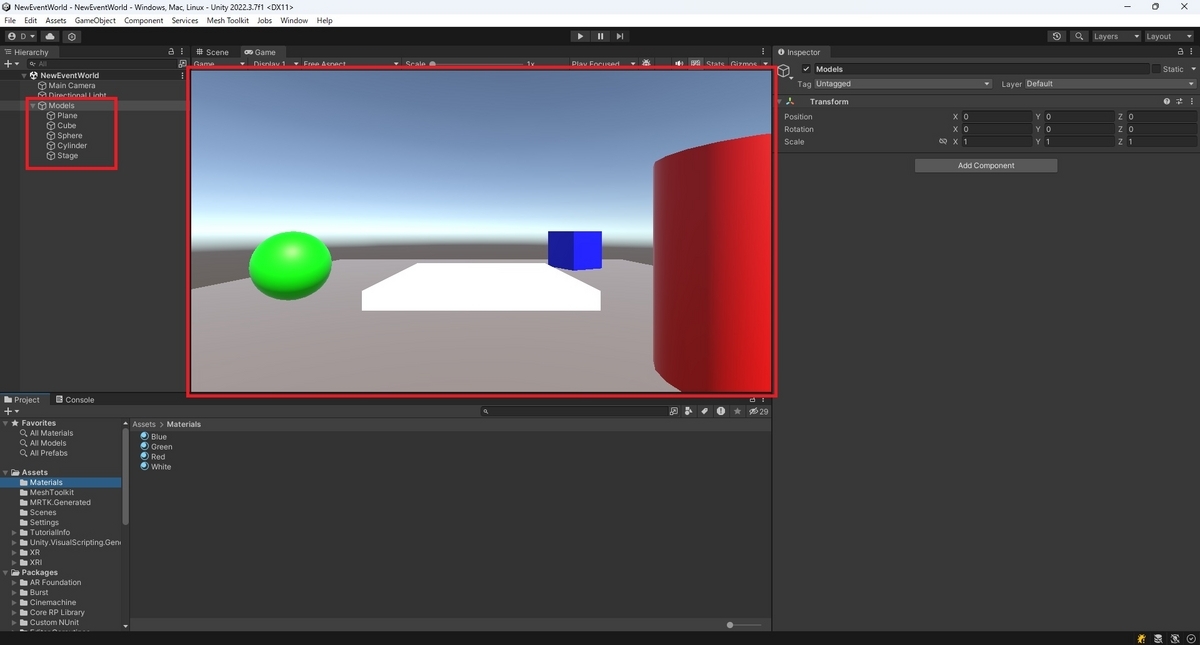
トラベルポイントを作成する
トラベルポイントはイベントに参加するアバターが配置される場所を定義します。
MeshToolkitをインポートしていると、Hierarchy上で右クリックから[Mesh Toolkit -> Travel Point Group]を選択できます。

TravelPointGroupオブジェクトが作成されます。
アバターをスポーンさせたい位置に子オブジェクトの TravelPoint を移動します。

トラベルポイントを設定していない場合はシーンの原点(X:0,Y:0,Z:0)にアバターがスポーンすることになります。
またGroupは複数作成することができ、この場合は特定のGroupをデフォルトのスポーングループとして指定する必要があります。
learn.microsoft.com
サムネイルの撮影カメラを設定する
サムネイルカメラを設定すると、会場をアップロードするたびに自動でサムネイル画像を生成してくれます。
Hierarchy上で右クリックから[Mesh Toolkit -> Thumbnail Camera]を選択してカメラオブジェクトを作成します。
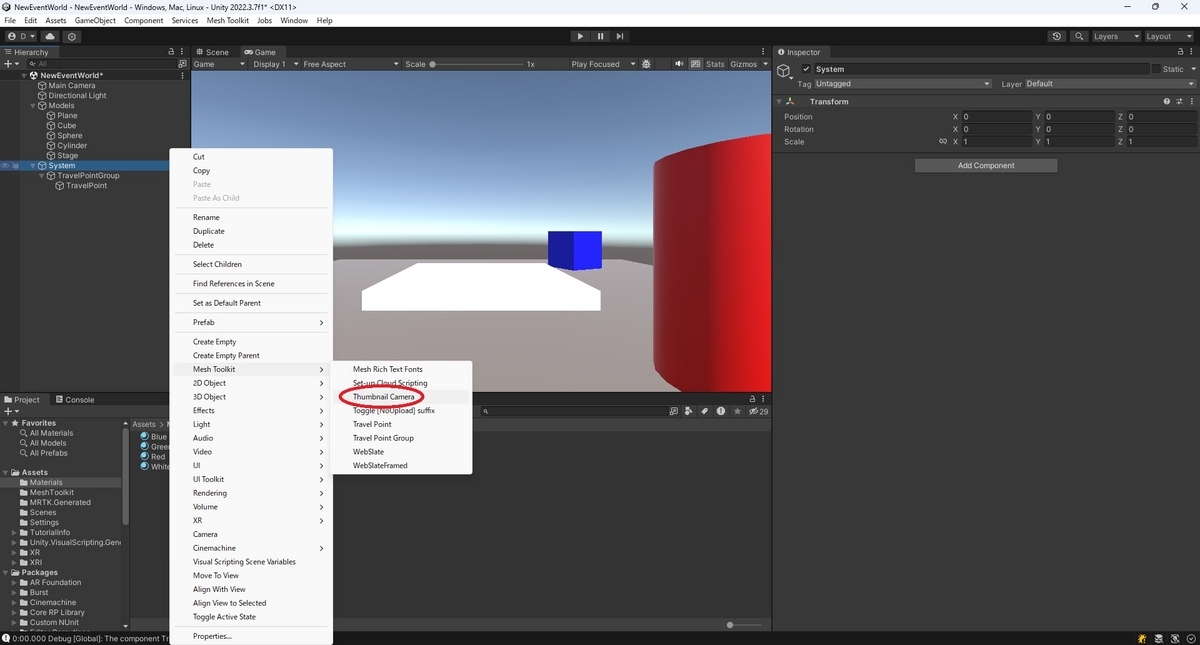
[Scene]画面を開き、カメラオブジェクトを選択するとプレビューを確認できます。
Transformを調整して任意の位置にします。

サムネイルカメラを設定していない場合は原点(X:0,Y:0,Z:0)からの視点がサムネイルとして撮影されます。
learn.microsoft.com
エミュレーションモードを利用する
エミュレーションモードを利用すると、エディター上でシーンの動作確認を行うことができます。
エディターの[再生]ボタンをクリックします。
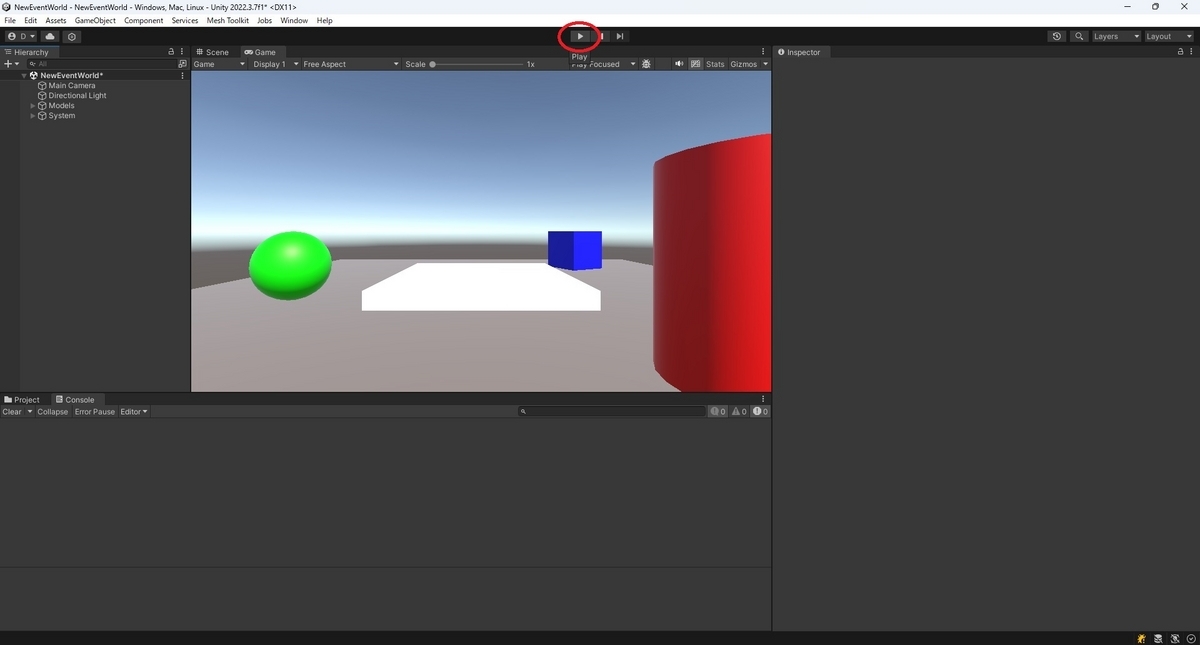
シーンにエミュレーションモードの設定がされていない場合、以下のセットアップダイアログが表示されます。
[Add MeshEmulatorSetup prefab]をクリックするとエミュレーションモードの設定が行われます。
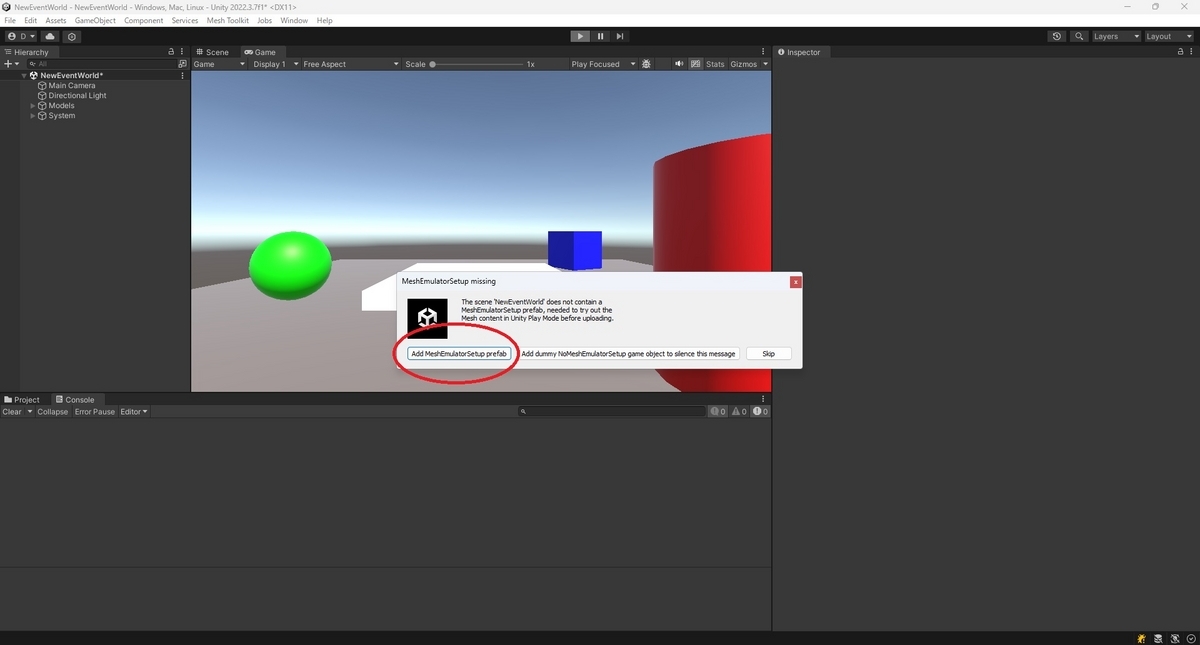
エミュレーションモードではWASDキーの操作でシーンの中を歩き回ったり、コンテンツを試すことができます。
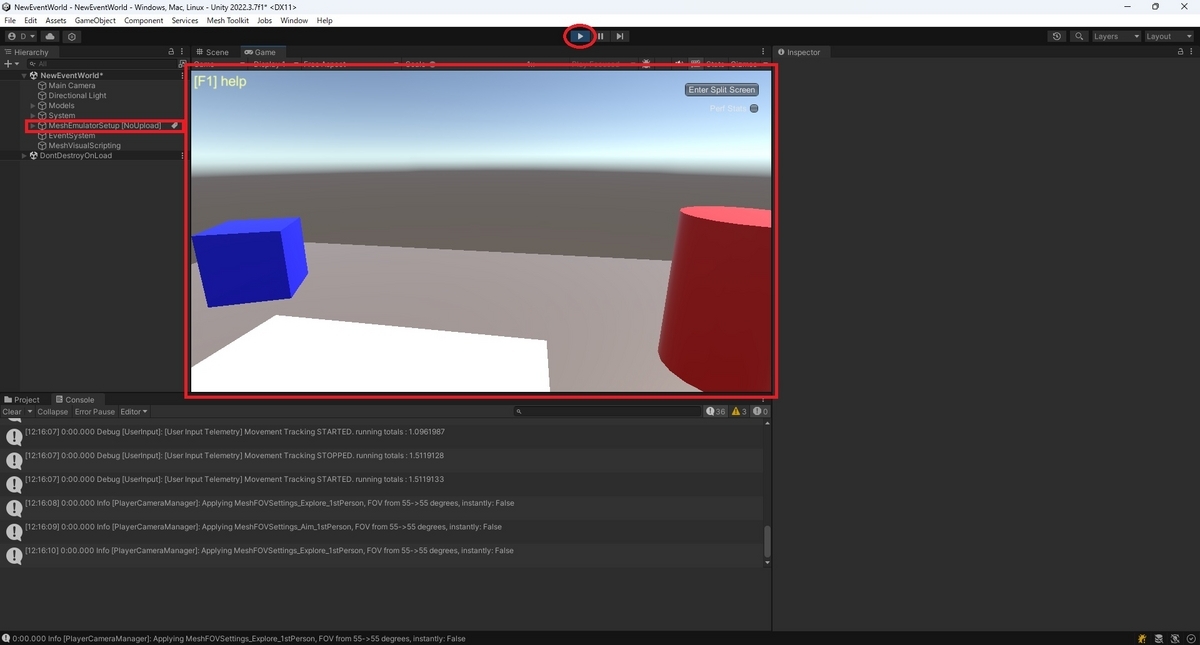
一度セットアップを行うとHierarchyに[MeshEmulatorSetup]オブジェクトが追加され、以降は[再生]すると自動でエミュレーションモードが利用できます。

セットアップダイアログで[Add dummy ...]の方を選択するとダミーオブジェクトが追加されます。
この場合、エミュレーションモードは有効にならず、また以降のセットアップダイアログの表示も行われなくなります。
learn.microsoft.com
次回は環境のアップロードの手順です。
bluebirdofoz.hatenablog.com