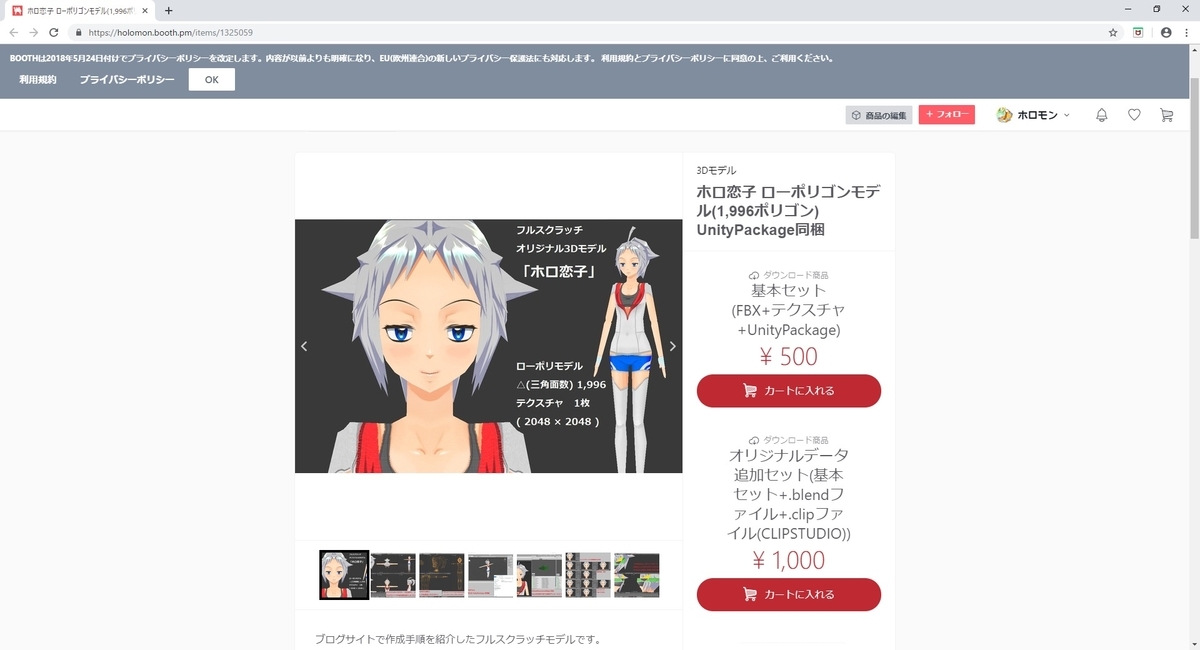本日は BOOTH の利用手順です。
前回記事の続きになります。
bluebirdofoz.hatenablog.com
商品を登録する
「ショップ管理画面」の[商品を登録しよう]をクリックします。
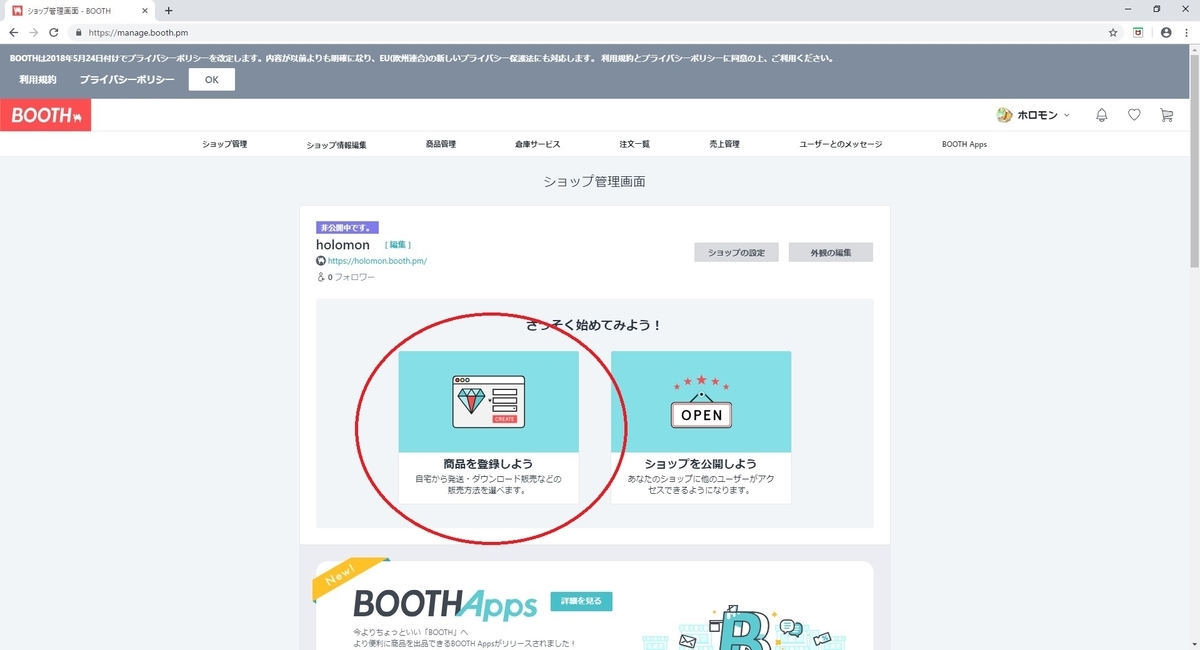
販売方法の選択ページが開きます。
今回、販売するのは3Dモデルデータなので[ダウンロード商品を登録]を選択しました。

商品の登録ページが表示されるので商品の情報を入力していきます。
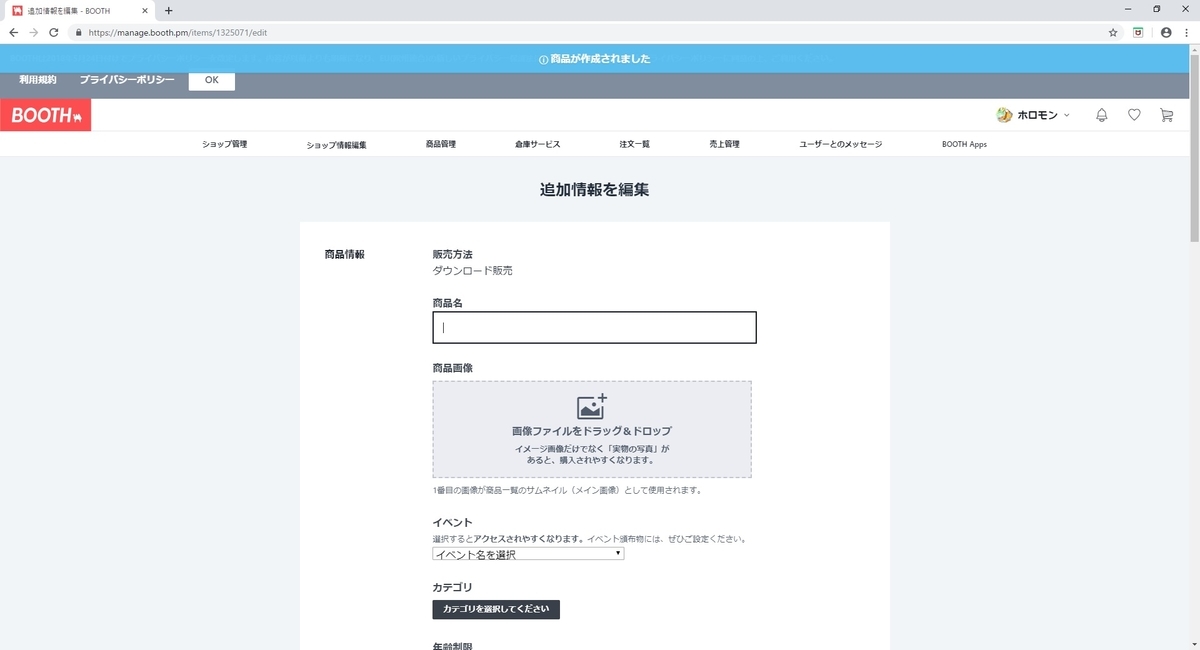
入力が必要な項目は以下の通りです。
・商品名 →商品名を入力します。 ・商品画像 →複数指定可能で、1番目の画像が書品一覧のサムネイルとして表示されます。 サムネイルは1:1の割合で切り取られて表示されます。 ・イベント →検索のための任意の入力項目です。 コミックマーケットや技術書展など商品を頒布したイベントを指定できます。 ・カテゴリ →商品のカテゴリを設定できます。 今回は 素材データ:3Dモデル を選択しました。 ・年齢制限 →全年齢またはR-18の年齢制限を指定できます。 ・商品紹介文 →商品の紹介文を入力します。 今回は商品の簡単な紹介の他、モデルの利用規約も記述しました。 ・価格 →商品の価格を入力します。 0円または100円以上10,000,000円未満の価格が入力できます。 ・作品ファイル →販売する商品データを設定します。 ・オプション設定 →価格の異なる様々なバージョンを販売するバリエーションの設定ができます。 また、限定販売数なども指定できます。(購入者1人あたりの注文可能数)
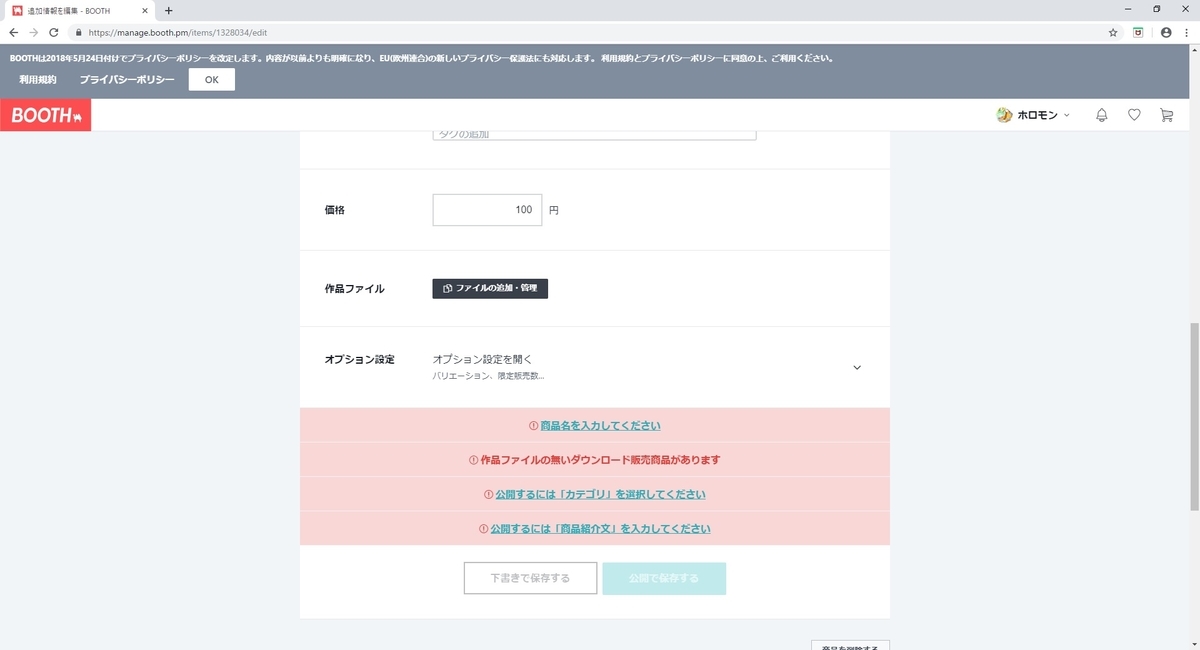
「商品名」「カテゴリ」「作品ファイル」「商品紹介文」は必須です。
これらを入力すると、商品ページを[下書きで保存する]か[公開で保存する]を選べます。
商品ページに不備がないか確認するため、まずは[下書きで保存する]を選択します。
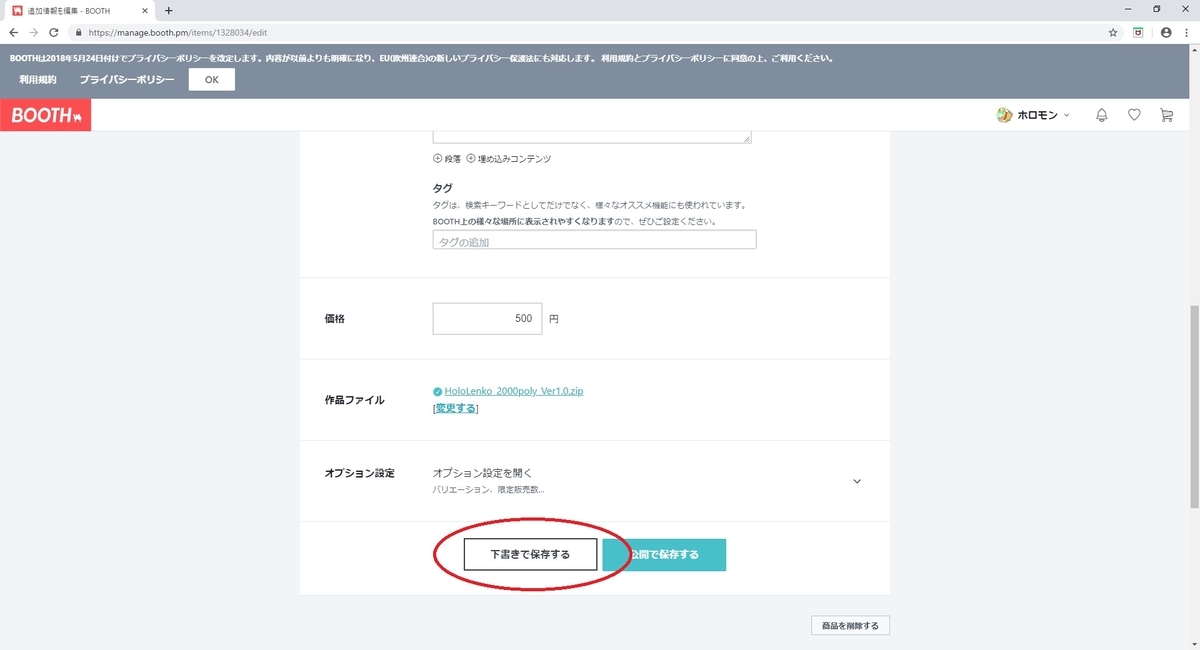
[下書きで保存する]と公開前に商品ページの見た目を確認することができます。
リンクをクリックして商品ページを開きます。
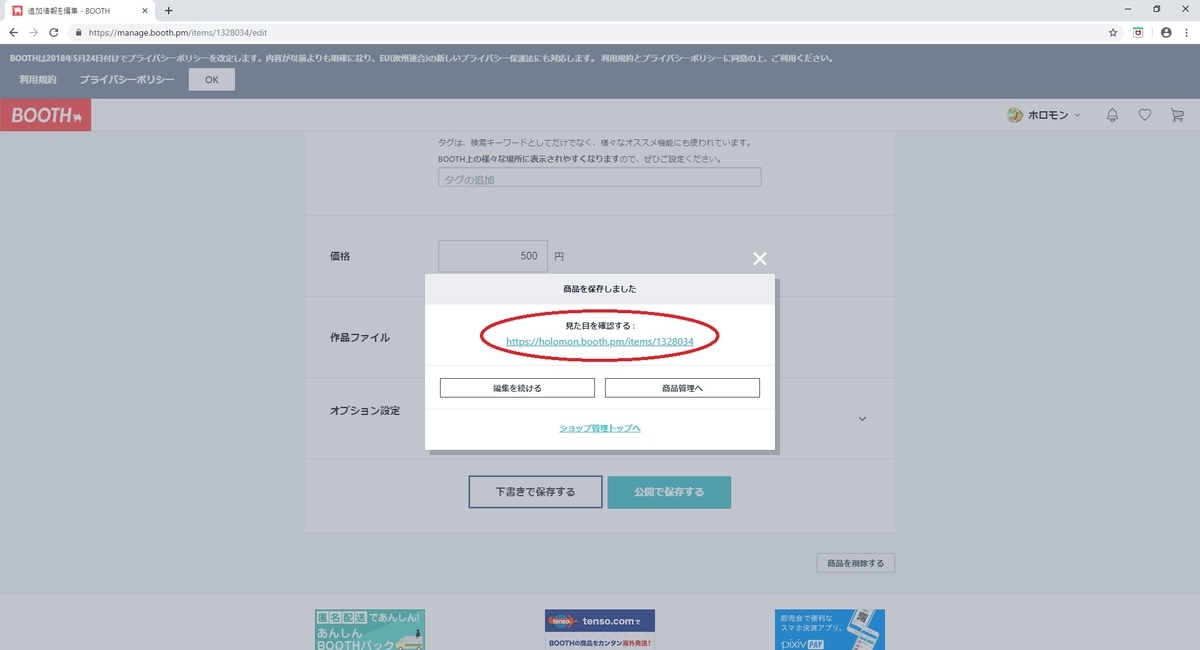
商品ページに不備がないか確認します。

ショップと商品を公開する
商品ページに不備がなかったら、商品を公開します。
商品を公開するには、まずショップを公開状態にする必要があります。
最初に「ショップ情報編集」のページに戻り、[ショップの公開設定]をチェックします。

次に商品の公開設定を行います。[商品管理]のタブを開きます。
先ほど下書きした商品ページが一覧に表示されているので[編集する]ボタンをクリックします。
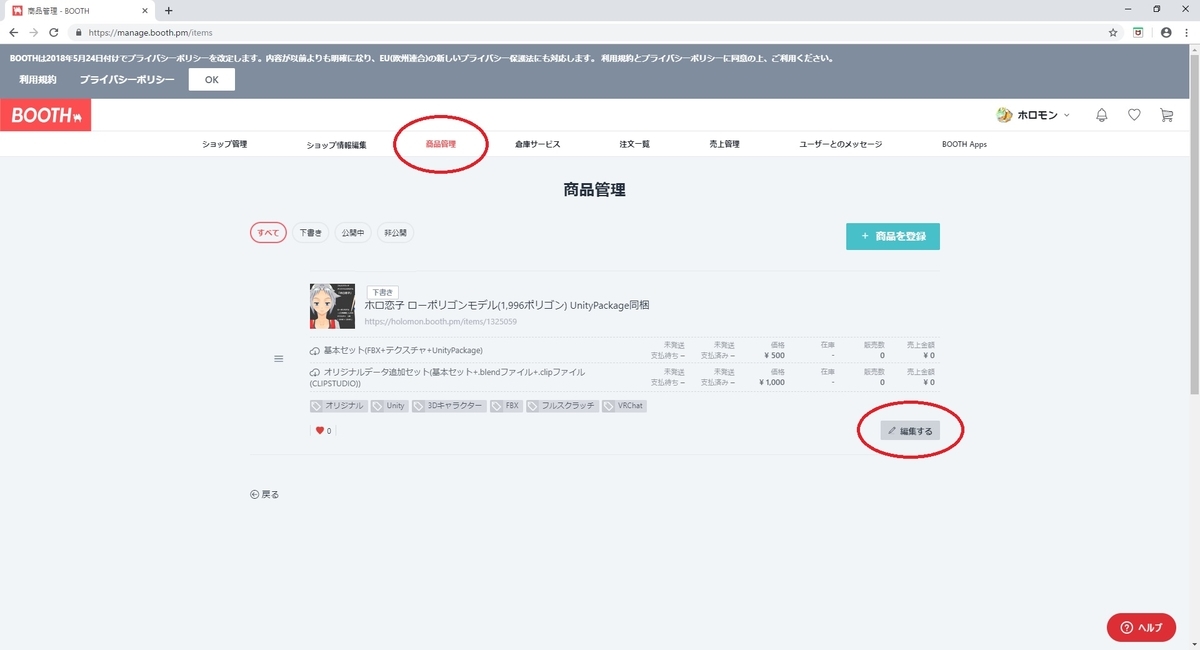
編集画面の下部から、次は[公開で保存する]を選択します。
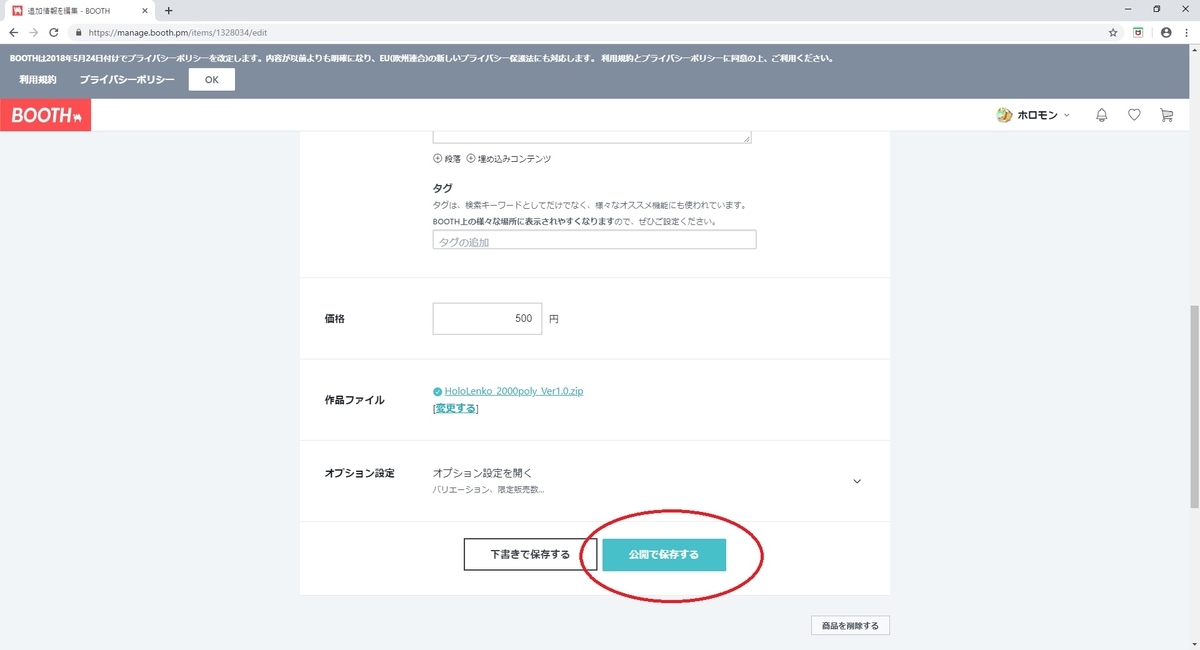
これで商品ページが公開され、3Dモデルを販売することができました。