本日は YouTube の小ネタ枠です。
開設したYouTubeチャンネルにホロモンアプリの動画をアップロードした手順を記事に残して置きます。

動画のアップロード
初めて動画をアップロードする場合は、ホーム画面の[動画をアップロード]をクリックします。
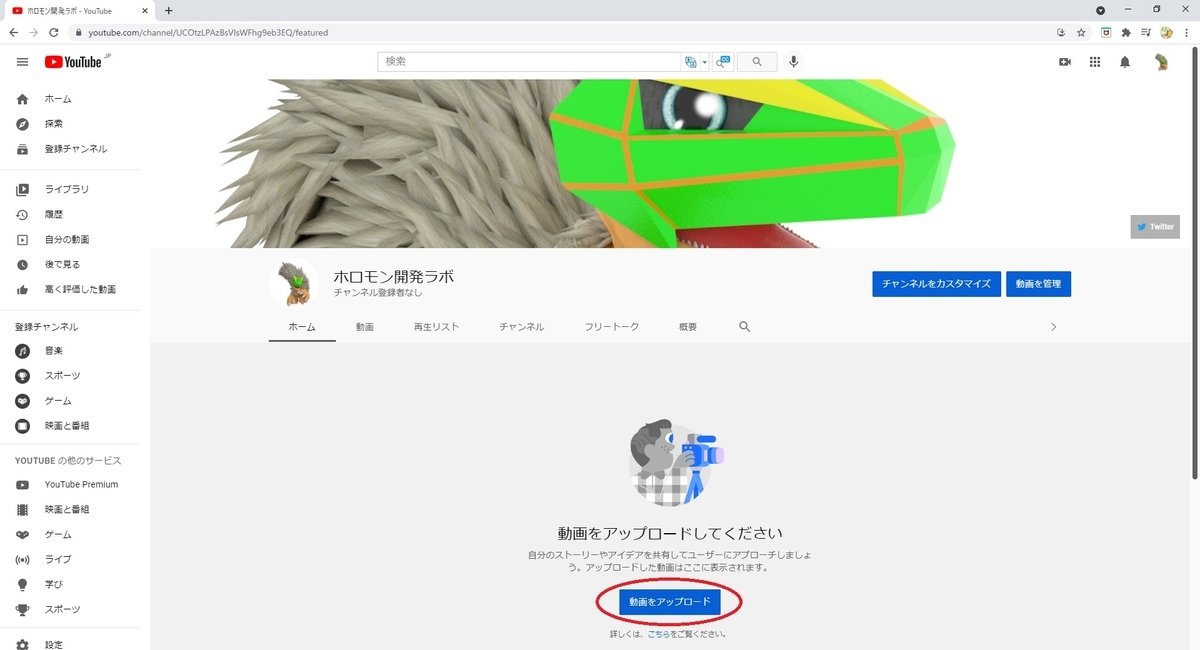
2つ目以降のアップロードはホーム画面の[動画を管理]をクリックして[コンテンツ]ページを開き、[作成 -> 動画のアップロード]をクリックします。

[動画のアップロード]ダイアログが表示されるので、[ファイルを選択]からアップロードする動画ファイルを選択するか、ファイルを直接ドラッグしてアップロードします。

詳細の設定
動画の詳細設定画面が開きます。
[タイトル]、[動画の説明]、[サムネイル]などの設定をここで行います。
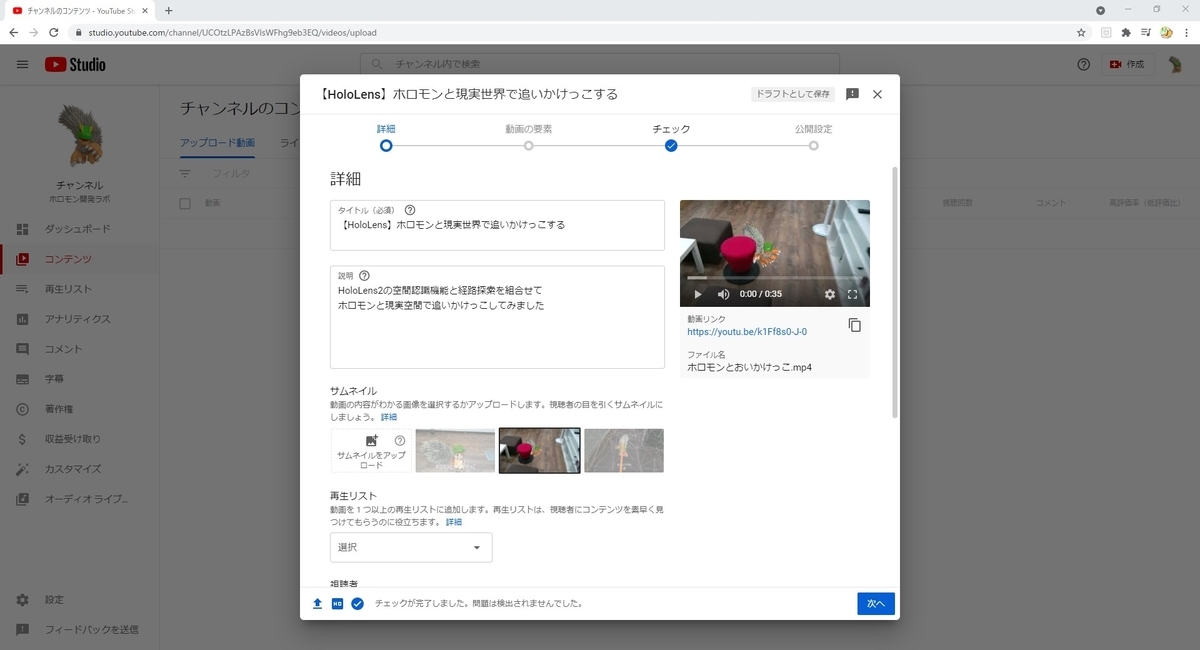

アップロードサムネイルの設定
[サムネイルをアップロード]から編集した画像をアップロードし、サムネイルとして利用することもできます。
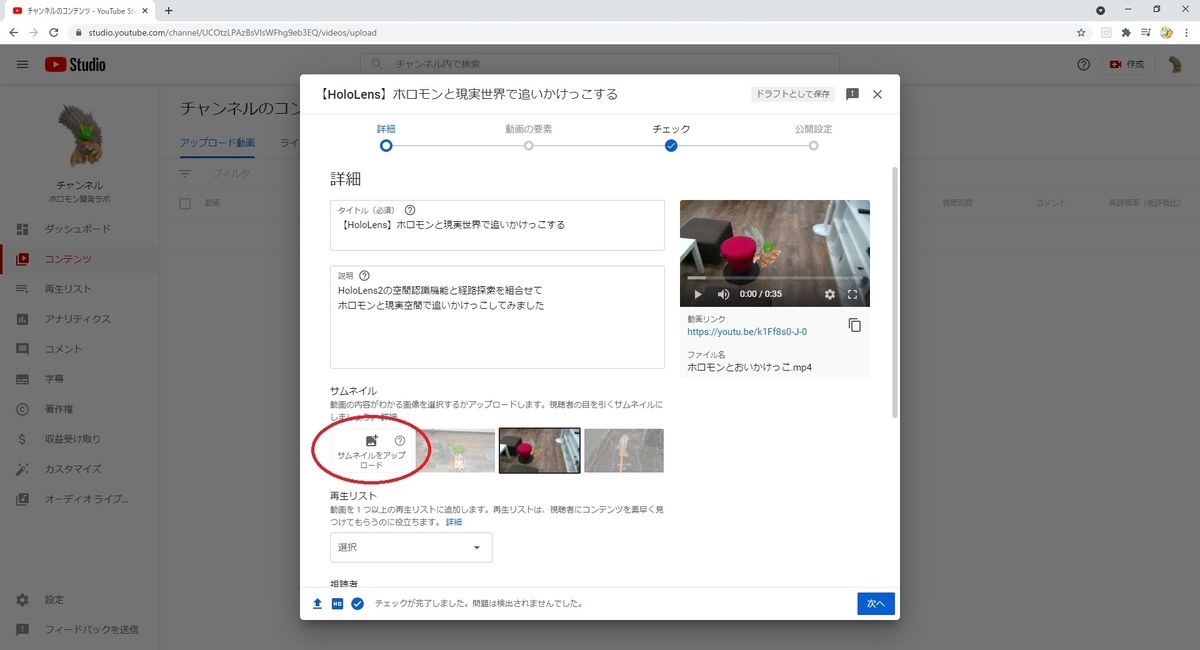
ただし本機能を利用するには[電話番号]の登録が必要です。
[確認]ボタンをクリックして案内に従い、登録を完了するとサムネイル画像をアップロードできます。

動画の要素
[次へ]進むと、動画の要素の設定画面が開きます。

字幕を追加
動画に字幕を追加します。
追加を行うには動画の言語を選択しておく必要があります。
終了画面の追加
動画の最後に関連コンテンツのプロモーションを設定します。
[子供向け]として設定された動画では追加できません。
カードの追加
動画の途中で関連コンテンツのプロモーションを設定します。
[子供向け]として設定された動画では追加できません。
動画のチェック
[次へ]進むと、動画のチェック結果画面が開きます。
問題がなければ次へ進みます。

公開設定
最後に公開設定を行います。
アップロードした動画を、即座に公開する場合は[公開]を選択して[保存]をクリックします。
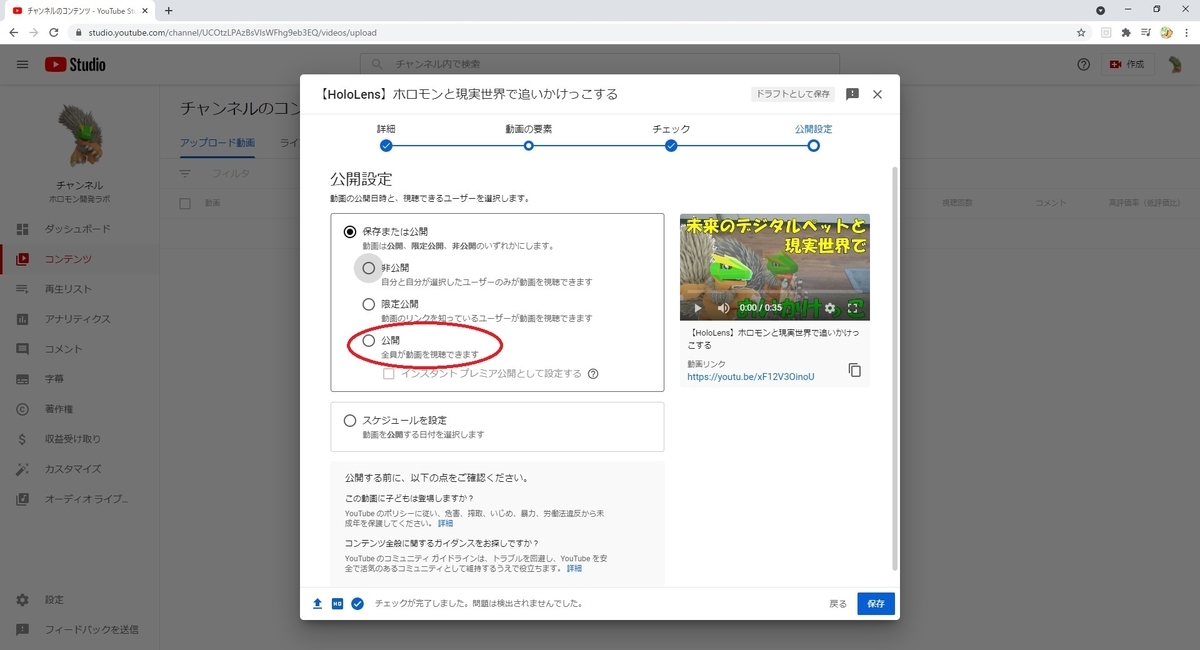
これで動画をアップロードして公開することができました。
