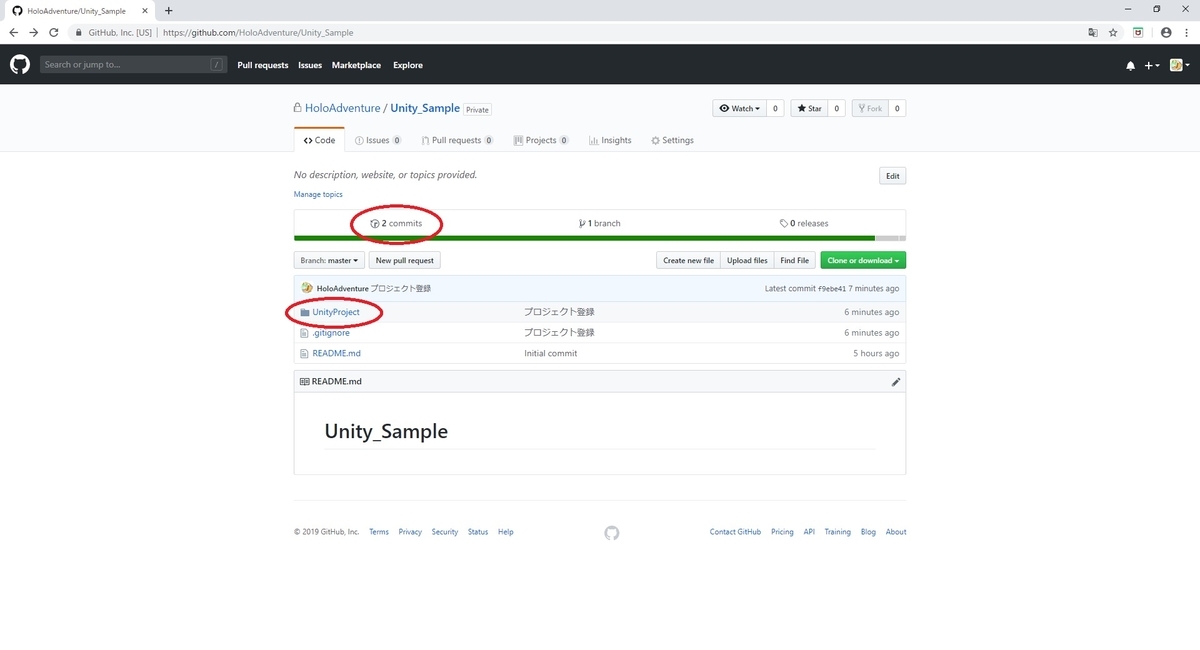本日は GitHub の利用手順です。
本記事では GitHub に Unity プロジェクトを保存する手順を記事にします。
前回記事の続きです。
bluebirdofoz.hatenablog.com
.gitignoreの設定
Unity プロジェクトを登録するリポジトリを作成する場合、リポジトリ作成の設定で[Add .gitignore]に[Unity]を設定します。
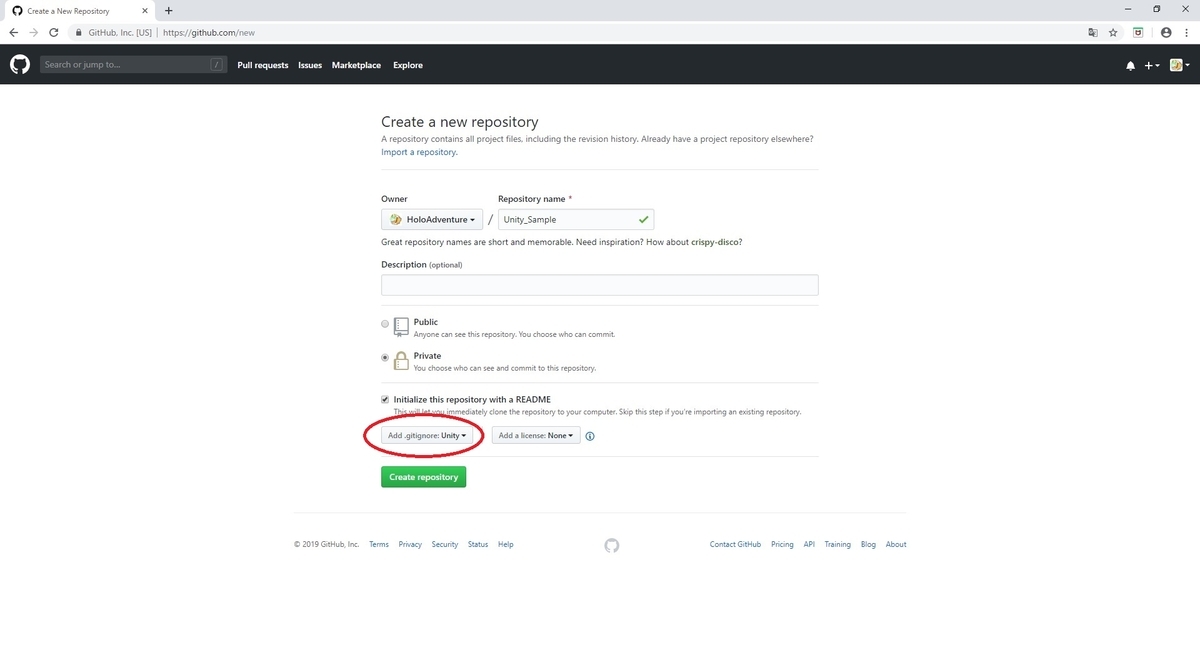
[Add .gitignore]に[Unity]を設定してリポジトリを作成すると、.gitignore ファイルがリポジトリに生成されます。

.gitignore ファイルの内容は以下の通りです。
Unity プロジェクトにおいて、バージョン管理が不要なファイルを無視するための条件が設定されています。
[Ll]ibrary/ [Tt]emp/ [Oo]bj/ [Bb]uild/ [Bb]uilds/ Assets/AssetStoreTools* # Visual Studio cache directory .vs/ # Autogenerated VS/MD/Consulo solution and project files ExportedObj/ .consulo/ *.csproj *.unityproj *.sln *.suo *.tmp *.user *.userprefs *.pidb *.booproj *.svd *.pdb *.opendb # Unity3D generated meta files *.pidb.meta *.pdb.meta # Unity3D Generated File On Crash Reports sysinfo.txt # Builds *.apk *.unitypackage
Unityプロジェクトを登録
試しに、実際に Unity プロジェクトを登録してみます。
前回作成したローカルリポジトリに新規の Unity プロジェクトを作成します。
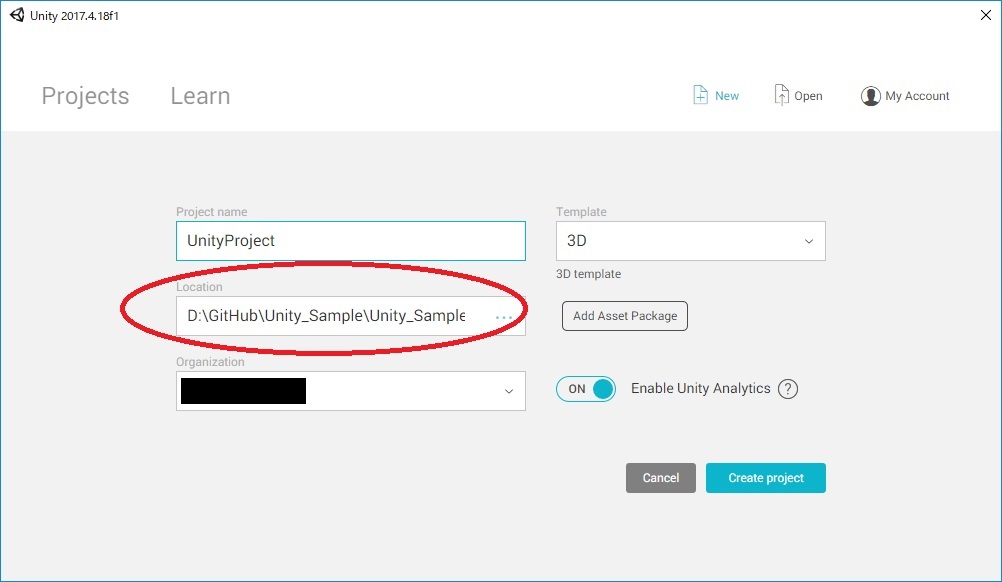
以下の通り、プロジェクトをビルドまで実施しました。
UWP 向けビルドを実行したので、新たに UWP フォルダと、アプリの出力先として作成した App フォルダが追加されています。
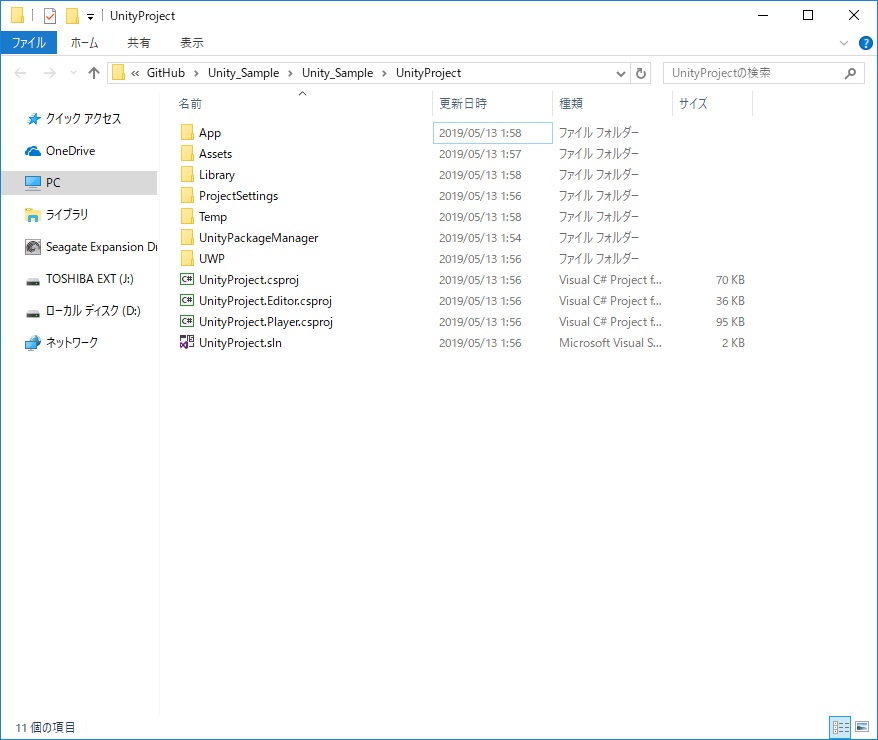
これらのビルドファイルは GitHub に含めたくないので .gitignore ファイルに更に以下の条件を追加しました。
App/ UWP/
Unity プロジェクトのフォルダを右クリックして、TortoiseGit -> 追加 で登録対象のファイルを追加します。
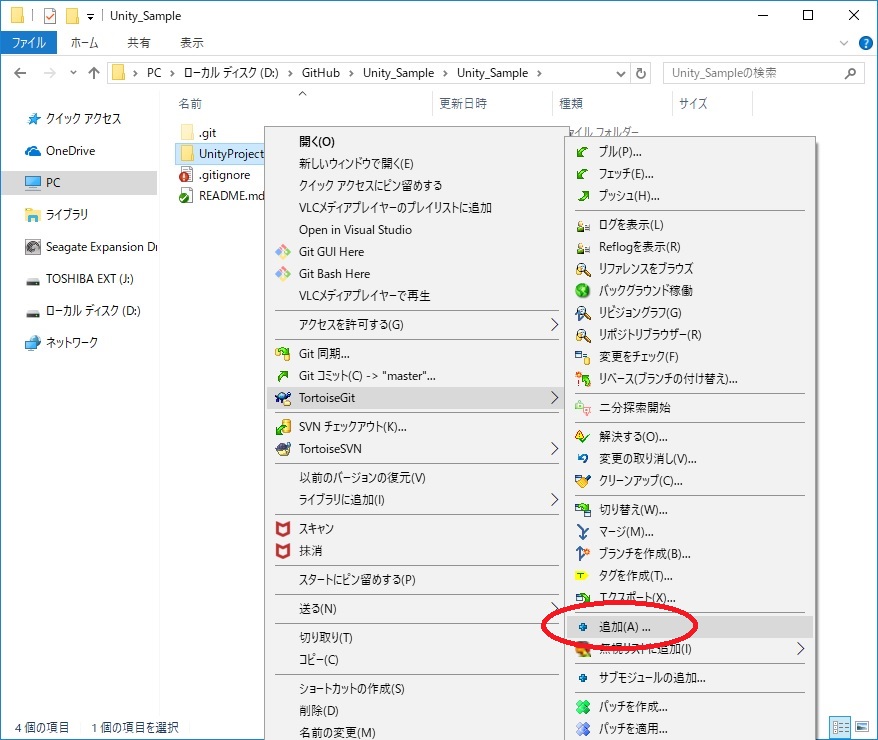
登録対象のファイルが表示されます。
.gitignore で指定したファイルは自動的に除外されています。
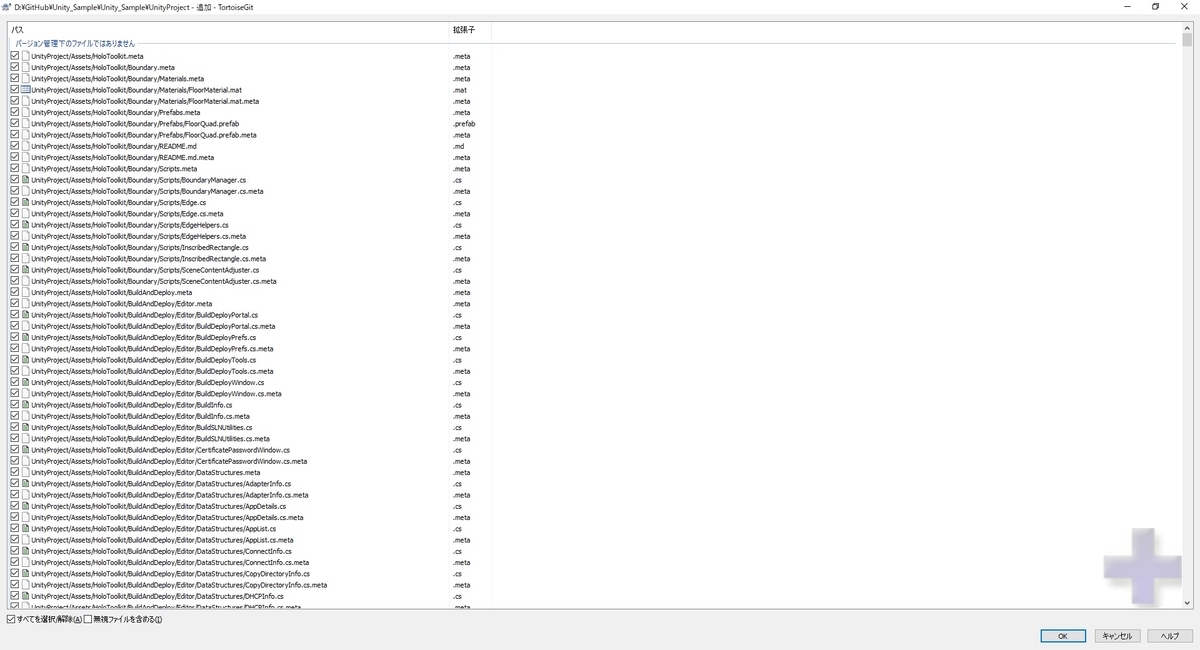
ファイルの追加を行ったら、右クリックから Git コミット で変更をコミットします。
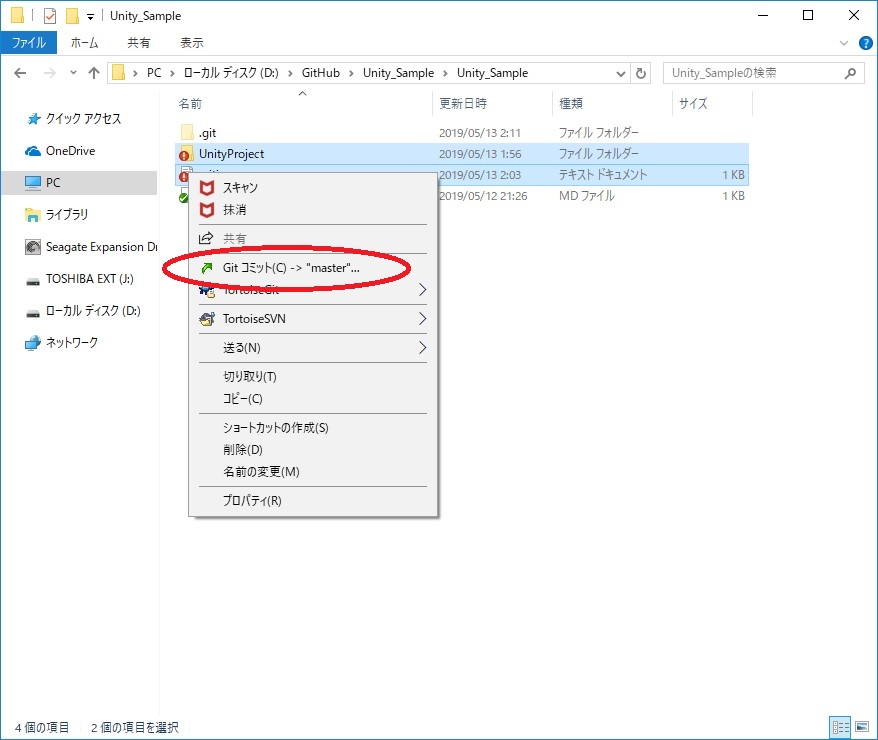
最後にローカルリポジトリの変更を GitHub のリポジトリに反映します。
右クリックから TortoiseGit -> プッシュ を実行します。

宛先にはリモートの[origin]を指定します。

これで登録は完了です。GitHub のリポジトリページを確認します。
登録ファイルがアップロードされ、Commit が1つ増えていることが確認できます。