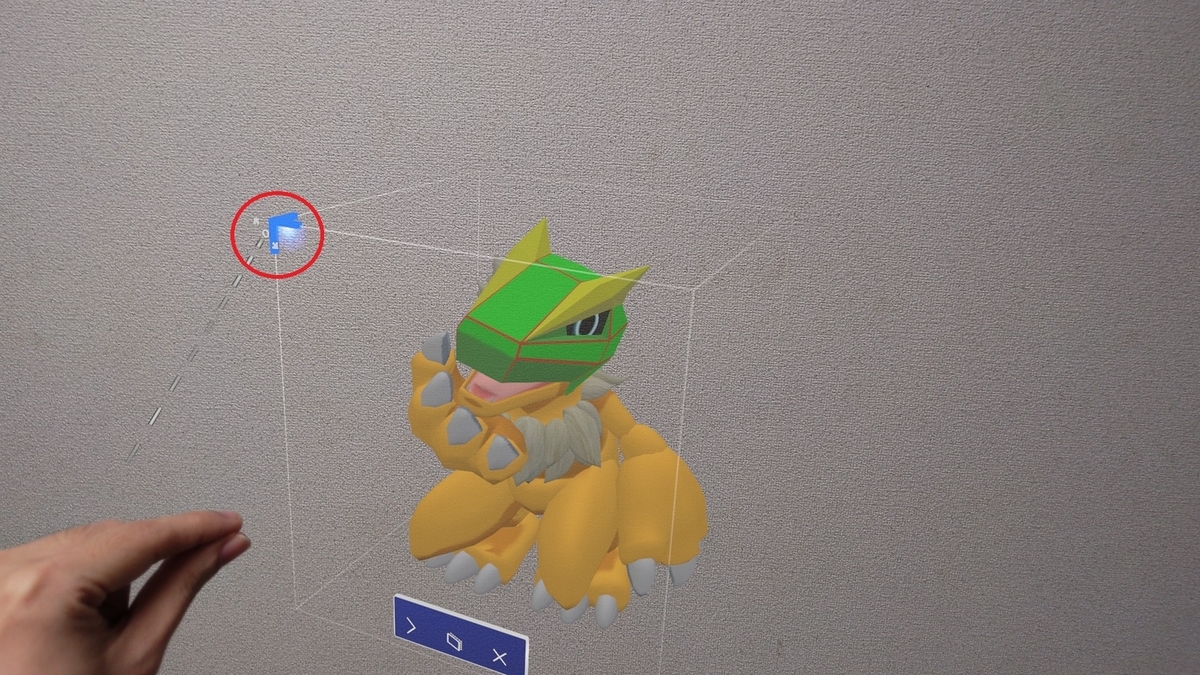本日は MRTK の小ネタ枠です。
MRTK2.6を使って自作のHoloLensアプリに3Dランチャを設定する手順を記事にします。
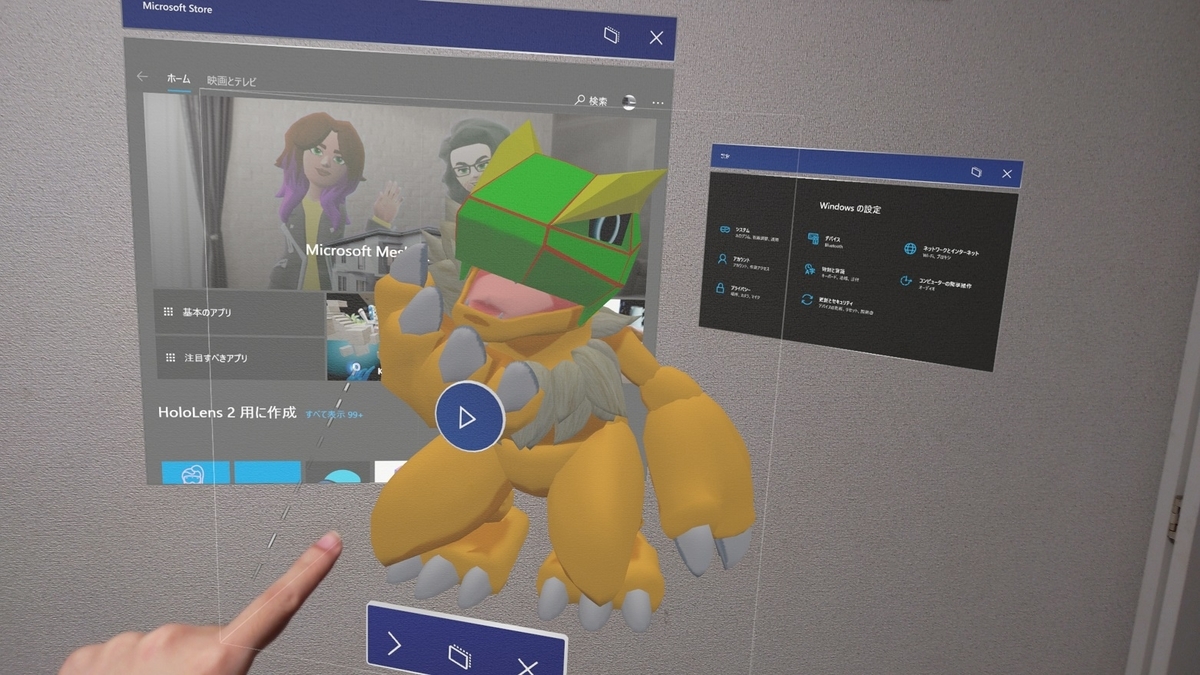
MRTK2.6
2021/3/4に MRTK のバージョン 2.6 がリリースされました。
github.com
バージョン 2.6 では3Dランチャのプロジェクト設定機能が追加されています。
docs.microsoft.com
3Dランチャの設定自体は以前から可能でしたが、MRTK で設定方法がサポートされたことで手軽に設定できるようになりました。
bluebirdofoz.hatenablog.com
今回はこのMRTKを使った3Dランチャの設定を試してみます。
サンプルプロジェクトの作成
以下のリリースページから unitypackage を取得してサンプルプロジェクトを作成します。
github.com
3Dランチャを設定するのに必要な unitypackage は Foundation パッケージのみです。
基本的な設定のみを行ったサンプルプロジェクトを作成しました。

基本設定の手順は以下の MRTK 2.4 のときの手順と変わりありません。
bluebirdofoz.hatenablog.com
3Dモデルの取り込み
2021/3/4現在、3Dランチャで利用可能な3Dモデルの形式は glb ファイルのみのようです。
3Dランチャとして利用したい glb ファイルを Unity プロジェクトに取り込みます。
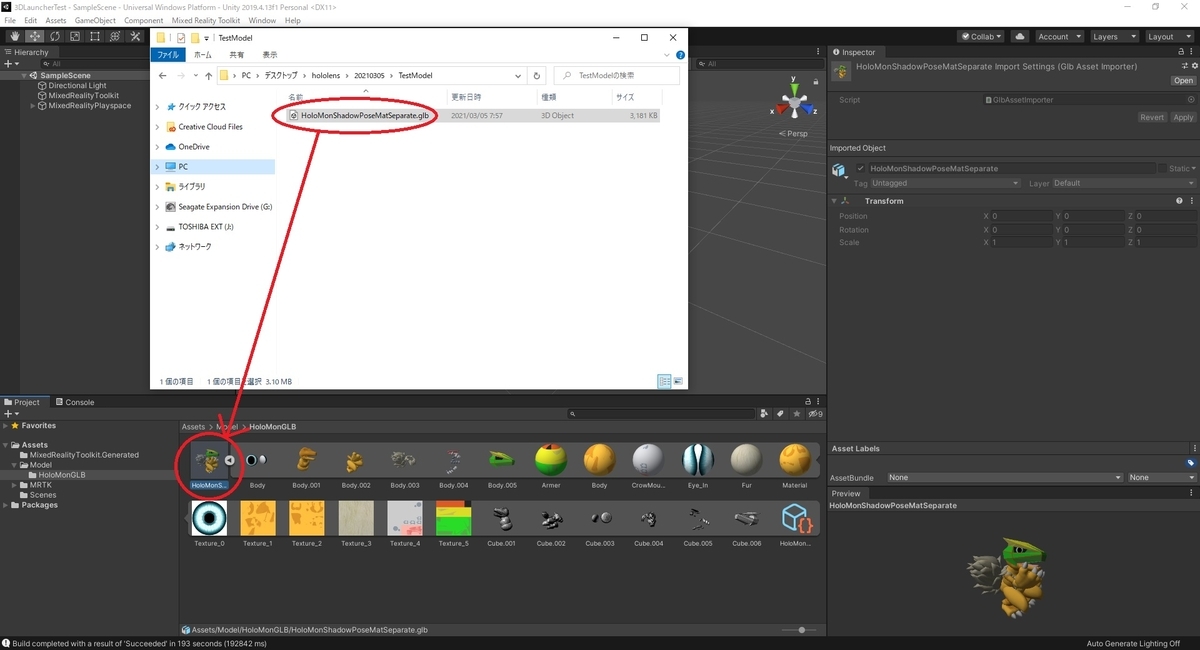
利用モデルの制約
3Dランチャで利用可能なモデルには様々な制約があります。
制約事項については以下のページを参照ください。
docs.microsoft.com
特にモデルのポリゴン数は 10,000 ポリゴン未満である必要があるため、複雑なモデルは使用できない事に注意が必要です。
3Dランチャのプロジェクト設定
メニューから[Edit -> Project Settings...]を選択して開きます。
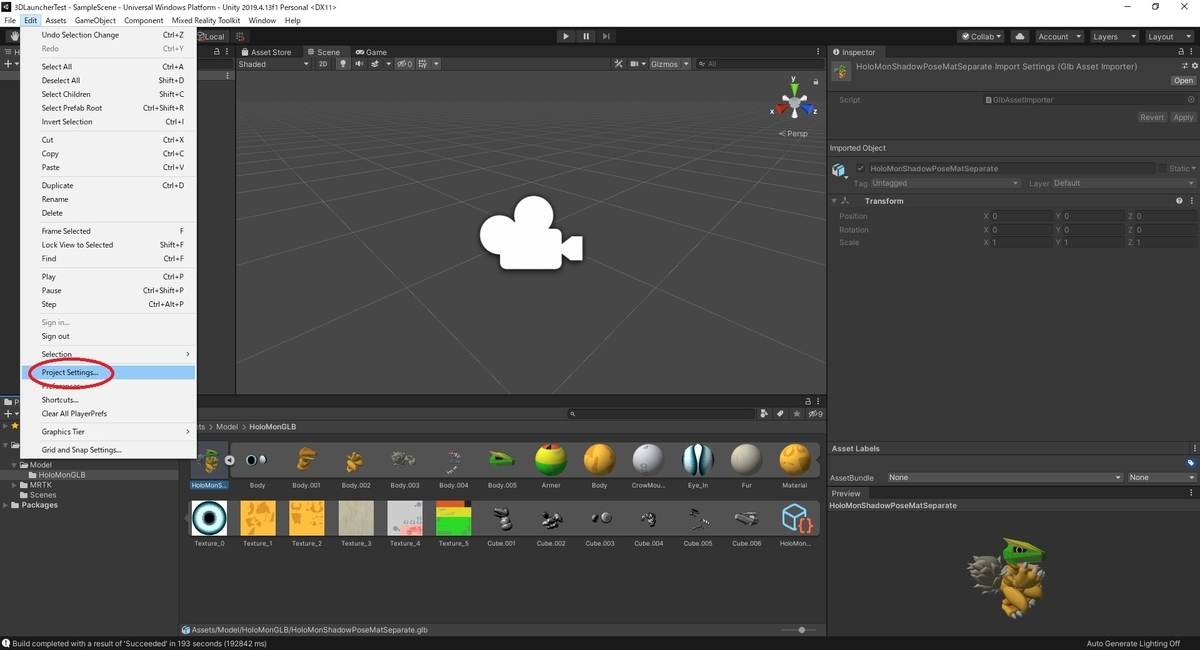
[Project Settings]ダイアログが開いたら[MixedRealityToolkit -> Build Settings]タブを開きます。
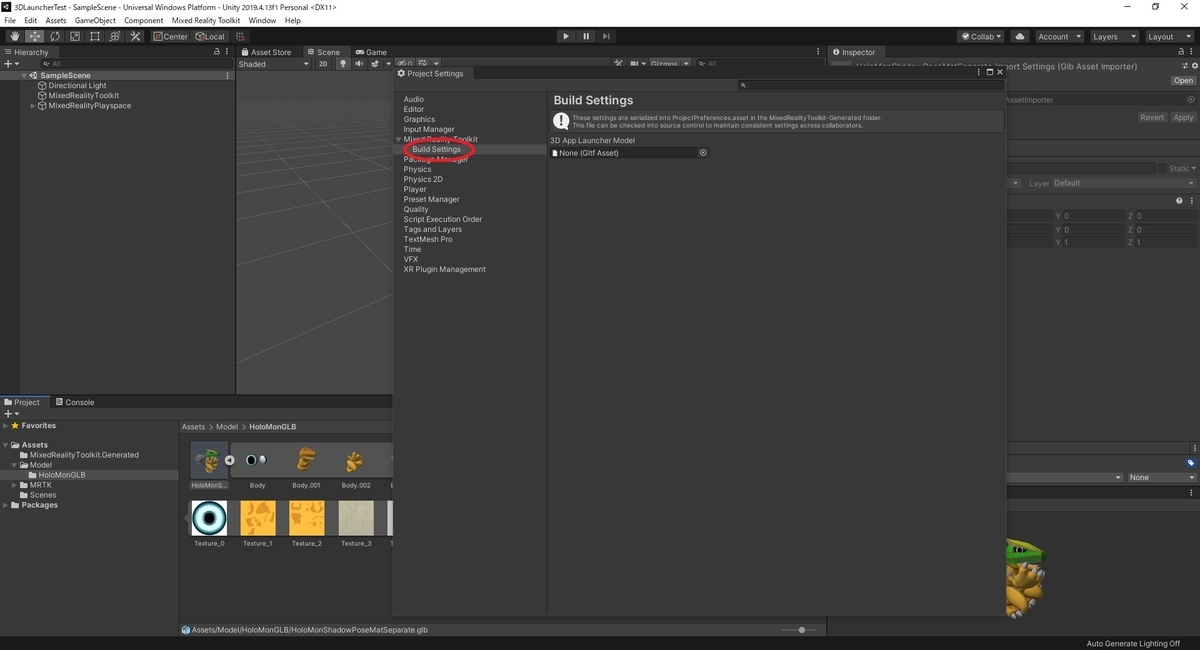
[AD App Launcer Model]をクリックすると、プロジェクト内の glb ファイルの一覧が表示されます。
3Dランチャに利用したいモデルを選択します。
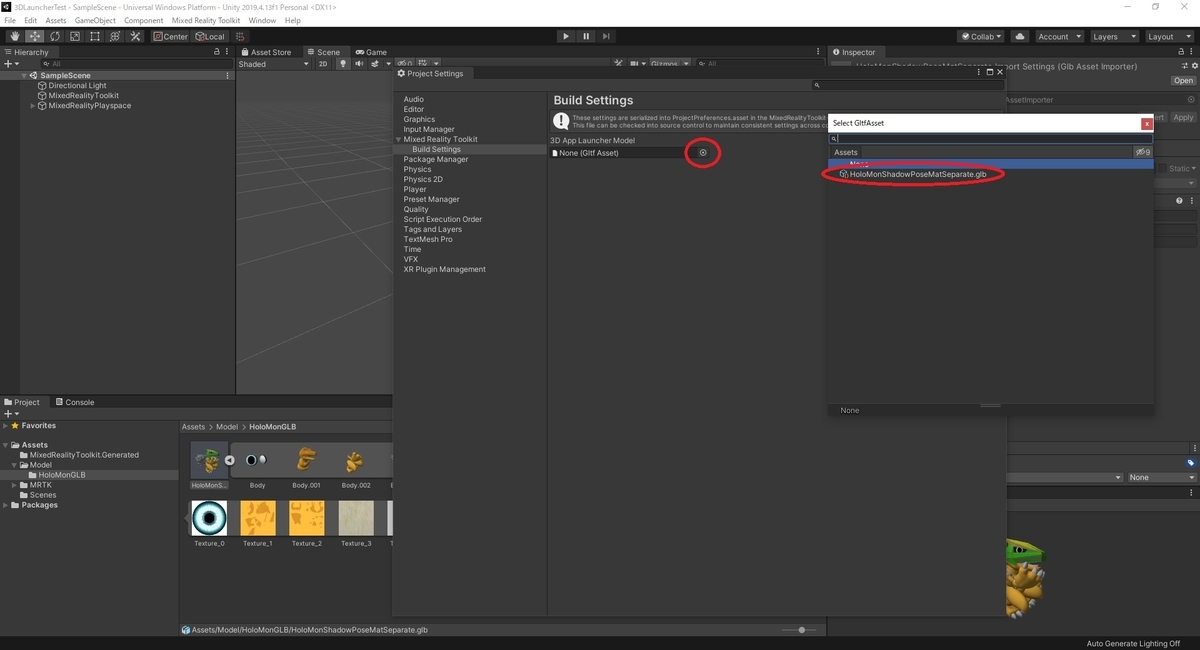
これで3Dランチャの設定は完了です。
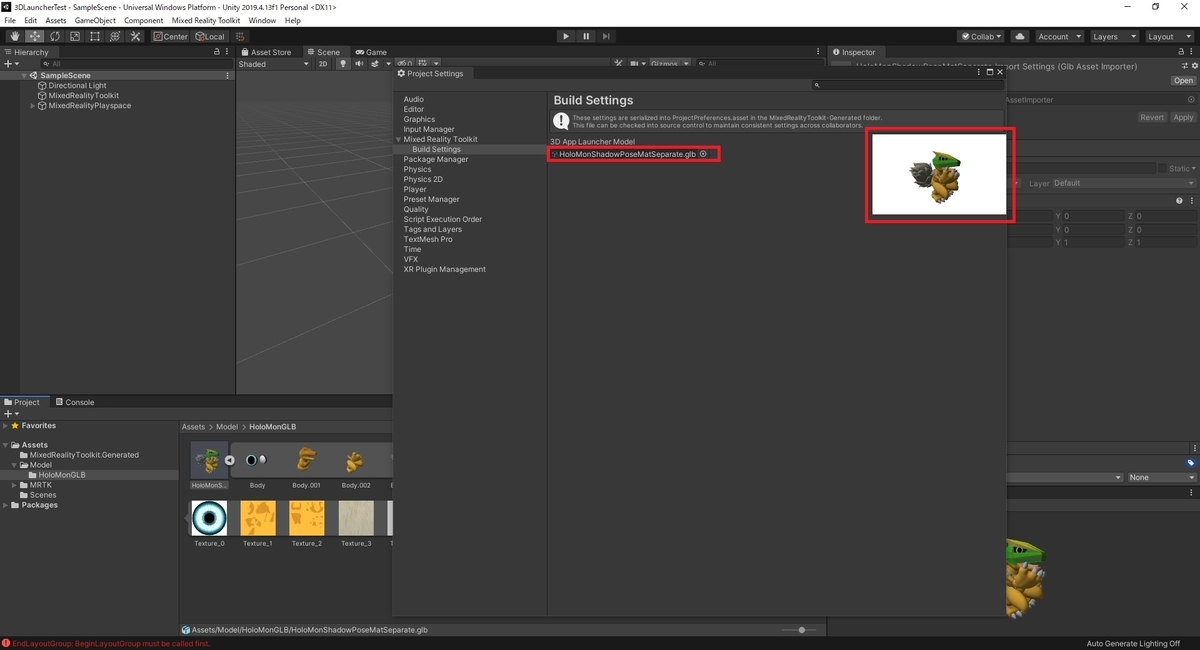
プロジェクトのビルド
Unity プロジェクトを UWP プラットフォームでビルドします。
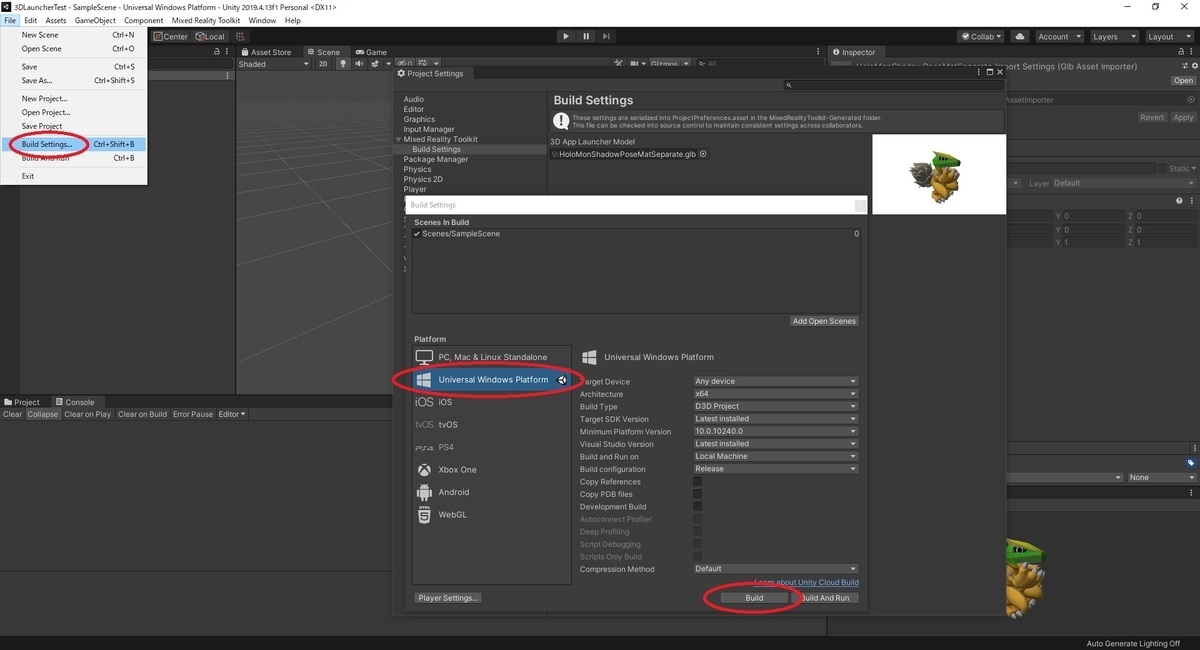
ビルドが完了すると、ソリューションファイルが出力されます。
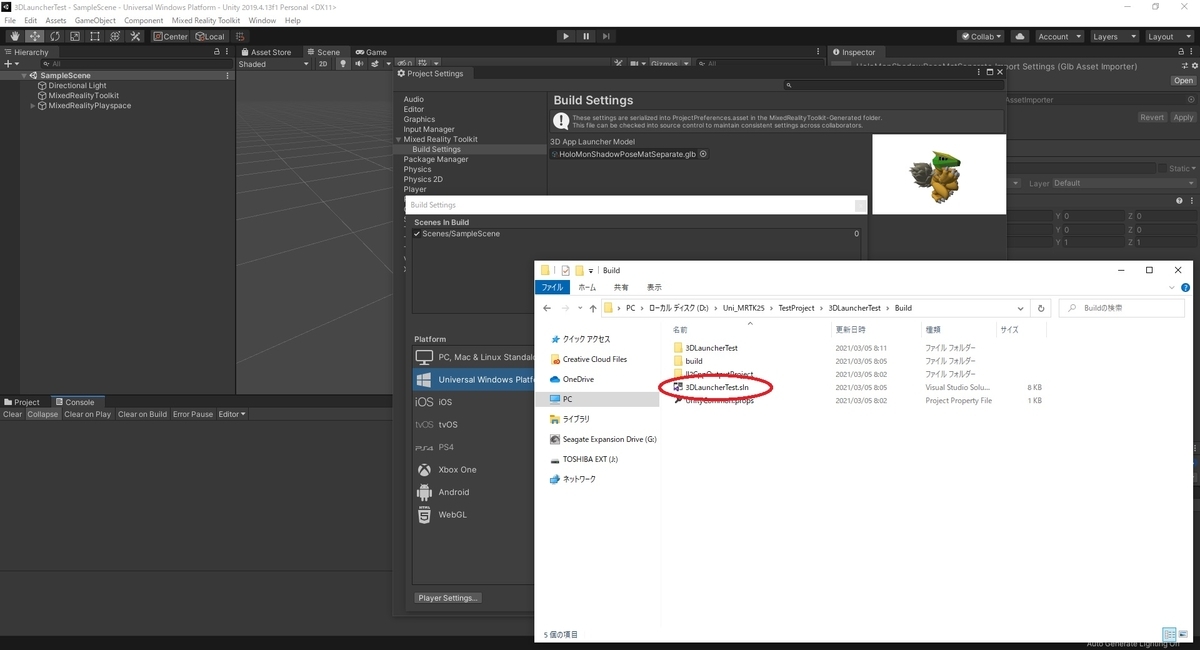
設定した glb ファイルはソリューションの (プロジェクト名)/Assets 配下に出力されています。
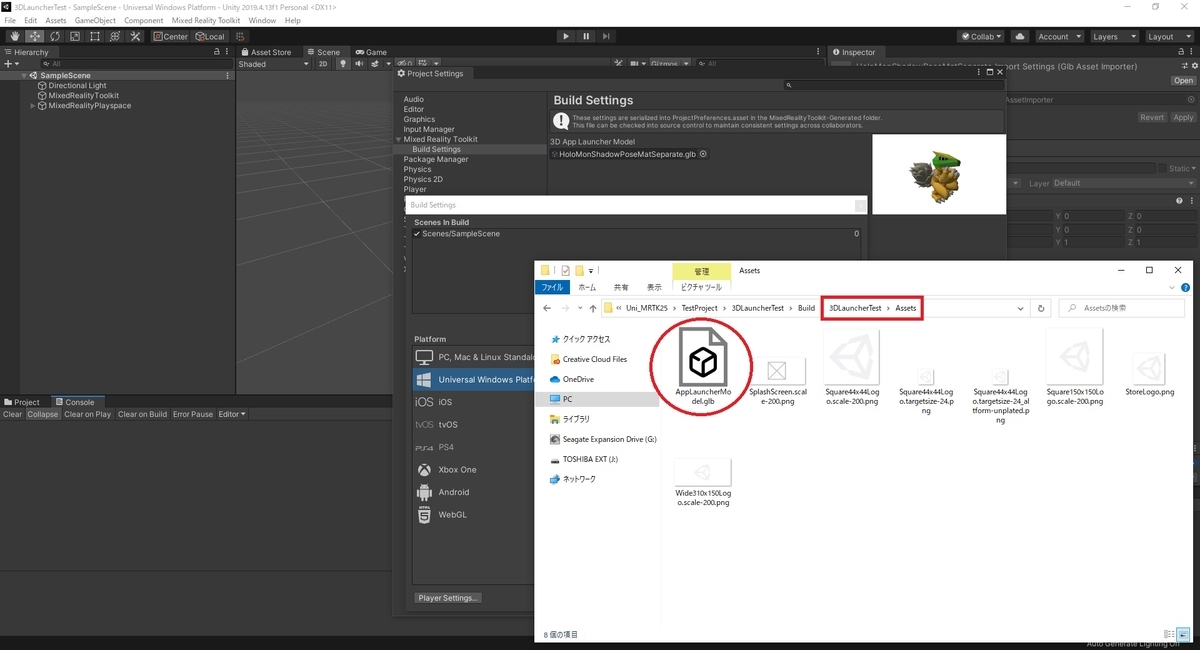
UWP アプリの HoloLens2 への詳細なインストール手順は以下を参照ください。
bluebirdofoz.hatenablog.com
HoloLens2での確認
HoloLens2 にインストールされたアプリをアプリ一覧から選択します。

3Dランチャを設定したアプリは3DモデルでHome空間にアプリが配置されます。
ランチャの再生ボタンをタップするとアプリが起動します。
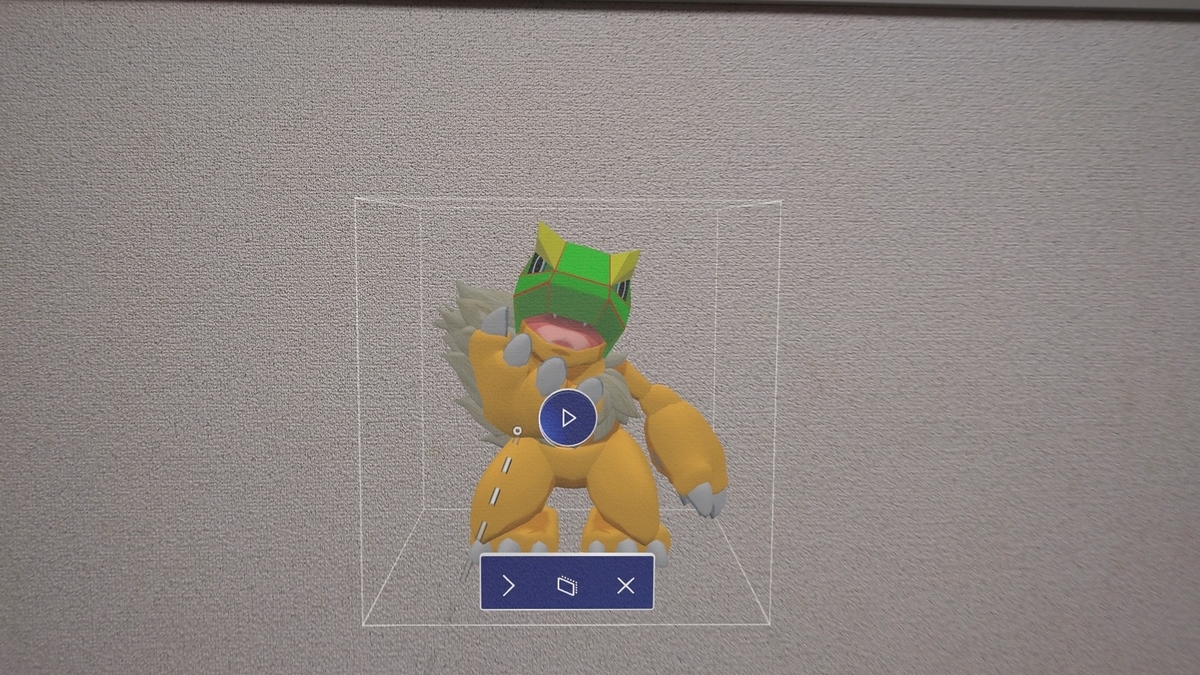
因みに3Dランチャは外枠を掴むことで大きさを変えたり、回転させることができます。