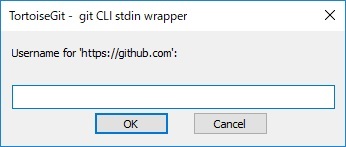本日は GitHub の利用手順です。
本記事では GitHub のリポジトリ作成の手順を記事にします。
前回記事の続きです。
bluebirdofoz.hatenablog.com
リポジトリの作成
GitHubのページから前回登録したアカウントでサインインを行います。
github.com

マイページが開いたら、右上の[+]ボタンをクリックしてプルダウンを開きます。
[New repository]をクリックします。

リポジトリの作成ページが開きます。
以下の各項目を入力します。
リポジトリ名:(アカウント名)/(リポジトリ名)の形で名前を入力する(必須)。 説明文:リポジトリの説明文を入力する。 公開権限:Public(公開)かPrivate(非公開)を選択する。 Initialize this repository with a README:リポジトリ作成時にREADMEファイルを自動生成する。 Add .gitignore:無視するファイルの種別を指定する。 Add a license:リポジトリのライセンスを指定する。
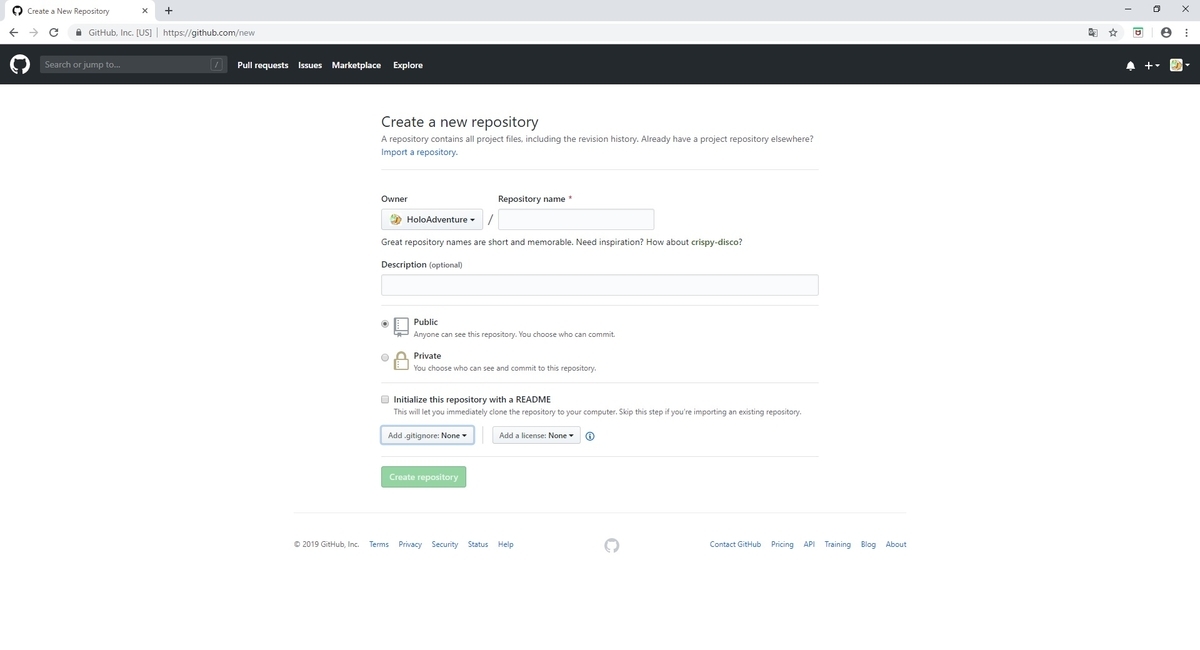
2019年から無料プランでも Private リポジトリが利用可能となっています。
ただし無料プランの場合登録可能な共同編集者は3名までです。
github.blog
入力を行ったら[Create repository]を実行します。

これでリポジトリが作成されました。

ローカルリポジトリの作成
では実際に作成したリポジトリにプロジェクトを登録してみます。
初めにPCの任意のフォルダにリポジトリをクローンしてローカルリポジトリを作成します。
ここでは Git の操作に TortiseGit のツールを利用します。
TortoiseGit のインストール手順は以下を参照ください。
bluebirdofoz.hatenablog.com
リポジトリページの[Clone or download]を開き、[Clone wiht HTTPS]のURLを取得します。
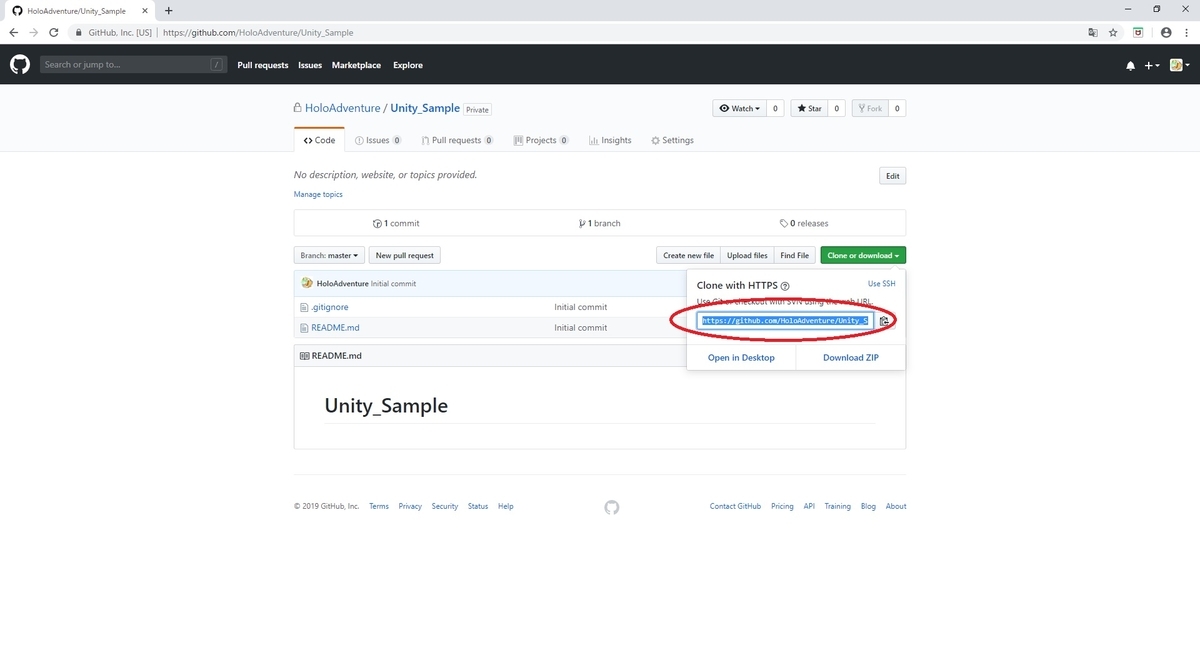
任意のフォルダで右クリックを行い、[Gitクローン(複製)]を実行します。
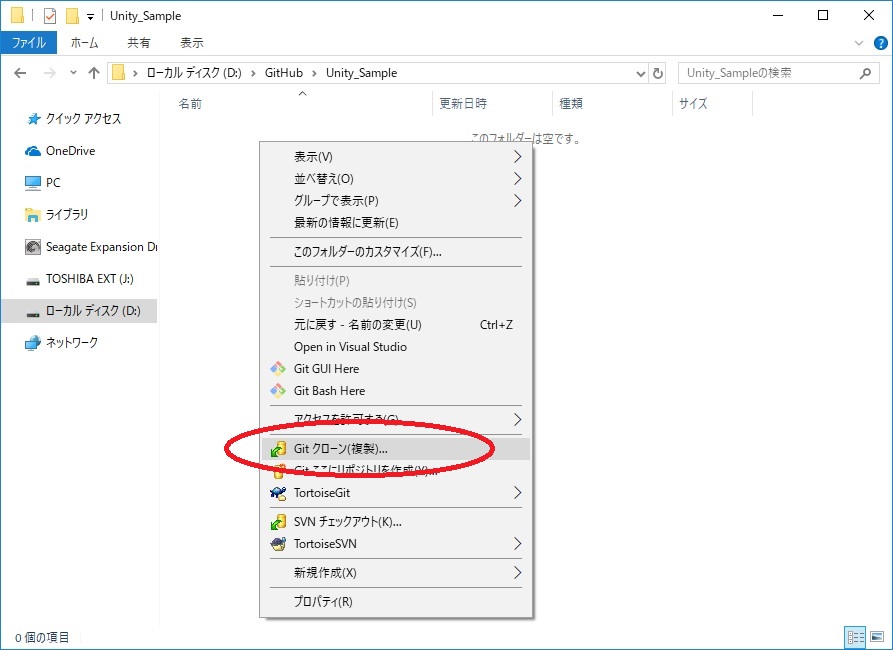
[URL:]に再帰ほど取得したリポジトリのURLを入力します。
クローン先のディレクトリを確認し、[OK]をクリックします。
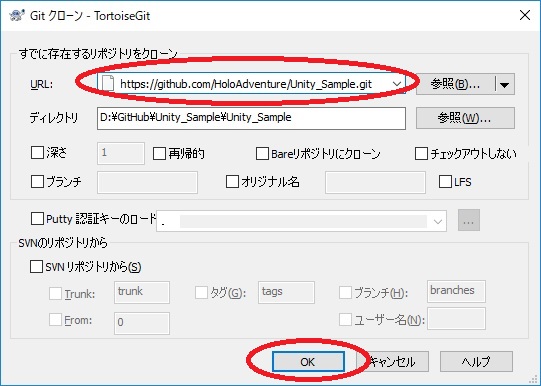
GitHub へのサインイン画面が開きます。
アカウント名とパスワードを入力して、[Login]をクリックします。
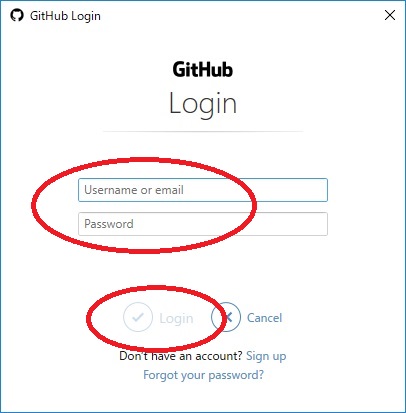
次にリポジトリを編集するアカウントの設定画面が表示されます。
Private リポジトリで共同編集者を設定していない場合、対象のリポジトリを編集できるのはリポジトリを作成したアカウントのみです。
GitHub へサインインしたときと同じアカウント名とパスワードを入力します。