本日は Blender 2.8 の練習枠です。
本記事ではレンズ部分の「切り抜き」とテンプル部分の「押し出し」を行います。
前回記事の続きです。
bluebirdofoz.hatenablog.com

レンズ部分をナイフツールでカットする
今のままではレンズ部分にも面があるので、レンズ部分を切り抜きます。
メッシュの切り抜きには「ナイフツール」を利用します。
ナイフツールを利用すると、面の任意の位置に切り込みを入れることができます。
[Plane]メッシュの[編集モード]に入ります。

[3Dビュー]の[ツールバー]を下にスクロールし、[Knife]アイコンをチェックします。
ナイフツールが有効になり、カーソルの形が変わります。
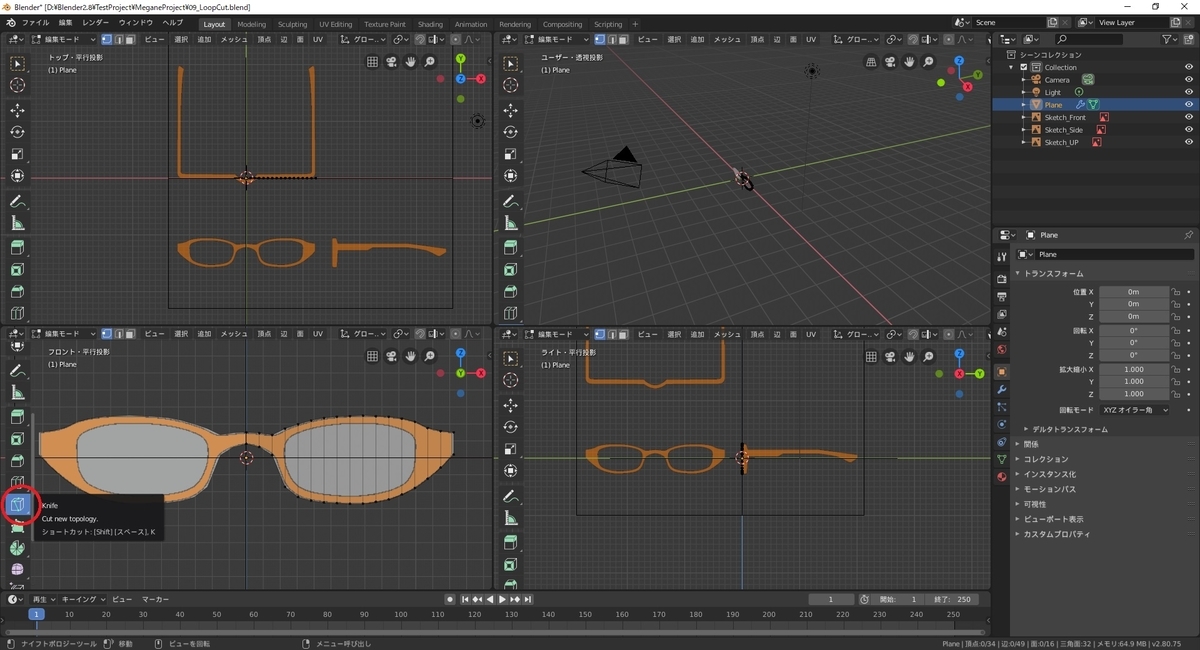
切り込みを入れたい辺の位置で[左クリック]することで切り込みが入ります。
そのままレンズの部分をなぞるように[左クリック]で切り込みを入れていきます。

切り込みを入れたら[Enterキー]で変更を確定します。
なお、確定前であれば[右クリック]で変更をキャンセルする事もできます。
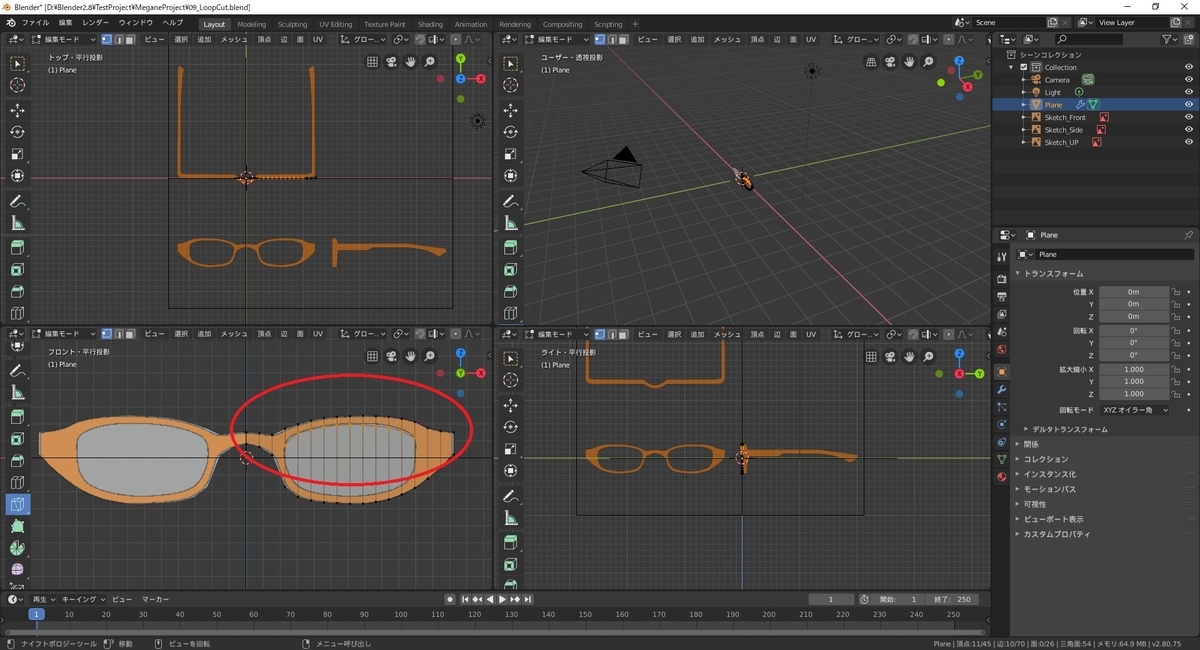
同じようにレンズの下側にもナイフツールで切り込みを入れます。
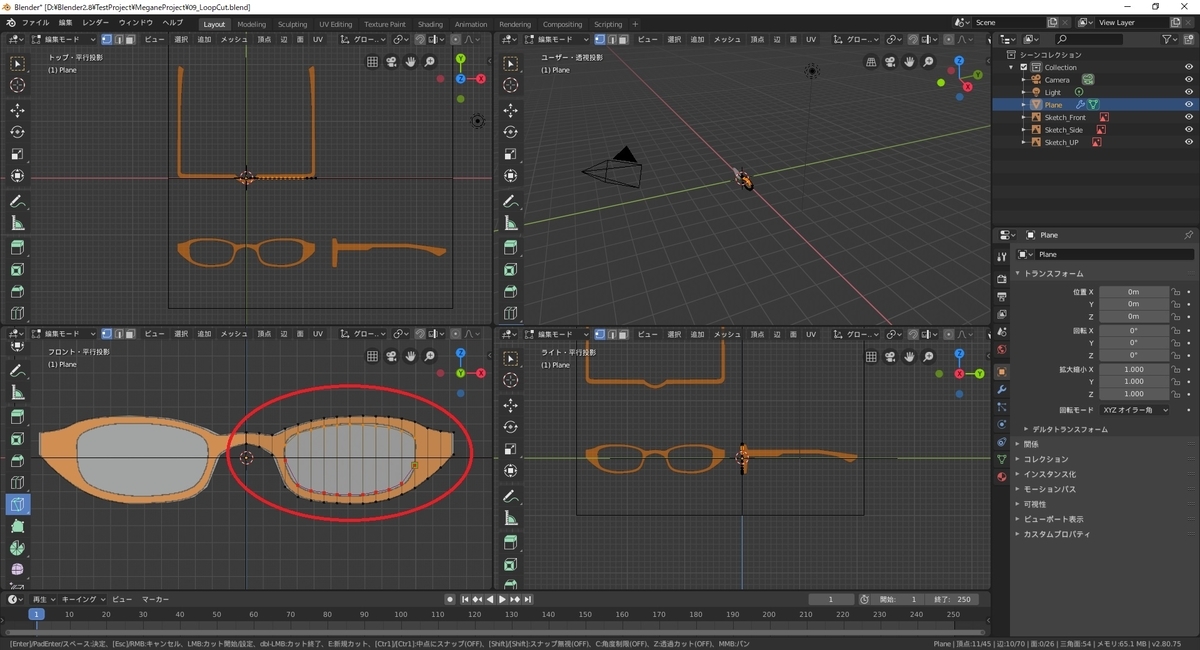
面を選択して削除する
次にレンズ部分の面を削除します。
頂点ではなく面を選択する必要があるため、[面選択モード]に切り替えます。
[3Dビュー]の[ヘッダー]にある[面選択]アイコンをチェックして有効化します。
合わせて[ツールバー]の[SelectBox]アイコンをチェックします。
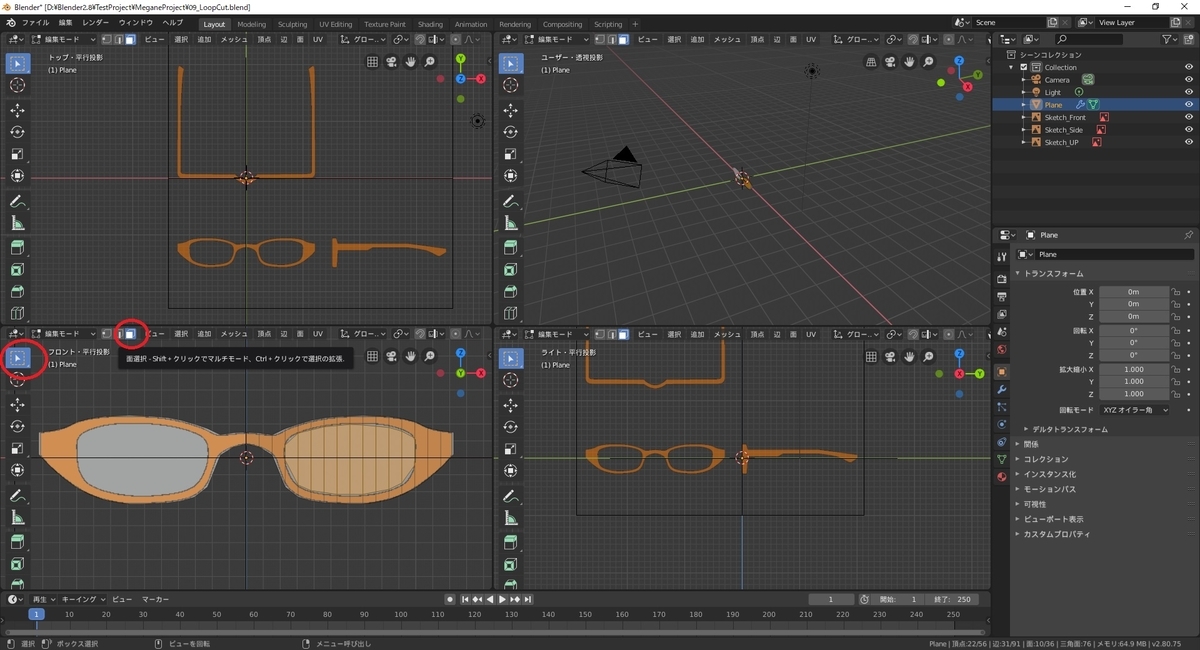
[面選択モード]でレンズ部分の面を選択します。
頂点と同様、[Shiftキー]を押しながら[左クリック]することで複数選択が可能です。
面を選択した状態で[右クリック]で[面コンテクストメニュー]を開いて[面を削除]を実行します。
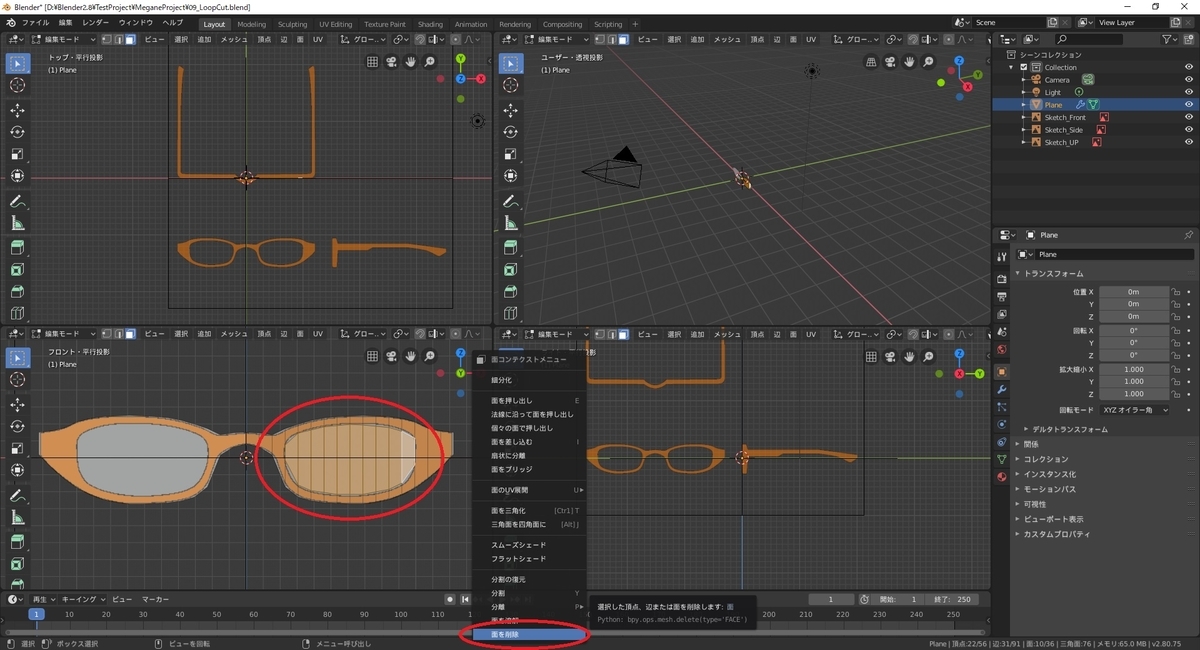
面を削除して切り抜いたら、内側の頂点も下絵に合わせて輪郭を調整します。
頂点を選択する場合は[3Dビュー]の[ヘッダー]にある[頂点選択]アイコンをチェックして[頂点選択モード]に戻す必要があります。

テンプル部分を押し出しで作成する
次に側面からメガネのテンプル部分を作成します。
ここでは新たな面を作成する「押し出し」という機能を利用します。
端の部分を押し出して、テンプルの面を作成します。
押し出す辺を選択する必要があるため、[辺選択モード]に切り替えます。
[3Dビュー]の[ヘッダー]にある[辺選択]アイコンをチェックして有効化します。
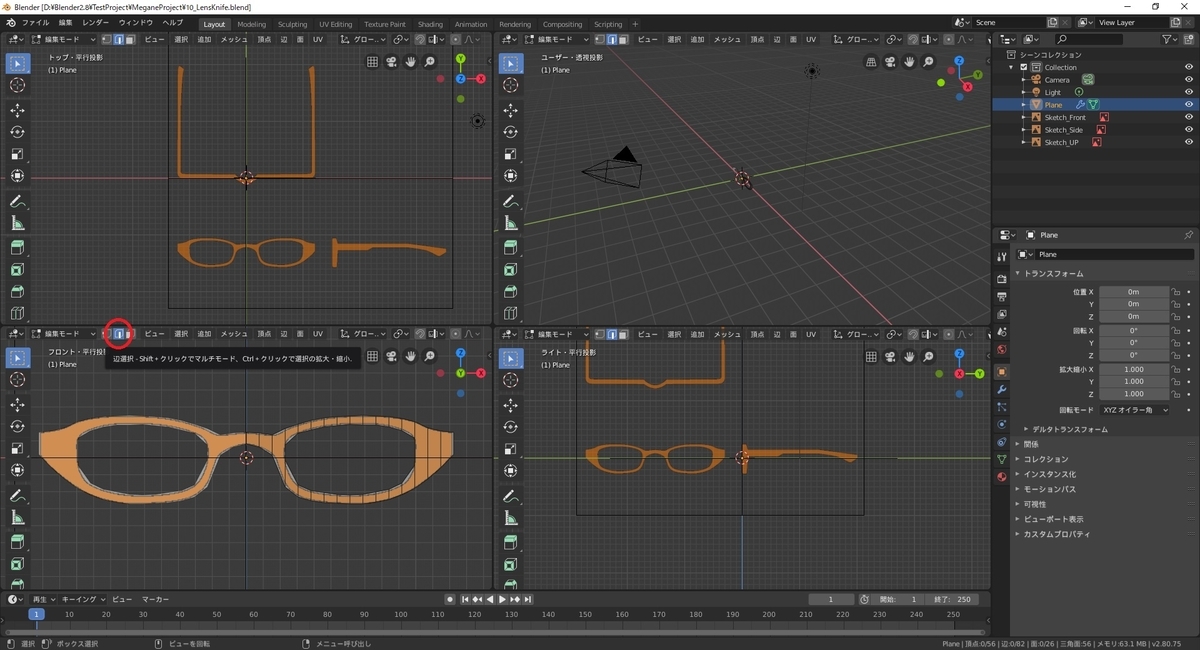
[辺選択モード]でメガネの端の辺を選択します。
Y軸方向に押し出すので、ここから先は右下の側面視点の[3Dビュー]で作業を行います。
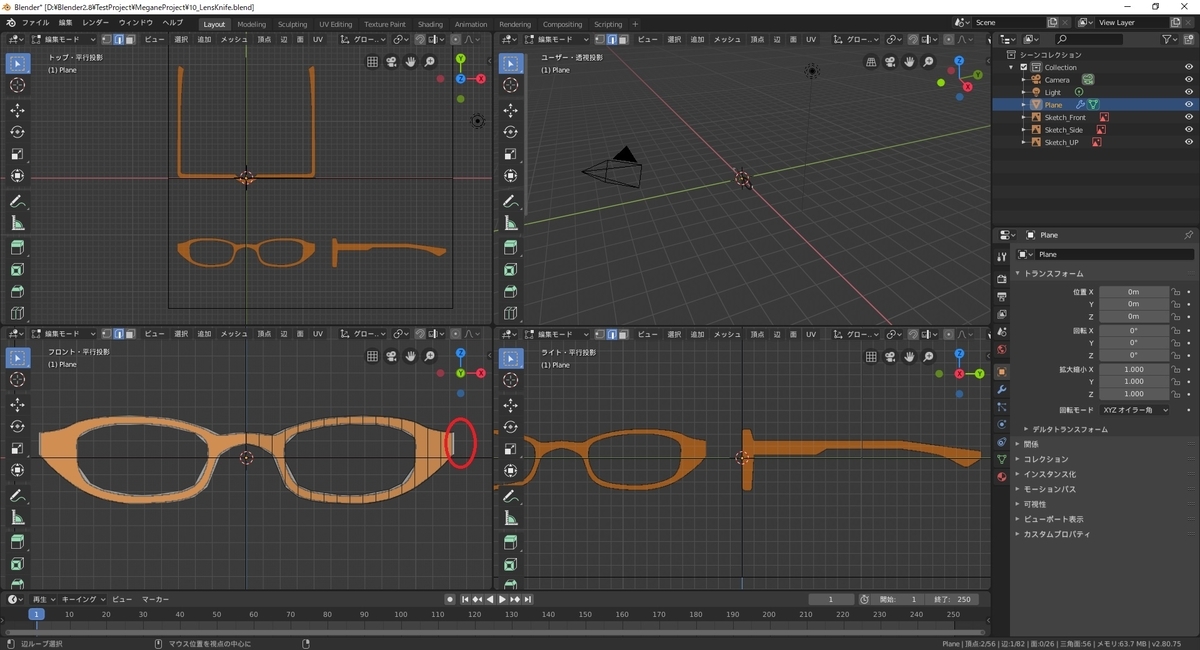
[3Dビュー]の[ツールバー]を下にスクロールし、[ExtrudeRegion]アイコンをチェックします。
押し出しが有効になり、黄色のカーソルが表示されます。

カーソルを[ドラッグ]操作で移動すると、辺が押し出されて面が生成されます。
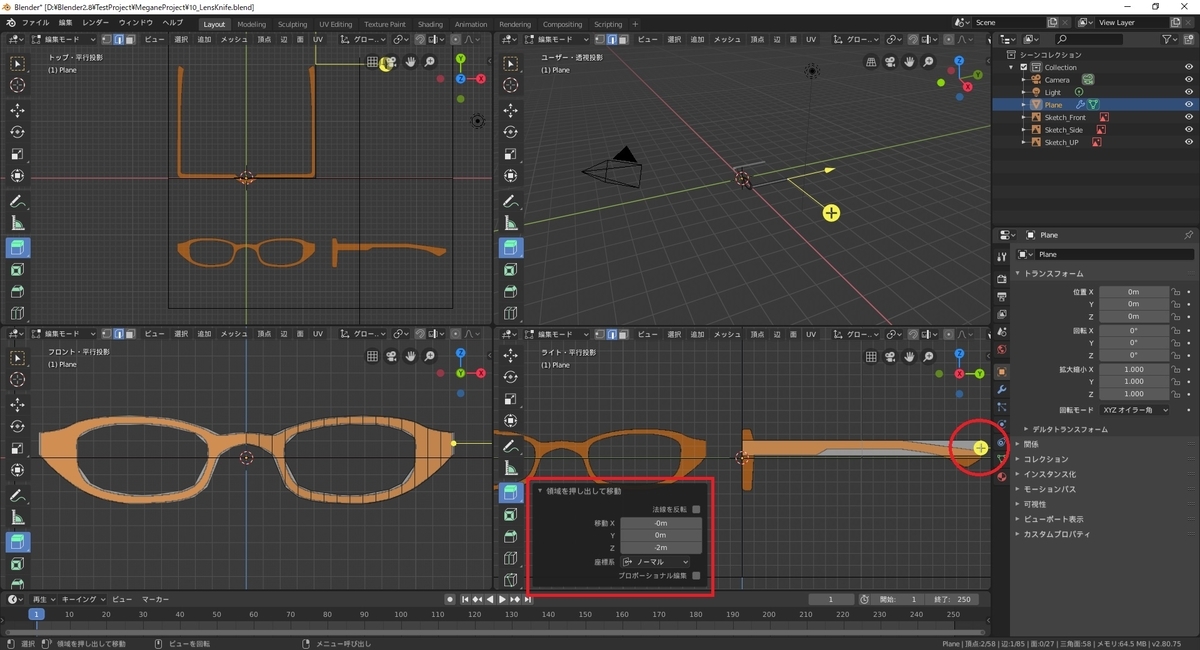
後は正面から輪郭を型取ったときと同じ手順で、面をループカットして横方向からの輪郭を形取ります。
[3Dビュー]の[ツールバー]を下にスクロールし、[LoopCut]アイコンをチェックします。
辺を選択し、[調整パネル]で[分割数]を[16]に設定します。
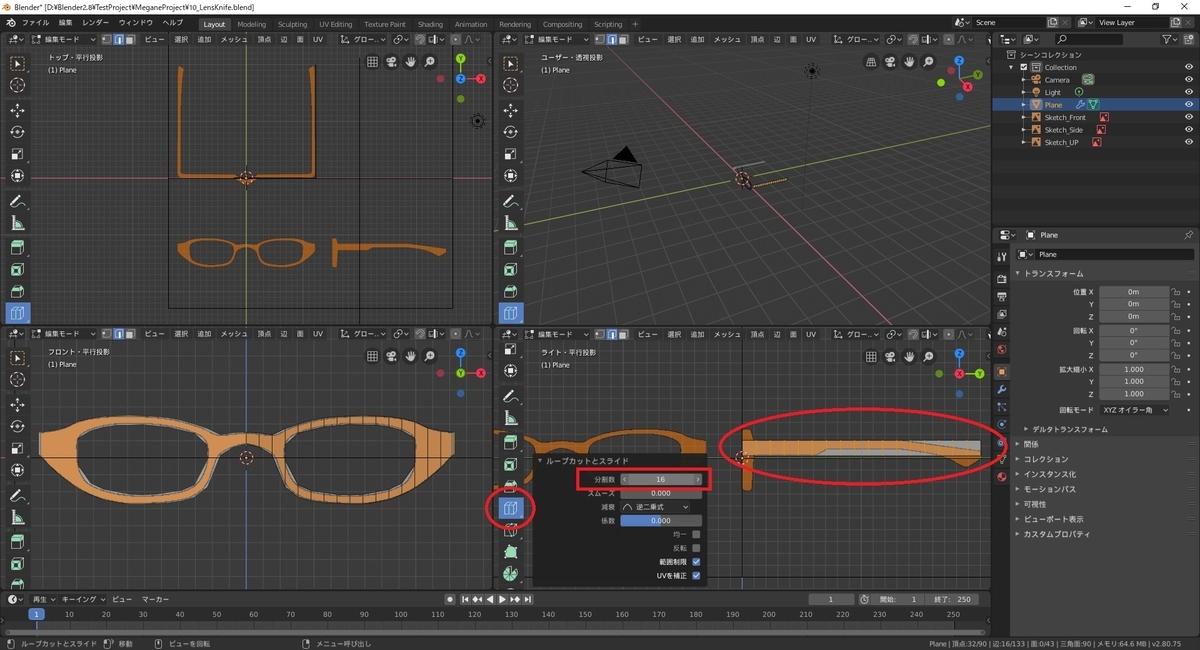
後は[頂点選択]アイコンをチェックして[頂点選択モード]に切り替えます。
各頂点を選択し、[Move]で位置を調整します。これでテンプル部分の輪郭も完成です。
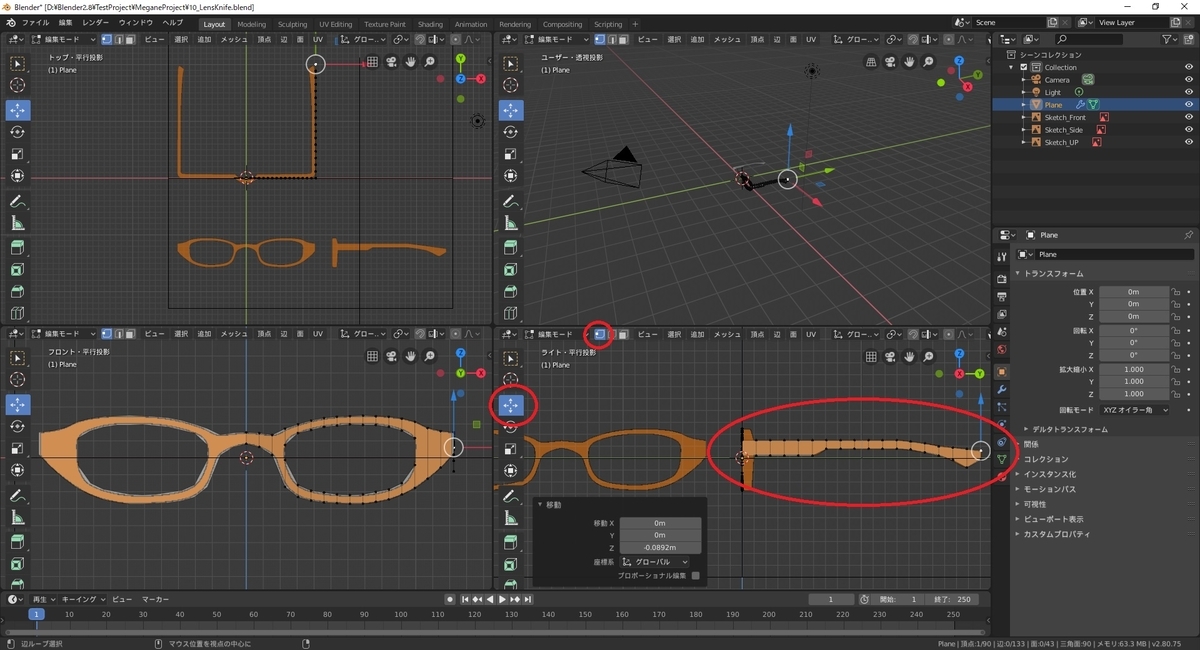
側面の下絵が見えない場合
以下のように押し出しを行うと、下絵が面の後ろ側に隠れてしまって見えない場合があります。

この場合は下絵のオブジェクトの位置を調節して、面の手前に配置します。
[オブジェクトモード]に戻り、[アウトライナー]で下絵のオブジェクトを選択した状態で[プロパティ]から[オブジェクト]タブを開きます。
[位置X]の値を大きめの値に設定すると、面の手前に画像オブジェクトが現れます。
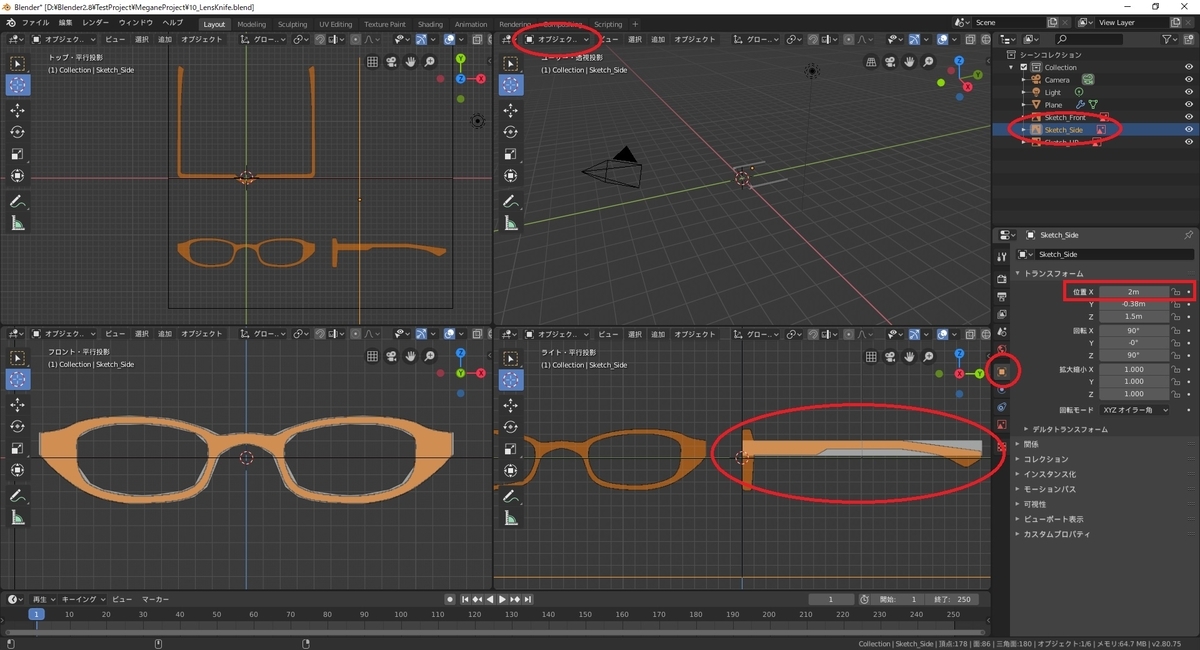
次回は厚み付けと形状の微調整を行います。
bluebirdofoz.hatenablog.com