本日は Blender 2.8 の練習枠です。
メガネの輪郭が完成したので、後は厚みを付けて形を滑らかにするだけです。
Blender には以下の機能があります。
・ソリッド化モディファイア:平面に厚みを付ける機能
・細分割曲面モディファイア:曲面部分の頂点を増やして形状を滑らかにする機能
本記事ではこれらを使ってメガネの形を仕上げていきます。
前回記事の続きです。
bluebirdofoz.hatenablog.com
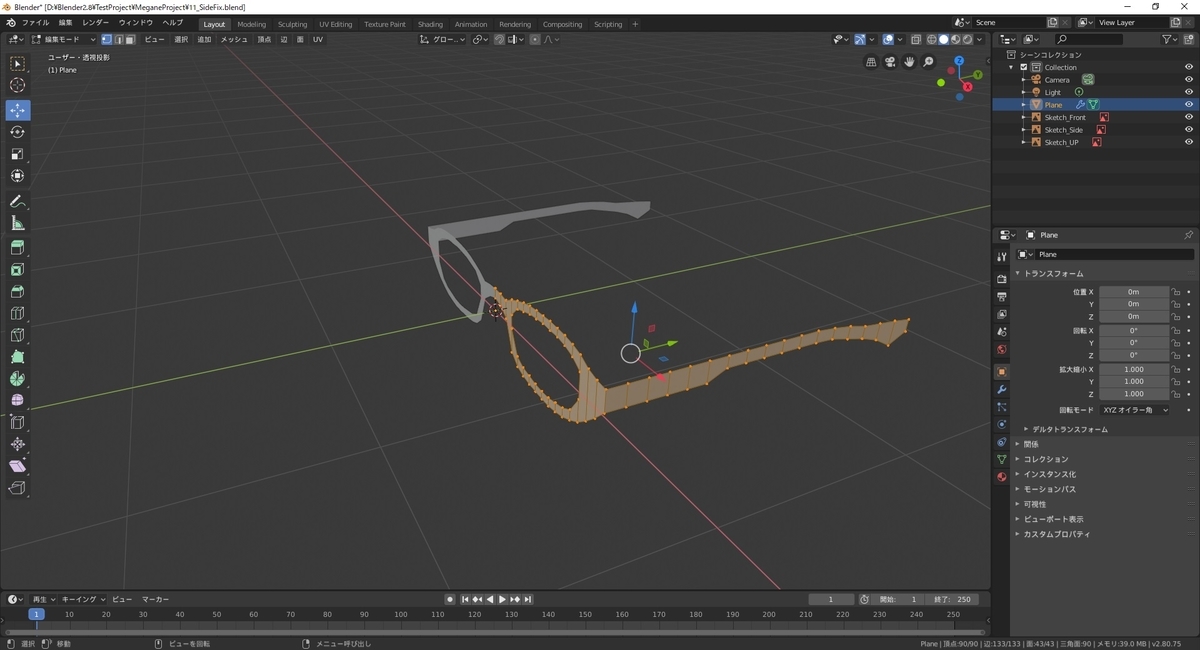
ソリッド化モディファイアを設定する
まずはメガネに厚みを付けます。
モディファイアの設定は[オブジェクトモード]で行います。
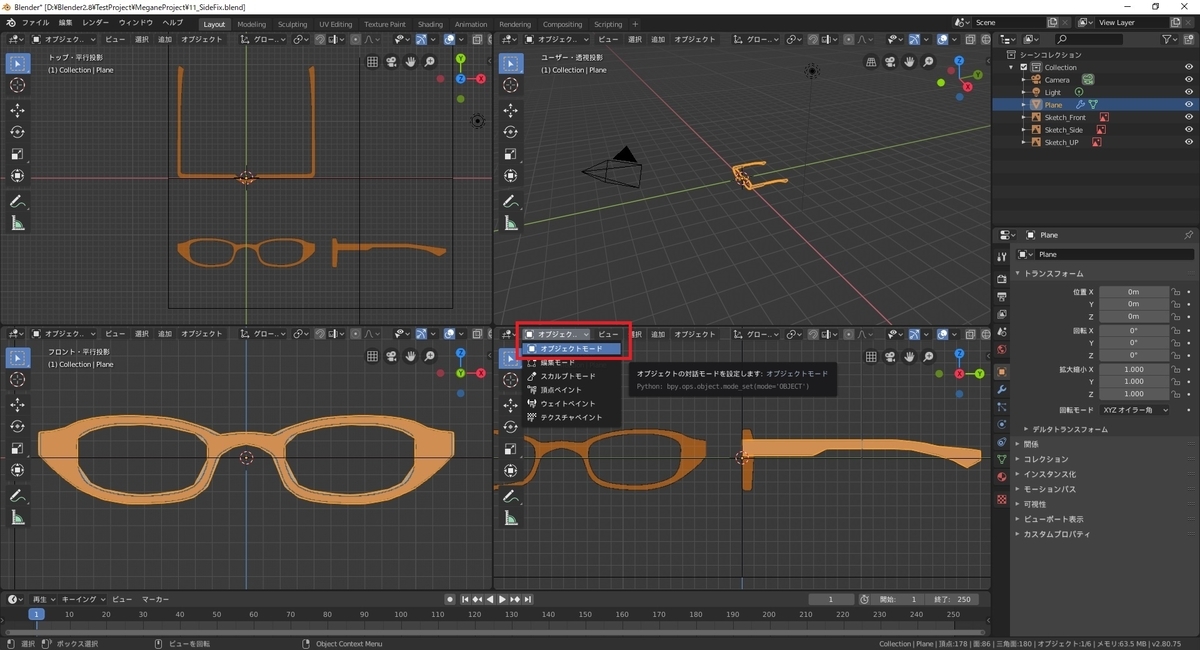
[Plane]メッシュにソリッド化モディファイアを設定します。
[アウトライナー]で[Plane]を選択した状態で、[プロパティ]にある[モディファイア]タブ(レンチ型のアイコン)を開きます。

[モディファイアーを追加]のプルダウンを開き、一覧から[ソリッド化]を選びます。
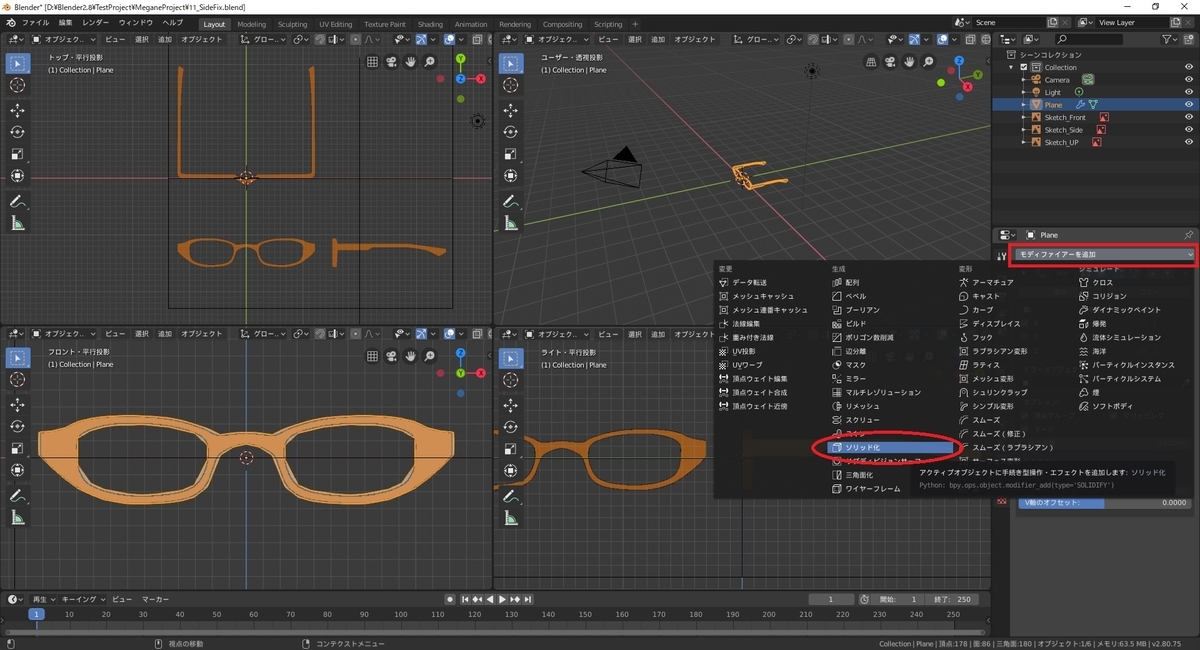
これでメッシュにソリッド化モディファイアが設定されました。
メッシュを確認すると、モデルに厚みが付いていることが分かります。
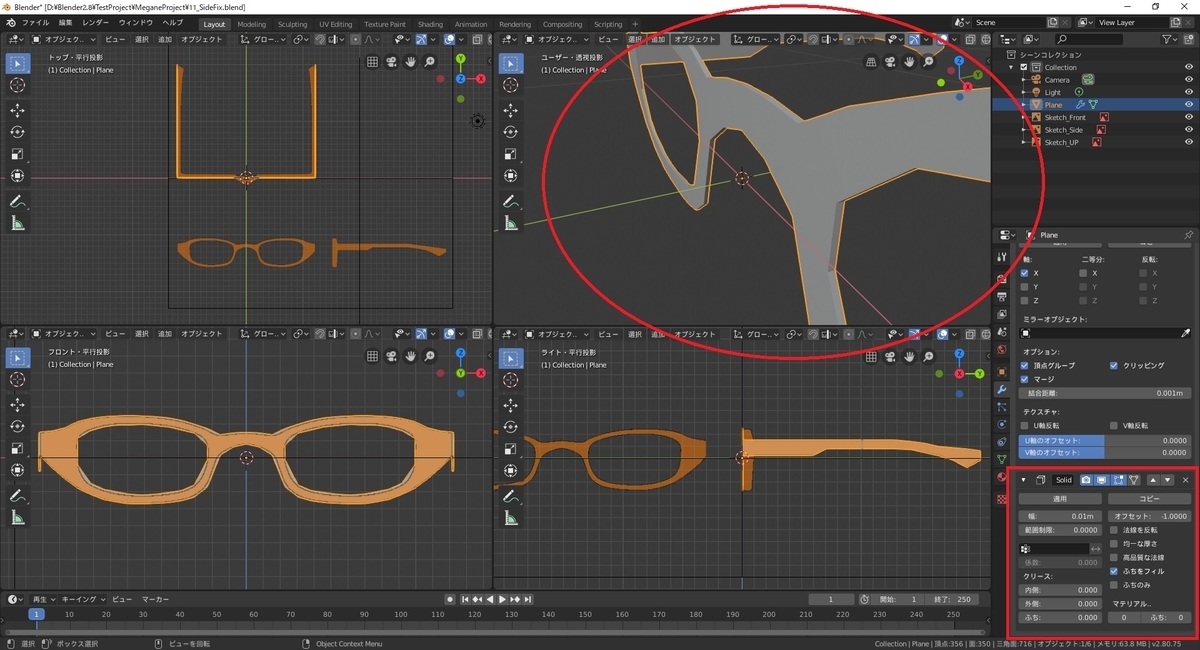
更にソリッド化モディファイアの設定を変更して厚みを調整できます。
[幅]の設定値を[0.08]に変更すると、三面図と同じくらいの幅になりました。
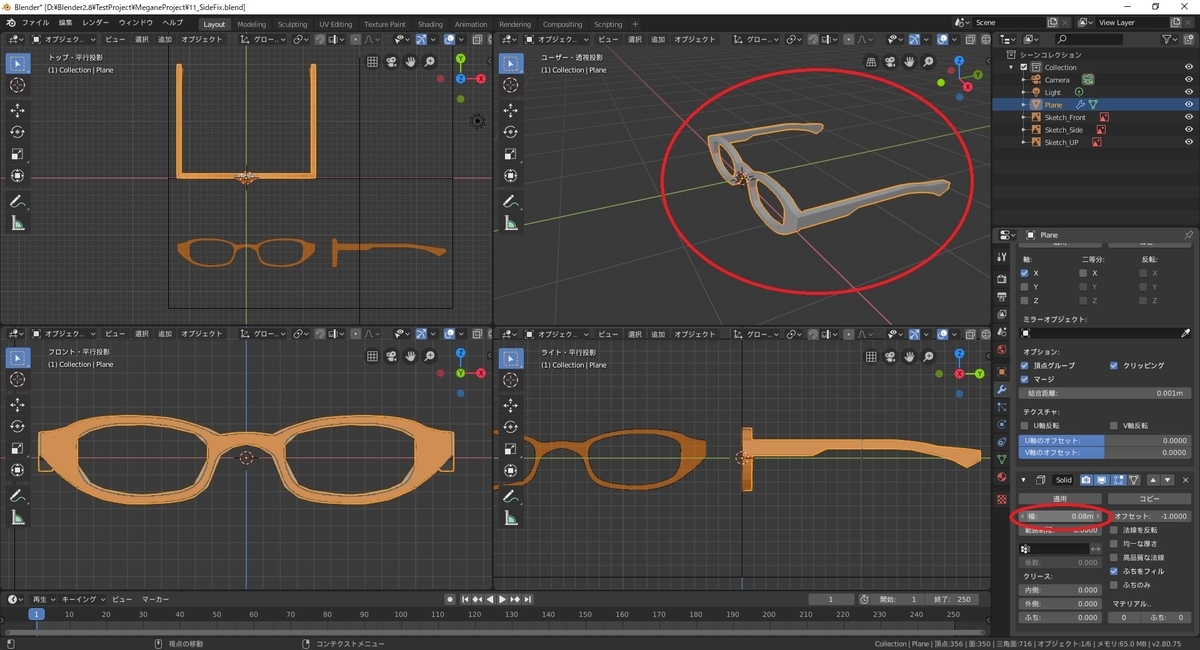
ソリッド化したオブジェクトの微調整を行う
モデルの立体感を調整します。
ブリッジの部分は鼻の形に合わせて厚みがあるので、頂点位置を調整します。
再び[Plane]オブジェクトの[編集モード]に切り替えます。

滑らかな形状を作成するため、「プロポーショナル編集」を利用してみます。
プロポーショナル編集を有効にすると、編集対象の頂点に隣接する頂点も自動的に編集の影響を受けるようになります。
[3Dビュー]の[ヘッダー]にある[プロポーショナル編集]アイコンをチェックしてプロポーショナル編集を有効化します。
更に、その横の[プロポーショナル編集の減衰]プルダウンを開き、影響の種類を設定します。
今回は[球状]の影響タイプを選択しました。
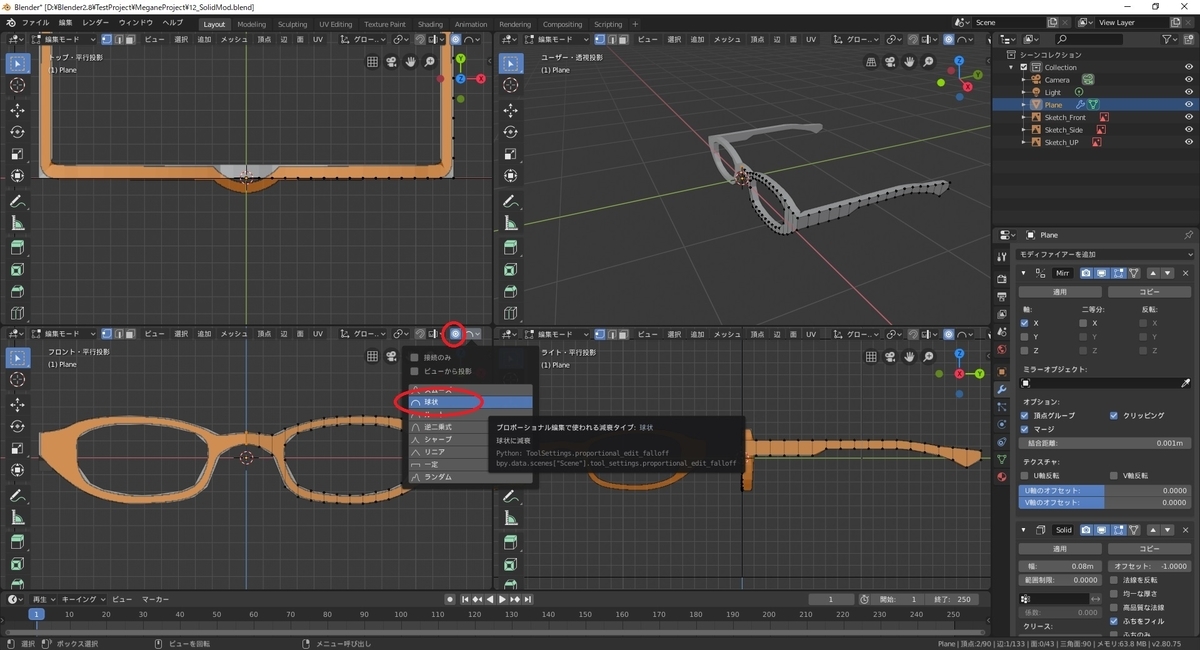
左上の[3Dビュー]の[ツールバー]にある[Move]アイコンをチェックします。
ブリッジ部分の上下の頂点を[左クリック]で選択し、緑軸を[ドラッグ]操作してブリッジ部分の膨らみを調整します。
プロポーショナル編集による影響により、中央の頂点を操作するだけで自動的に隣接する頂点も動きました。
この影響反映は白い線で表示され、その範囲は[ホイールスクロール]で調整できます。
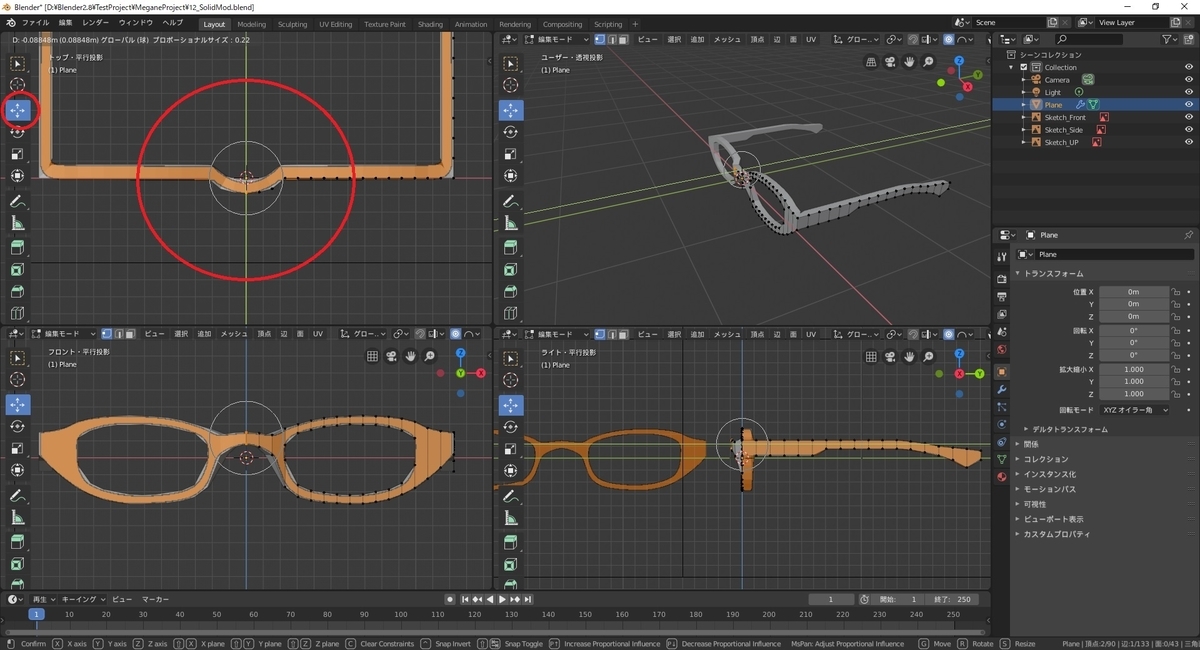
ソリッド化モディファイアによる厚みはミラーモディファイアと同様に、[編集モード]の編集対象にはなりません。
このため、ソリッド化モディファイアを設定した後でも[編集モード]では平面メッシュの輪郭のみを調整する形になります。
輪郭を調整したら、再び[オブジェクトモード]に戻り、思い通りの形になっているか確認します。

なお、側面と同様に移動した面が下絵の手前に面が来てしまう場合があります
この場合は下絵のオブジェクトの[位置Y]をマイナス軸方向に調節すると、下絵が手前に表示されるようになります。
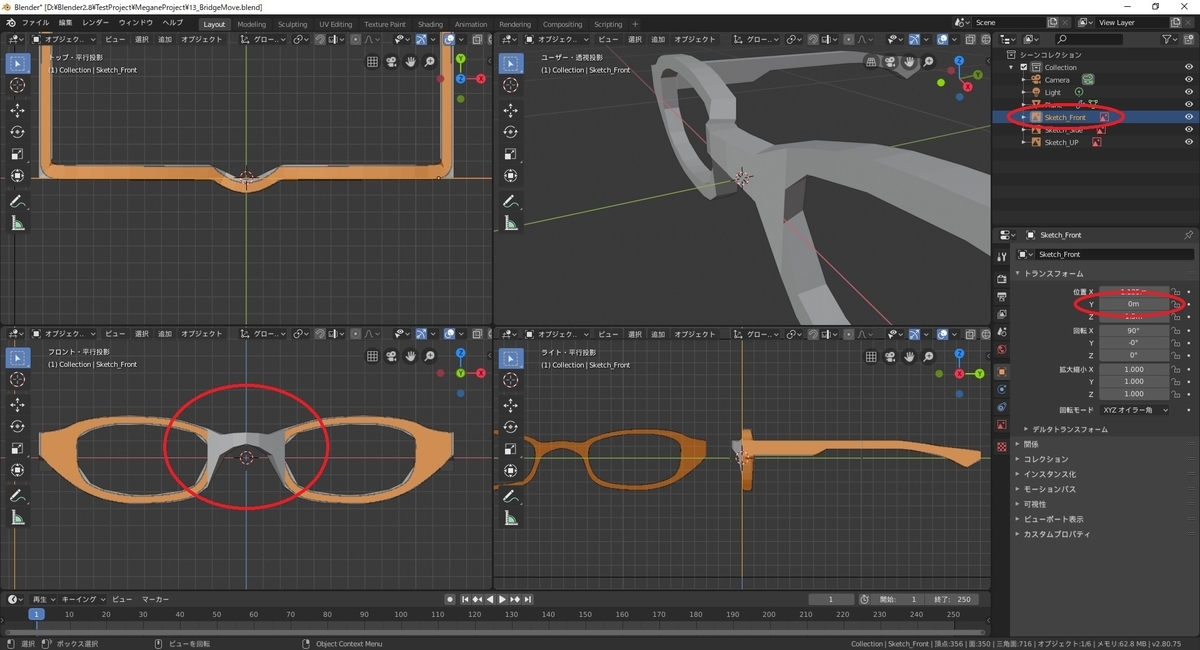
モデルを滑らかにする
この時点のメガネは輪郭に厚みを付けただけなので角張った形になっています。
モデルの形を滑らかにするため、細分割曲面モディファイアを使います。
モディファイアの設定なので再び[オブジェクトモード]で作業を行います。

[Plane]メッシュに細分割曲面モディファイアを設定します。
[アウトライナー]で[Plane]を選択した状態で、[プロパティ]にある[モディファイア]タブ(レンチ型のアイコン)を開きます。
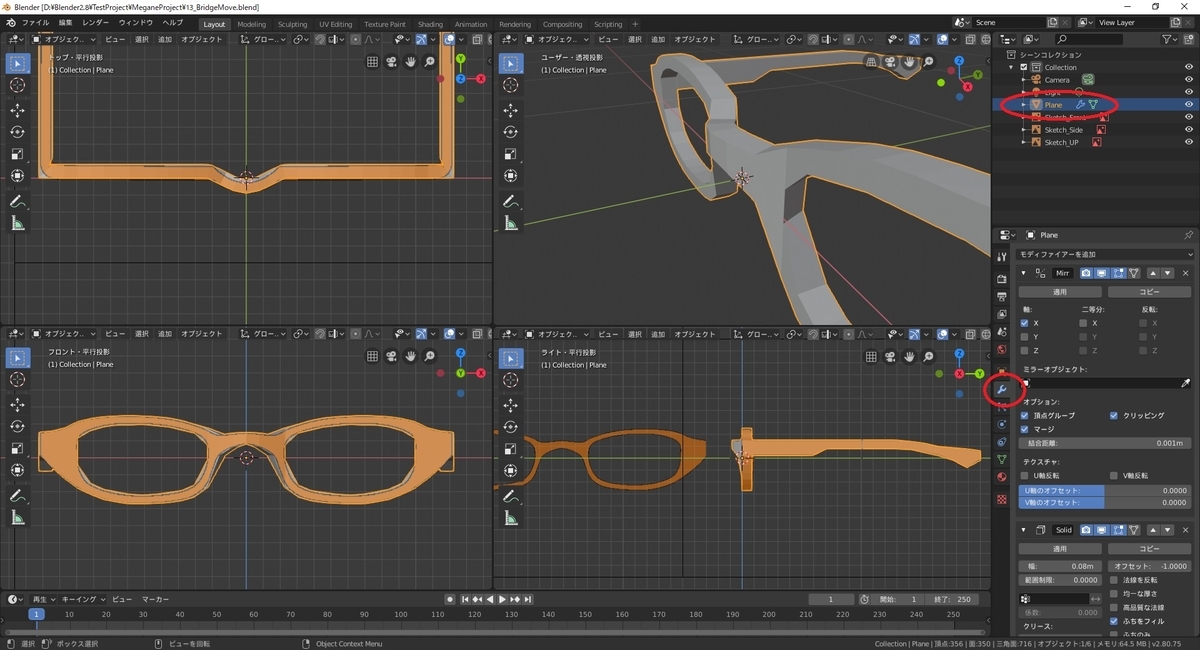
[モディファイアーを追加]のプルダウンを開き、一覧から[サブディビジョンサーフェス]を選びます。

これでメッシュに細分割曲面モディファイアが設定されました。
メッシュをみると、モデルの頂点が細かく分割され、形状が滑らかになっていることが分かります。

更に細分割曲面モディファイアの設定を変更して滑らかさを調整できます。
[ビューポート]の値を大きくすると、より面が細かく分割されて滑らかな曲線になります。
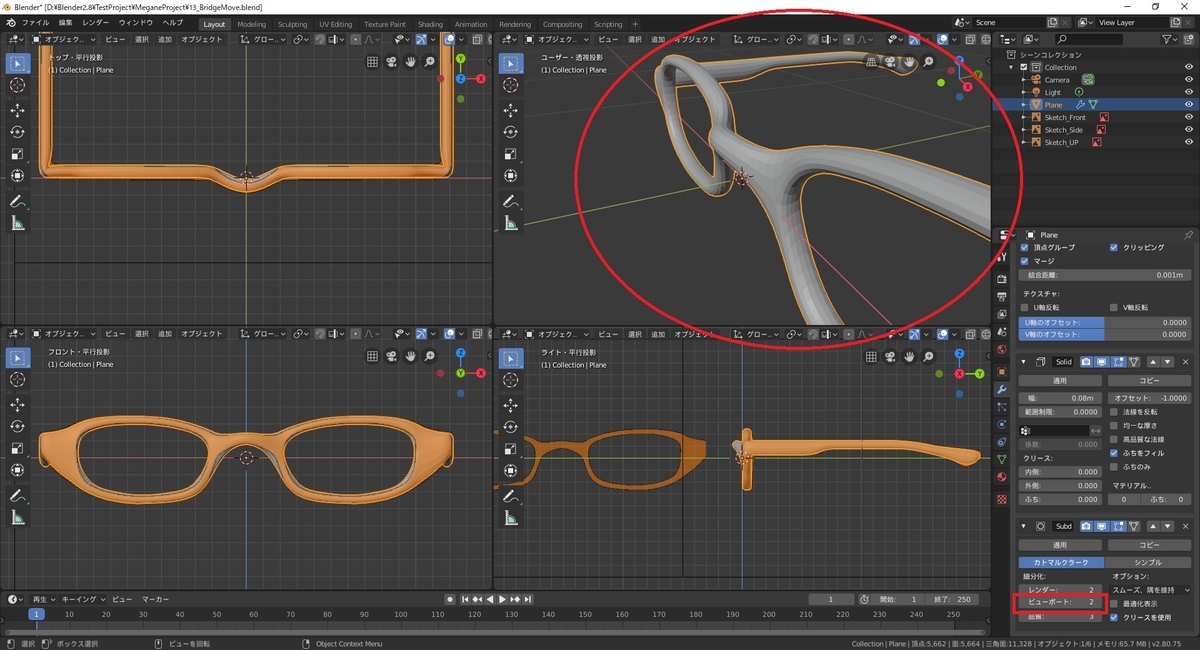
ただし、値を大きくし過ぎると頂点数が増えてしまい、モデルのデータサイズが大きくなることに注意してください。
下部の[ステータスバー]に現在のメッシュの三角面数が表示されています。
メガネのような小さい物であれば[ビューポート]の値は[1]でも十分です。
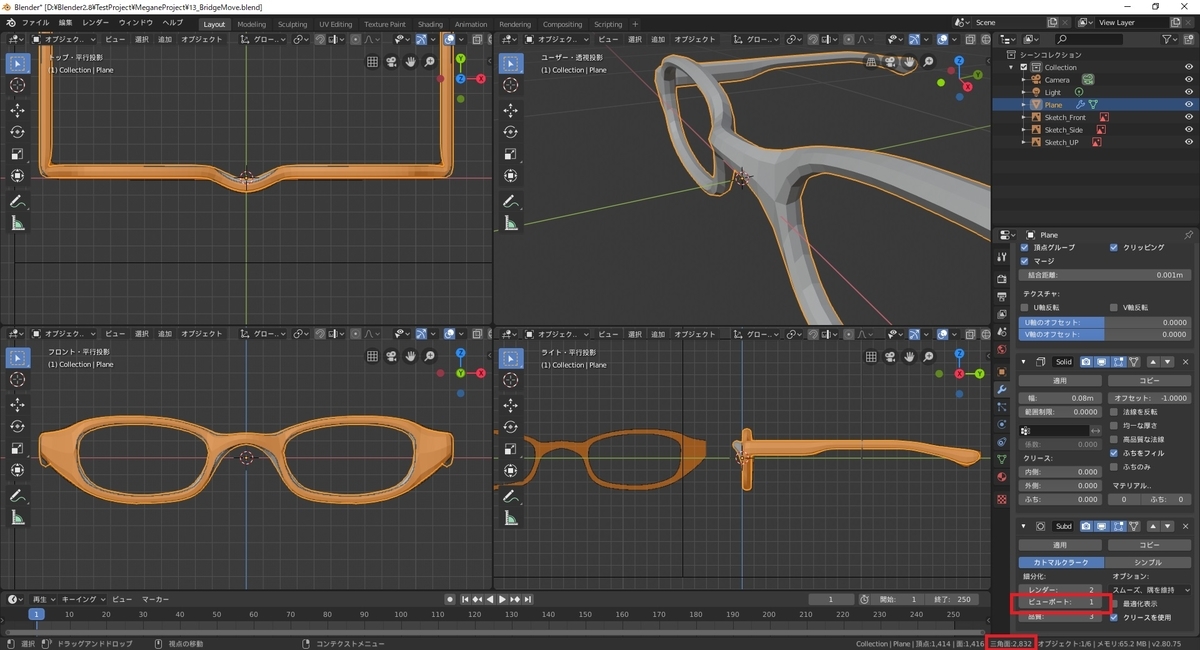
これでメガネの基礎部分は完成です。
次回はもう一つメッシュオブジェクトを生成し、レンズ部分のメッシュを作成します。
bluebirdofoz.hatenablog.com