本日は Blender 2.8 の練習枠です。
本記事ではメッシュを編集してメガネの輪郭を形取っていきます。
前回記事の続きです。
bluebirdofoz.hatenablog.com
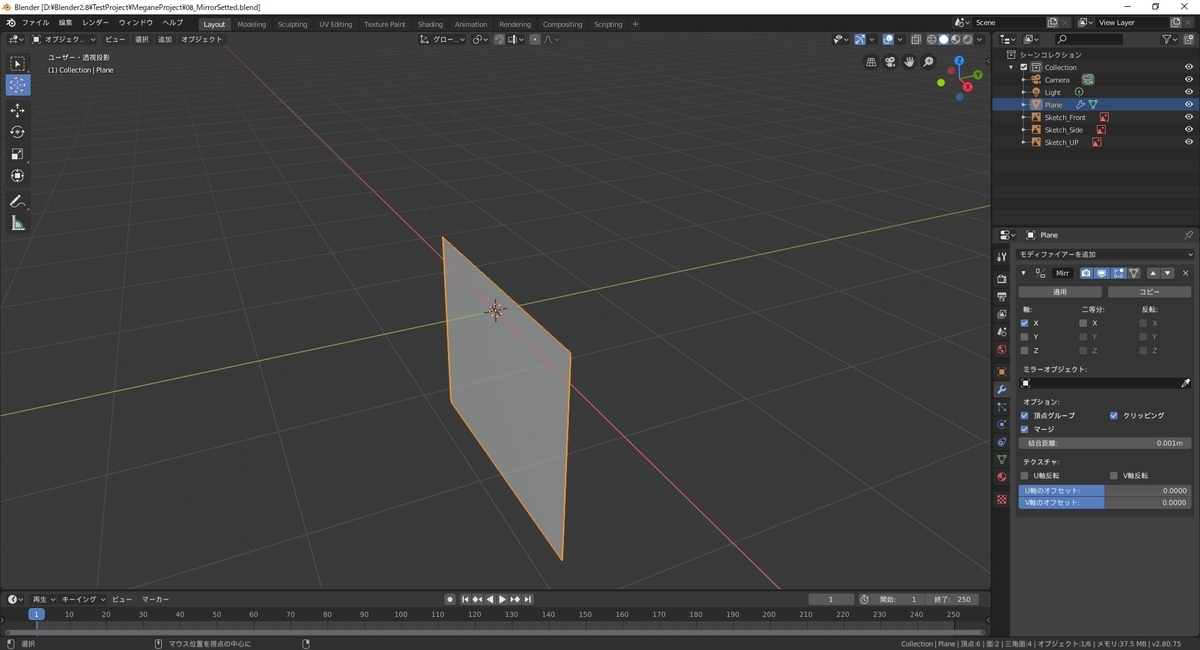
ループカットで頂点を増やす
まずは輪郭を型取る頂点を増やすため、「ループカット」機能を使って平面メッシュを縦に分割します。
[Plane]メッシュの[編集モード]に入ります。
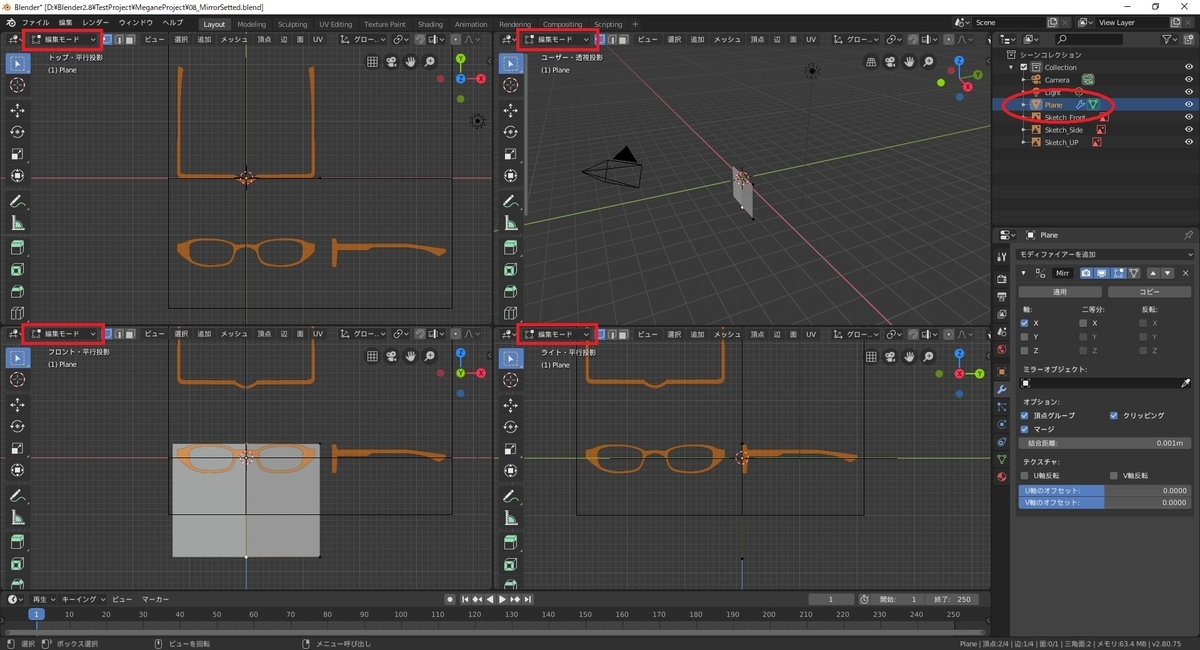
[3Dビュー]の[ツールバー]を下にスクロールし、[LoopCut]アイコンをチェックします。

この状態でカーソルを辺に合わせると、面をカットする黄色の線が表示されます。
カーソルを合わせる辺を変えることでカット方向を変更できます。
縦方向のカットを行いたいので、上か下の辺にカーソルを合わせ、縦方向の線が表示されることを確認します。
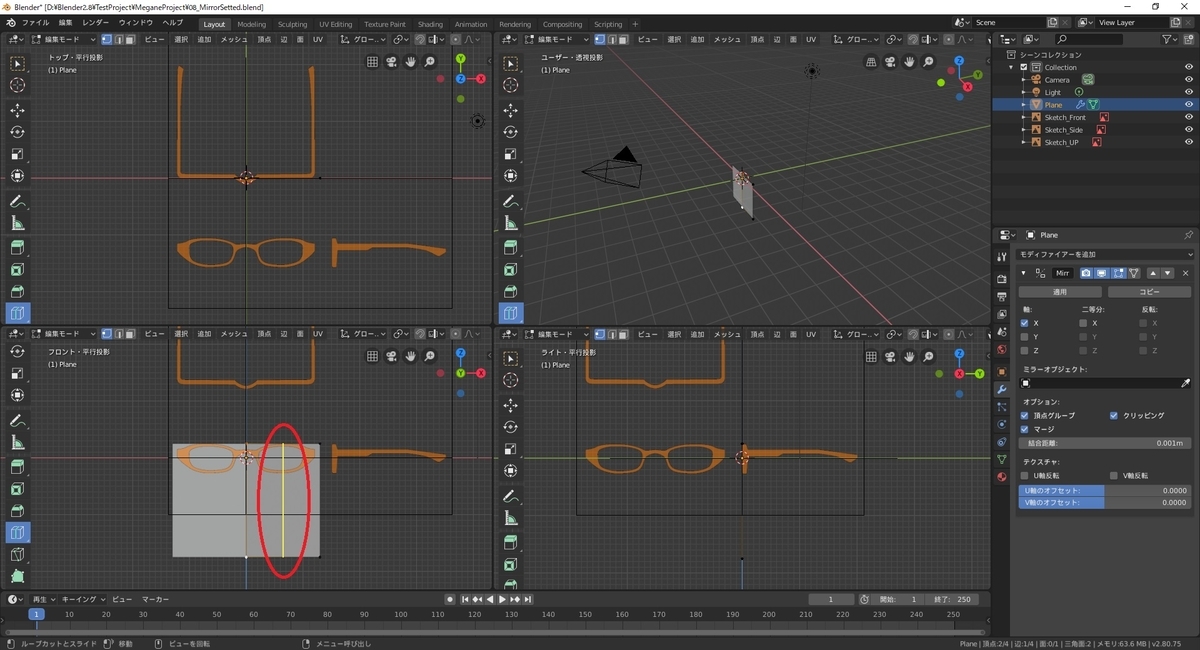
[左クリック]でカットを確定すると、[3Dビュー]の左下にループカットの[調整パネル]が表示されます。
今回は輪郭を型取るため、[分割数]を[16]に増やしました。これで辺の頂点を増やすことができました。
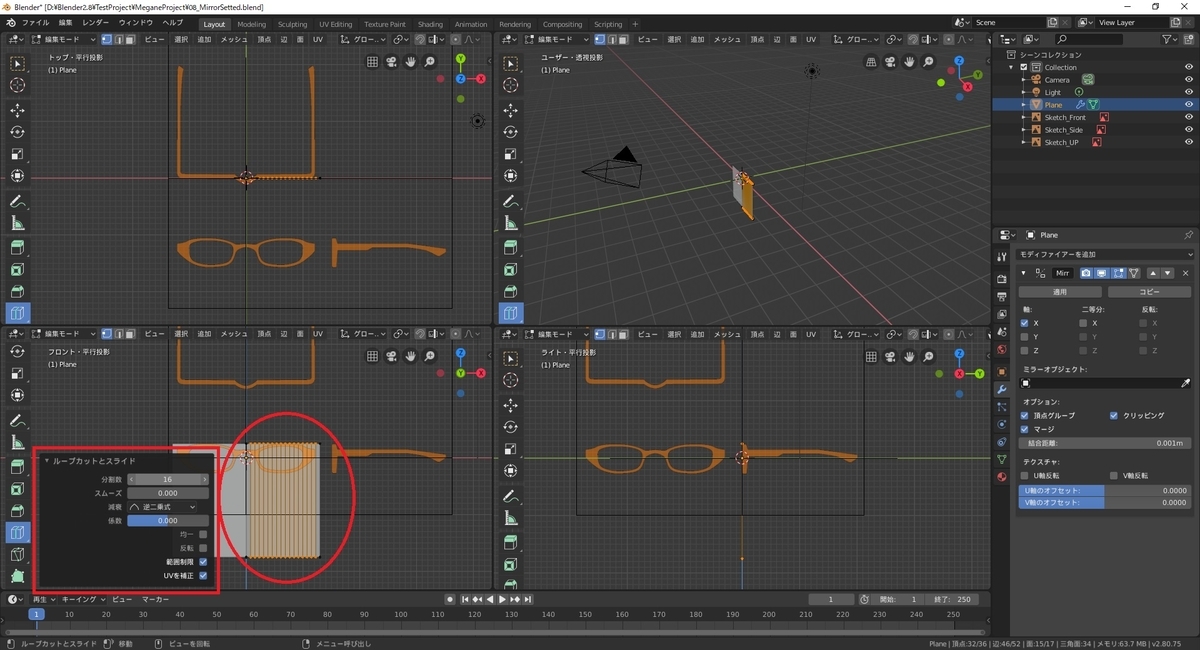
輪郭を型取る
次に、上下の頂点の位置を下絵に合わせていきます。
頂点毎に操作を行う必要があるので、[3Dビュー]の[ツールバー]から[SelectBox]のアイコンをチェックします。
これで再び頂点毎の選択ができるようになります。
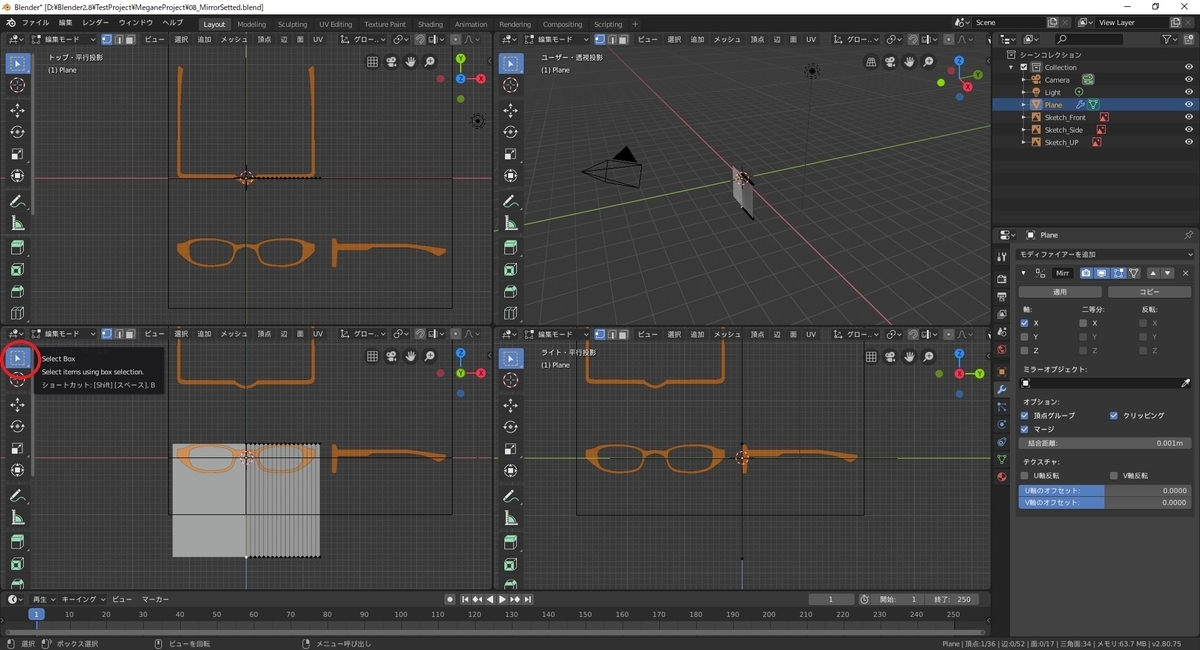
位置合わせには左下の真正面視点の[3Dビュー]を利用します。
まずは下部の頂点を[ドラッグ]操作で範囲選択します。
または[Shift+左クリック]で頂点を選択することで、頂点を同時に複数選択することも可能です。
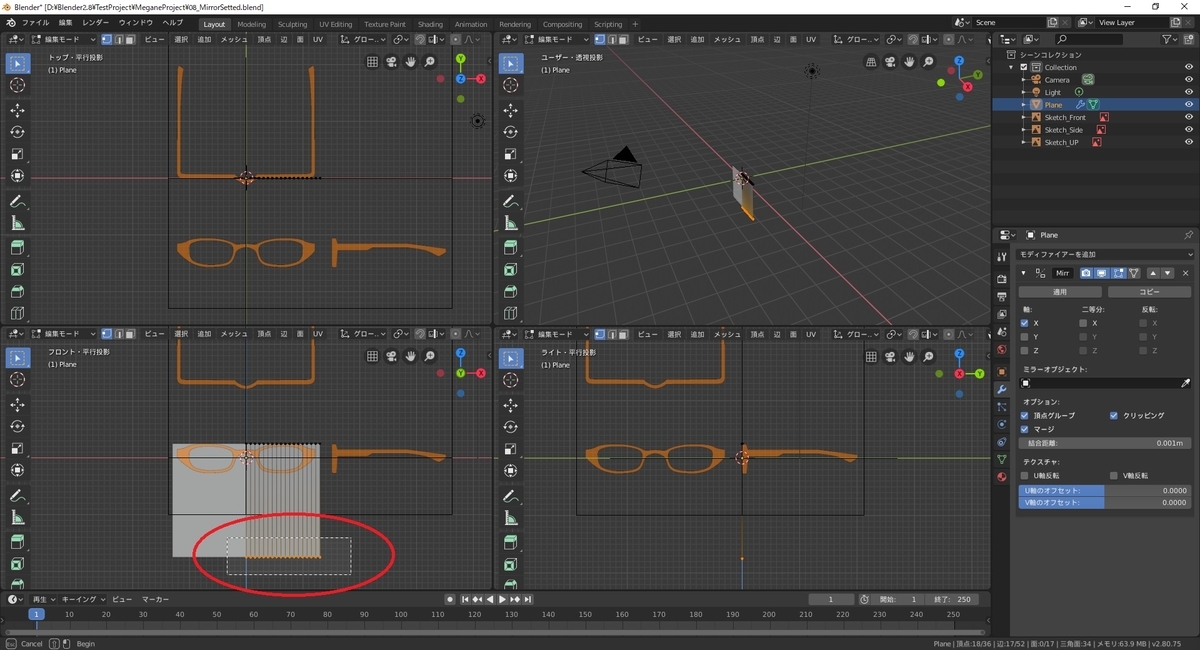
この状態で[3Dビュー]の[ツールバー]から[Move]のアイコンをチェックします。
青軸を[ドラッグ]操作してZ軸方向の上下移動を行い、大まかに形を合わせます。
下絵が見辛い場合は[ホイールスクロール]で視点をズームしておきます。
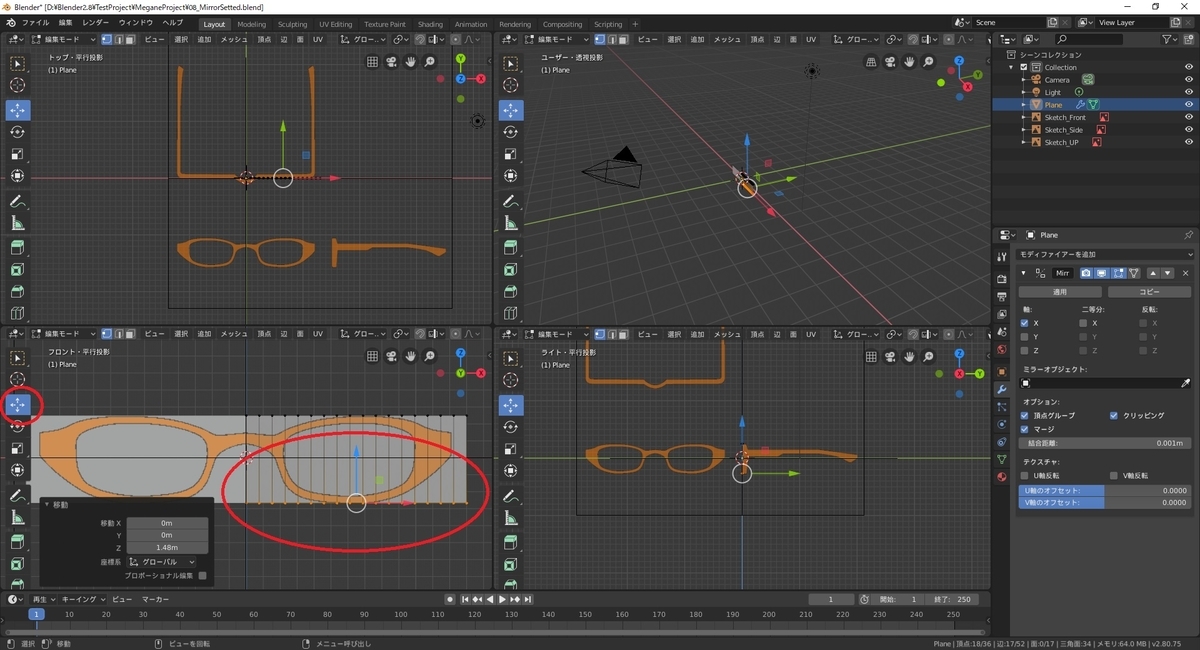
更に、頂点毎に選択を行って同じように[Move]で位置調整を行います。
1つ1つ下絵の輪郭に頂点を合わせていくと、メガネの輪郭を型取ることができます。

平面を大きめに取っていると端の部分が余ることがあります。
そういった場合は不要な頂点を[左クリック]で選択し、[右クリック]で[頂点コンテクストメニュー]を開きます。
[頂点を削除]を実行します。
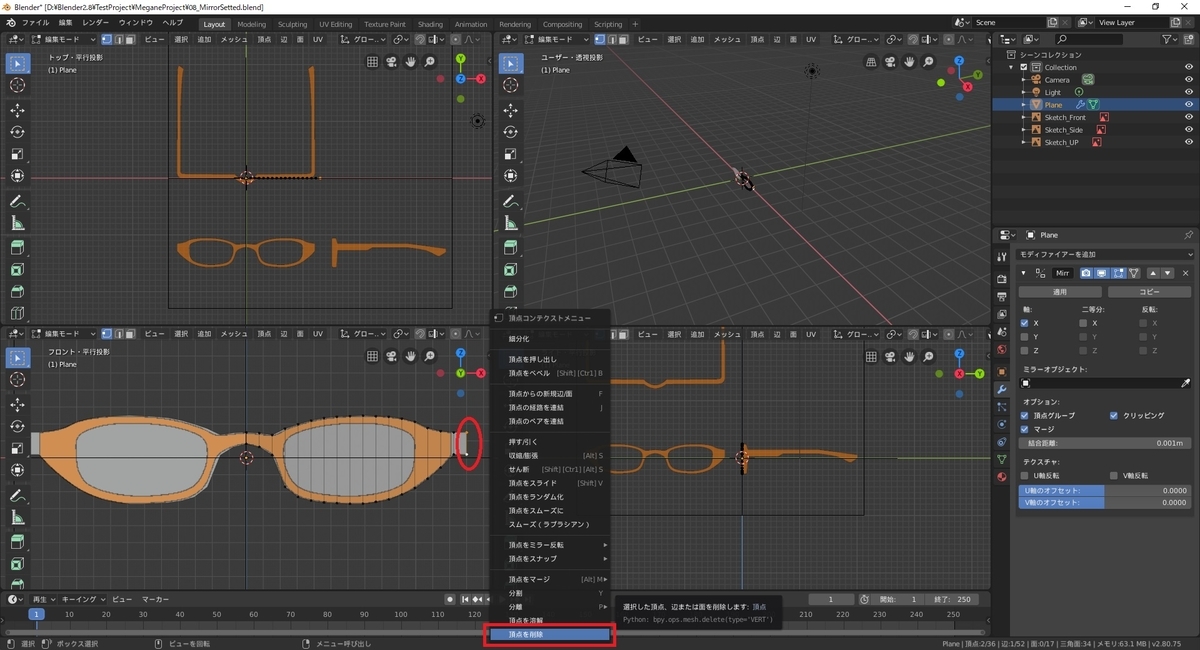
端の不要な頂点を削除できました。
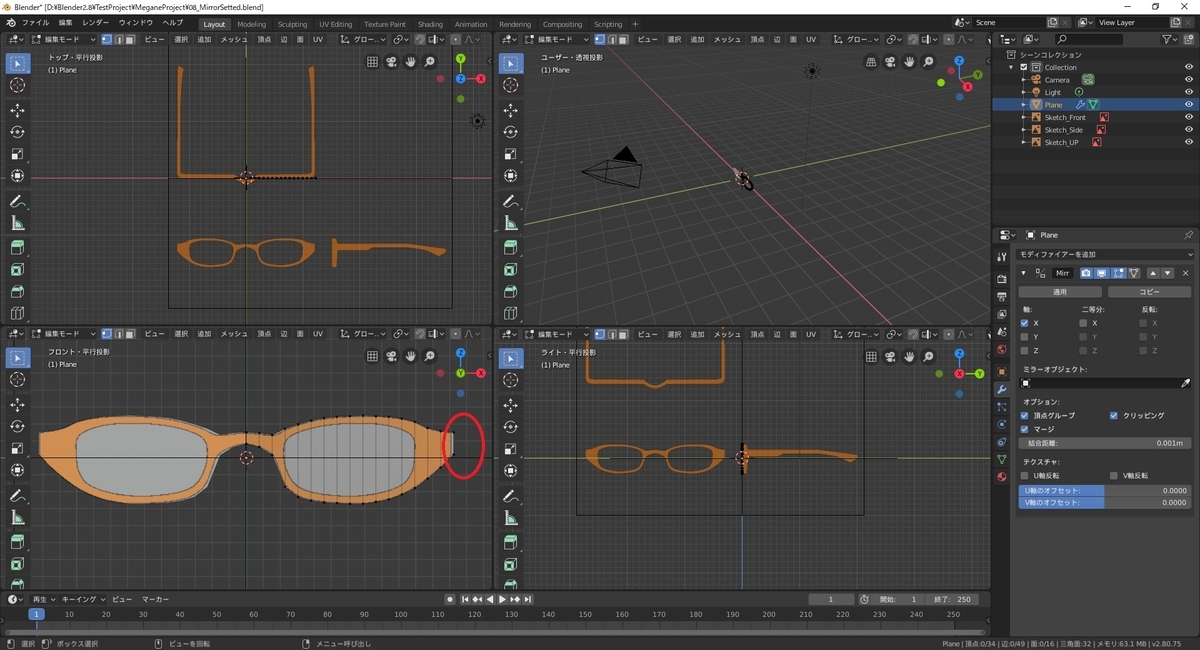
これで正面からの輪郭は作成完了です。
次回はレンズ部分の切り抜きとテンプル部分の押し出しを行います。
bluebirdofoz.hatenablog.com