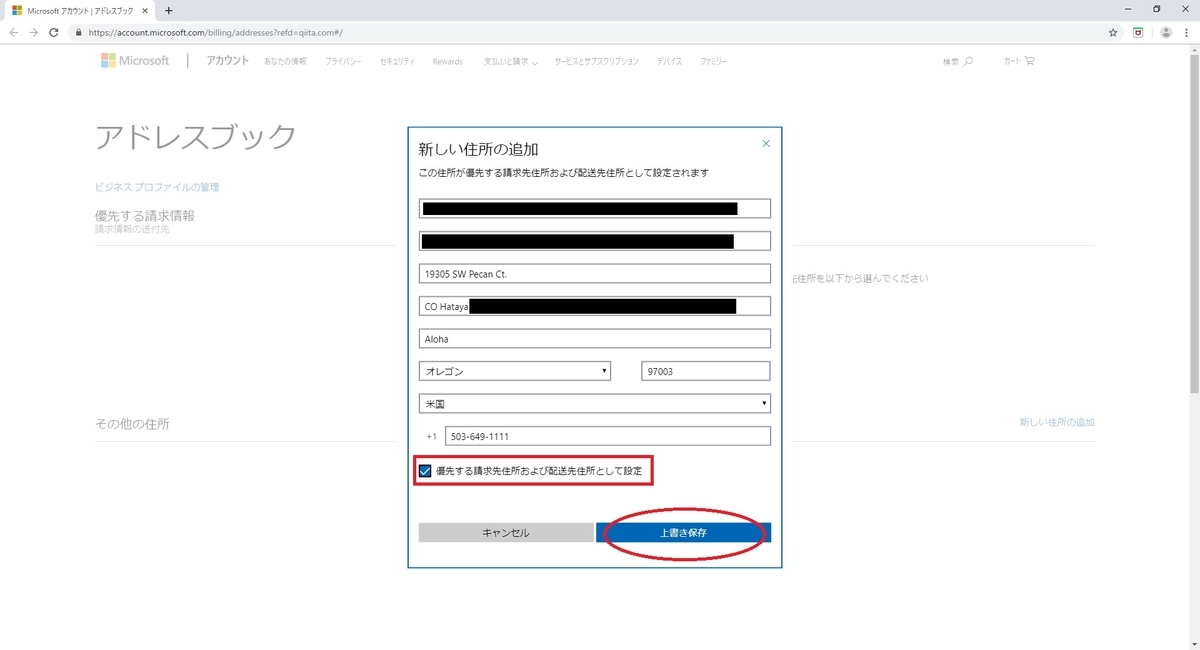本日はサービスの利用手順枠です。
アメリカ転送サービス「はむはむ便」を使ってAzureKinectDKを購入しました。
その手順について記事にします。前回記事の続きです。
bluebirdofoz.hatenablog.com
今回は AzureKinectDK を Microsoft ストアで注文します。

Microsoft ストアを利用するため、前提条件として Microsoft アカウントが必要になります。
bluebirdofoz.hatenablog.com
アドレスブックに転送住所を登録
マイクロソフトのアドレスブックにアメリカでの配送先住所となる「はむはむ便」の住所を登録します。
・アドレスブック
https://account.microsoft.com/billing/addresses
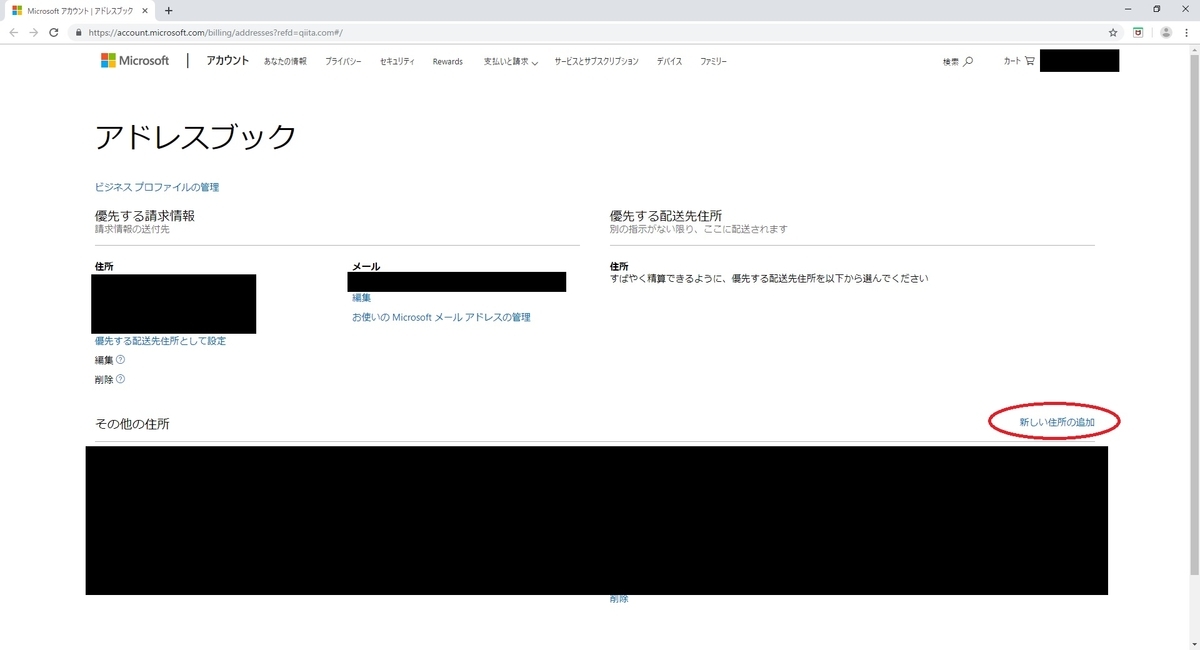
住所は「はむはむ便」の利用手順を参考に、以下の通り入力します。
[会員番号]には「はむはむ便」のログインページで確認した会員番号を入力します。
First Name :お客様 お名前 Last Name :お客様 苗字 Address 1 :19305 SW Pecan Ct. Address 2 :CO Hataya [会員番号] City :Aloha(Beavertonでも届きます) State :OR(Oregon) ZIP code :97003(あるいは97003 - 2863) Phone :503-649-1111
アドレスブックの入力を行ったら次に Azure Kinect DK の購入手続きを行います。
Azure Kinect DK は以下ページの「Buy now」から購入できます。
azure.microsoft.com

Azure Kinect DK は現時点(2019/08/21)で日本向けの販売がありません。
ページが表示されない場合はアカウントの言語/地域設定を「英語/US(en-us)」に変更する必要があります。
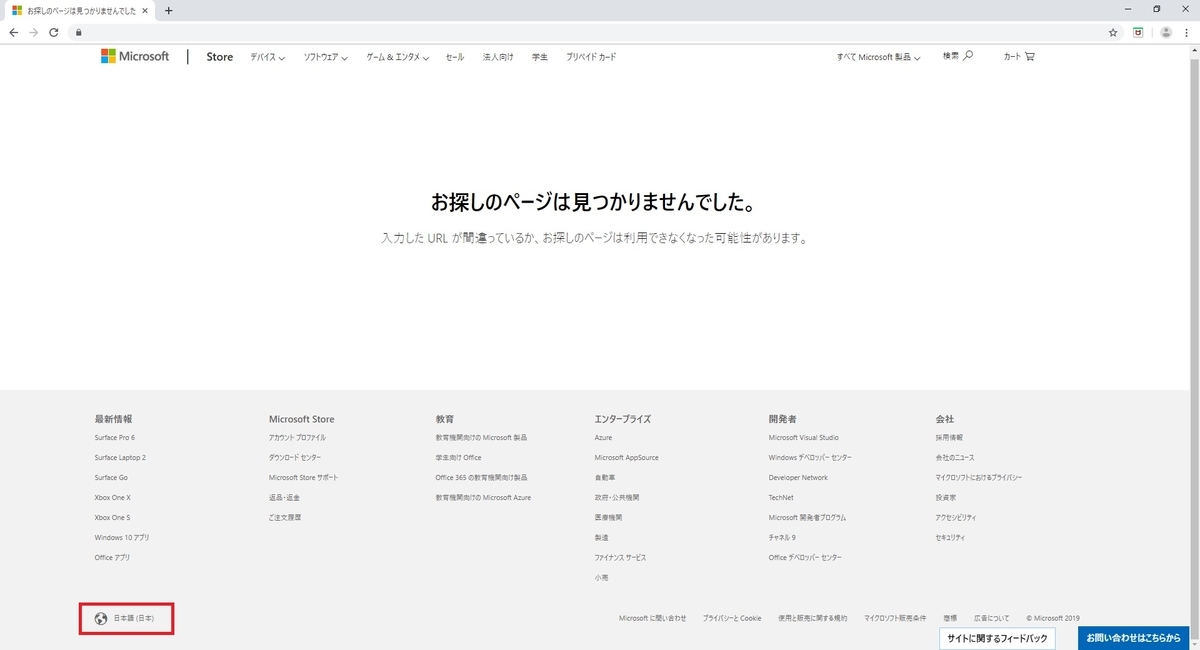
言語/地域設定で「United States - English」を選択します。
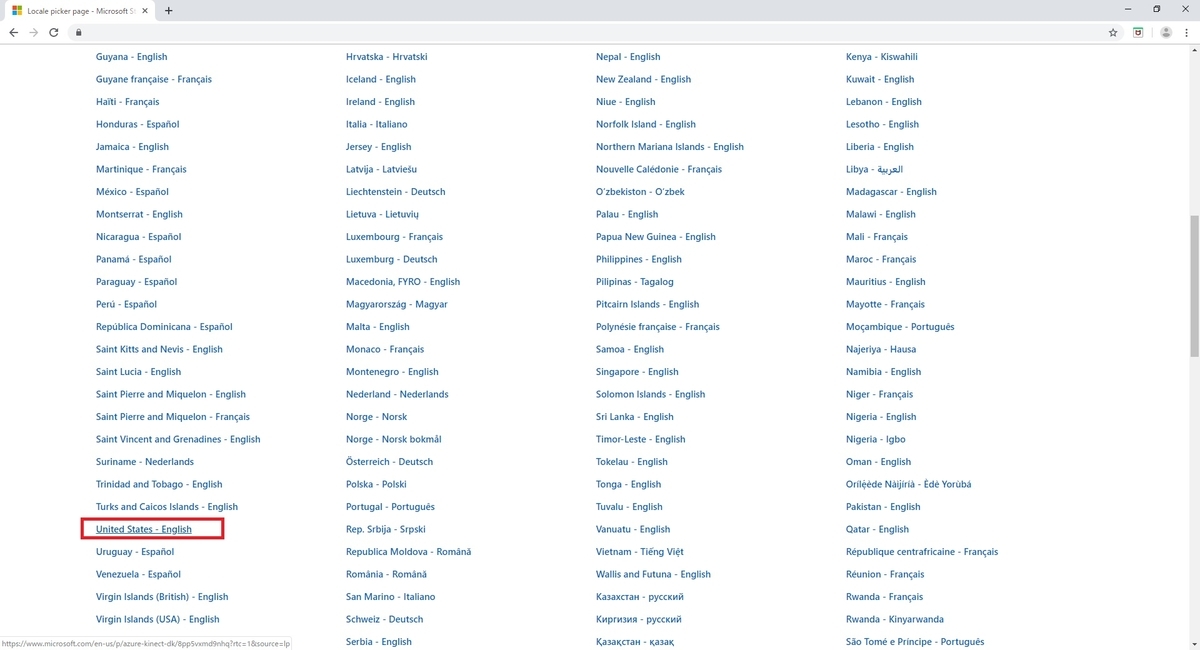
言語/地域設定を行えば、購入ページが開きます。「Add to cart」をクリックします。
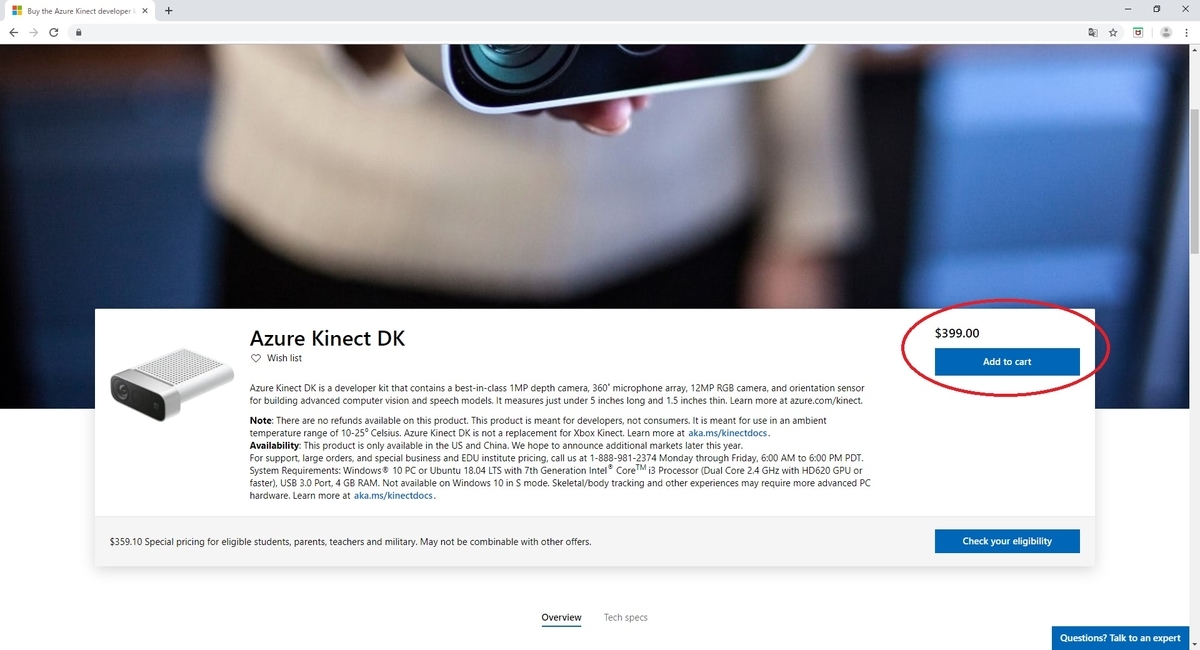
カートの追加完了ダイアログが表示され、ショッピングを継続するか聞かれます。
他に購入物がなければ「View cart」で購入ページに移動します。
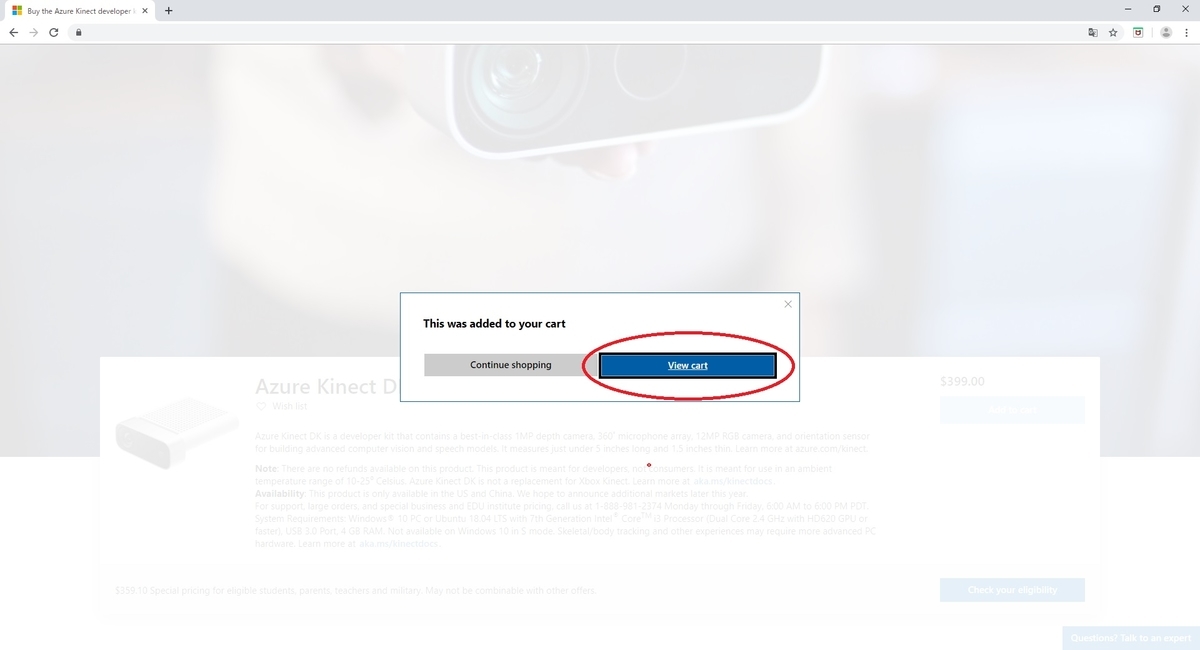
購入数を指定して「Checkout」をクリックします。
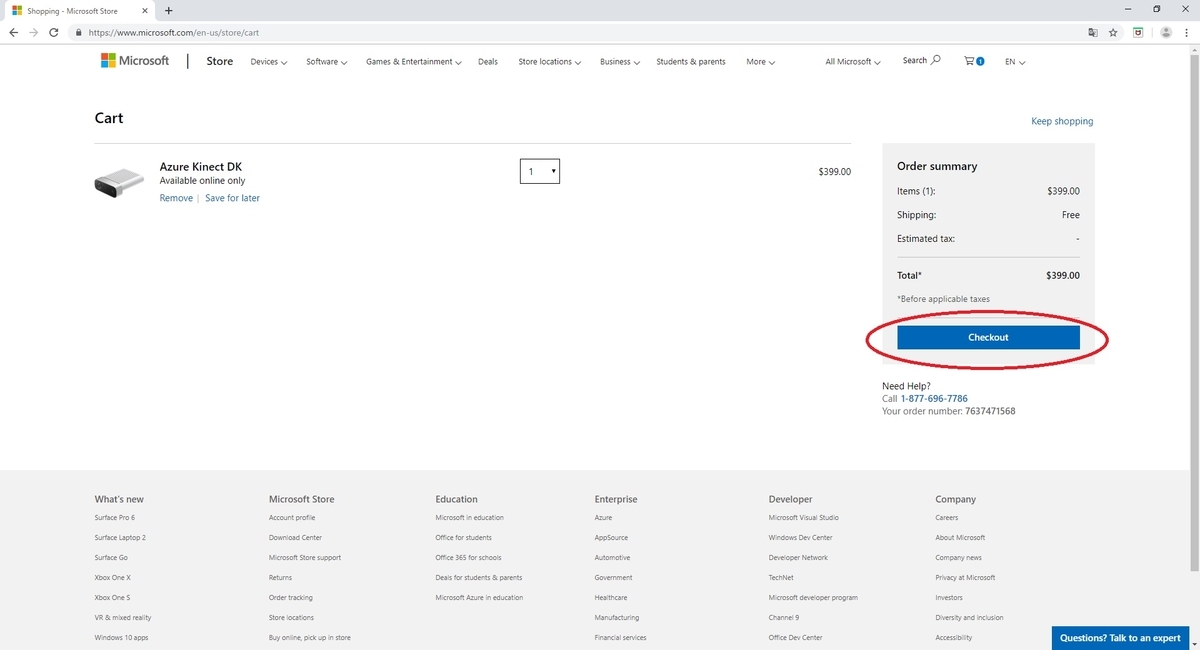
次に届け先と支払い方法の選択ページが開きます。
ページ下部には購入するものとその出荷予定日が記載されています。
在庫状況によって出荷までの時間が変動するようです。筆者の場合、購入日から約1週間後でした。
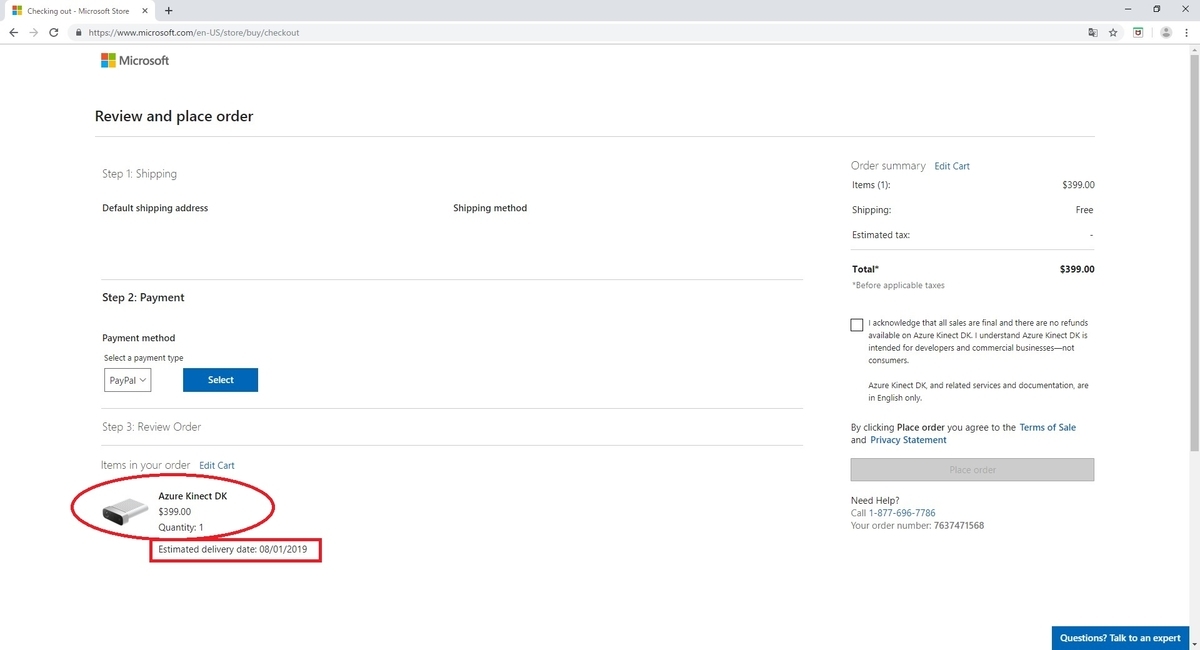
今回は支払方法に「PayPal」を利用します。
「Step 2: Payment」で「PayPal」を選択し、「Select」をクリックします。
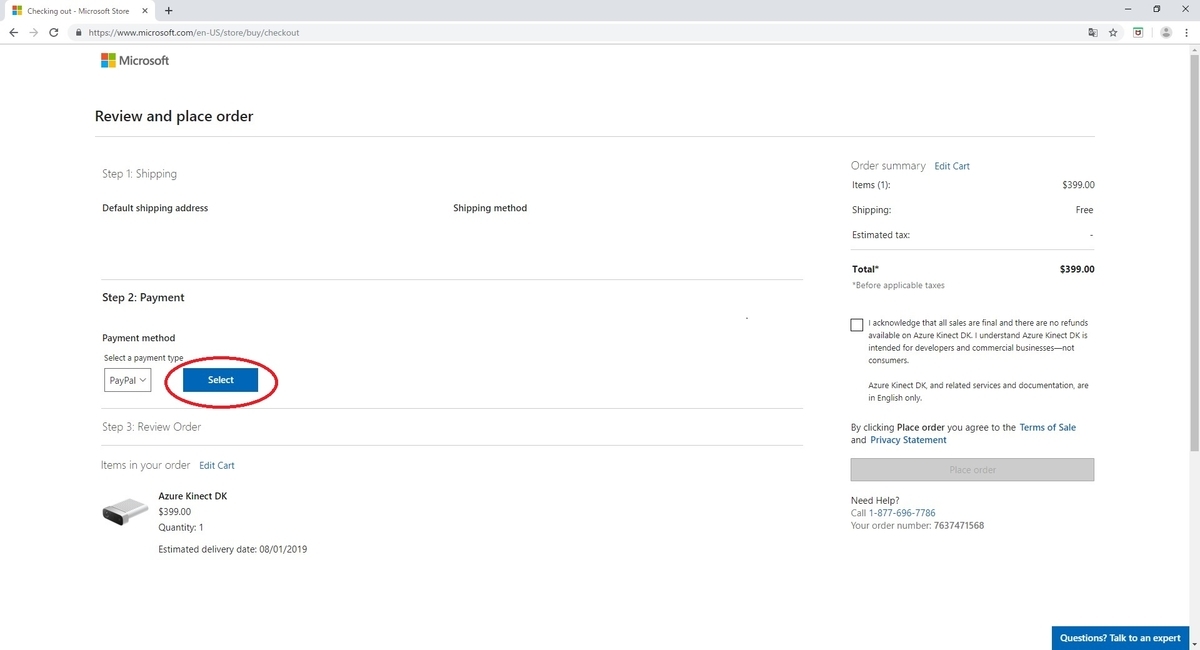
リダイレクトの案内が表示されます。
「Next」をクリックすると PayPal の認証ページにリダイレクトされます。
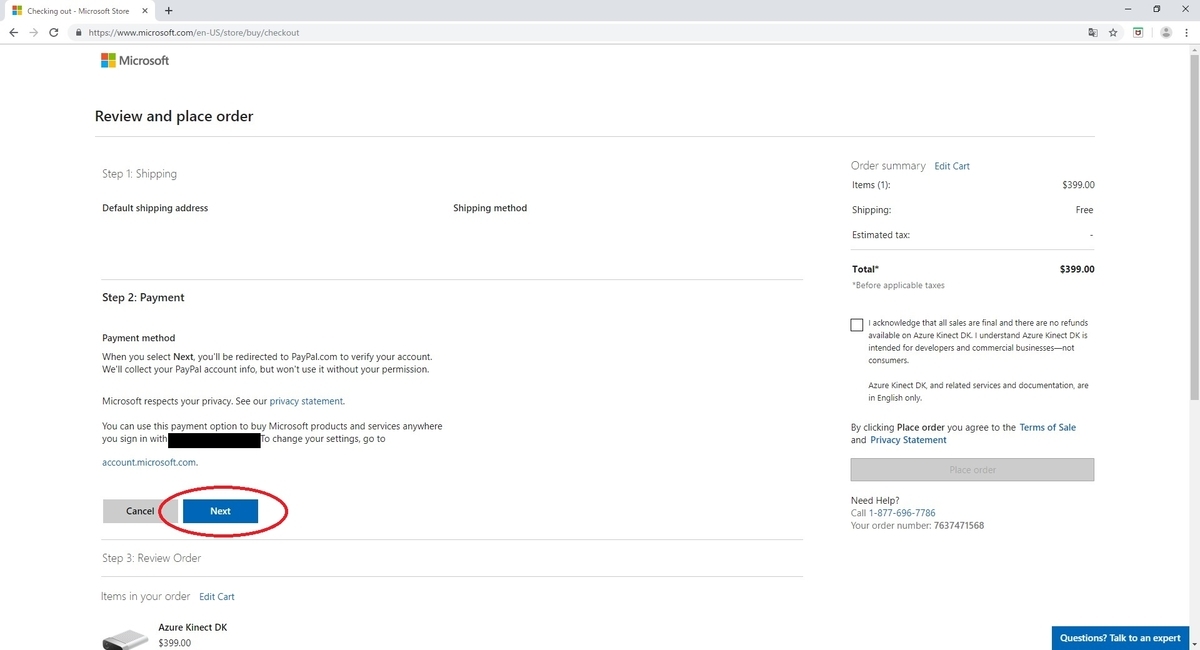
PayPalのページにリダイレクトされるのでログインを行います。
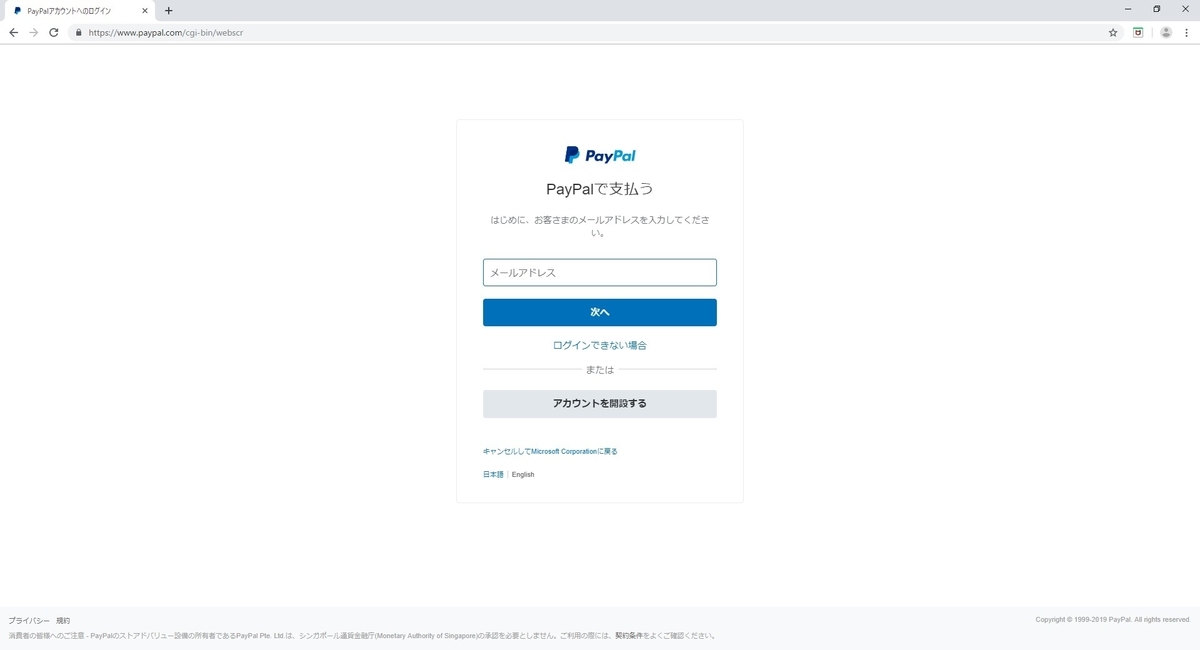
これで支払い方法に PayPal を指定できました。
次に配達先住所に、アドレスブックで入力した「はむはむ便」の登録住所を選択し、「Bill to this address」をクリックして指定します。
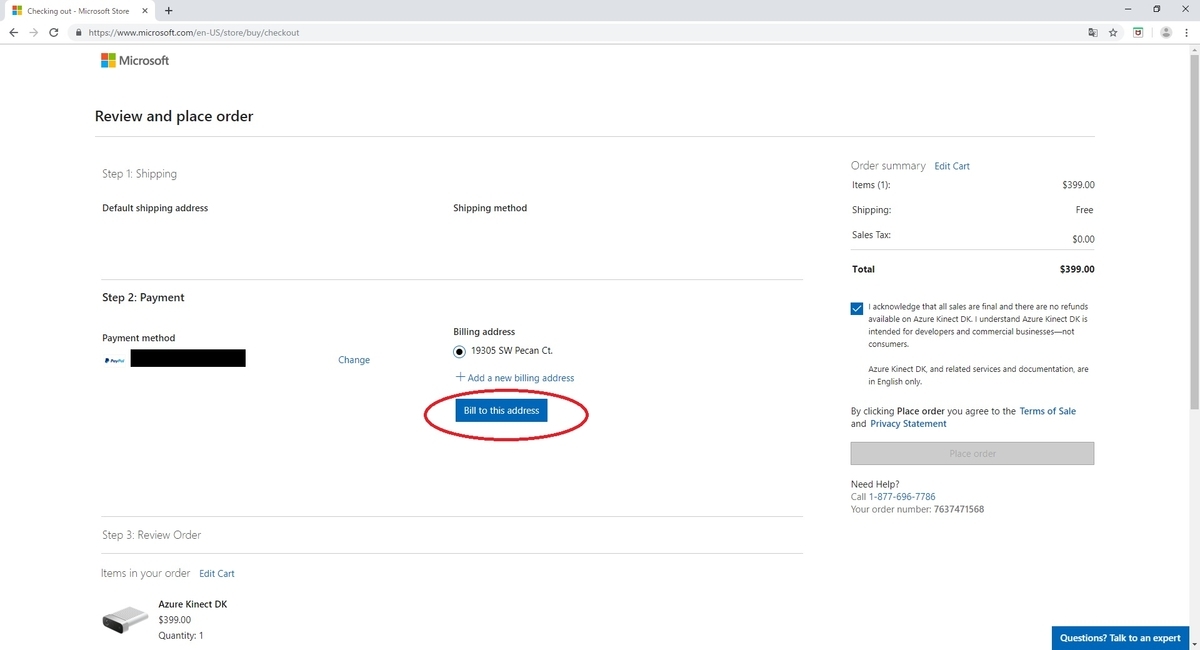
Azure Kinect DK は開発者向けデバイスである旨の注意事項があるのでチェックを入れます。
最後に「Place order」をクリックします。
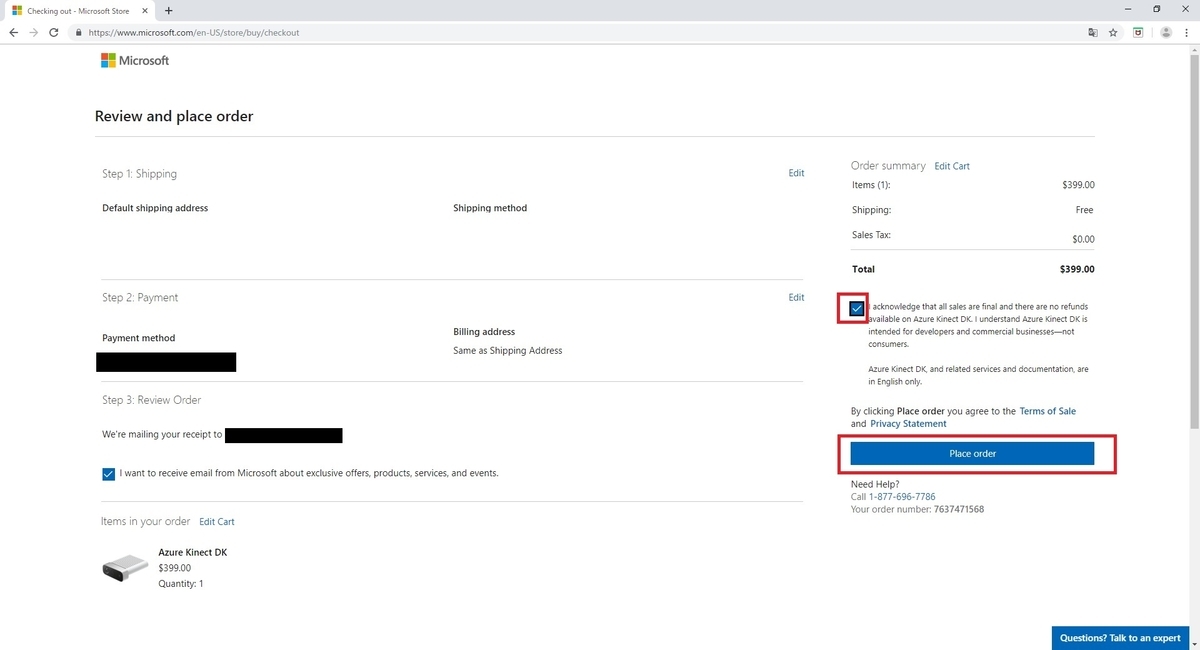
これでまずは Microsoft ストアでの購入手続きは完了しました。
マイクロソフトから「はむはむ便」の住所まで Azure Kinect DK が届くのを待ちます。
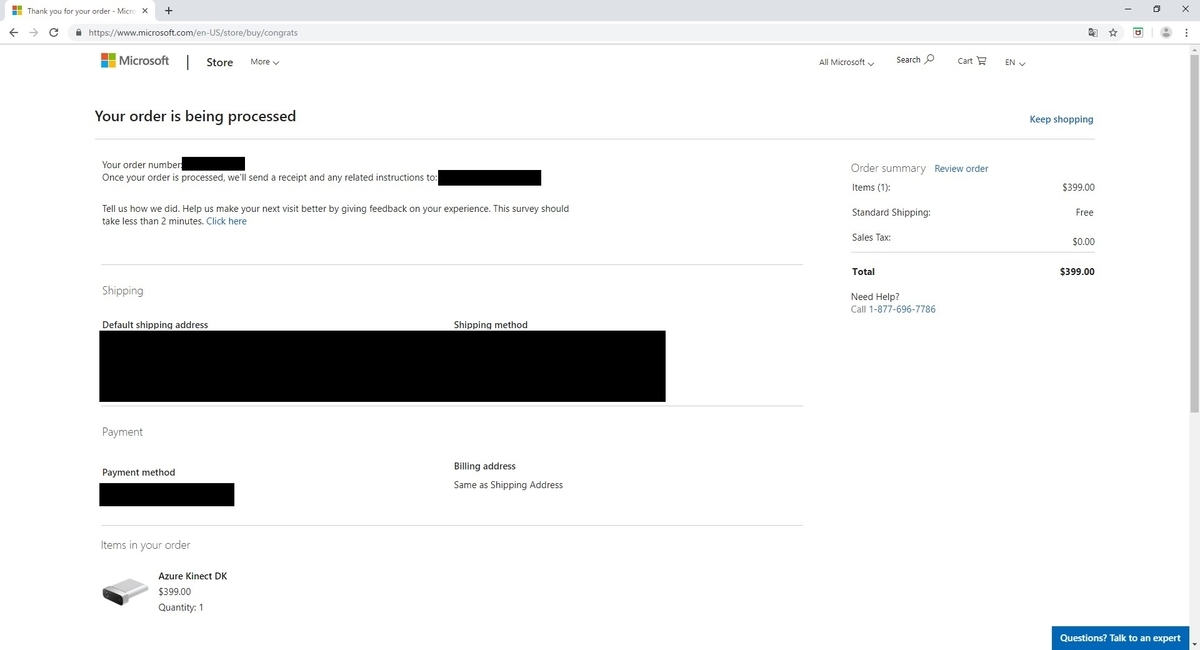
次回は Azure Kinect DK がはむはむ便の配達先住所に届いた後の転送手続きを行います。
bluebirdofoz.hatenablog.com