本日は Blender2.8 の小ネタ枠です。
少し前の話ですが、NASAが月面の高解像度3Dデータ「CGI Moon Kit」を公開しました。
svs.gsfc.nasa.gov
今回はこのデータを利用してBlender2.8で月のモデルを作る手順を記事にします。

画像データの取得
公開されている画像データは以下の2種類です。
Color:カラー用テクスチャ
Displacement:ディスプレイスメント用テクスチャ
それぞれ[Download]のプルダウンから解像度を選択して取得します。
今回、カラー用テクスチャは 2048x1024 の解像度のものをダウンロードしました。

ディスプレイスメント用テクスチャは 1440x720 の解像度のものをダウンロードしました。
この2つのテクスチャは異なるレベルの解像度でも問題ありません。
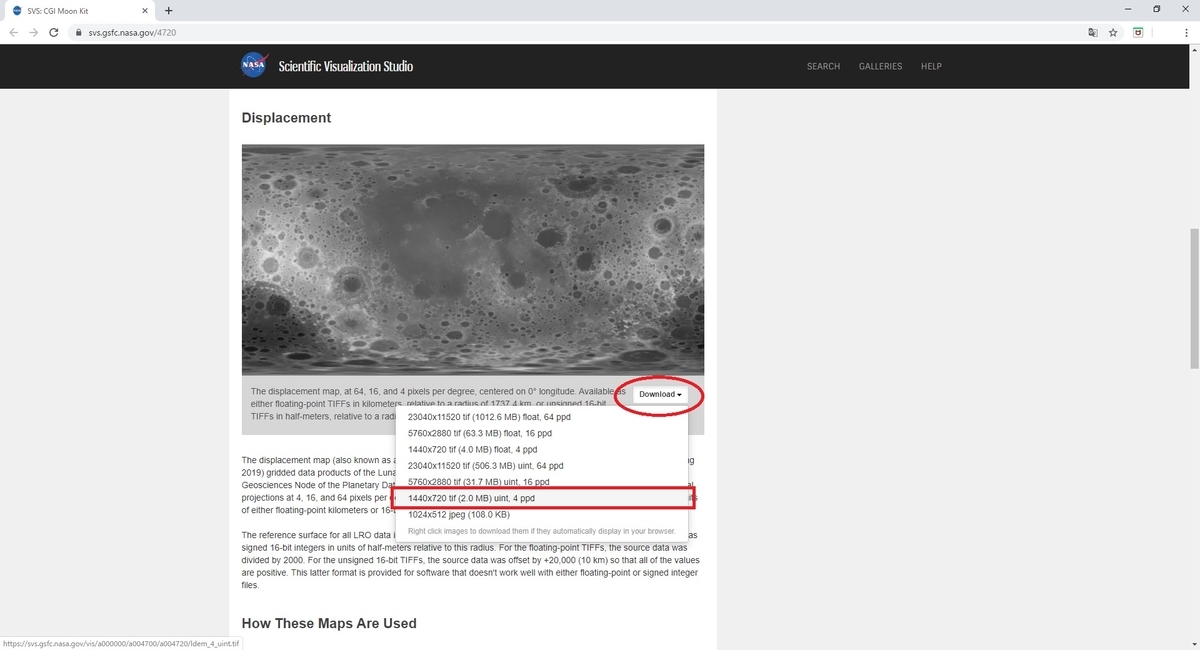
球体メッシュの作成
画像データを取得したら Blender2.8 を起動します。
最初に画像データを反映するための球体モデルを作成します。
デフォルトの[Cube]オブジェクトは不要なので左クリックで選択後、右クリックして[削除]します。

メニューから[追加]->[メッシュ]->[UV球]を選択して[UV球]を追加します。

[UV球]を追加したらモデルのメッシュの細かさを設定します。
左下に表示される[UV球を追加]パネルを開きます。
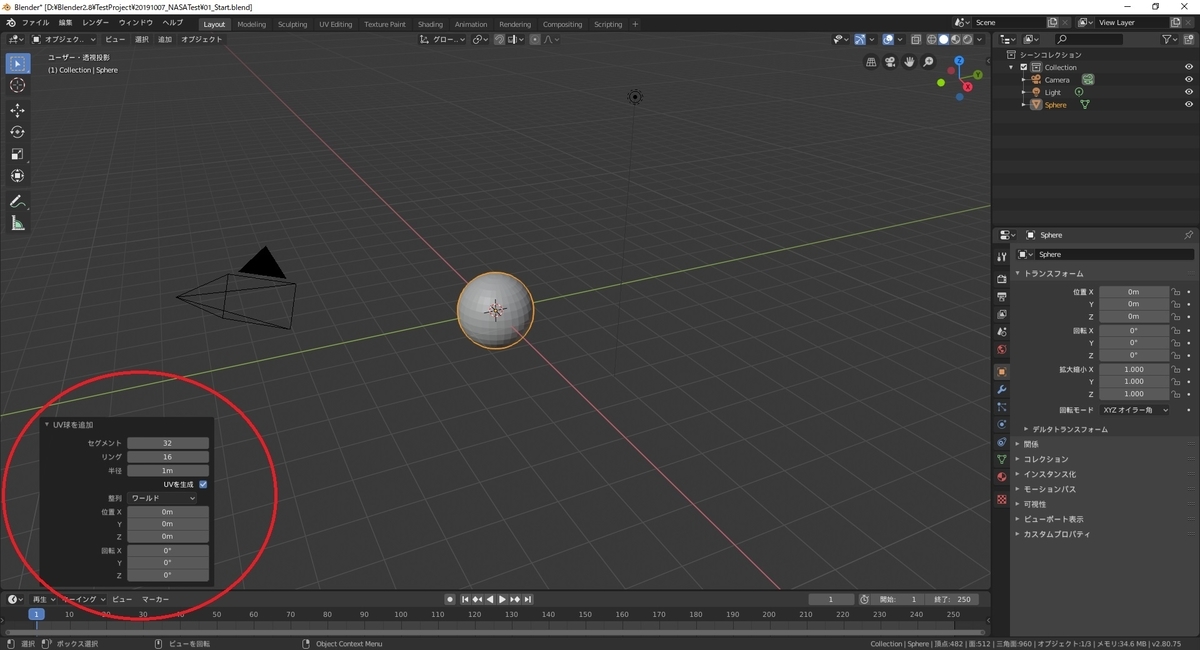
ここで設定したメッシュの細かさが凹凸の解像度になります。
今回は[セグメント:360]、[リング:180]を設定しました。
頂点数が増えればPCへの負荷も大きくなるのでPCスペックに合わせて無理のない数値を設定して下さい。

カラー用テクスチャの設定
カラー用テクスチャを反映します。
カラー用テクスチャはその名の通り、モデルの色情報を設定するための画像です。
[ソリッド]表示ではレンダリング結果が表示されないので、まずは[3Dビューのシェーディング]を[レンダー]表示に切り替えます。
変化が分かりやすいようにカメラの位置も調整しておきます。

カラー用テクスチャはマテリアルで設定します。
[Sphere]オブジェクトを選択した状態で[マテリアル]タブを開き、[新規]ボタンをクリックします。

マテリアルが作成されます。
任意の名前を設定し、[ベースカラー]の[〇]ボタンをクリックします。
するとプルダウンが表示されるので[画像テクスチャ]を選択します。

[ベースカラー]に[画像テクスチャ]が設定されるので[開く]ボタンをクリックします。
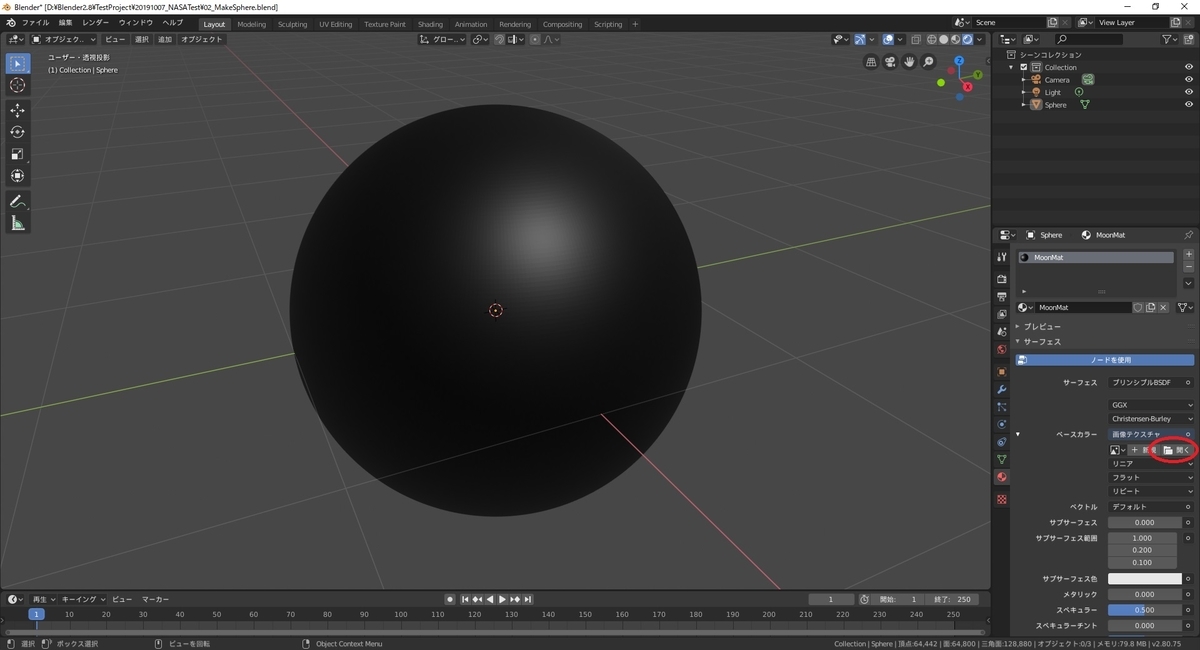
ファイルの選択画面が開きます。
先ほどダウンロードしたカラー用テクスチャを選択して[画像を開く]ボタンをクリックします。

これで球体にカラー用テクスチャが設定され、月の色が表示されます。

ディスプレイスメント用テクスチャの設定
次にディスプレイスメント用テクスチャを反映します。
ディスプレイスメント用テクスチャはモデルの凹凸情報を設定するための画像です。
ディスプレイスメント用テクスチャを利用して凹凸を設定するにはディスプレイスモディファイアを利用します。
[Sphere]オブジェクトを選択した状態で[モディファイア]タブを開きます。

[モディファイアを追加]をクリックしてプルダウンを開きます。
[変形]欄にある[ディスプレイス]を選択します。

これで球体にディスプレイスモディファイアが設定されました。
凹凸情報としてディスプレイスメント用テクスチャを設定します。
[テクスチャ]の[新規]ボタンをクリックします。

テクスチャのデータが作成されます。
画像を設定するため、右端の[テクスチャタブの表示]ボタンをクリックします。

[テクスチャ]タブが開きます。
[画像]パネルから[開く]ボタンをクリックします。

ファイルの選択画面が開きます。
ダウンロードしたディスプレイスメント用テクスチャを選択して[画像を開く]ボタンをクリックします。
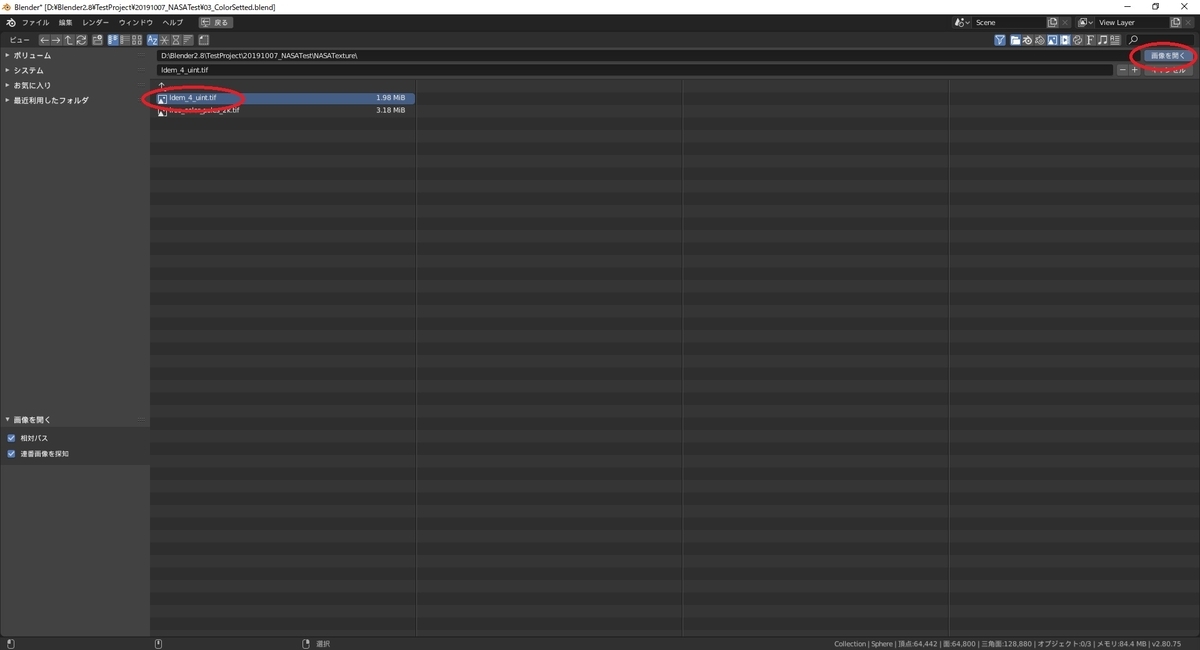
画像の凹凸情報に従って、球体が変形します。

このままだと変形の凹凸が大き過ぎるので、変形の度合いを調整します。
再び[モディファイア]タブを開き、ディスプレイスモディファイアの[強さ]の設定値を低くします。
凹凸の大きさとしては正確ではありませんが、分かりやすいように[0.2]に設定しました。

これでディスプレイスメント用テクスチャの設定は完了です。
最後に変形を滑らかにするため、スムースシェードを掛けてみます。
球体左クリックで選択後、右クリックして[スムースシェード]を実行します。

凹凸が滑らかになりました。
これで月の3Dモデルを作ることができました。

凹凸を弱めにしてライトを設定してレンダリングしてみました。
上手く撮影すればこんな感じの月の写真が作れます。
