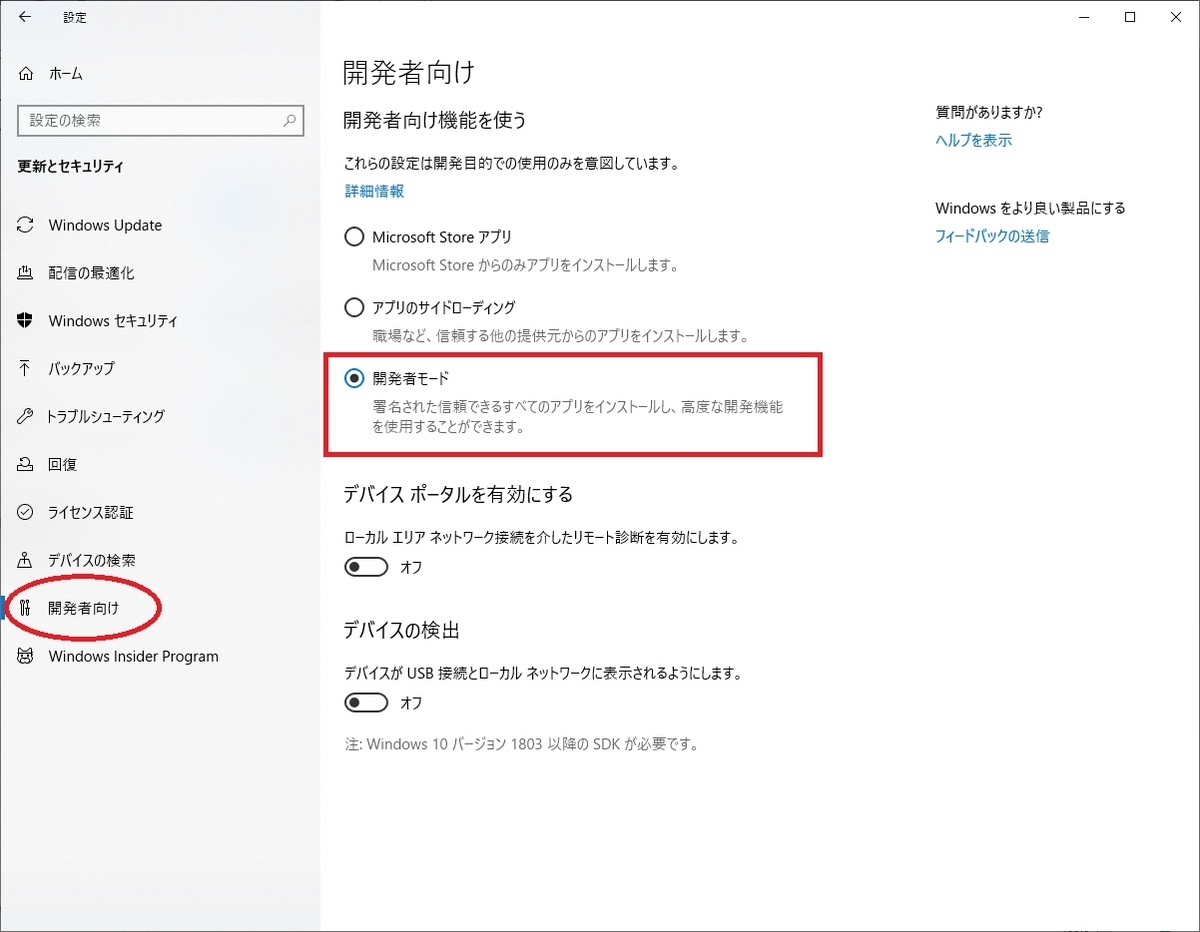本日は環境構築枠です。
VisualStudio 2019のインストール手順を記録します。
visualstudio.microsoft.com
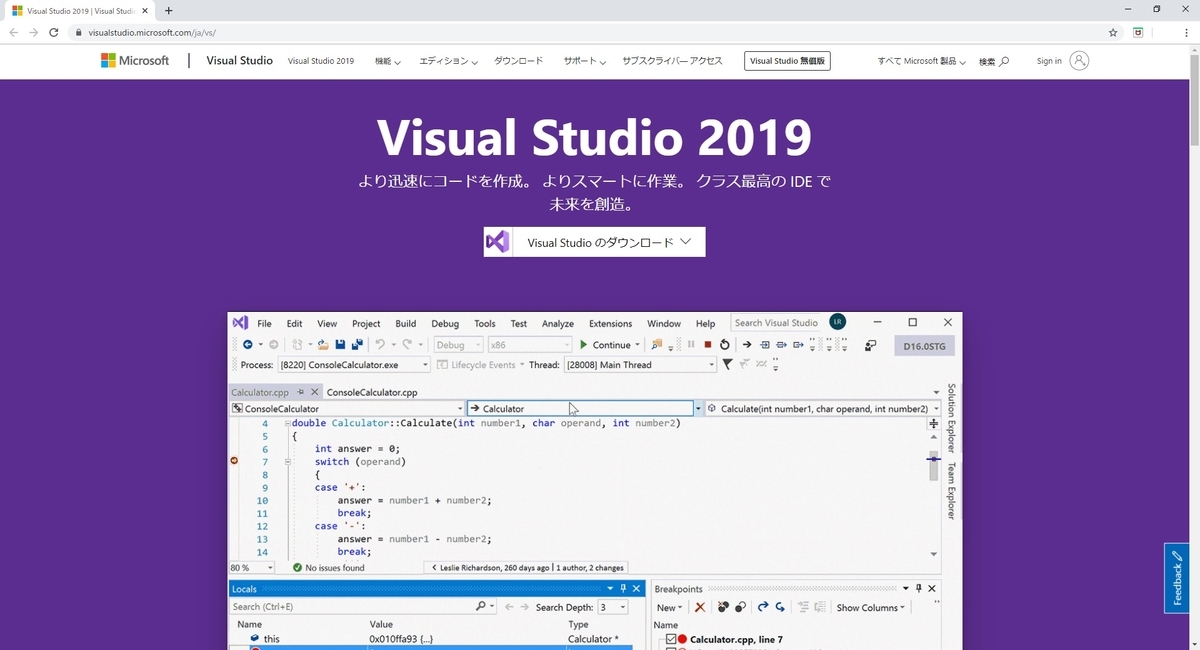
インストーラの取得
VisualStudio2019 のインストーラは以下のダウンロードページから取得できます。
利用したいエディションのダウンロードボタンをクリックすると、指定エディションのインストーラが取得できます。
visualstudio.microsoft.com
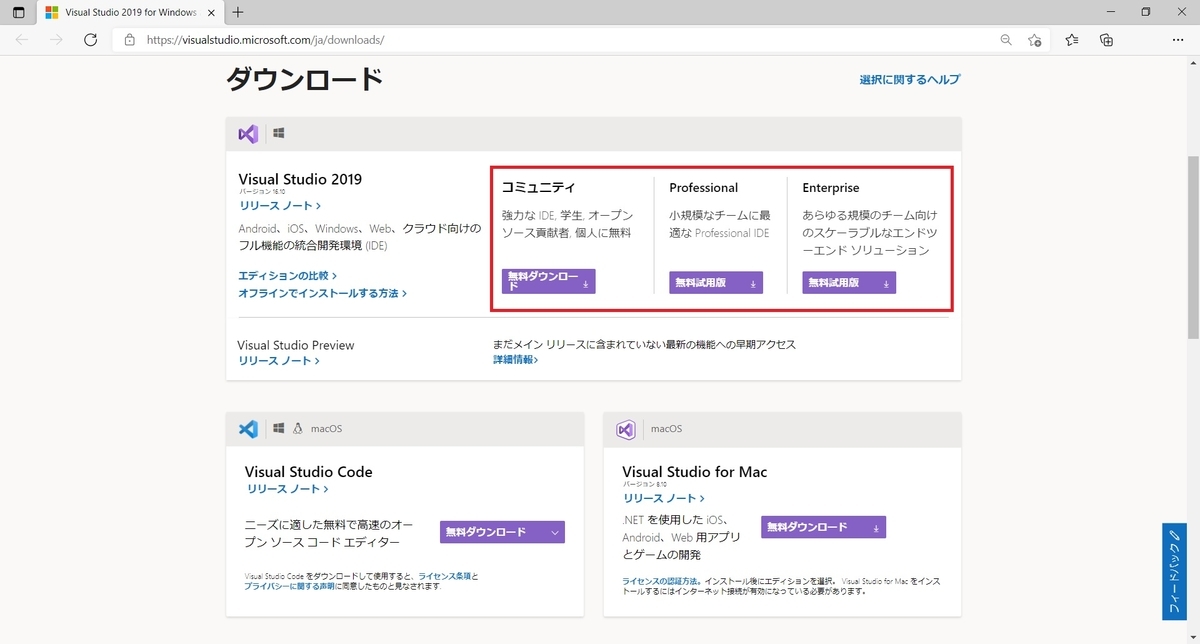
個人利用であれば Community ライセンスを利用できます。
企業利用であってもオープンソース開発の場合などは Community ライセンスを利用可能な場合もあるようです。
詳細は以下のページを確認ください。
visualstudio.microsoft.com
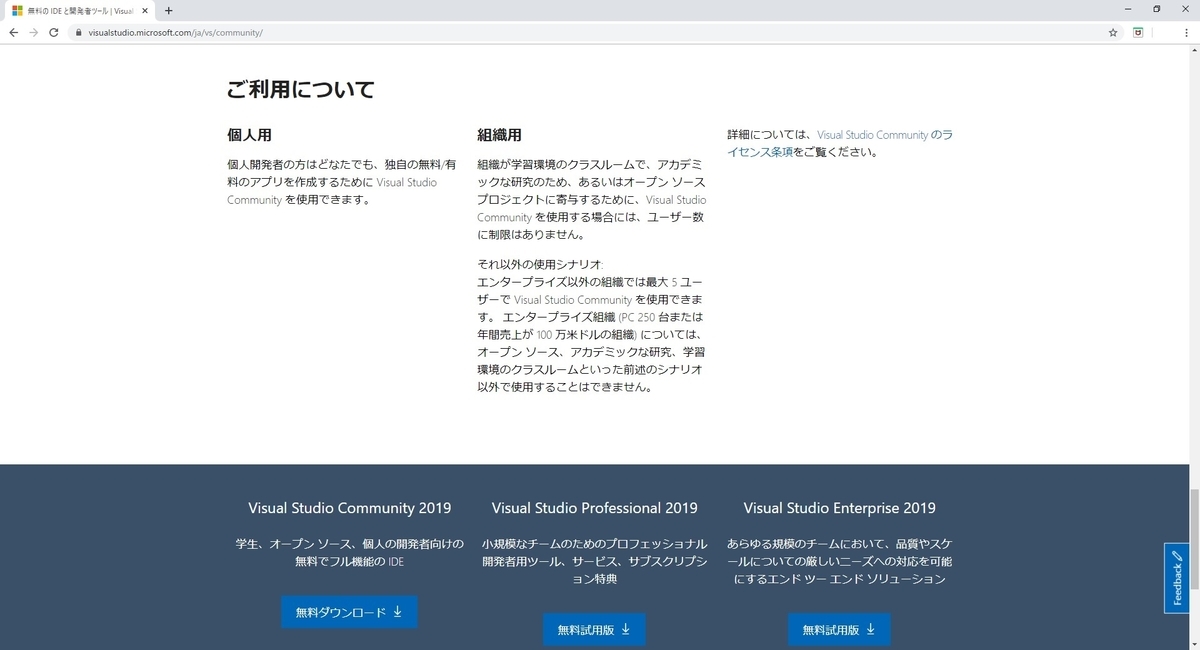
本記事では Community 版を選択しました。
ダウンロードした vs_community.exe を実行します。
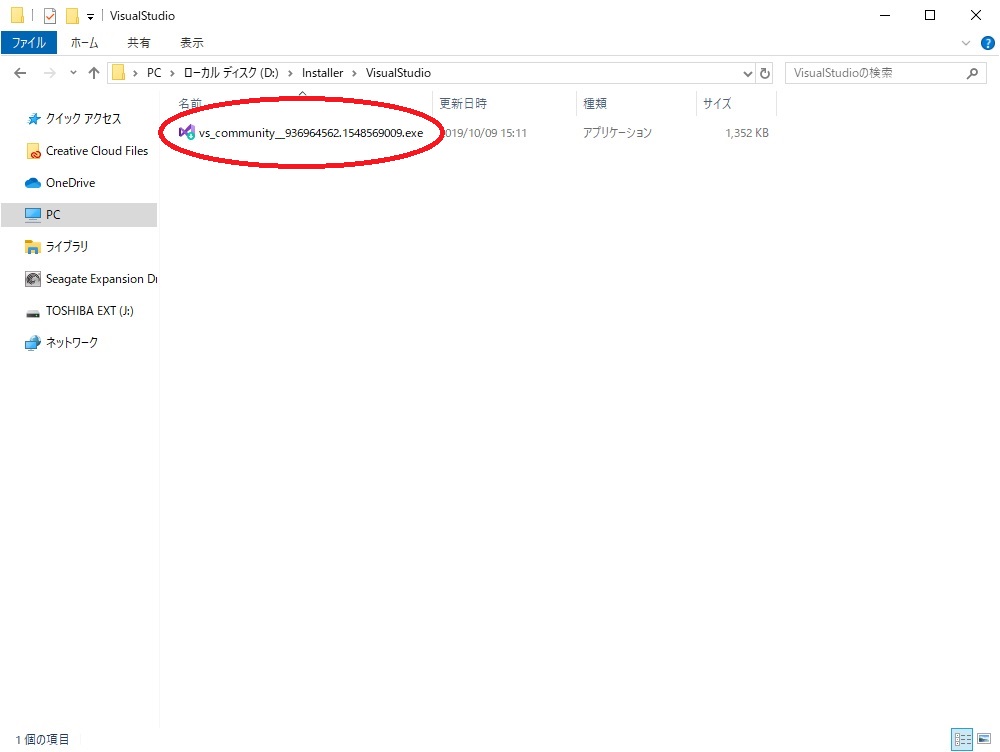
インストーラが起動し、ライセンス条項が表示されます。続行をクリックします。
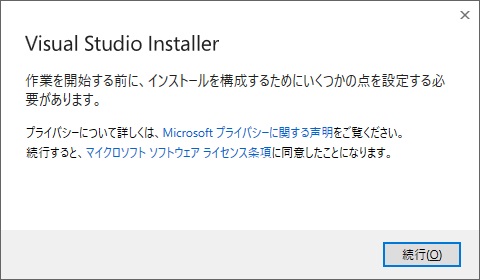
ダウンロードが開始するので待機します。
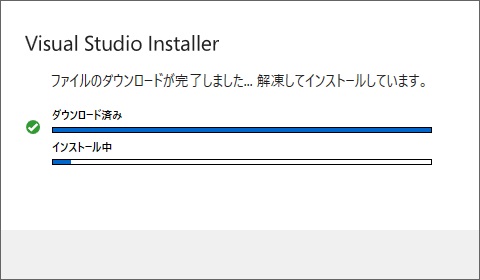
インストールする機能の選択画面が表示されます。
HoloLens アプリの開発を行う場合、[ユニバーサルWindowsプラットフォーム開発]にチェックを入れます。
インストール先ディレクトリを変更したい場合はここでディレクトリの[変更]を行います。
設定を完了したら[インストール]を開始します。

インストールが開始します。
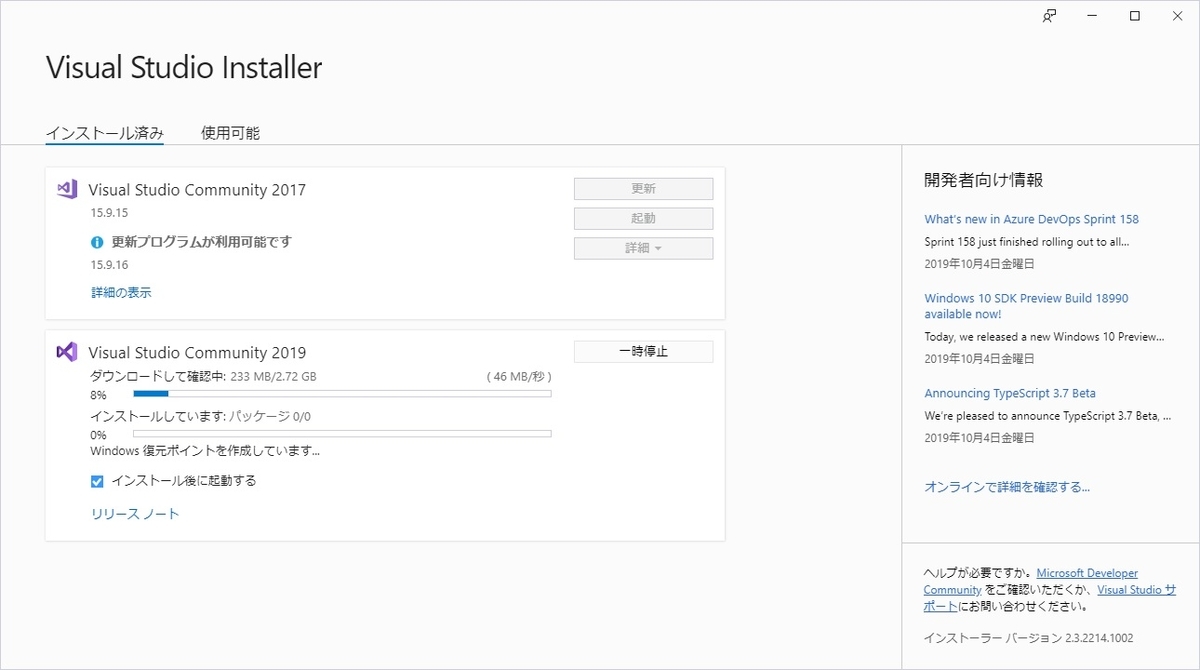
インストールが完了したら以下の画面から Microsoft アカウントのサインインを行い、VisualStudio 2019を起動します。
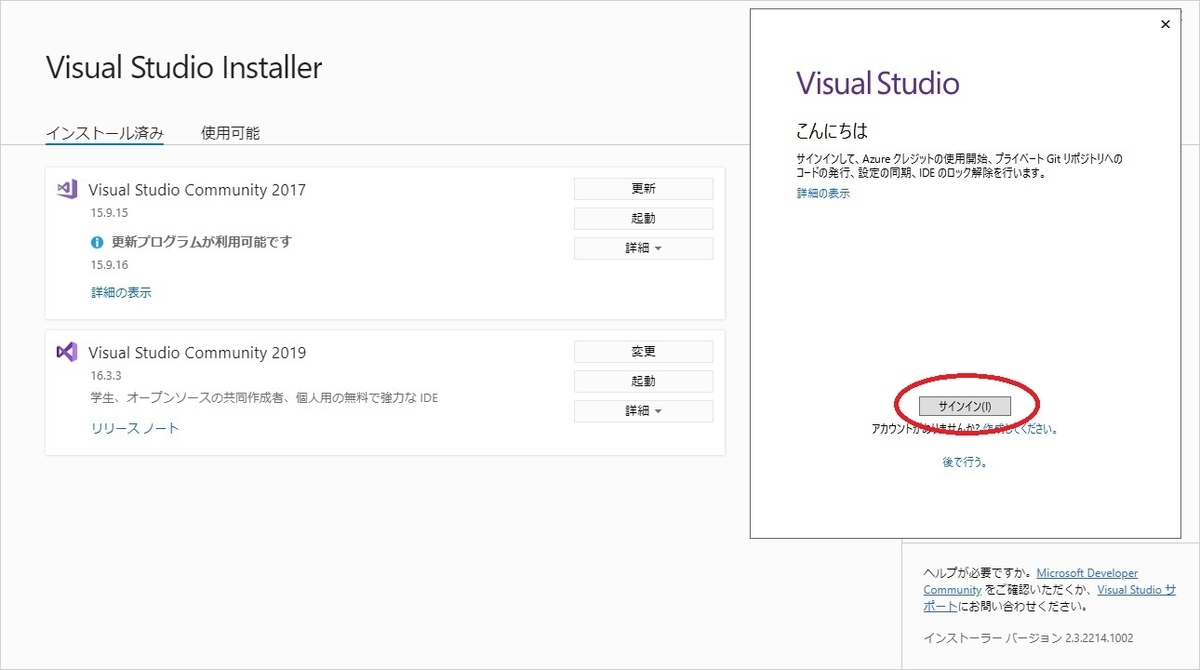
以下の通り、VisualStudioが起動すればインストールが成功しています。
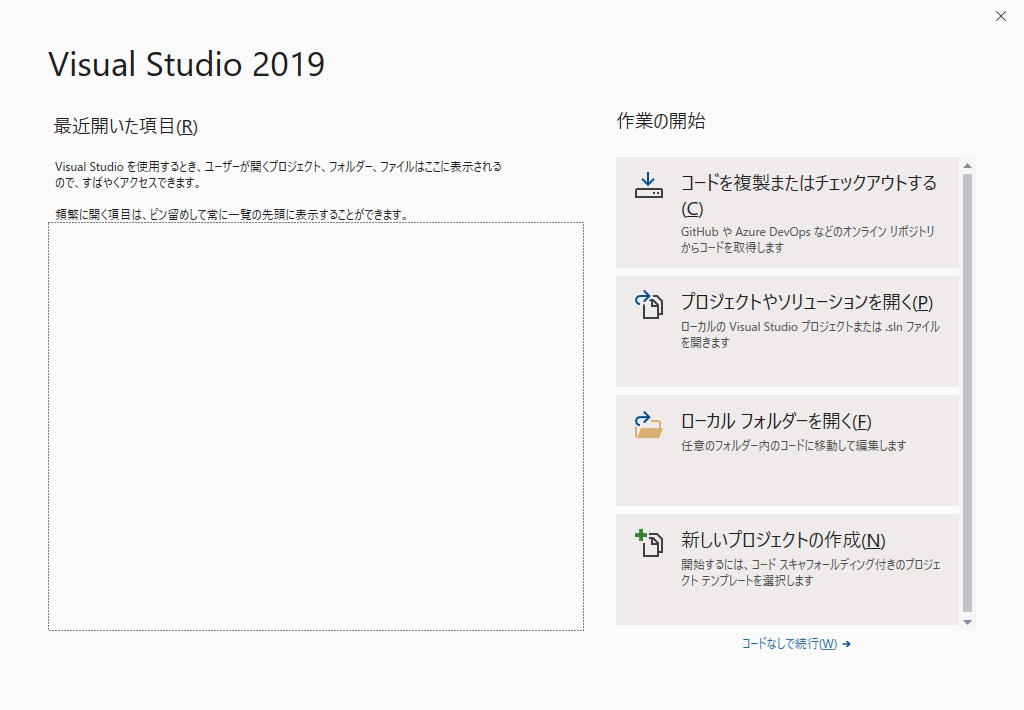
開発者モードの切り替え
VisualStudio を使ってUWPアプリをインストールするには開発PCを「開発者モード」に設定する必要があります。
通常、VisualStudioの初回起動時に案内が表示されます。
もし切り替えに失敗した場合は以下の手順で手動で設定を行います。
ウィンドウズメニューを開き、設定(歯車アイコン)を選択します。
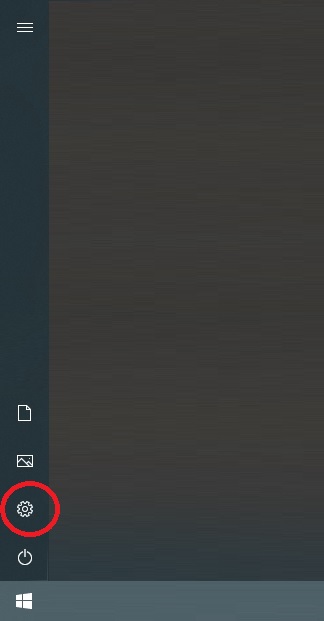
設定ウィンドウが開くので[更新とセキュリティ]を選択します。
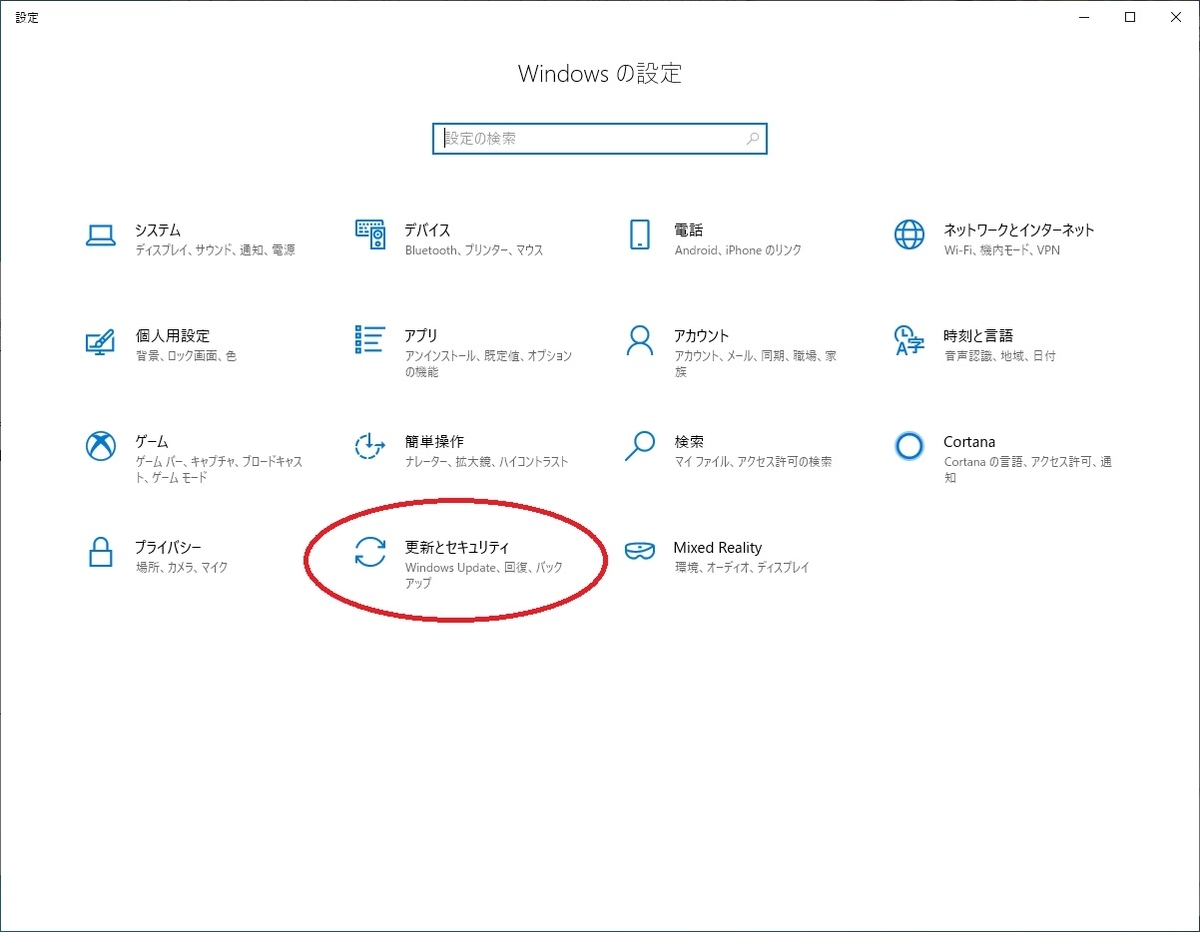
[開発者向け]タブを開き、[開発者モード]を選択してモードを切り替えます。