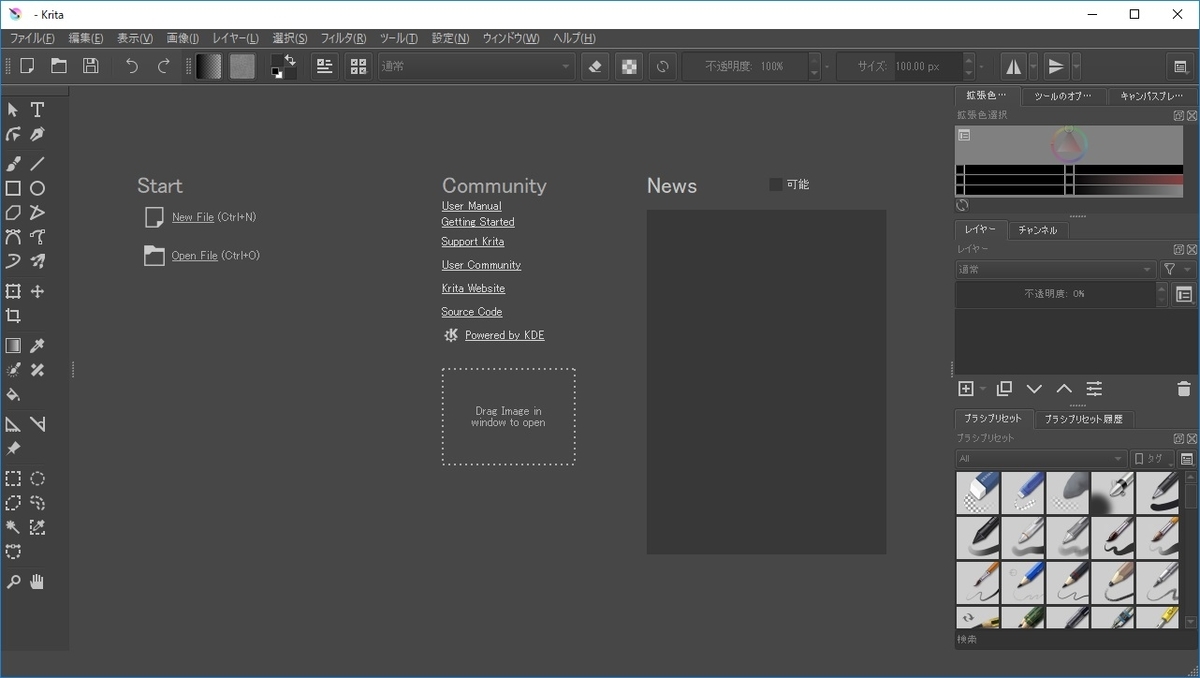本日は環境構築枠です。
ペイントツールの Krita のインストール手順を記事にします。
Kritaとは
オープンソースのペイントツールです。
SAIなどのペイントツールに近い操作感のソフトでありながらPhotoshopのようなレタッチソフトの機能も持っています。
krita.org
2019/6/11現在、最新バージョンは 4.2.1 です。
インストール手順
公式ページからインストーラをダウンロードします。
[Kritaをダウンロード]をクリックします。
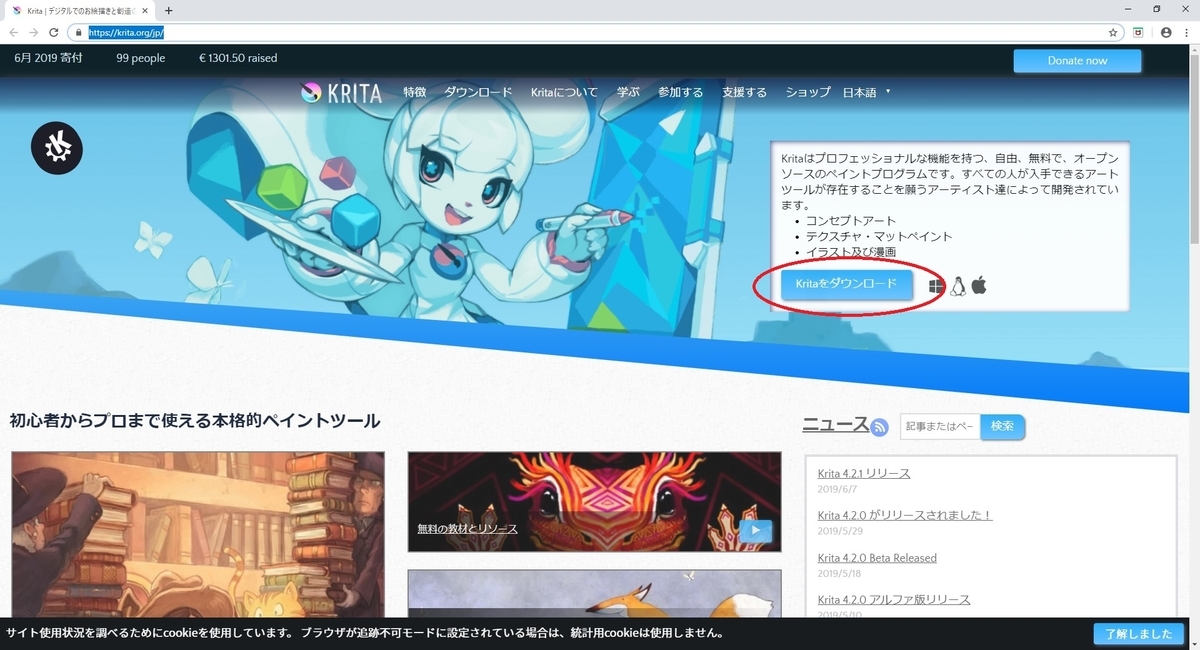
インストーラの選択画面が開きます。Krita は Windows, Mac, Linux をサポートしています。
利用する環境を[すべてのダウンロード可能なバージョン]から選択し、ダウンロードボタンをクリックします。
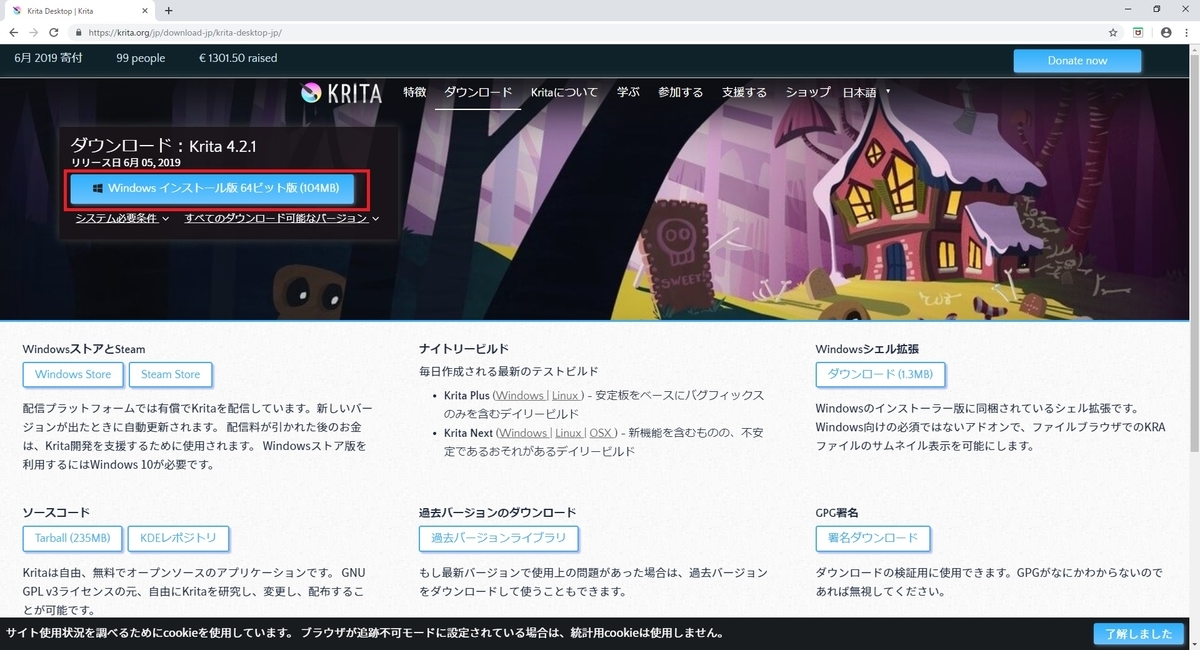
ダウンロードした krita-XXX-X.X.X-setup.exe を起動します。
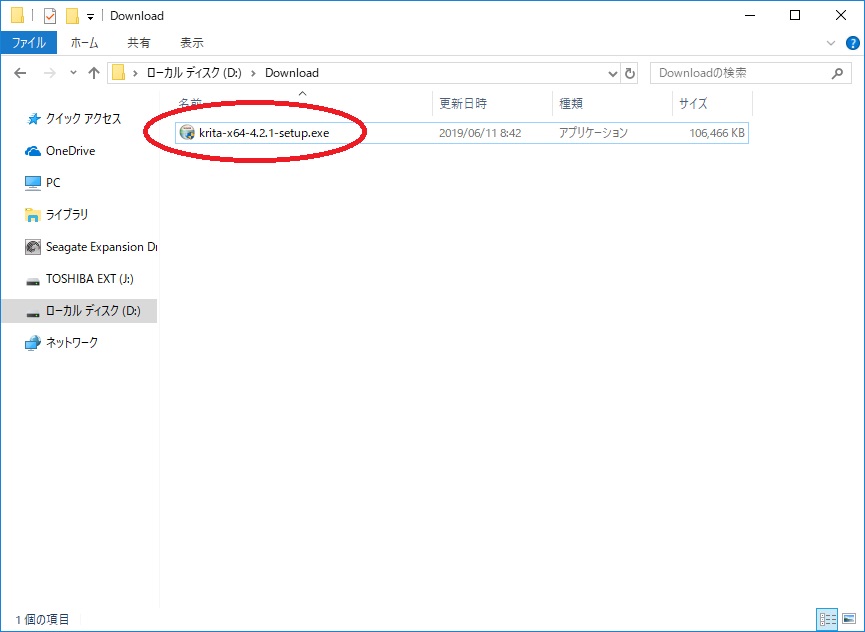
インストーラが起動し、インストール画面が表示されます。
[Next]をクリックします。
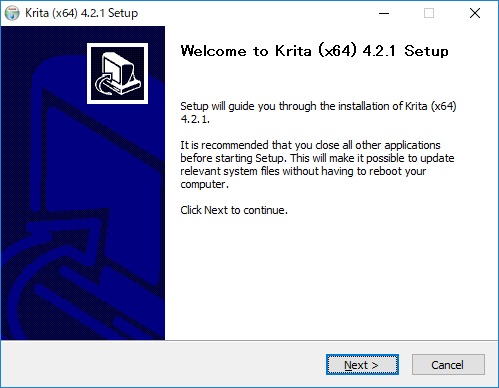
ライセンス条項の確認画面が表示されます。
[I accept ...]にチェックを入れ、[Next]をクリックします。
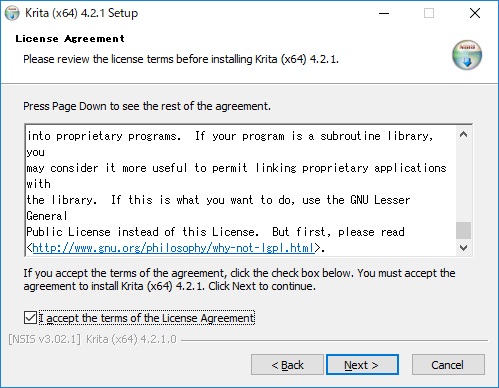
インストールディレクトリの指定画面が表示されます。
任意のディレクトリを指定して[Next]をクリックします。

インストール機能の選択画面が表示されます。[Shell Integration]の有無が選択可能です。
Shell Integration は .kra ファイルのサムネイルを表示させるシェル拡張です。
インストールしたい機能をチェックして[Next]をクリックします。
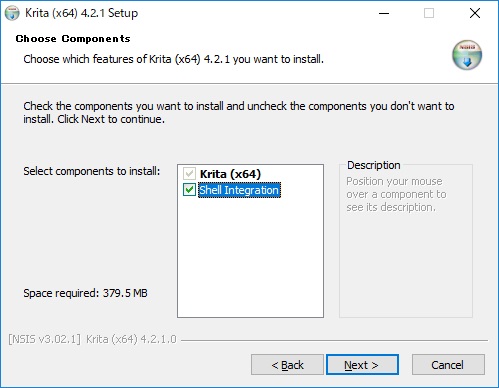
[Shell Integration]にチェックを入れた場合、[Shell Integration]のライセンス条項の確認画面が表示されます。
[I Agree]をクリックします。
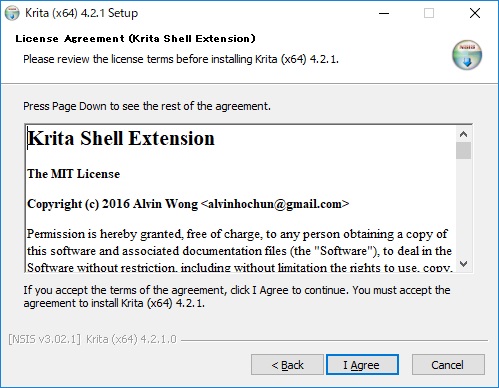
スタートメニューへの追加設定画面が表示されます。
スタートメニューに表示させたい名称を設定し、[Next]をクリックします。
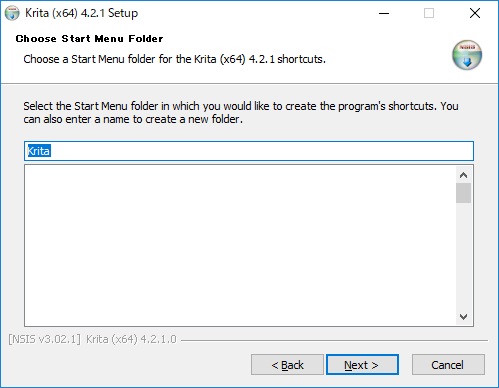
ショートカットの作成画面が表示されます。
[Create a desktop icon]にチェックを入れておくと、デスクトップにショートカットが作成されます。
[Next]をクリックします。
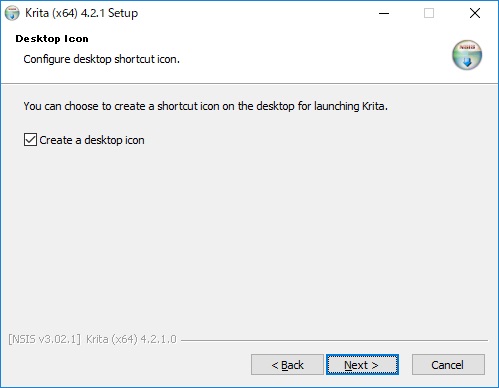
インストール実行の確認画面が表示されます。
[Install]をクリックすると、インストールが開始されます。
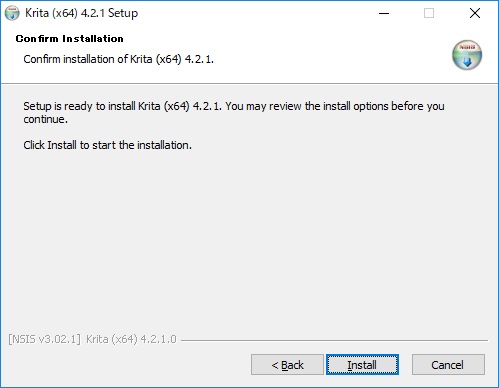
以上でインストールは完了です。
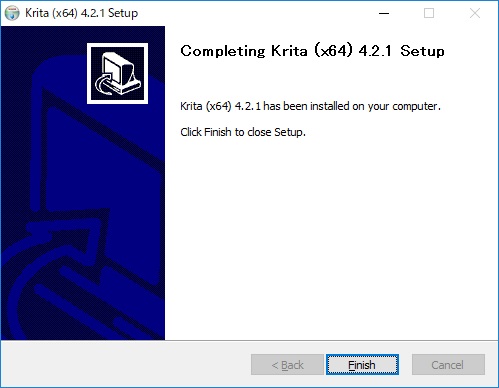
スタートメニューまたはデスクトップのショートカットから Krita を起動します。