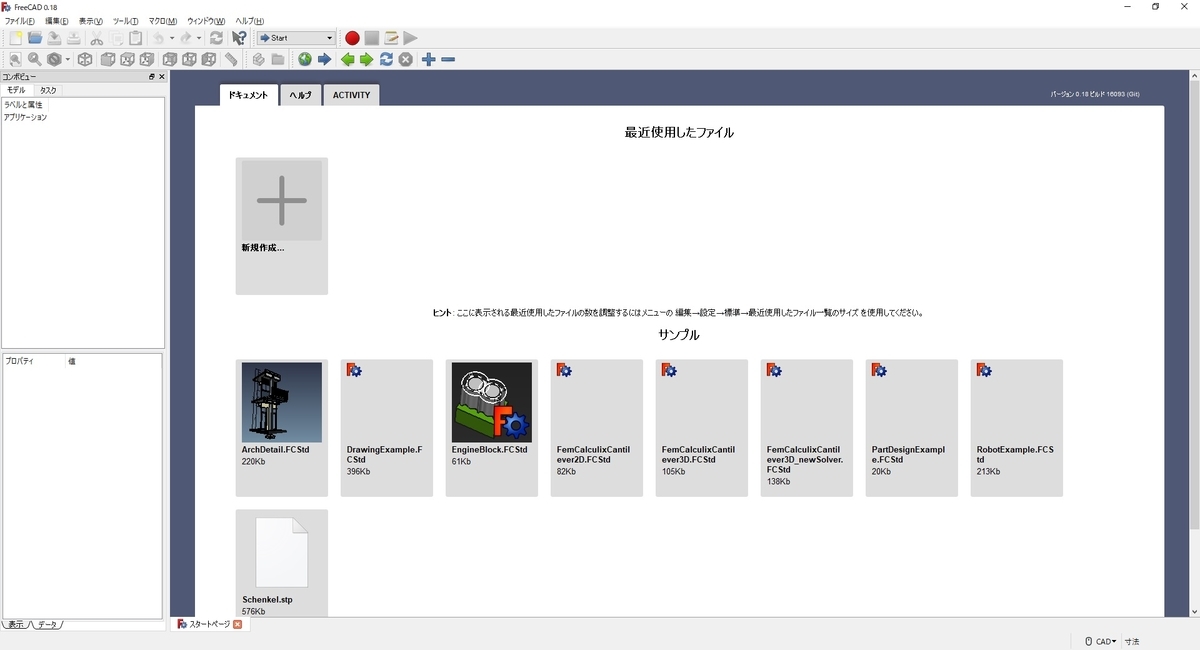本日は FreeCAD のインストール手順についてです。
FreeCADはその名の通り、無料で利用可能なCADモデリングソフトです。
前記事でバージョン 0.17 のインストール手順をまとめました。
bluebirdofoz.hatenablog.com
その後、バージョン 0.18 がGitHubにてリリース済みであることに気付いたので改めて記事にします。
FreeCAD 0.18のインストール
FreeCAD 0.18は以下のページからダウンロードできます。
github.com
「FreeCAD 0.18」項目の Assets から利用環境に合わせてインストーラを取得します。
本記事は Windows 64bit 環境へのインストールになるので FreeCAD-0.18.16093.690774c-WIN-x64-RC4-installer.exe をクリックします。
インストーラのダウンロードが開始します。
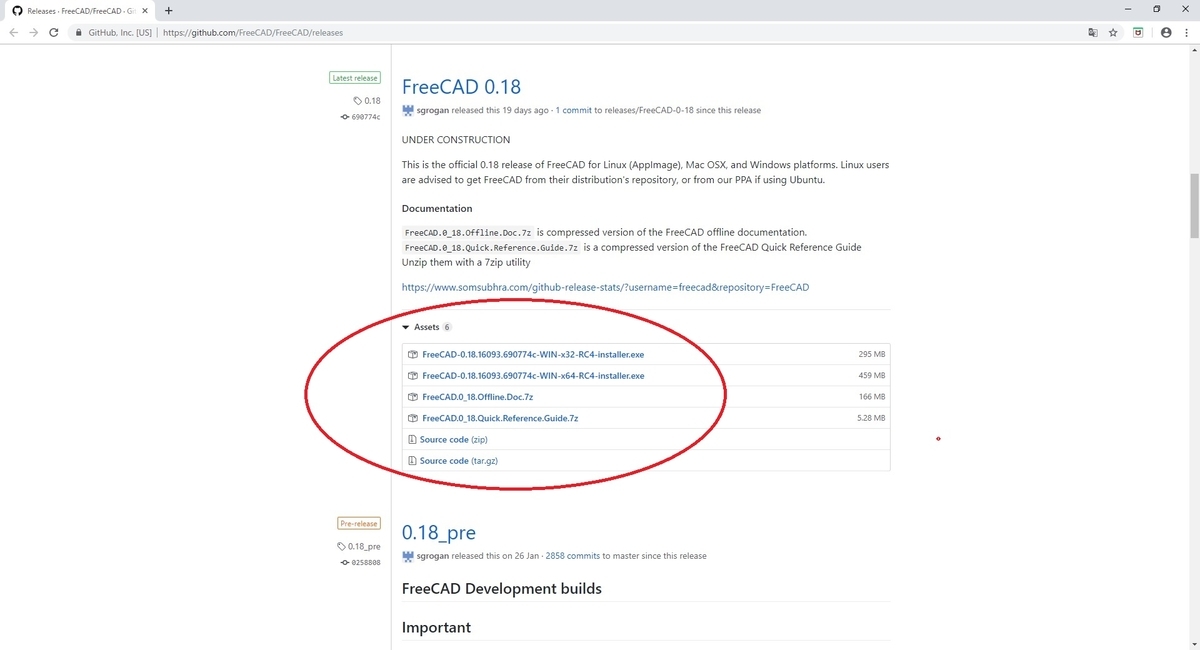
ダウンロードされた FreeCAD-0.18.16093.690774c-WIN-x64-RC4-installer.exe を実行します。
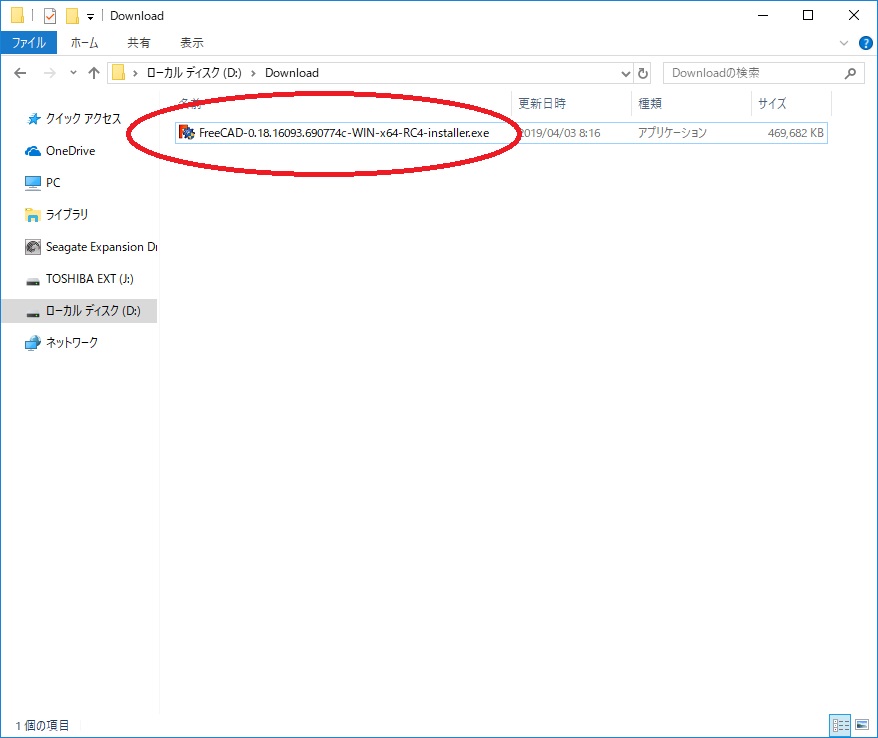
インストーラが起動するので[次へ]をクリックします。

ライセンス条件の確認画面が表示されます。
[同意する]をクリックします。
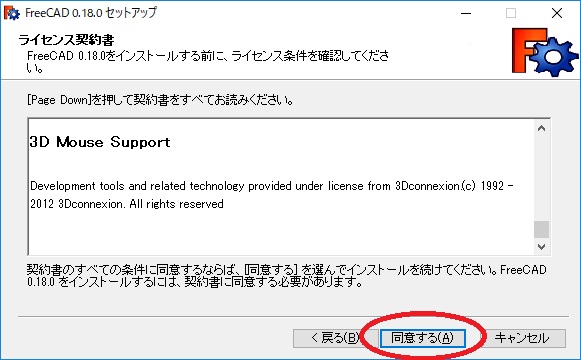
利用ユーザの選択画面が表示されます。
全ユーザーか個人ユーザーか選択し、[次へ]をクリックします。

インストールディレクトリの設定画面が開きます。
インストール先のディレクトリを指定して[Next]をクリックします。
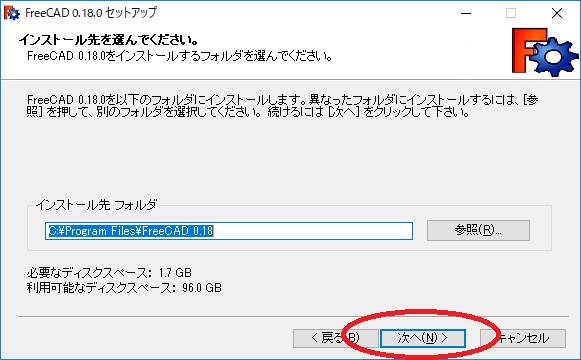
次にインストール時のオプションを設定します。
[ファイル関連付け]にチェックすると、.FCStd の拡張子のファイルが FreeCAD に関連付けされます。
[デスクトップ・アイコン]をチェックすると、デスクトップにショートカットアイコンが作成されます。。
オプションを選択したら[次へ]をクリックします。
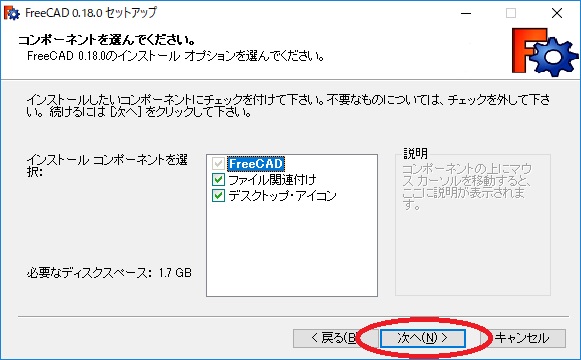
スタートメニューフォルダへの追加設定画面が開きます。
スタートメニューに追加するフォルダ名を指定します。
メニューに追加したくない場合は[ショートカットを作成しない]にチェックを入れます。
指定後、[インストール]をクリックします。
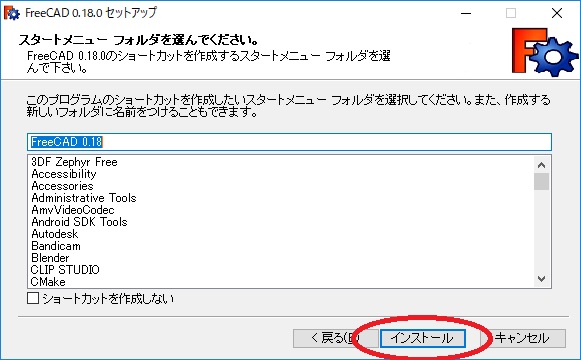
インストールが開始されるので完了まで待機します。
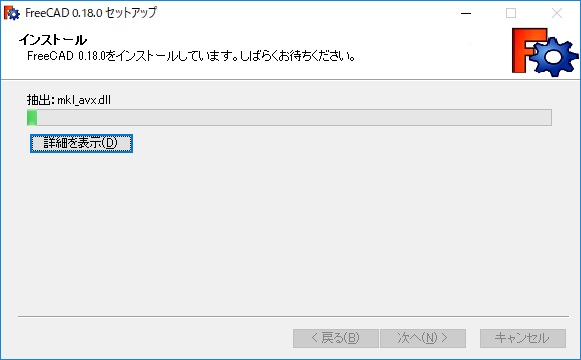
以上でインストール作業は完了です。
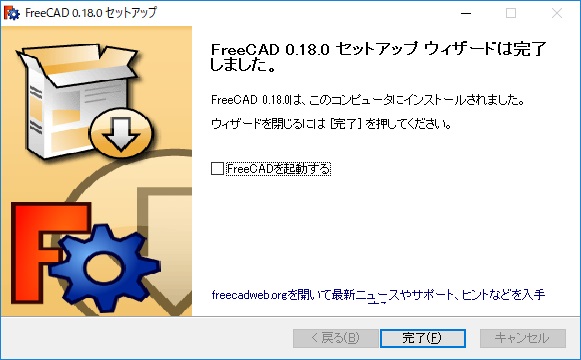
[FreeCADを起動する]にチェックを入れて[完了]をクリックするか
デスクトップに作成されたショートカットアイコンで FreeCAD を起動します。